Użytkownicy systemu Windows zgłaszali frustrującą usterkę polegającą na tym, że kliknięcie lub interakcja z czymkolwiek staje się niemożliwa. Wydaje się, że ta usterka dotyczy użytkowników zarówno systemu Windows 10, jak i Windows 11 i może być trudna do usunięcia.
W tym samouczku wyjaśnimy osiem najlepszych rozwiązań sytuacji, w których nie można niczego kliknąć w systemie Windows 11.
Krótki przewodnik po nawigacji na komputerze bez myszy
Zanim zaczniemy rozwiązywać problemy, ważne jest, aby zrozumieć, jak poruszać się po plikach i folderach na komputerze bez użycia myszy. Na szczęście Microsoft oferuje sposoby na wykonanie praktycznie wszystkiego bez użycia kursora. Oto główne skróty klawiaturowe, o których warto pamiętać:
Poza tym przejdźmy do rozwiązań.
1. Uruchom ponownie aplikację
Jeśli nie możesz wejść w interakcję z pojedynczą aplikacją lub programem, ale nadal możesz kliknąć gdzie indziej, problem leży po stronie tej aplikacji. Najlepszym sposobem na poradzenie sobie z tym jest ponowne uruchomienie programu.
Aby to zrobić:
2. Sprawdź mysz
Pierwszą rzeczą do zrobienia jest sprawdzenie, czy przypadkowo nie rozluźniłeś połączenia myszy z komputerem. Sprawdź wszystkie kable, aby upewnić się, że są prawidłowo podłączone. Jeśli tak, szybko przeskanuj kabel pod kątem uszkodzeń..

Kiedy używasz myszy Bluetooth, sprawdź, czy baterie się nie wyczerpały i upewnij się, że jest ona podłączona do komputera.
Może być przyczyną samej myszy. Aby to potwierdzić, spróbuj podłączyć inną mysz (jeśli ją masz). Jeśli to zadziała, przyczyną usterki jest prawdopodobnie oryginalna mysz.
3. Uruchom ponownie Eksploratora Windows w Menedżerze zadań
Proces explorer.exe to podstawowy plik systemu Windows odpowiedzialny za uruchamianie większości interfejsu użytkownika (UI) na komputerach z systemem Windows. Podobnie jak wszystkie programy, może czasami powodować błędy, przez co użytkownicy nie będą mogli kliknąć niczego w interfejsie użytkownika.
Aby ponownie uruchomić proces explorer.exe:
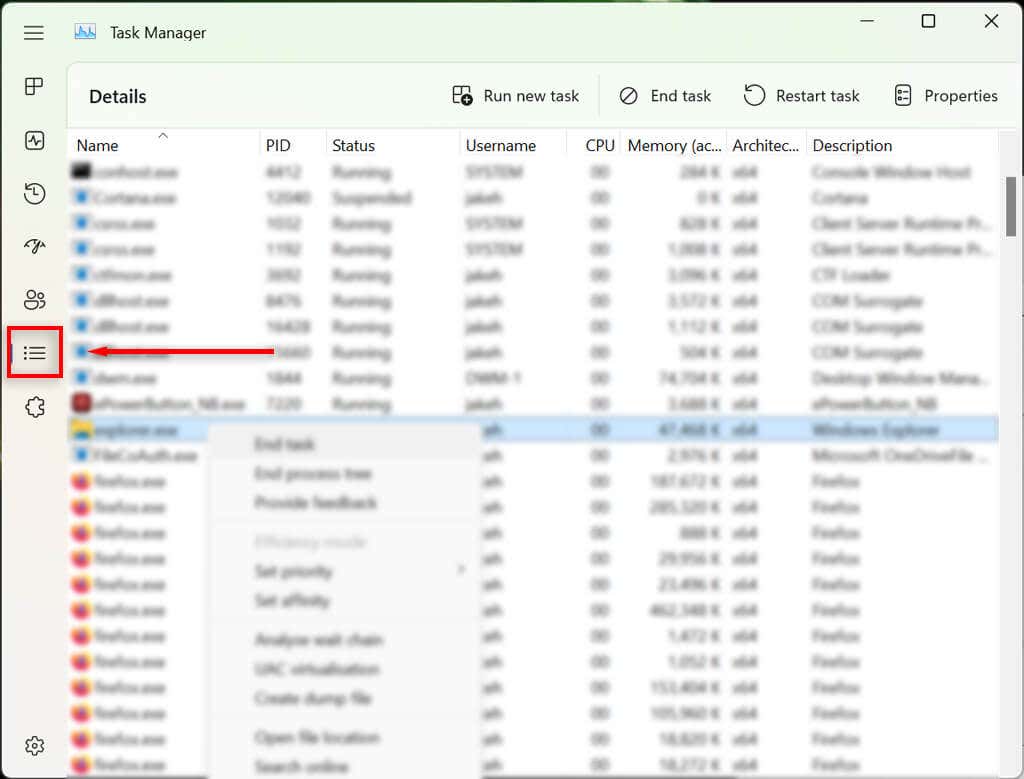
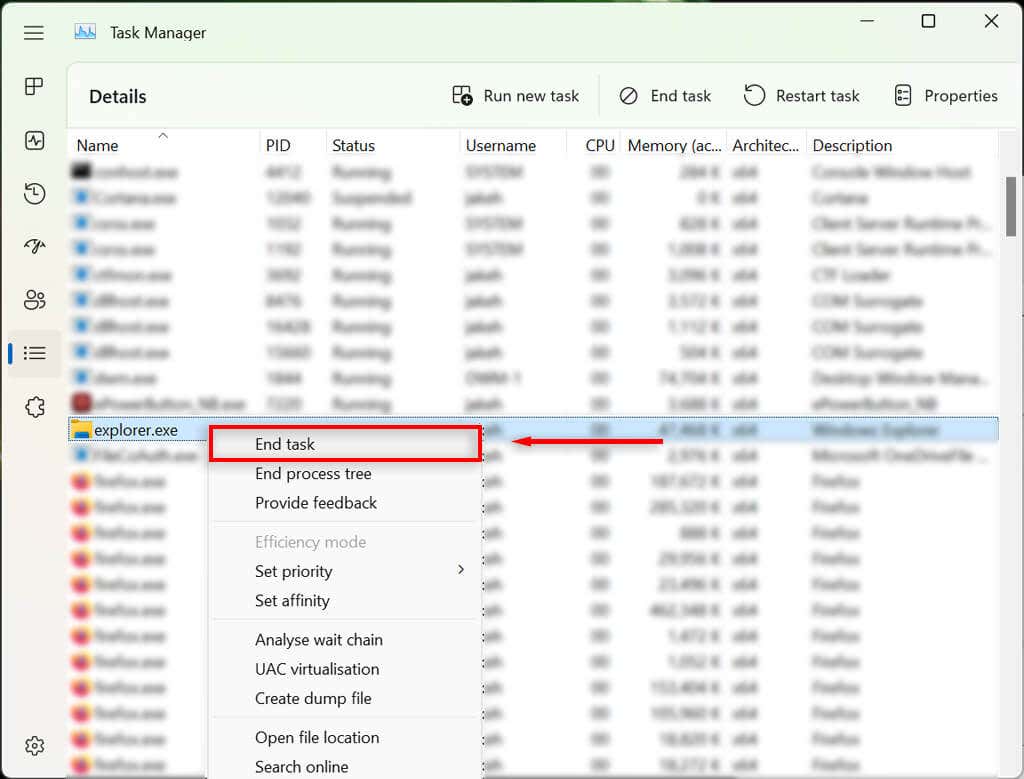
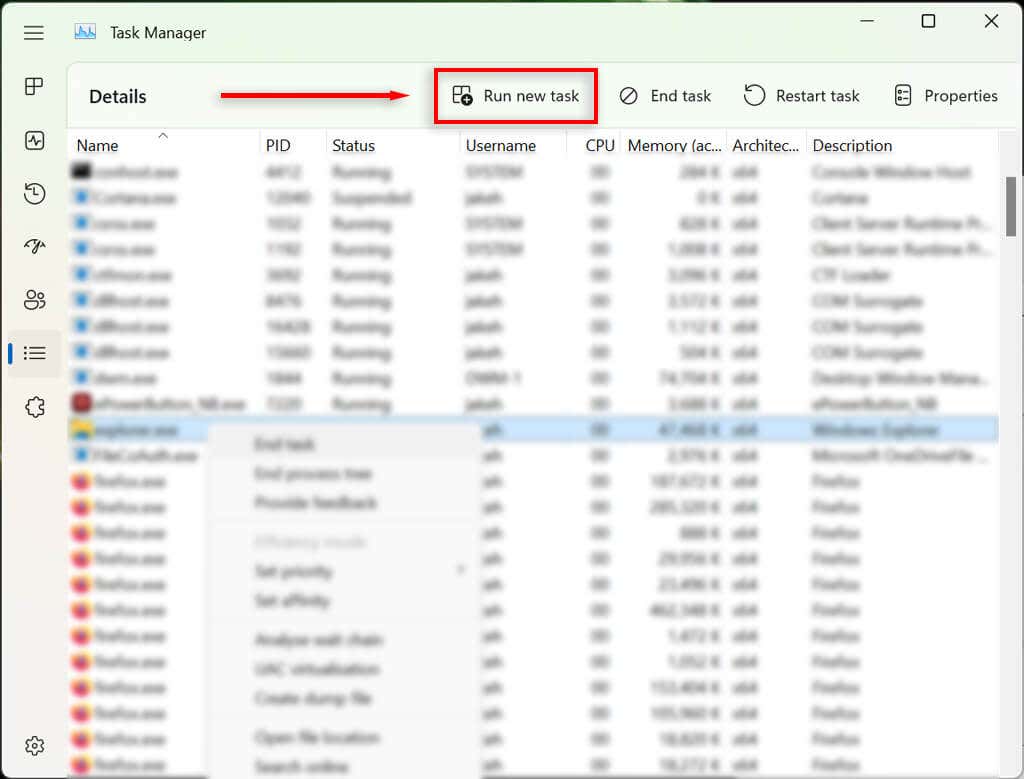
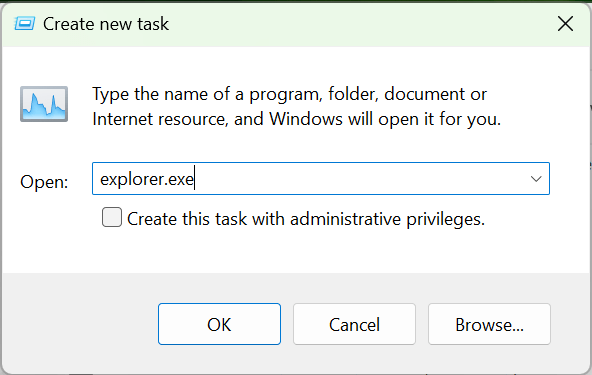
Jeśli nadal nie możesz używać przycisku myszy, przejdź do następnego kroku.
4. Uruchom ponownie komputer
Następną rzeczą do zrobienia jest ponowne uruchomienie systemu Windows. Ponowne uruchomienie komputera może pomóc w usunięciu wszelkich tymczasowych usterek i przywróceniu normalnego działania.
Bez użycia myszy będziesz musiał użyć alternatywna metoda ponownego uruchomienia komputera :
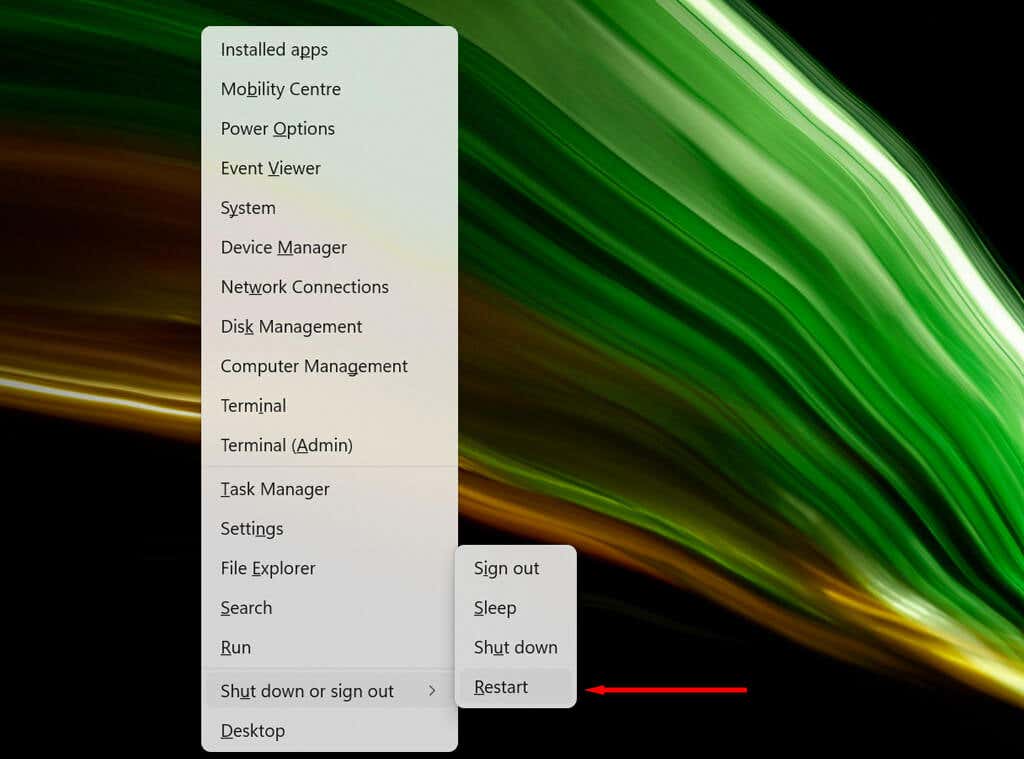
5. Odinstaluj ostatnio zainstalowane aplikacje
Jeśli niedawno zainstalowałeś nową aplikację powiązaną z myszą, może to być przyczyną błędu. Aby to sprawdzić, możesz spróbować odinstalować nowe oprogramowanie w następujący sposób:
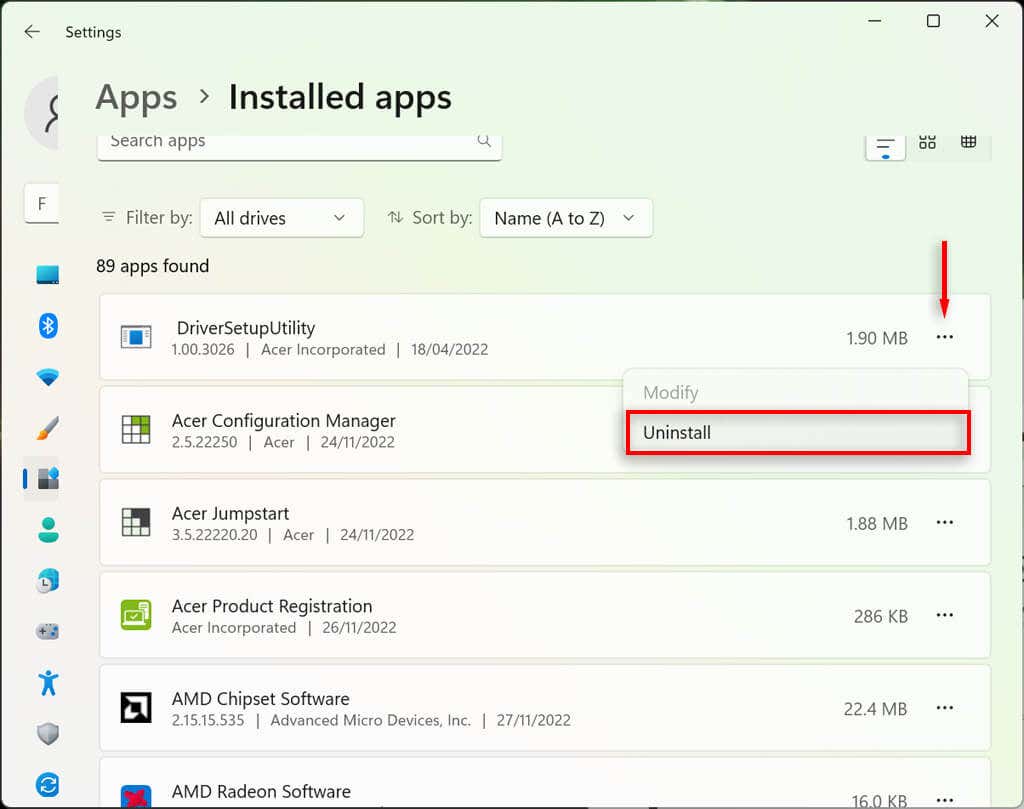
6. Sprawdź sterowniki urządzenia
Gdy podłączasz nowe urządzenia, często instalują one sterowniki, które pomagają systemowi Windows współdziałać z urządzeniem, aby działało tak, jak powinno. To samo dotyczy urządzeń wskazujących, takich jak myszy. Czasami nowe sterowniki mogą powodować nieoczekiwane błędy, a stare sterowniki mogą stać się niezgodne z najnowszymi aktualizacjami systemu Windows.
Aby to sprawdzić:
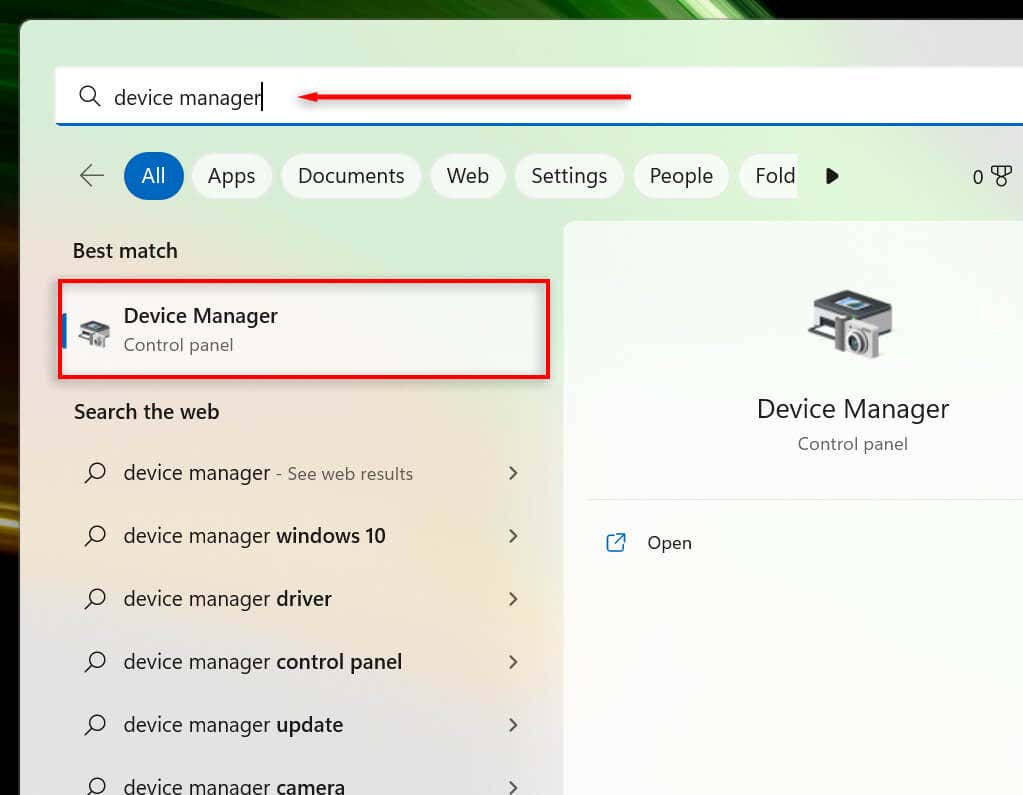
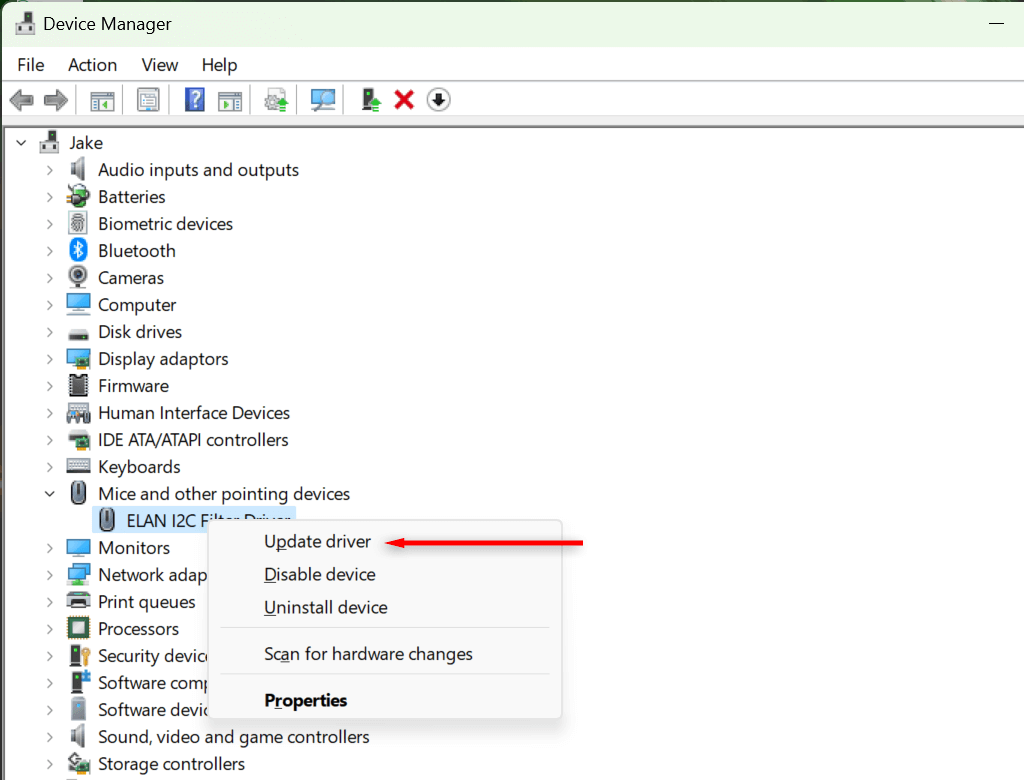
7. Uruchom narzędzie do rozwiązywania problemów z urządzeniem
Narzędzie do rozwiązywania problemów z systemem Windows może pomóc w znalezieniu problemów z aplikacjami i urządzeniami, które w innym przypadku mogłyby pozostać niezauważone. Aby skorzystać z tej funkcji:.
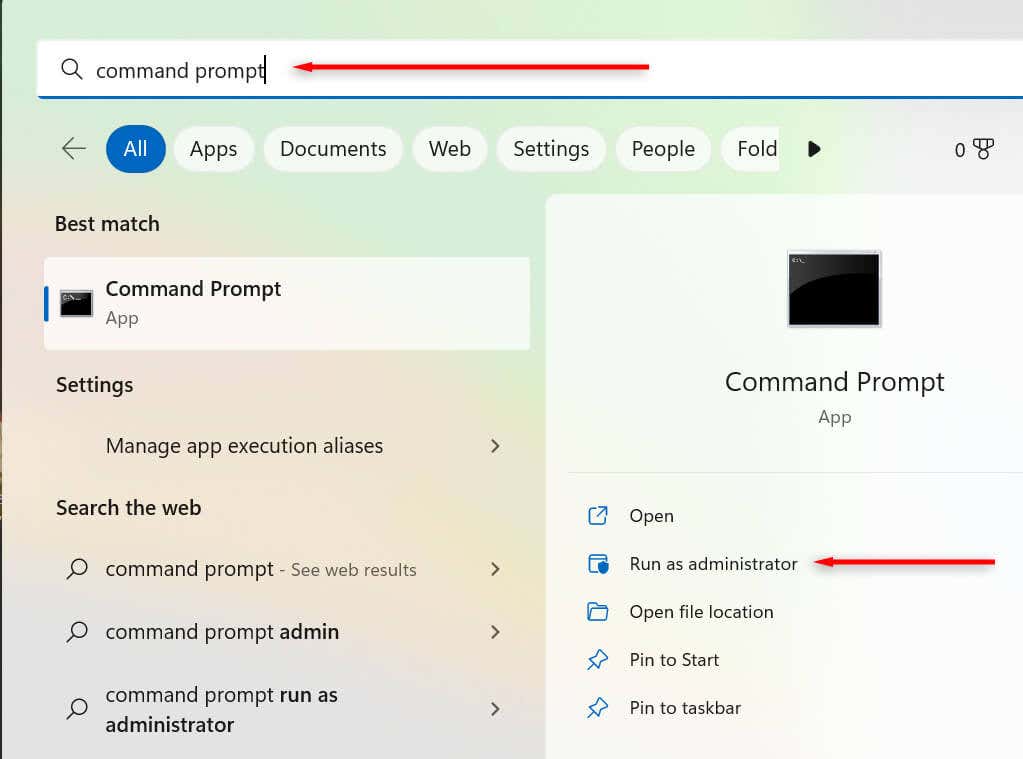
msdt.exe -id DeviceDiagnostic
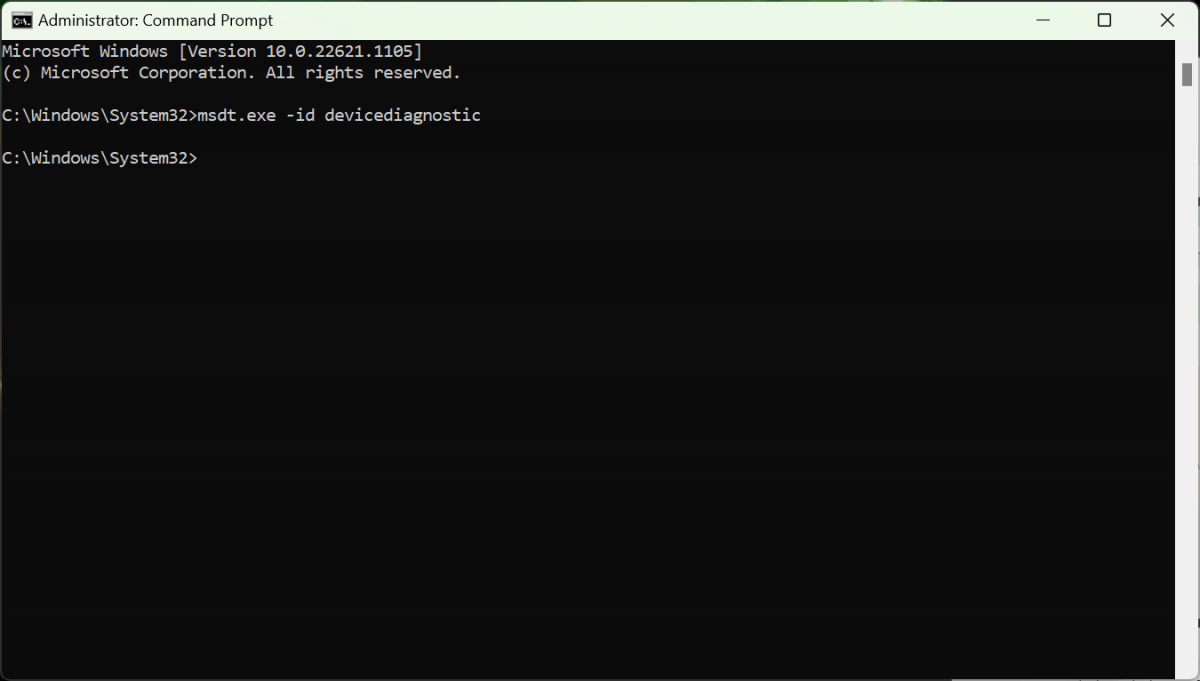
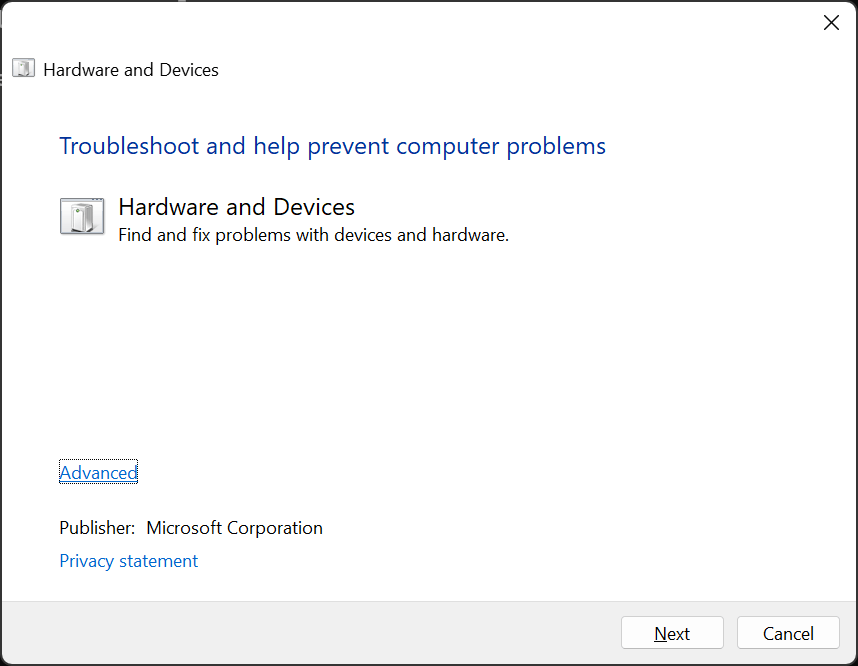
8. Wykonaj przywracanie systemu
Jeśli nic innego nie pomogło, czas wyciągnąć ciężkie działa. Przywracanie systemu przywróci komputer do poprzedniego stanu — miejmy nadzieję, do stanu, w którym nie występuje ta usterka.
Aby skorzystać z przywracania systemu:
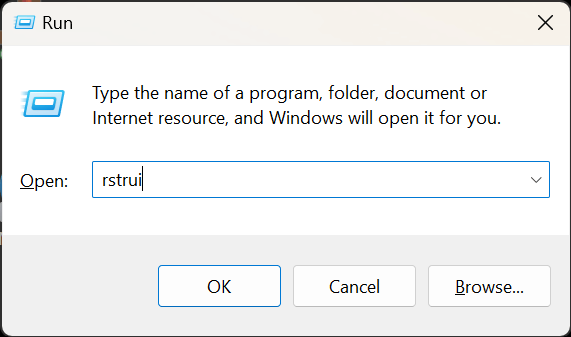
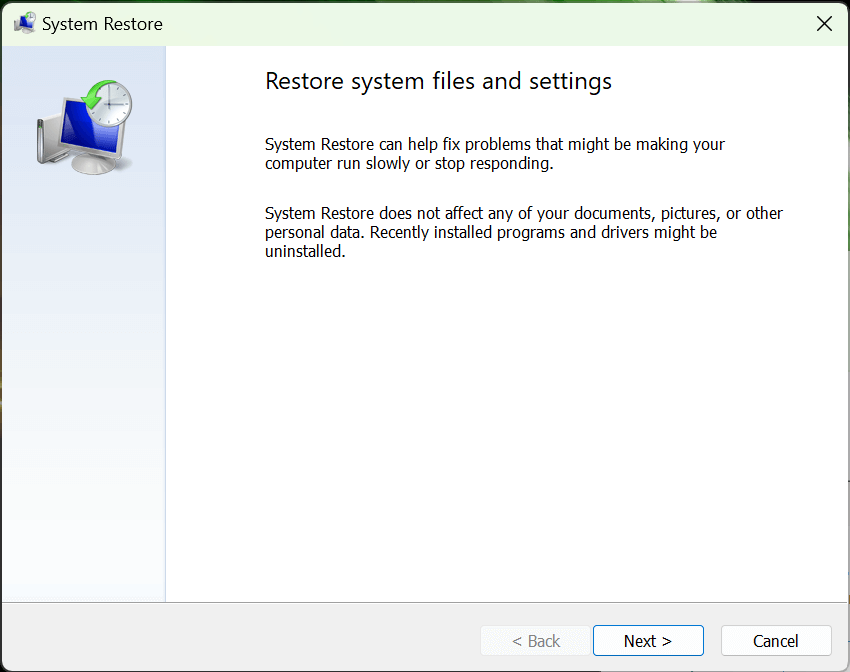
Wskaż i kliknij
Brak możliwości kliknięcia to jedna z najgorszych usterek, jakie możesz napotkać, ponieważ bardzo trudno ją naprawić. Na szczęście system operacyjny Windows umożliwia poruszanie się po interfejsie użytkownika za pomocą klawiatury, dzięki czemu można rozwiązać irytujący problem.
Mamy nadzieję, że ten artykuł pomógł Ci rozwiązać wszelkie problemy z klikaniem w systemie Windows, dzięki czemu będziesz mógł wrócić do normalnego korzystania z komputera.
.