Czy podczas próby zalogowania się do aplikacji Spotify w systemie Windows ciągle pojawia się komunikat „Kod błędu: auth:74”? Jak sugeruje pozostała część komunikatu o błędzie, dzieje się tak, gdy zapora sieciowa lub nieprawidłowa konfiguracja serwera proxy uniemożliwiają zalogowanie się.
Jednak błąd Spotify dotyczący autoryzacji 74 może pojawić się również z kilku innych powodów, takich jak uszkodzona pamięć podręczna aplikacji lub nieprawidłowe ustawienia sieciowe.
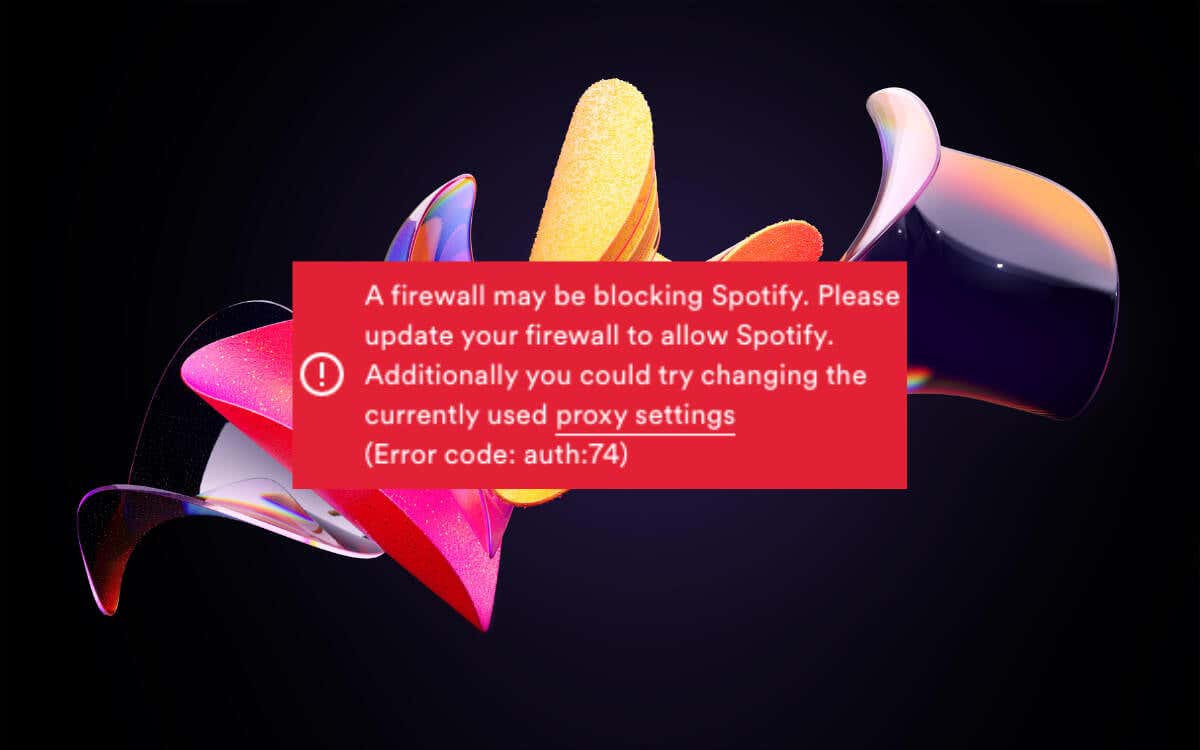
W tym przewodniku znajdziesz wiele rozwiązań, które pomogą Ci wyeliminować błąd auth:74, dzięki czemu będziesz mógł bez problemów ponownie zalogować się do Spotify na komputerze z systemem Windows.
Wymuś- Zamknij i uruchom ponownie Spotify
Dobrym pomysłem jest rozpoczęcie od wymuszenia zamknięcia aplikacji Spotify na komputerze z systemem Windows. Zwykle pomaga to usunąć tymczasowe problemy wpływające na proces logowania. Po prostu:
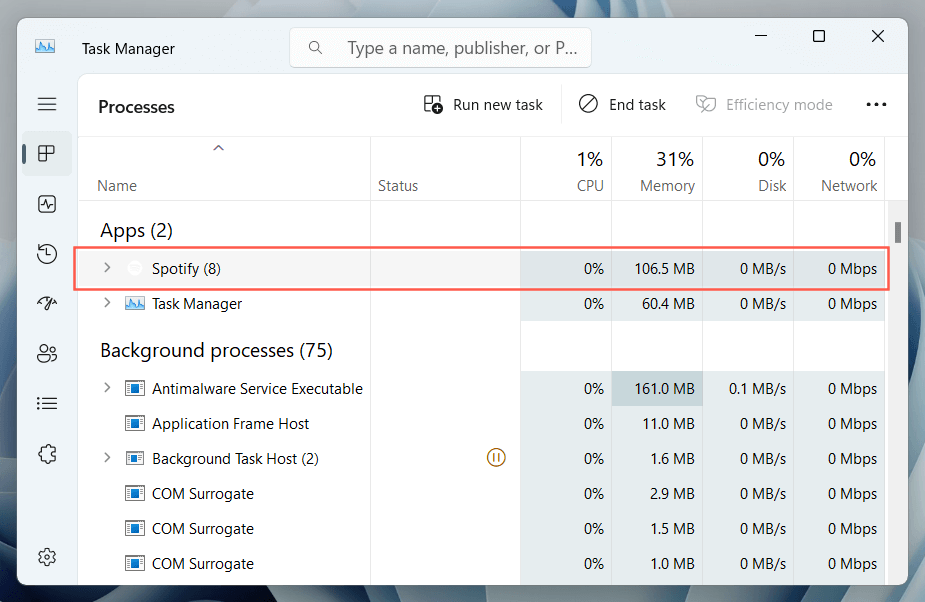
Po wykonaniu tej czynności uruchom ponownie Spotify, spróbuj zalogować się ponownie i sprawdź, czy błąd się powtórzy. Jeśli tak, wykonaj pozostałe instrukcje.
Uruchom ponownie komputer
Ponowne uruchomienie komputera może rozwiązać szersze problemy związane z systemem, uniemożliwiające Spotify zalogowanie się. Po prostu otwórz menu Starti wybierz Zasilanie>Uruchom ponownie.
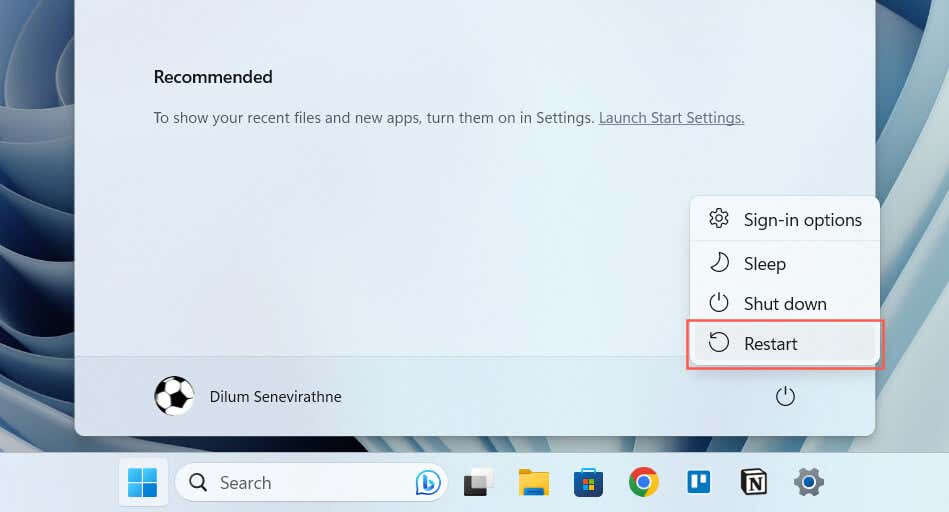
Uruchom Spotify jako administrator
Uruchomienie Spotify jako administrator daje programowi większą kontrolę nad komputerem, umożliwiając mu ominięcie ograniczeń powodujących błąd auth:74. Aby to zrobić:
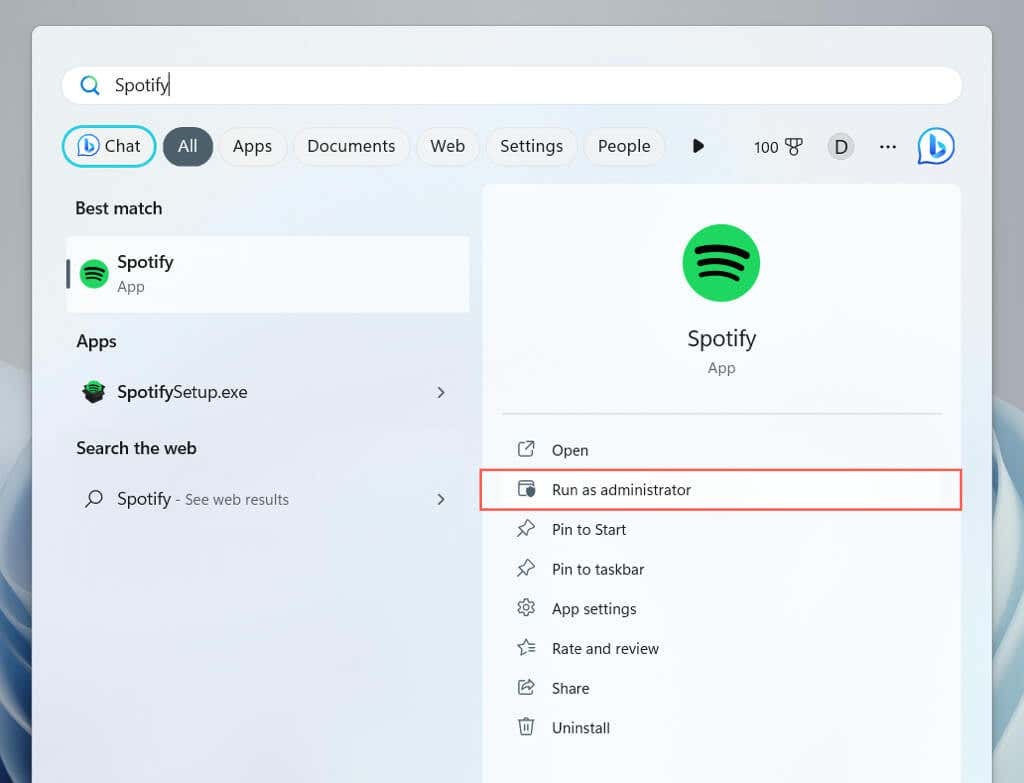
Sprawdź ustawienia zapory sieciowej
Jeśli ponowne uruchomienie Spotify lub uruchomienie go jako administrator nie spowodowało zniknięcia błędu auth:74, czas skupić się na ustawieniach zapory sieciowej komputera. Jeśli korzystaj z oprogramowania chroniącego przed złośliwym oprogramowaniem innych firm, sprawdź zaporę sieciową, aby umożliwić aplikacji Spotify komunikację z Internetem.
Jeśli jednak w kwestii bezpieczeństwa sieci polegasz na wbudowana Zapora systemu Windows, oto co musisz zrobić, aby sprawdzić, czy Spotify ma nieograniczony dostęp do Internetu:.
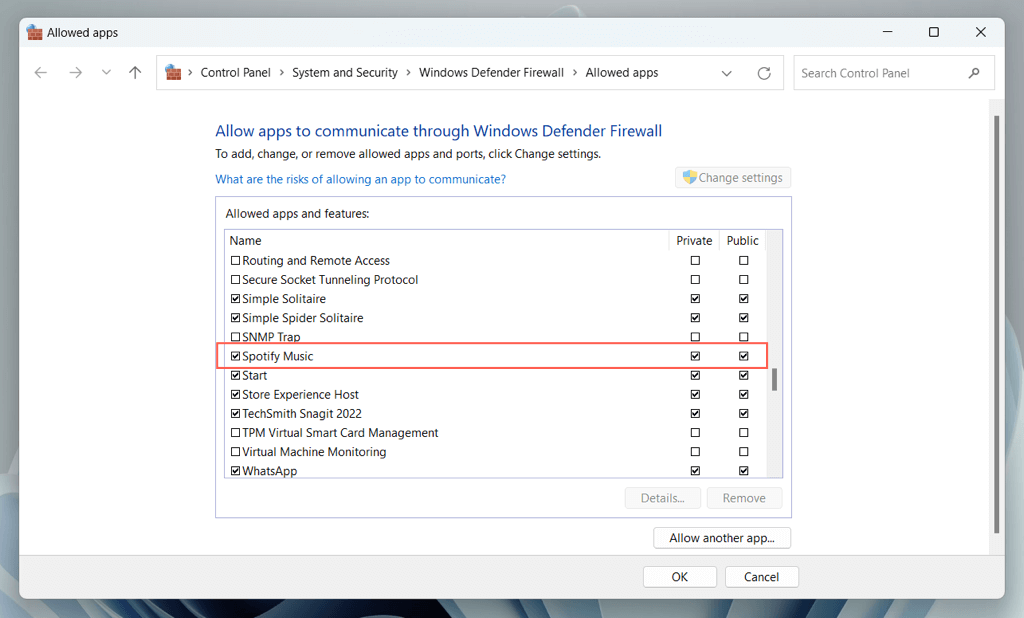
Sprawdź ustawienia serwera proxy
Jeśli korzystasz z sieci za pomocą serwera proxy, aplikacja Spotify powinna domyślnie automatycznie wykryć Twoje ustawienia proxy. Jeśli jednak błąd będzie się powtarzał, należy ręcznie skonfigurować aplikację, podając odpowiednie informacje o serwerze proxy.
Alternatywnie, jeśli korzystasz z zaufanej sieci bez serwera proxy, dobrym pomysłem jest skonfigurowanie Spotify tak, aby nie szukał ustawień proxy.
Aby zarządzać ustawieniami proxy w Spotify:
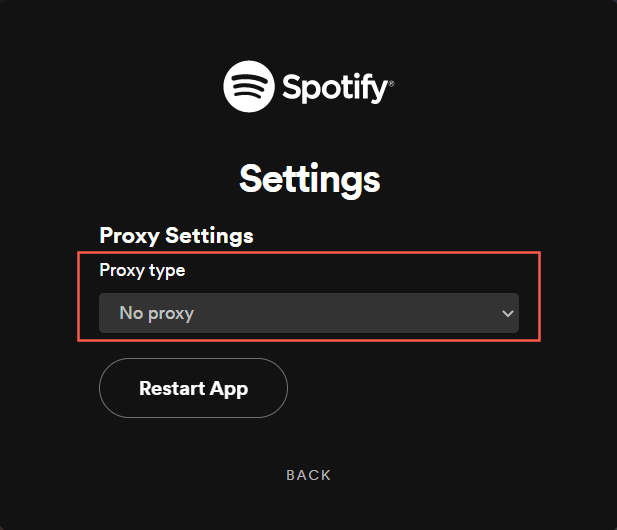
Wyłącz wirtualną sieć prywatną
VPN (lub wirtualne sieci prywatne) może powodować niezgodności regionalne, gdy Spotify będzie próbował komunikować się ze swoimi serwerami podczas logowania. Jeśli korzystasz z VPN, spróbuj go dezaktywować. Oto jak:
Sprawdź plik Hosts
Kod błędu auth:74 może również wynikać z tego, że plik Hosts w Twoim systemie blokuje połączenie Spotify z jego serwerami. Dzieje się tak zwykle, jeśli masz zmienił plik Hosts w systemie Windows, aby zapobiec reklamom Spotify.
Aby sprawdzić i usunąć wszelkie wpisy związane ze Spotify z pliku Hosts:
Dysk lokalny C>Windows>System32>sterowniki>itd.
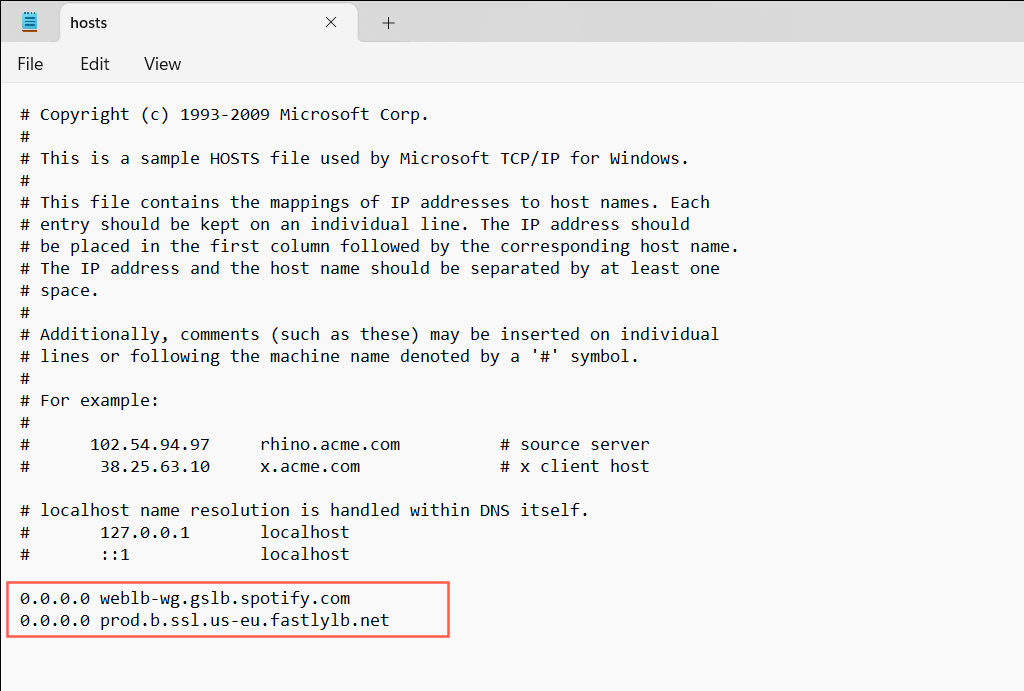
Wyczyść Pamięć podręczna Spotify
Pamięć podręczna Spotify przechowuje dane tymczasowe, dzięki czemu aplikacja Spotify działa szybciej. Jednak z biegiem czasu może zapełnić się zbędnymi danymi, co prowadzi do różnych błędów. Nie możesz wyczyścić pamięci podręcznej Spotify za pośrednictwem interfejsu aplikacji, ponieważ nie możesz się zalogować, więc zamiast tego musisz polegać na Eksploratorze plików.
Jeśli korzystasz ze standardowej wersji Spotify ze strony Spotify:
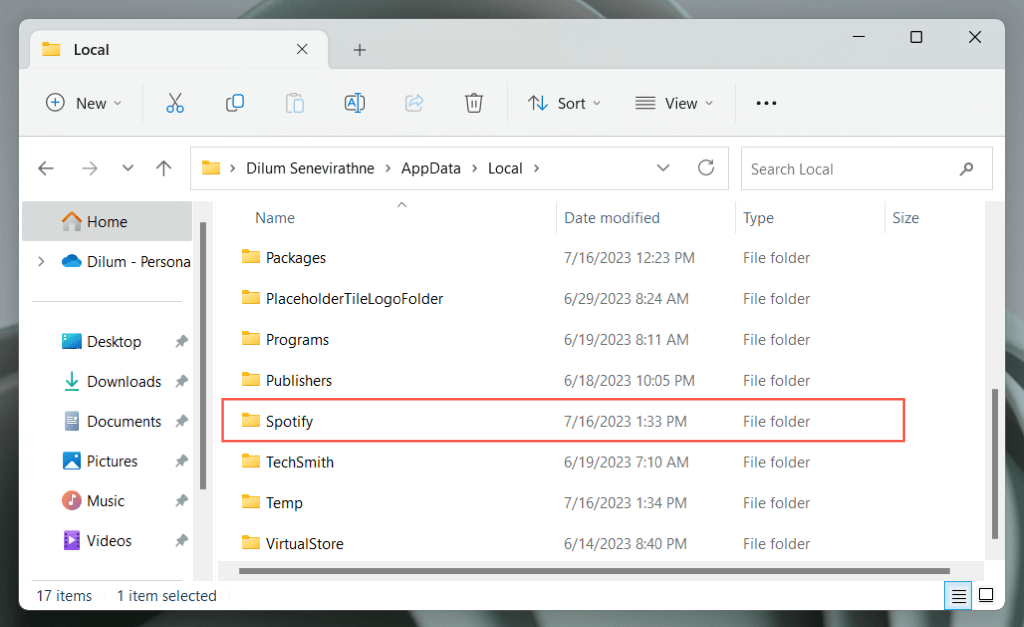
Jeśli używasz Spotify w wersji ze sklepu Microsoft Store:
Resetuj ustawienia sieciowe
Resetowanie ustawień sieciowych w systemie Windows może rozwiązać problemy sieciowe powodujące błędy logowania w Spotify. Proces ten usuwa zapisane sieci Wi-Fi i hasła, w tym konfiguracje VPN, więc musisz później ustawić je od zera.
Aby przywrócić ustawienia sieciowe w systemie Windows do ustawień fabrycznych, musisz:
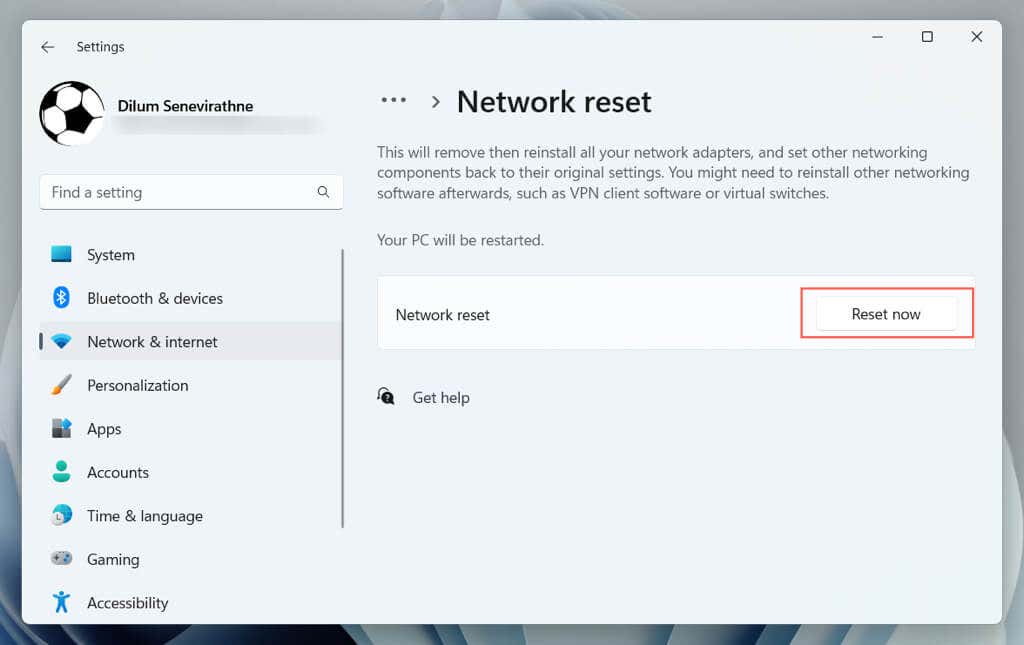
Usuń i zainstaluj ponownie Spotify
Ponowna instalacja Spotify usuwa uporczywe błędy, zapewniając świeżą kopię aplikacji w systemie, ale kosztem pobierania muzyki.
Aby usunąć bieżącą instalację Spotify:
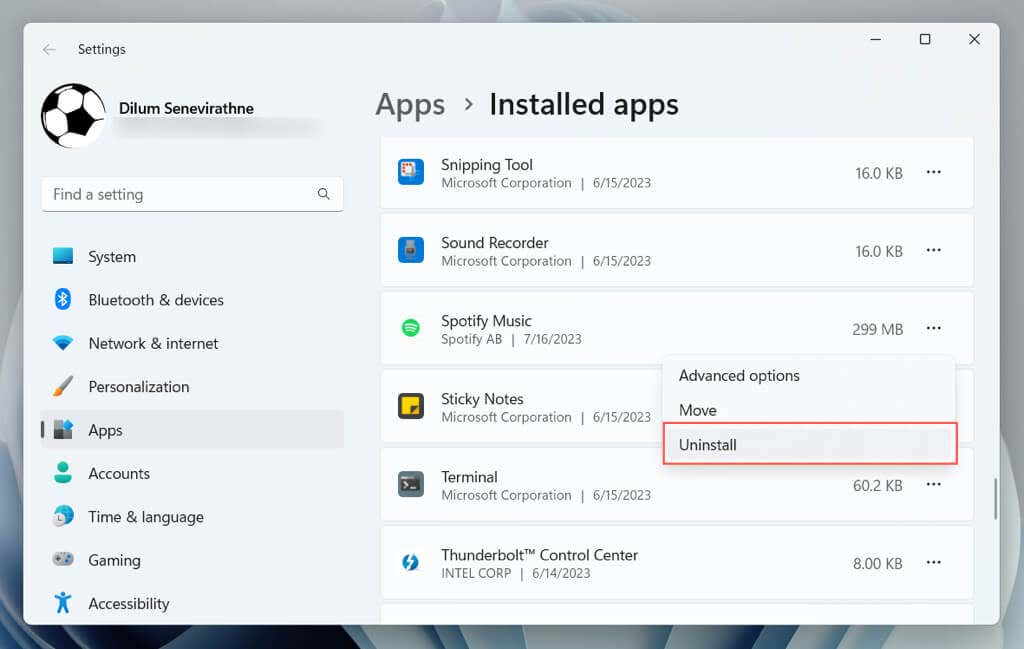
Po odinstalowaniu kliknij zainstaluj ponownie Spotify za pośrednictwem witryny Spotify lub Sklep Microsoftu i sprawdź, czy błąd się powtarza.
Przełącz wersję Spotify
Przełączanie między wersjami Spotify — z aplikacji Microsoft Store na standardową aplikację komputerową i odwrotnie — to kolejne rozwiązanie, które może rozwiązać błąd auth:74. Pomiędzy wersjami nie ma żadnych różnic w funkcjach, więc wypróbuj tę opcję i sprawdź, czy możesz zalogować się bez problemów.
Zaloguj się i rozpocznij relaks
Błąd „Kod błędu: Auth 74” Spotify w systemie Windows nie jest niemożliwy do naprawienia. Za pomocą różnych metod, takich jak ponowne uruchomienie systemu, sprawdzenie ustawień zapory sieciowej, a nawet ponowna instalacja aplikacji, możesz rozwiązać ten problem i ponownie zalogować się do aplikacji. Skontaktuj się z pomocą techniczną Spotify, jeśli żadna z powyższych poprawek nie zadziała.
.