Minecraft obsługuje wiele urządzeń, od telefonów komórkowych po tablety, konsole do gier i konsole przenośne. W Minecrafta możesz także grać na komputerach z systemami Windows, macOS, Linux i ChromeOS.
Jeśli używasz Chromebooka, pokażemy Ci, jak zainstalować i uruchomić różne wersje gry Minecraft na swoim urządzeniu. W tym samouczku opisano wymagania dotyczące urządzenia, instrukcje instalacji i rozwiązania problemów, które możesz napotkać podczas instalowania gry Minecraft na Chromebooku lub grania w nią.
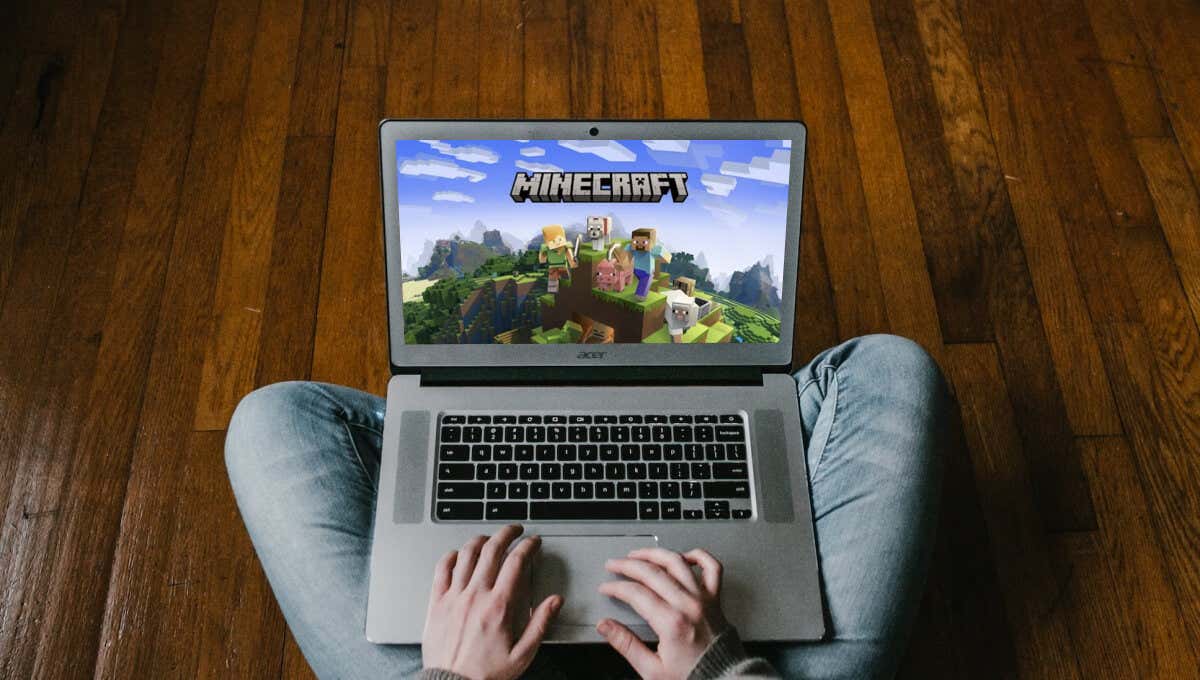
Zainstaluj Minecraft: Bedrock Edition
Minecraft ma oficjalną aplikację na Chromebooki i urządzenia z systemem ChromeOS w sklepie Google Play w cenie 19,99 USD. Aplikacja obsługuje dostęp do Minecraft, Minecraft Realms i graj na różnych urządzeniach ze znajomymi.
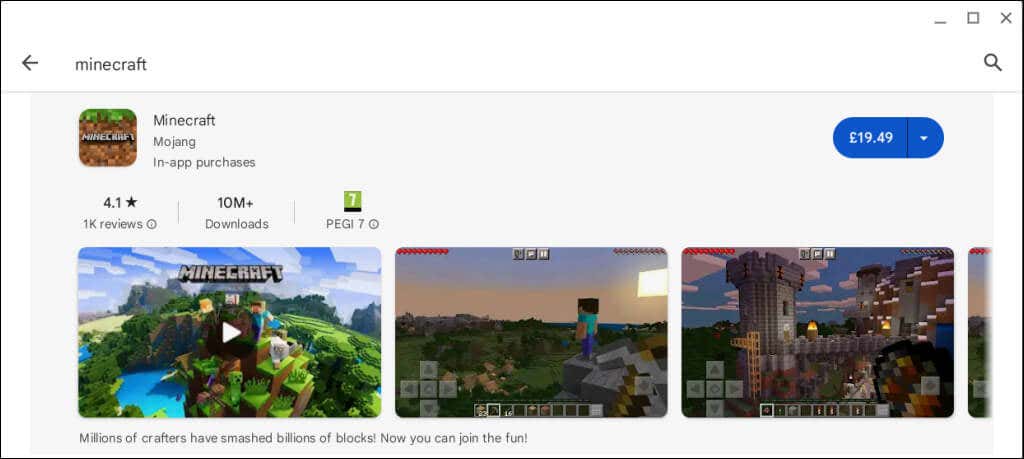
Twój Chromebook musi spełniać minimalne wymagania urządzenia, aby móc zainstalować „Minecraft: Bedrock Edition” ze Sklepu Play.
Oto zalecane wymagania sprzętowe i programowe dla aplikacji „Minecraft: Bedrock Edition”:
Zalecamy aktualizację Chromebooka do najnowszej wersji przed zainstalowaniem gry Minecraft.
Możesz pobrać lub zainstalować grę „Minecraft: Bedrock Edition” na platformie Chromebooki z niższej półki/budżetowe, która nie spełnia tych wymagań. Pamiętaj jednak, że działanie aplikacji na tych urządzeniach może nie być płynne lub optymalne.
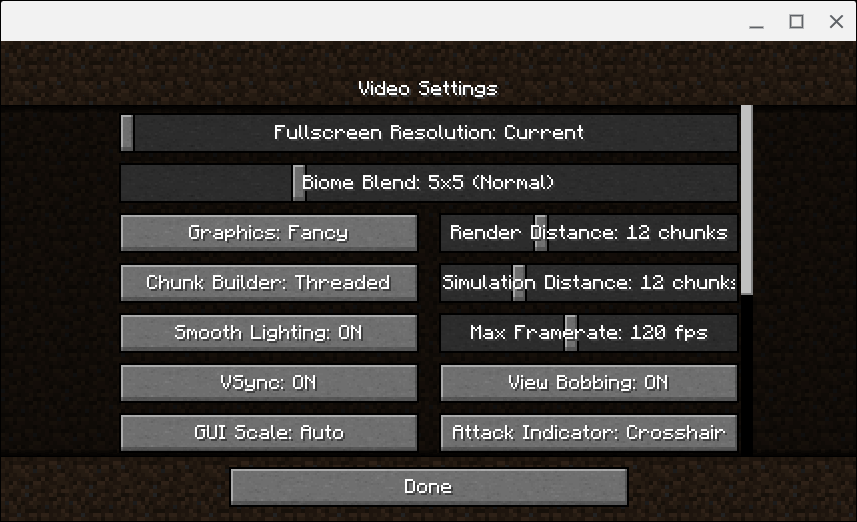
Wypróbuj poniższe wskazówki dotyczące optymalizacji wydajności w grze i poza nią, jeśli masz problemy z uruchomieniem wersji Bedrock Edition na swoim Chromebooku.
Chociaż nie potrzebujesz konto Microsoft, aby grać w Minecrafta offline na swoim Chromebooku, musisz zalogować się do Microsoft, aby połączyć się z Serwery Realms.
Zainstaluj Minecraft: Java Edition
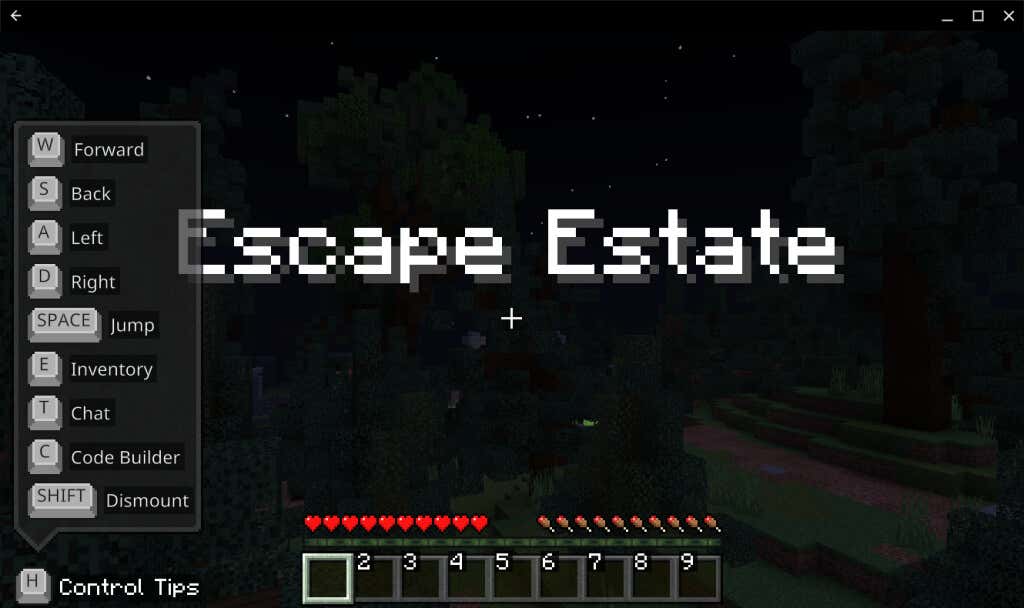
Minecraft: Java Edition działa na urządzeniach Mac, Windows i Linux. Tę wersję Minecrafta możesz uruchomić na Chromebookach z włączonym środowiskiem programistycznym Linux..
Jeśli Twoje urządzenie nie obsługuje Linuksa, wybierz Ustawienia>Zaawansowane>Programiści>Środowisko programistyczne Linuksa>Włączi postępuj zgodnie z instrukcjami instalacji.
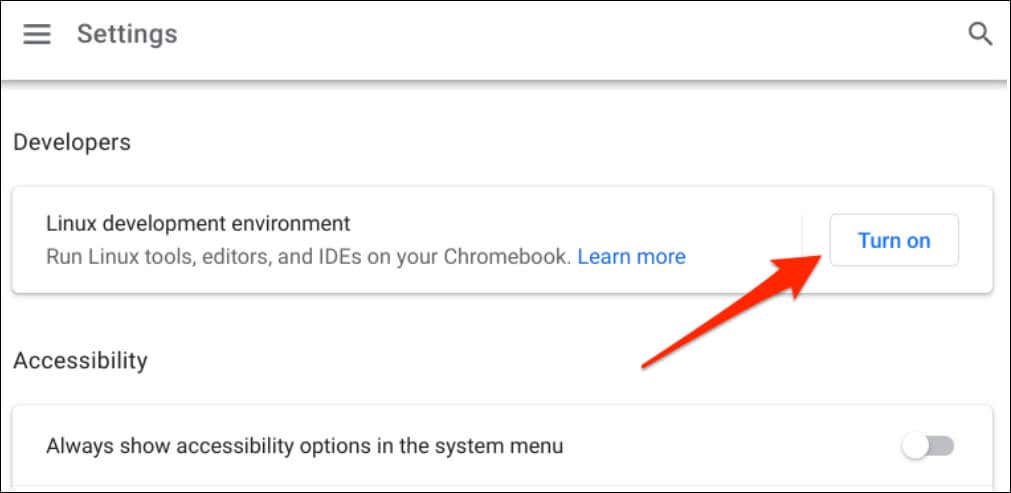
Szczegółowe instrukcje znajdziesz w naszym obszernym samouczku na temat instalowanie dystrybucji Linuksa na Chromebooku.
Po włączeniu środowiska Linux podłącz Chromebooka do Internetu i wykonaj poniższe kroki, aby zainstalować Minecraft: Java Edition.
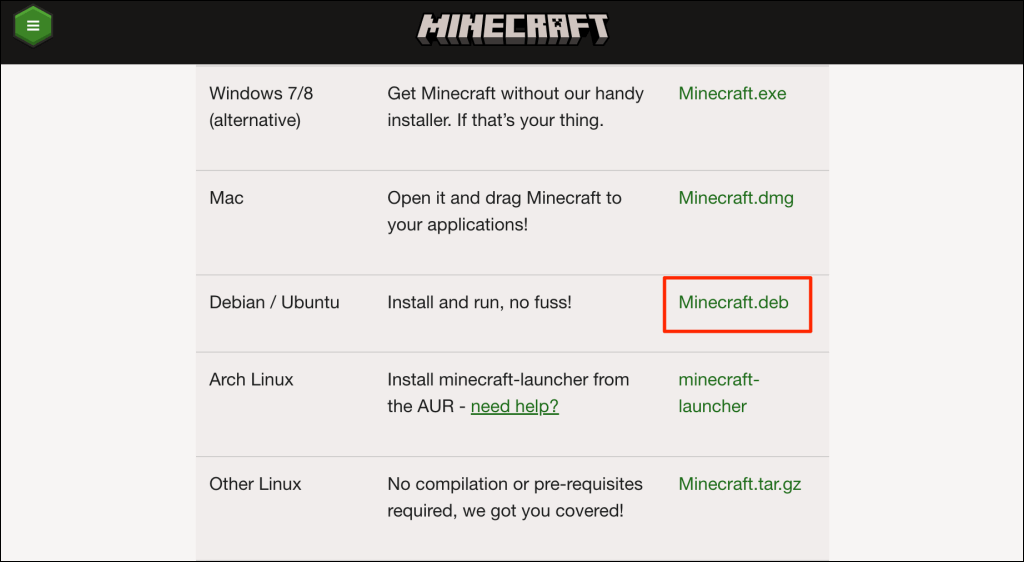
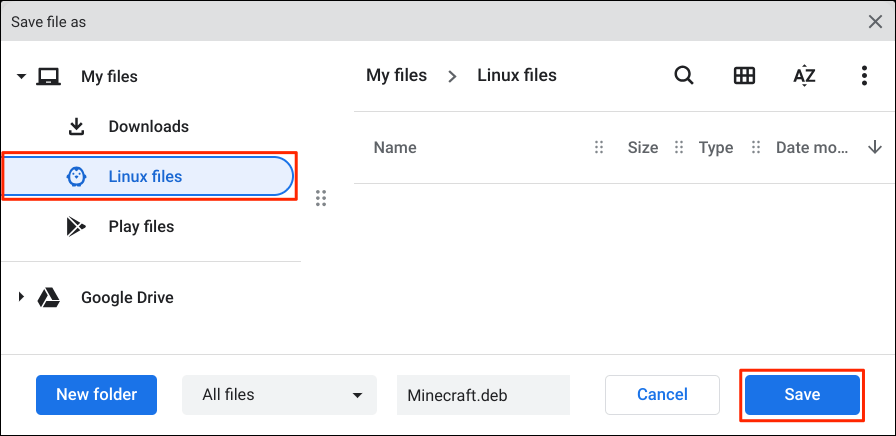
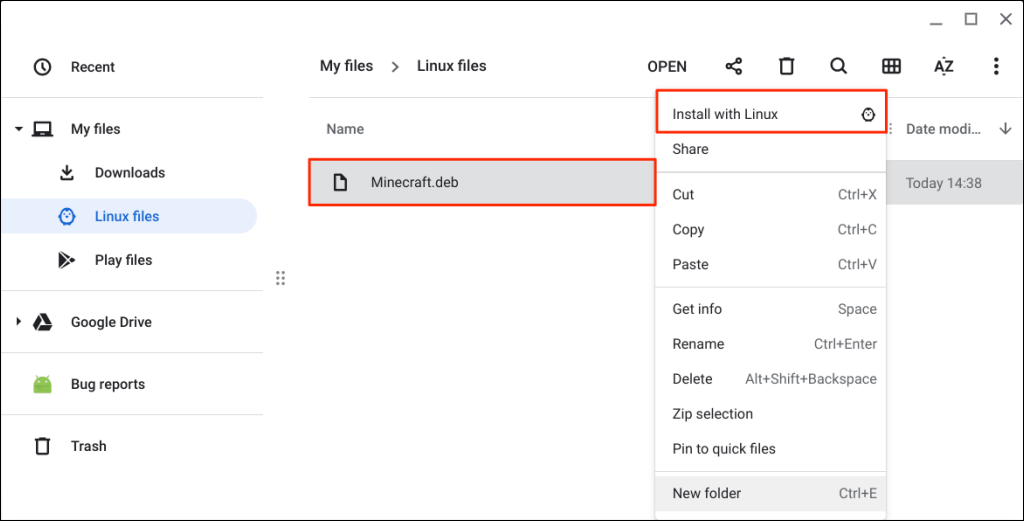
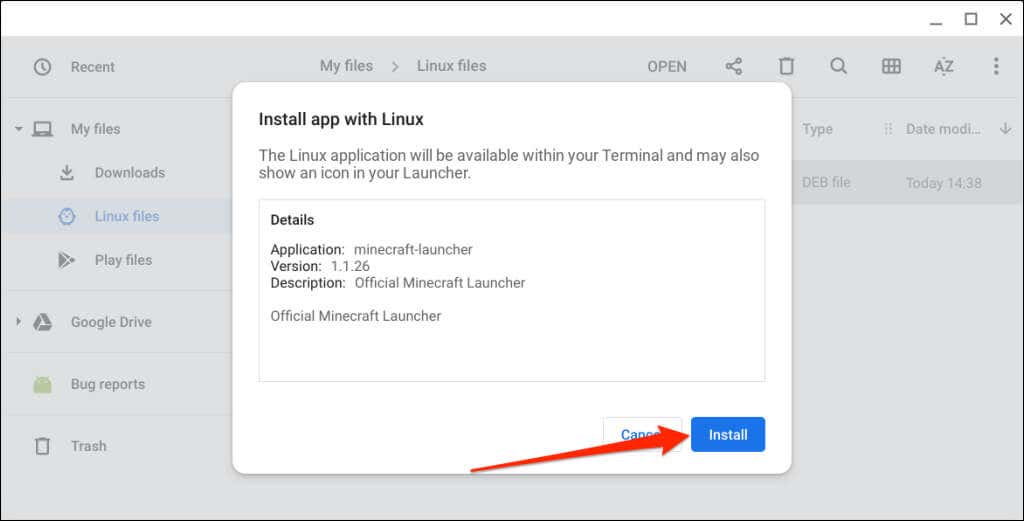
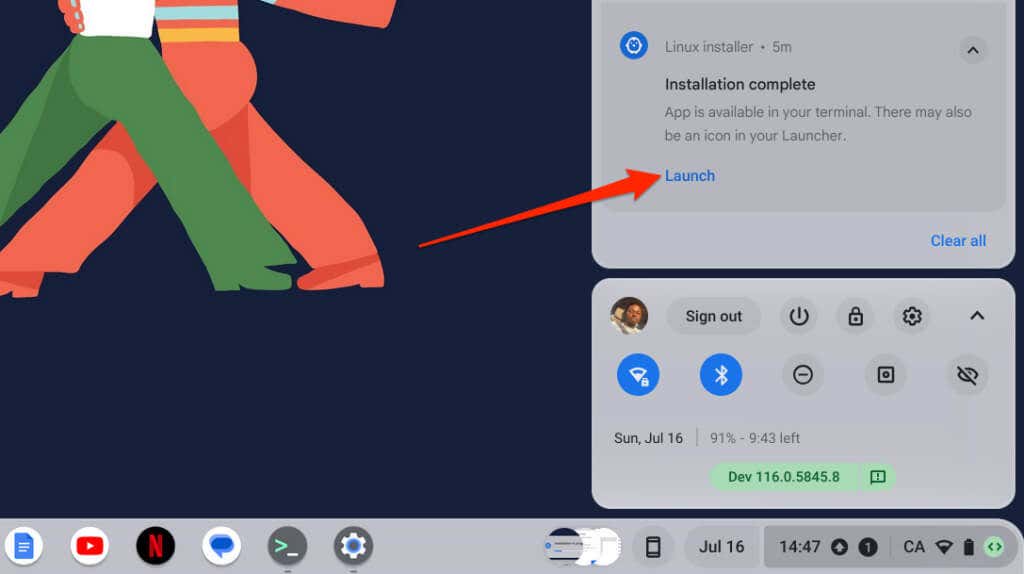
Aplikację Minecraft możesz także uruchomić ze szuflady aplikacji na Chromebooku. Naciśnij klawisz Wyszukaj, otwórz folder Aplikacje dla systemu Linuxi wybierz Minecraft Launcher.
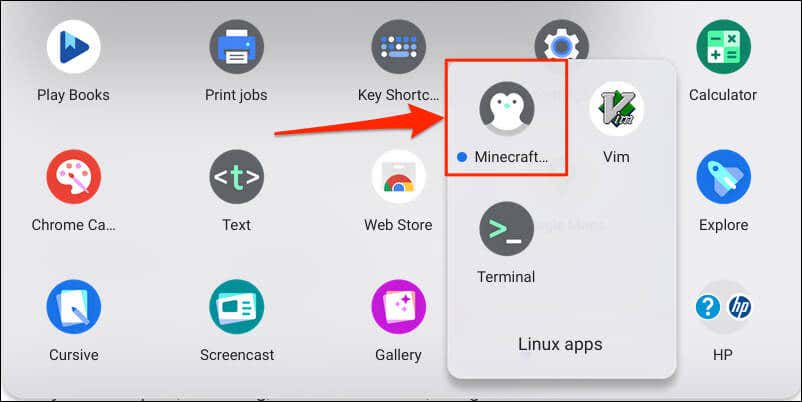
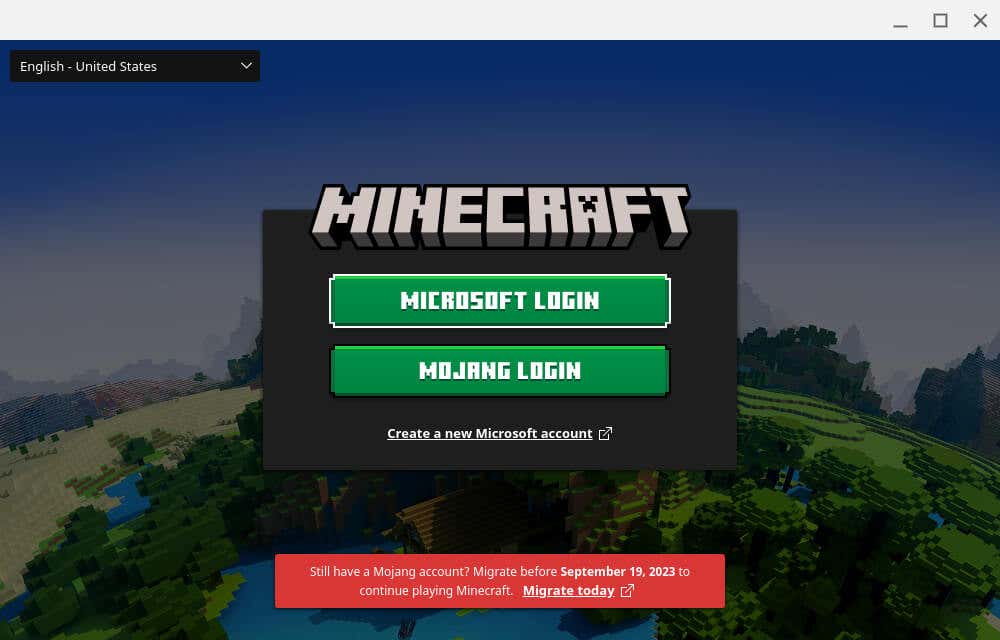
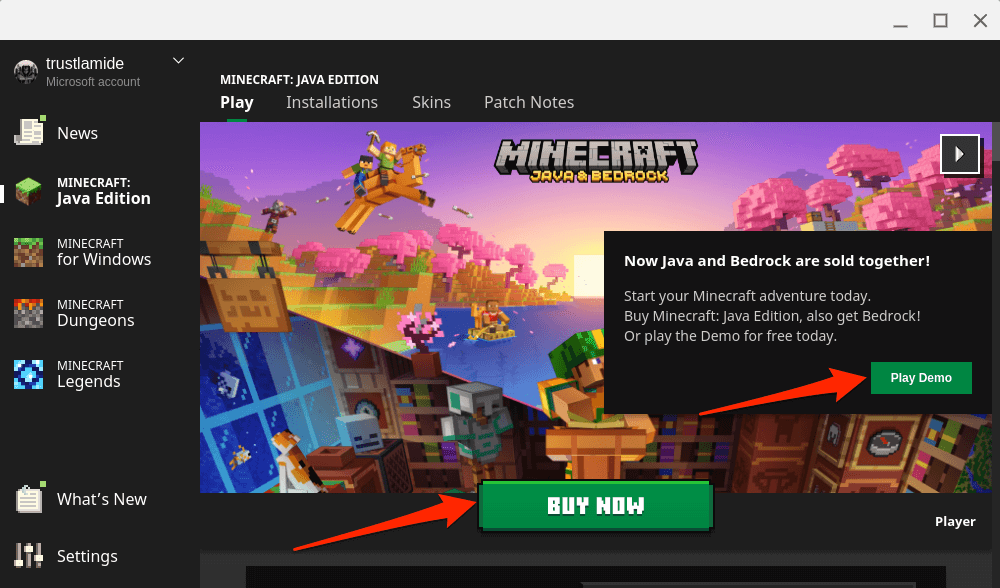
Zaktualizuj pakiety Linux na Chromebooku, jeśli masz problemy z uruchomieniem lub instalacją wersji Java Edition gry Minecraft.
Otwórz terminal Linux na swoim Chromebooku, wklej sudo apt-get update && sudo apt-get upgrade -y w konsoli i naciśnij Enter.
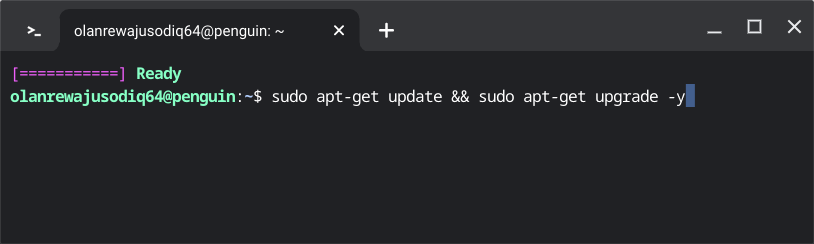
Zaktualizuj i uruchom ponownie Chromebooka, jeśli instalacja gry Minecraft: Java Edition nadal nie działa. Otwórz menu UstawieniaChromebooka, wybierz ChromeOSna pasku bocznym i wybierz Uruchom ponownie.
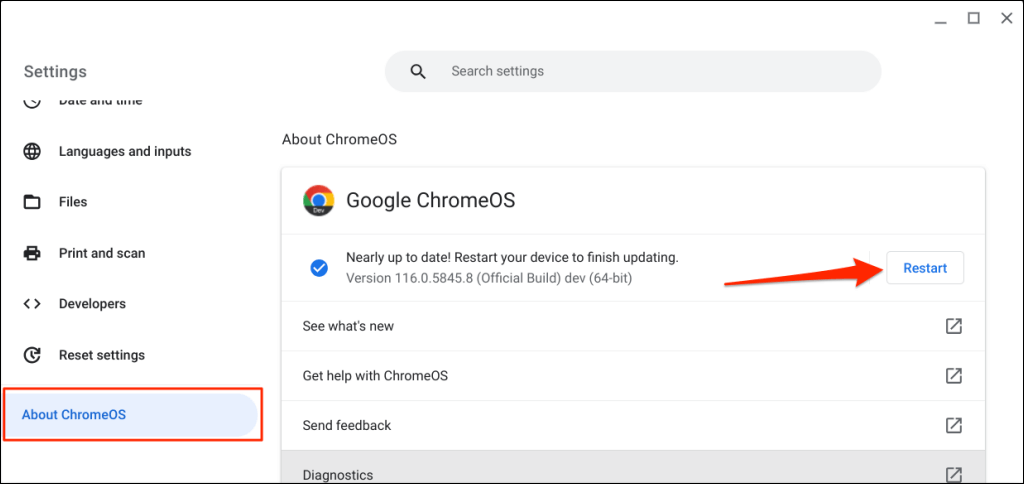
Spróbuj ponownie zainstalować plik Minecraft Debian, gdy Chromebook ponownie się włączy. Jeśli nadal nie możesz zainstalować gry Minecraft lub innych aplikacji dla systemu Linux, skontaktuj się z producentem Chromebooka.
Zainstaluj Minecraft: wersję edukacyjną.
„Minecraft: Edycja edukacyjna” jest przeznaczona dla rodziców, nauczycieli, administratorów IT, obozów, klubów, organizacji non-profit i organizacji edukacyjnych, aby zapewnić uczniom naukę opartą na grach. Zawiera setki gotowych do nauczania kreatywnych wyzwań, lekcji, samouczków i innych zasobów dla uczniów.
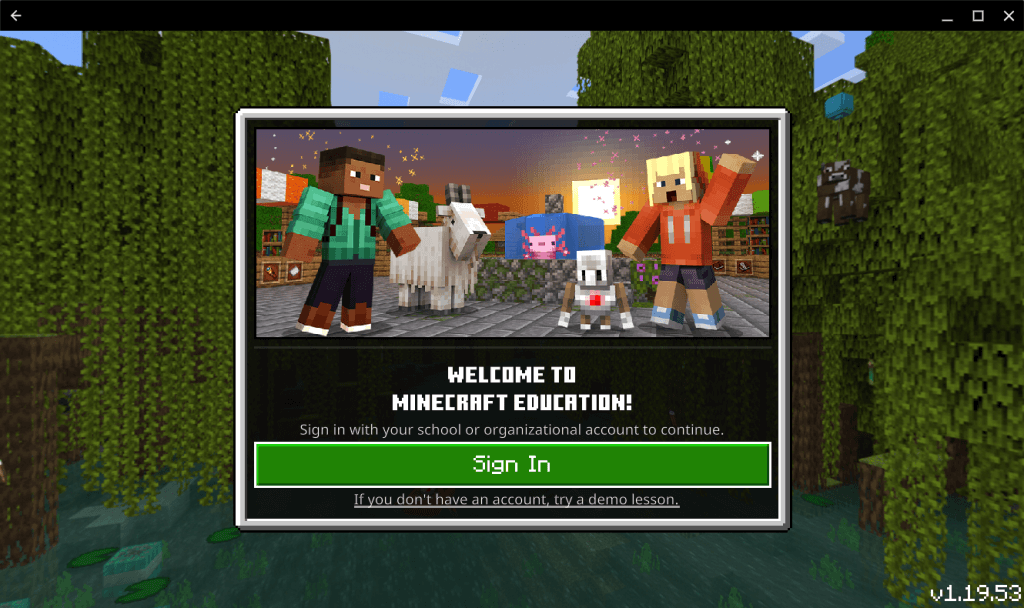
Potrzebujesz licencji Minecraft: Education Edition, aby zainstalować i uruchomić „Minecraft: Education Edition” na Chromebooku swojej szkoły/ucznia. Licencja kosztuje 5,04 USD za użytkownika rocznie w przypadku kwalifikujących się instytucji edukacyjnych i 12 USD za użytkownika rocznie w przypadku instytucji niekwalifikujących się. Aby uzyskać więcej informacji, zapoznaj się z artykułem pomocy technicznej Minecrafta na temat Opcje zakupu licencji edukacyjnych Minecraft.
Aplikacja „Minecraft: Education Edition” wymaga Chromebooków z systemem operacyjnym ChromeOS w wersji 83 (lub nowszej), 4 GB pamięci RAM lub nowszej i 1 GB wolnego miejsca na dysku twardym (lub więcej). Możesz zainstalować aplikację na szkolnym lub służbowym Chromebooku za pośrednictwem Sklepu Google Play.
Otwórz Sklep Google Play, wyszukaj „Minecraft Education” i wybierz Zainstalujna stronie aplikacji Minecraft Education.
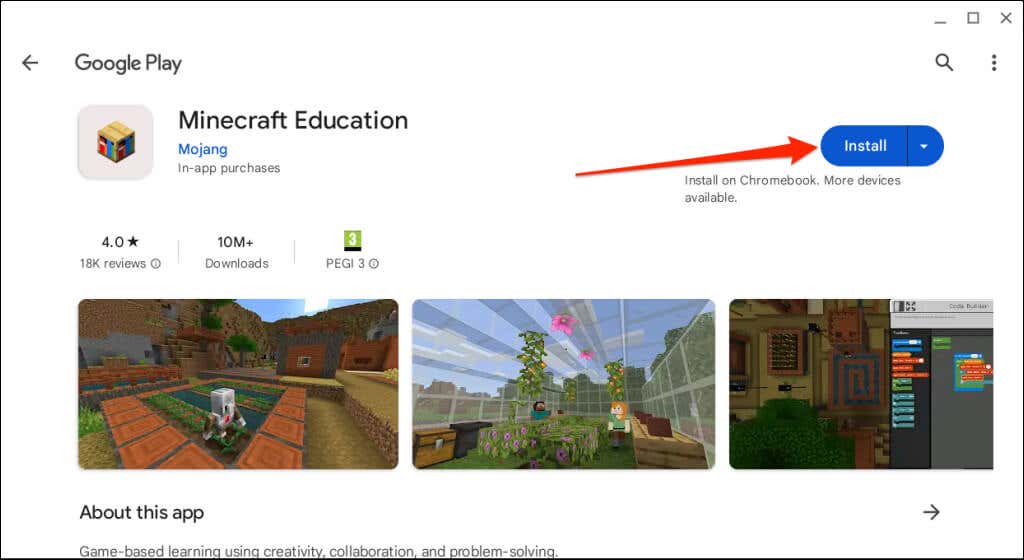
Uruchom aplikację i zaloguj się na konto szkolne lub organizacyjne. Możesz także wziąć udział w lekcji demonstracyjnej bez logowania.
Skontaktuj się z administratorem szkoły lub pracy, jeśli masz problemy z instalacją lub uruchomieniem gry Minecraft: Education Edition na swoim Chromebooku.
Zagraj w „Minecraft Classic”
Minecraft Classic to jedna z najwcześniejszych wersji gry typu sandbox. Możesz grać w Minecraft Classic sam lub z maksymalnie dziewięcioma osobami za darmo za pośrednictwem dowolnej przeglądarki internetowej.
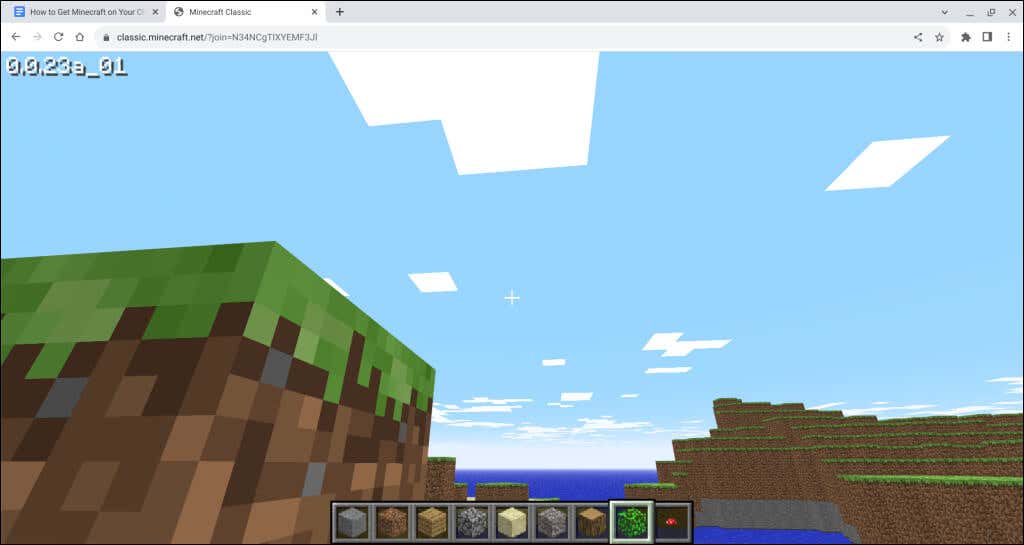
Minecraft Classic jest dostępny tylko w wersji Tryb kreatywny z ograniczoną liczbą elementów w ekwipunku (32 bloki). Wszystko, co możesz zrobić, to umieszczać/wydobywać bloki, tworzyć tunele, rozmawiać z innymi graczami i nawigować po lokalizacji gry.
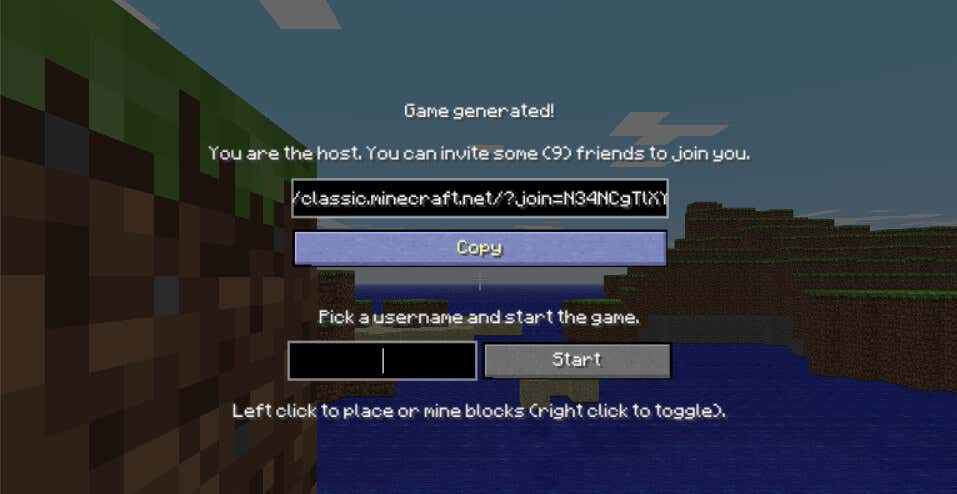
Twoi znajomi lub inni gracze mogą dołączyć do gry za pośrednictwem dowolnej przeglądarki internetowej na komputerze Mac, komputerze PC z systemem Windows lub Chromebooku.
Zagraj w Minecraft na Chromebooku
Instalacja gry Minecraft na urządzeniach z systemem ChromeOS jest łatwym zadaniem. Jednak wersje Bedrock i Java wymagają dużych zasobów i możesz mieć problemy z ich uruchomieniem na Chromebookach z niższej półki. Jeśli nie możesz zainstalować lub uruchomić gry Minecraft na szkolnym lub służbowym Chromebooku, skontaktuj się z administratorem urządzenia..
.