Zespoły Microsoftu wyświetla kod błędu caa70004 i komunikat „Przepraszamy, napotkaliśmy problem”, gdy w aplikacji występują problemy i nie można załadować głównego interfejsu. Jest wiele powodów, dla których Twoja aplikacja działa w ten sposób. W tym przewodniku pokażemy Ci kilka sposobów naprawienia błędów w aplikacji Teams, dzięki czemu będziesz mógł wrócić do swojej profesjonalnej komunikacji.
Niektóre powody, dla których nie możesz korzystać z aplikacji Teams i pojawia się błąd caa70004, to brak wymaganych uprawnień aplikacji, problemy ze zgodnością aplikacji, uszkodzenie pamięci podręcznej aplikacji, problem z sesją logowania i nie tylko.
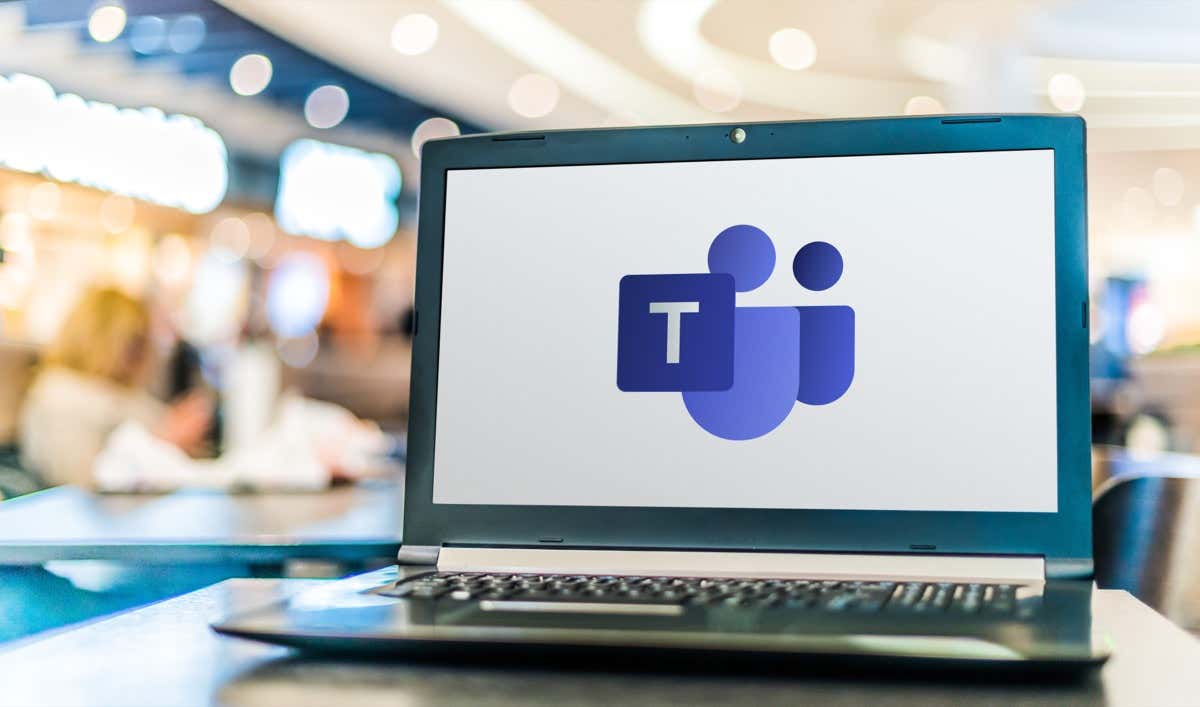
Całkowicie zamknij i ponownie otwórz Microsoft Teams na swoim komputerze
Gdy napotkasz problemy podczas korzystania z aplikacji, pierwszą podstawową metodą rozwiązania jest zamknięcie i ponowne uruchomienie aplikacji. Dzięki temu aplikacja będzie miała nową szansę na ponowne załadowanie wszystkich funkcji aplikacji i prawdopodobnie naprawienie drobnych problemów z tymi elementami.
Pamiętaj, że samo wybranie ikony X w prawym górnym rogu aplikacji Teams nie powoduje całkowitego zamknięcia aplikacji. Aby rozwiązać problem, będziesz musiał całkowicie zamknąć i ponownie uruchomić aplikację. Oto jak to zrobić.
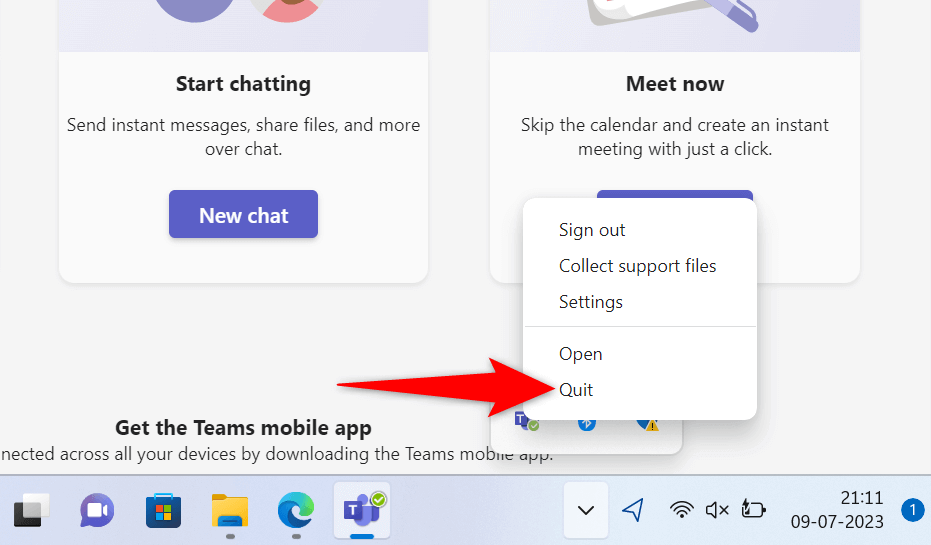
Uruchom Microsoft Teams jako administrator
Brak wymaganych uprawnień może spowodować, że aplikacja Teams nie będzie działać zgodnie z oczekiwaniami. Zwykle dzieje się tak, gdy uruchamiasz aplikację z konta innego niż administrator na komputerze. W takim przypadku możesz rozwiązać problem, uruchamiając aplikację z uprawnieniami administratora.
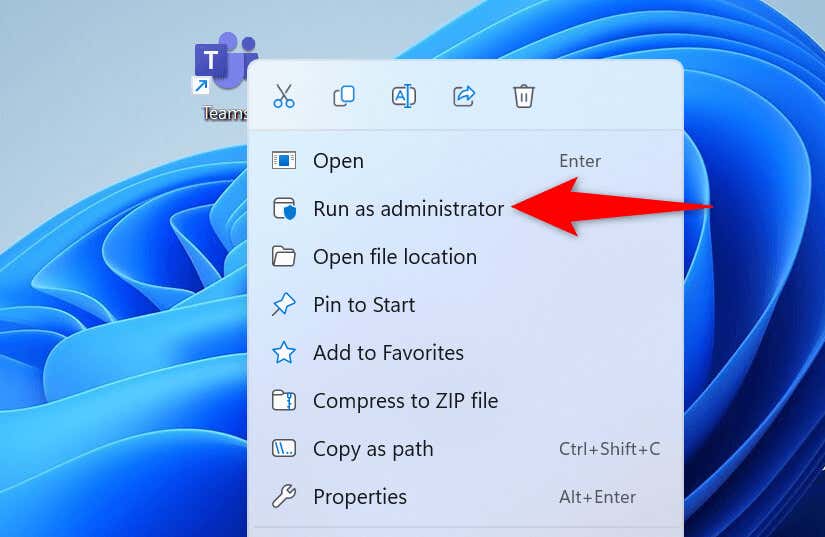
Jeśli aplikacja Teams nie generuje błędu caa70004 w trybie administratora, spraw, aby system Windows zawsze uruchamiał aplikację z uprawnieniami administratora:
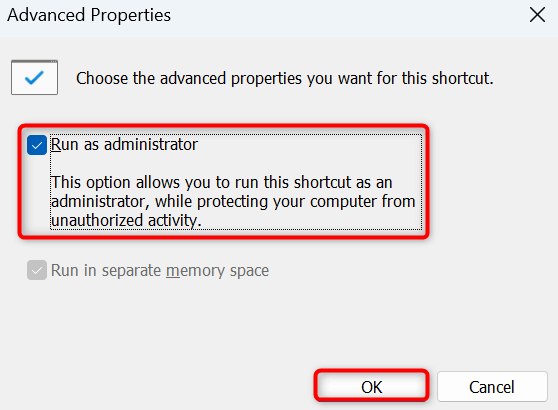
Rozwiązywanie problemów ze zgodnością z Microsoft Teams
Problemy ze zgodnością mogą spowodować, że aplikacja Teams nie będzie ładować głównego interfejsu lub inne funkcje nie będą działać. Możesz wykryć i rozwiązać ten problem z aplikacją, korzystając z narzędzia do rozwiązywania problemów ze zgodnością programów systemu Windows.
To narzędzie pomaga znaleźć i naprawić problemy ze zgodnością aplikacji.
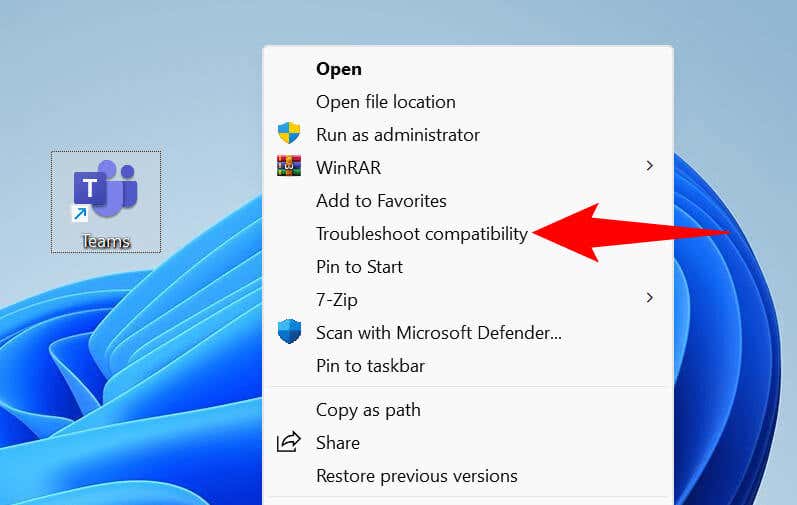
Jeśli to nie rozwiązało problemu, ręcznie uruchom Teams w trybie zgodności wykonaj poniższe czynności. Dzięki temu aplikacja będzie myślała, że korzystasz z poprzedniej wersji systemu Windows.
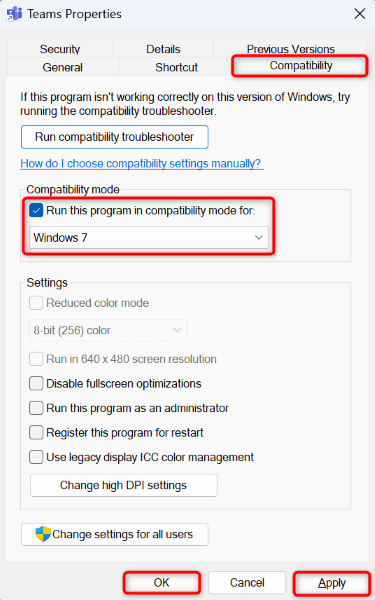
Zamknij inne uruchomione programy na komputerze
Na Twoim komputerze mogą działać inne programy w tle, powodując zakłócenia w aplikacji Teams. Możesz to sprawdzić i naprawić, zamykając wszystkie otwarte aplikacje na komputerze.
Wyłącz usługę VPN
Microsoft Teams obsługuje Internet, co oznacza, że aplikacja łączy się z Internetem w celu wysyłania i pobierania informacji. Jeśli używasz na komputerze aplikacji VPN, aplikacja ta zmienia sposób, w jaki komputer wysyła i odbiera dane przez internet..
Twoja sieć VPN może być przyczyną Zespoły nie działają i wyświetla kod błędu caa70004. W takim przypadku wyłącz usługę VPN i sprawdź, czy Teams działa. Sposób wyłączenia usługi VPN zależy od używanej aplikacji. W większości aplikacji znajdziesz opcję włączania i wyłączania usługi na ekranie głównym.
Wyłącz program antywirusowy na swoim komputerze
Kiedy nie można uruchomić ani używać aplikacji na komputerze warto dać programowi antywirusowemu trochę czasu na odpoczynek i sprawdzić, czy to rozwiąże problem. Dzieje się tak dlatego, że Twój program antywirusowy mógł zidentyfikować Teams jako potencjalne zagrożenie, blokując różne funkcje aplikacji.
Możesz tymczasowo wyłączyć ochronę antywirusową, aby sprawdzić, czy to sprawi, że aplikacja Teams będzie działać. Oto jak wyłączyć program antywirusowy Microsoft Defender :
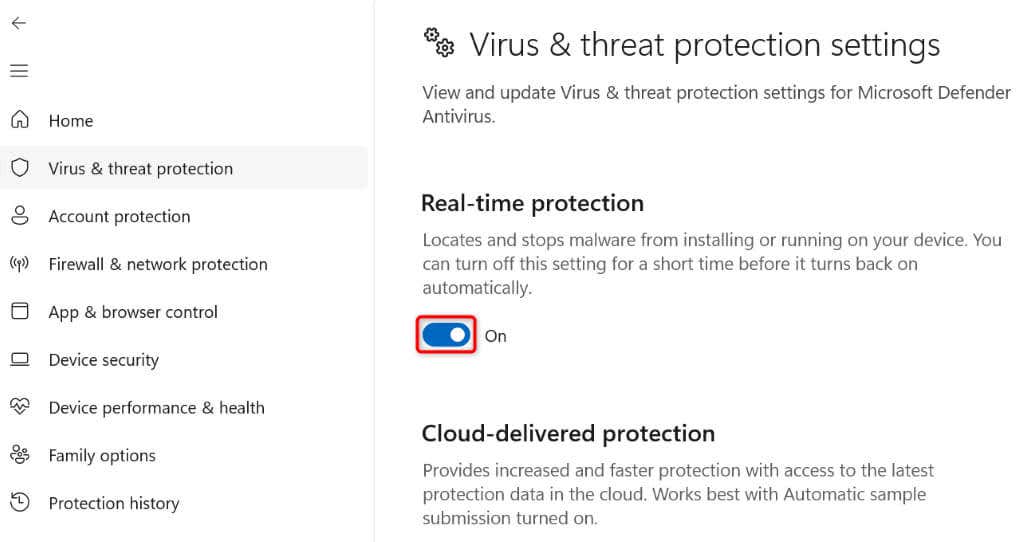
Jeśli po wyłączeniu programu antywirusowego aplikacja Teams działa zgodnie z oczekiwaniami, dodaj aplikację do listy wyjątków programu antywirusowego, aby program nie blokował już aplikacji:
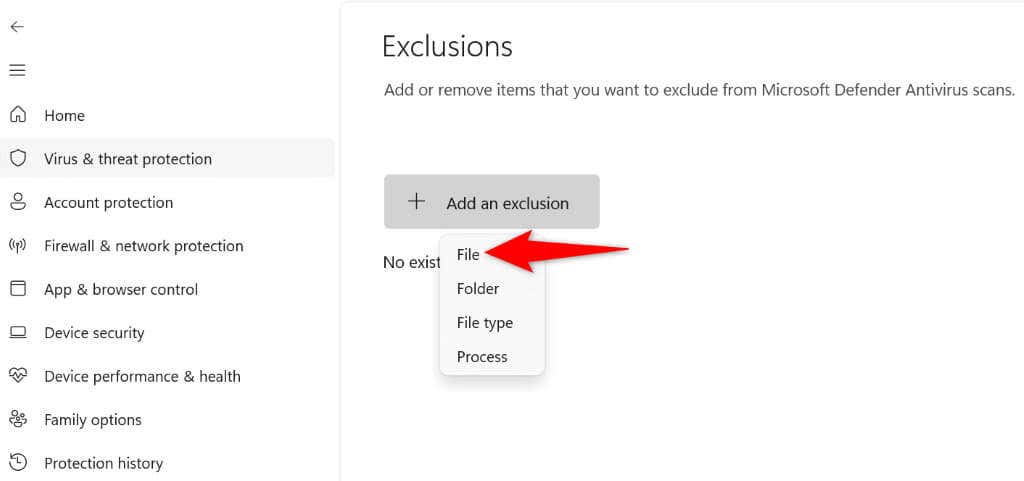
Wyczyść pliki pamięci podręcznej Microsoft Teams
Microsoft Teams przechowuje na Twoim komputerze różne pliki tymczasowe, aby poprawić komfort korzystania z aplikacji. Z biegiem czasu aplikacja gromadzi dużą liczbę plików pamięci podręcznej, powodując problemy z nią. Twoja pamięć podręczna jest również podatna na uszkodzenia, co może sprawić, że Twoja aplikacja nie będzie działać zgodnie z oczekiwaniami.
W takim przypadku możesz wyczyść pliki pamięci podręcznej aplikacji rozwiązać swój problem. Robiąc to, nie utracisz danych swojego konta.
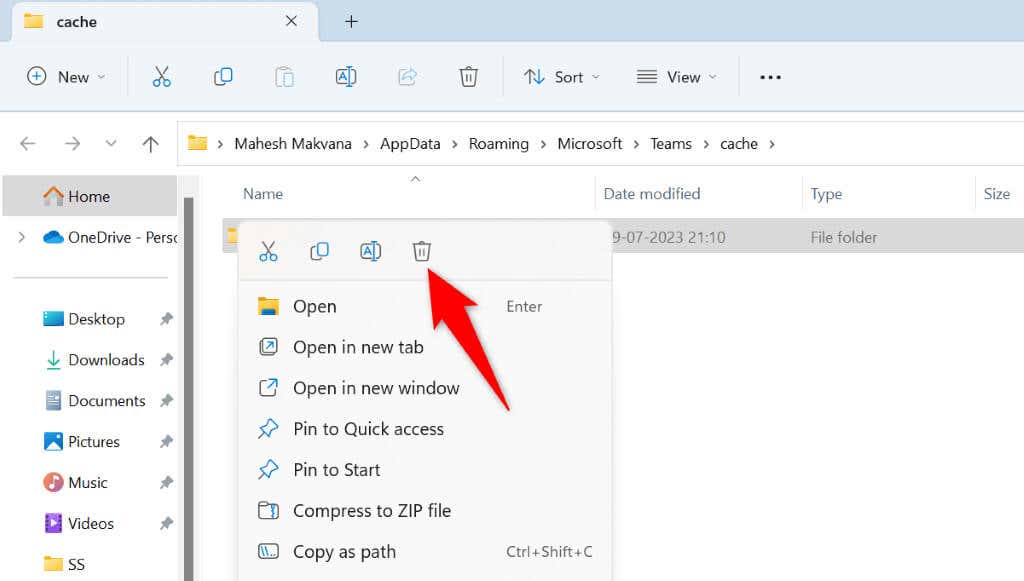
Wyloguj się i zaloguj ponownie na swoje konto w Microsoft Teams
Czasami problemy z sesją logowania na koncie mogą wynosić spowodować, że aplikacja Teams nie będzie działać. Są to rzadkie problemy, ale mogą wystąpić od czasu do czasu. Jednym ze sposobów rozwiązania tych problemów jest wylogowanie się i ponowne zalogowanie na konto w aplikacji.
Będziesz potrzebować danych logowania do aplikacji Teams, aby ponownie zalogować się na swoje konto, więc miej je pod ręką.
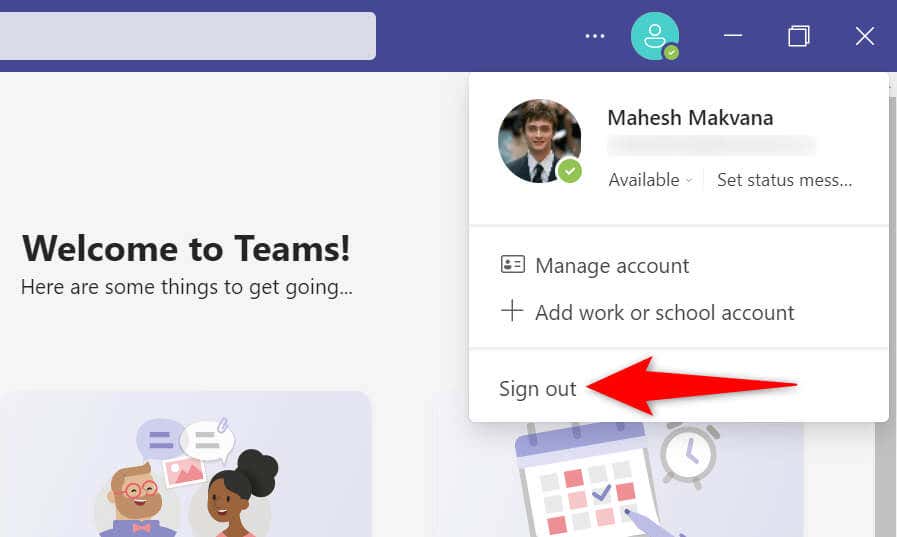
Odinstaluj i ponownie zainstaluj aplikację Microsoft Teams na swoim komputerze
Jeśli nic innego nie pomoże, w ostateczności zastosuj usuń i ponownie zainstaluj aplikację Teams na swoim komputerze. W Twojej aplikacji może występować problem z plikiem podstawowym, który możesz rozwiązać, odinstalowując aplikację.
Po ponownej instalacji aplikacji będziesz musiał ponownie zalogować się na swoje konto, więc przygotuj dane logowania.
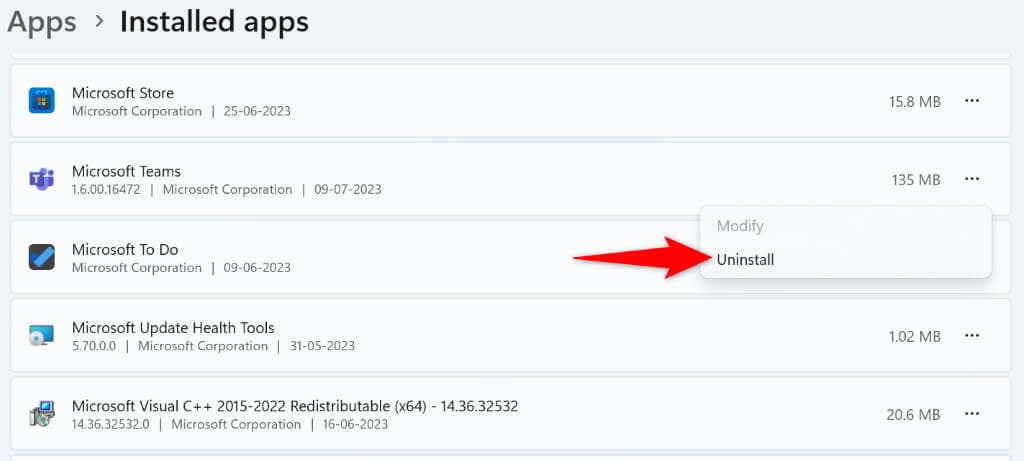
Napraw aplikację komputerową Teams, która utknęła na komputerze caa70004 Ekran błędu
Aplikacja Teams utknie na ekranie błędu wyświetla kod caa70004 z różnych powodów. Gdy zidentyfikujesz problem i naprawisz przyczynę, problem zostanie rozwiązany. Metody, które opisaliśmy powyżej, pokazują możliwości obejścia tego problemu w aplikacji.
Po zastosowaniu tych metod aplikacja Teams będzie działać zgodnie z oczekiwaniami. Następnie możesz wznowić swoje zawodowe rozmowy w aplikacji. Miłej zabawy!
.