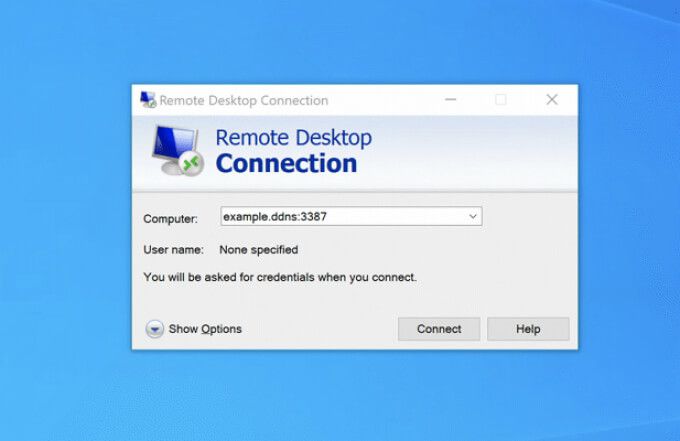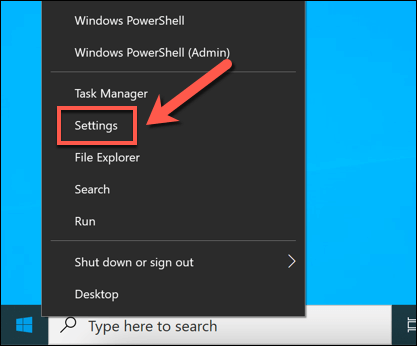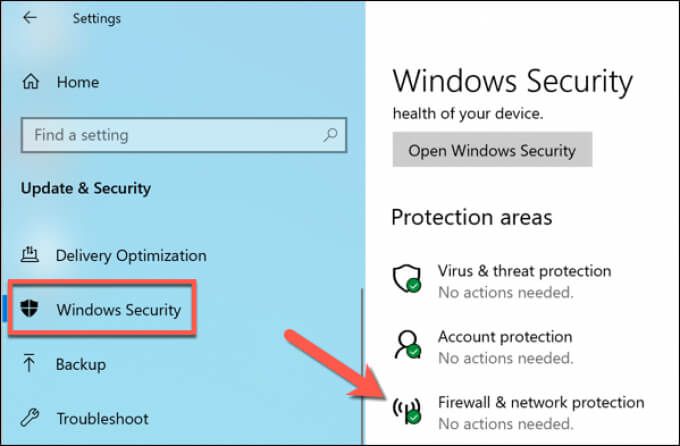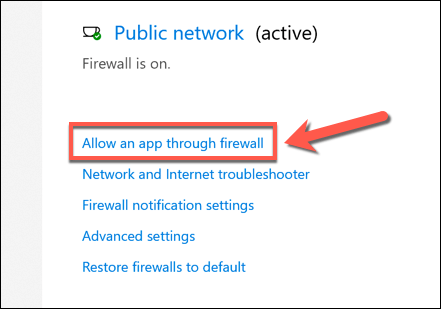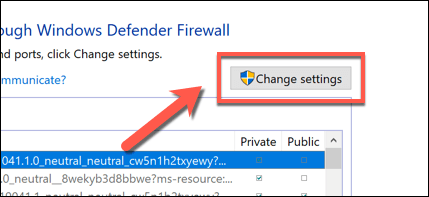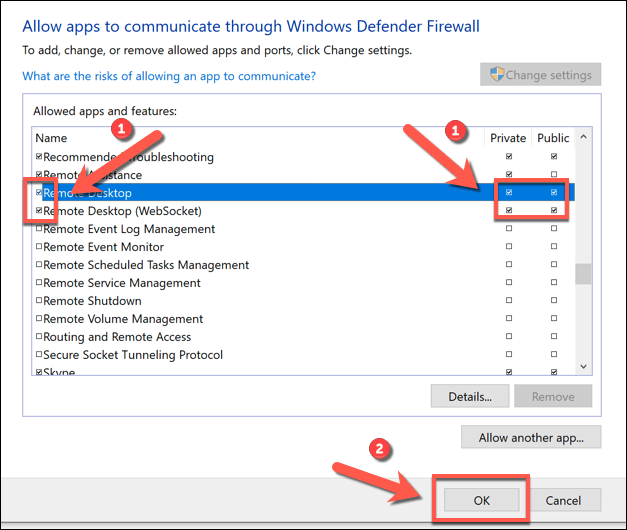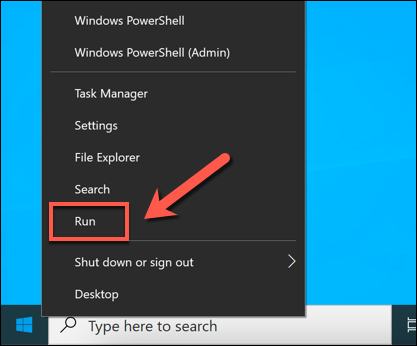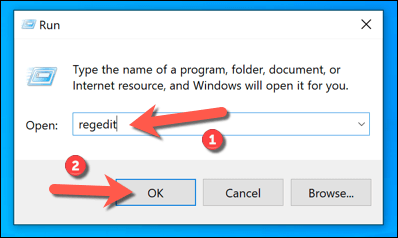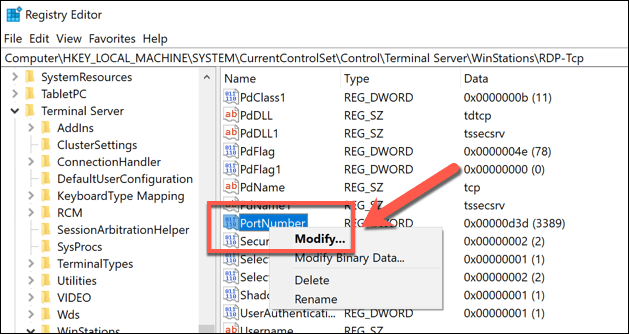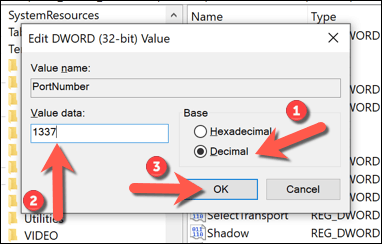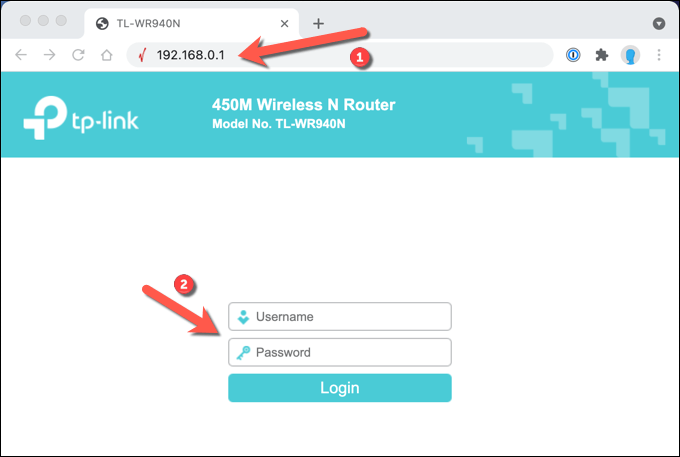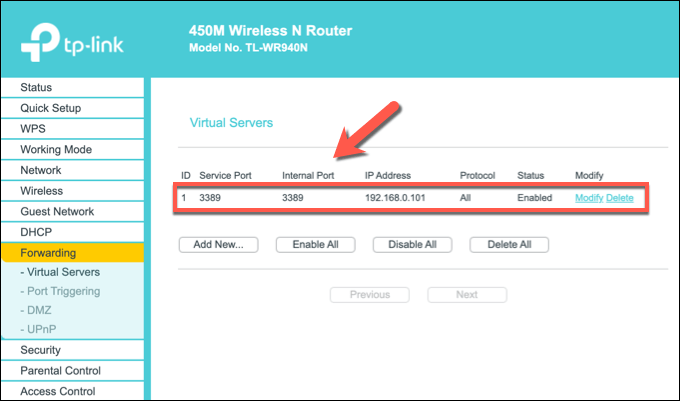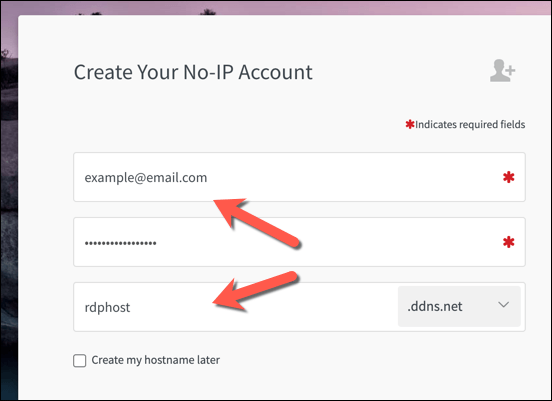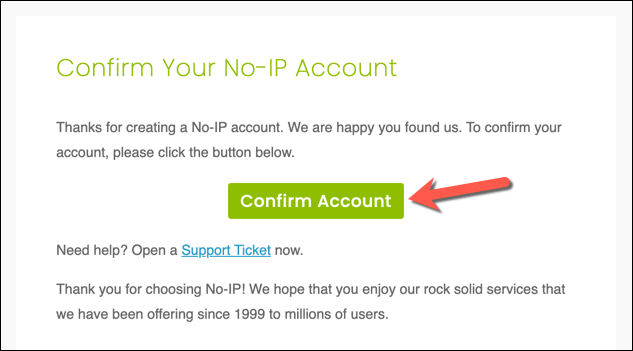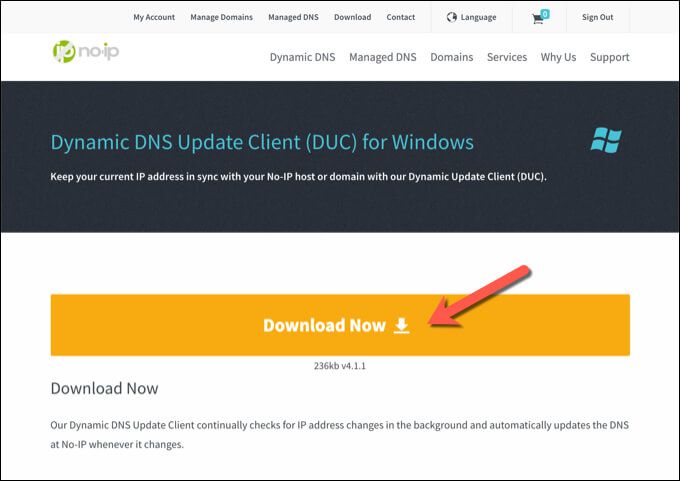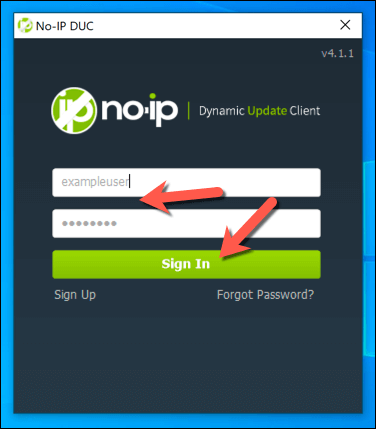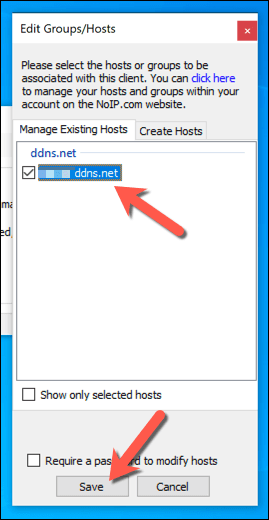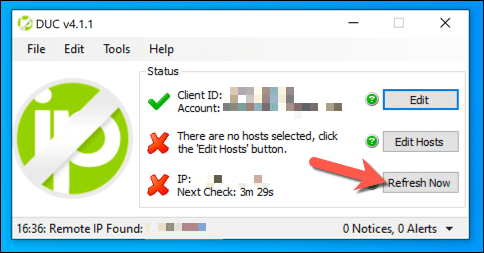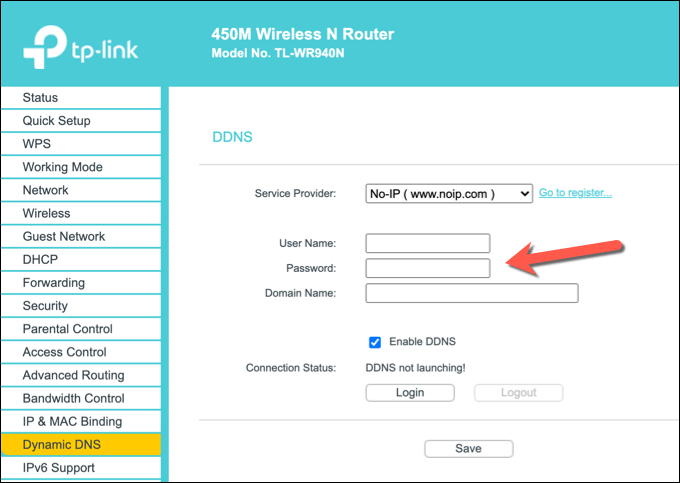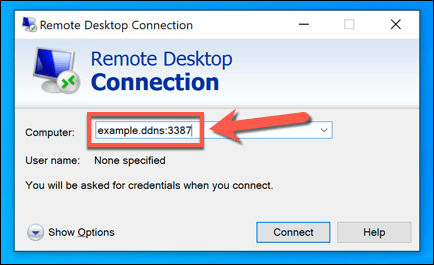Jeśli chcesz połączyć się z komputerem z systemem Windows ze zdalnej lokalizacji, możesz to zrobić na kilka sposobów. Na przykład możesz tunel VNC przez SSH, co pozwala na korzystanie z protokołu VNC o otwartym kodzie źródłowym przez szyfrowane połączenie SSH. Najlepszą metodą jest jednak użycie narzędzia Pulpit zdalny systemu Windows.
Istnieje kilka kroków, które musisz wykonać, zanim będziesz gotowy do zdalnego połączenia z komputerem z systemem Windows. Musisz skonfigurować Pulpit zdalny za pośrednictwem routera, upewniając się, że niezbędne porty są otwarte, a przekierowanie portów jest aktywne. Aby to zrobić i użyj Pulpitu zdalnego zdalnie, musisz wykonać następujące kroki.
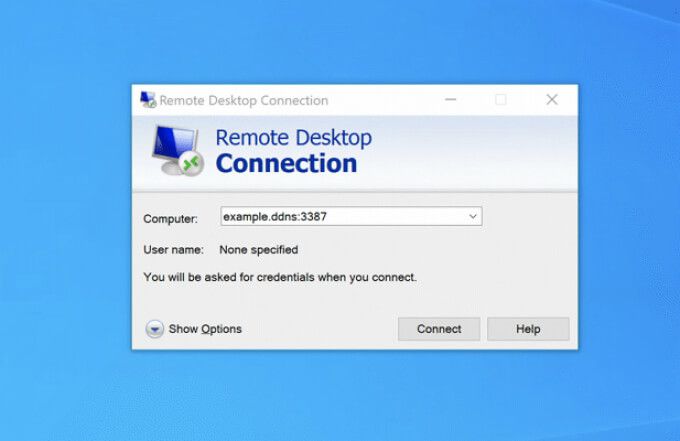
Konfiguracja Zapory systemu Windows w celu umożliwienia dostępu do pulpitu zdalnego
Zanim będziesz mógł skonfigurować połączenia pulpitu zdalnego za pośrednictwem routera, musisz upewnić się, że system Windows zezwala na połączenia przychodzące i wychodzące z komputerem.
Aby to zrobić, kliknij prawym przyciskiem myszy menu Start i wybierz Ustawienia.
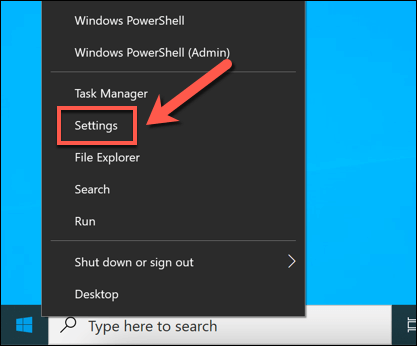
W Ustawieniawybierz Aktualizacja i zabezpieczenia>Zabezpieczenia systemu Windows>Zapora sieciowa i ochrona sieci.
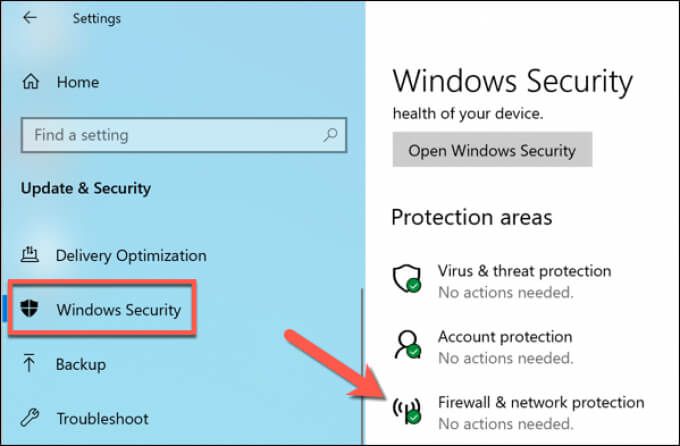
W menu Zapora sieciowa i ochrona sieciwybierz Zezwalaj aplikacji przez zaporę sieciowąopcji.
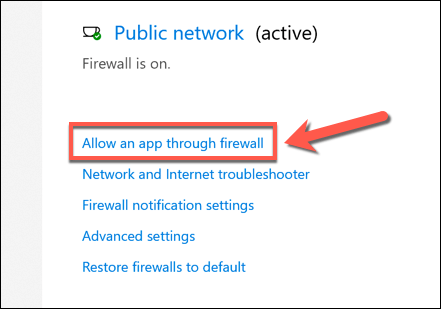
Wybierz przycisk Zmień ustawieniaw Dozwolone aplikacjeokno, aby odblokować menu.
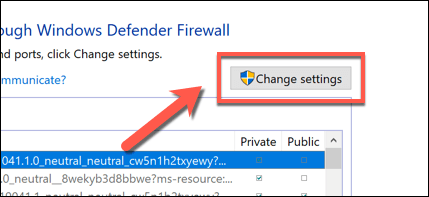
Po odblokowaniu s menu, znajdź na liście opcje Pulpit zdalnyi Pulpit zdalny (WebSocket). Zaznacz pola wyboru obok tych opcji, aby zezwolić na połączenia RDP przez zaporę. Wybierz przycisk OK, aby zapisać swoje wybory.
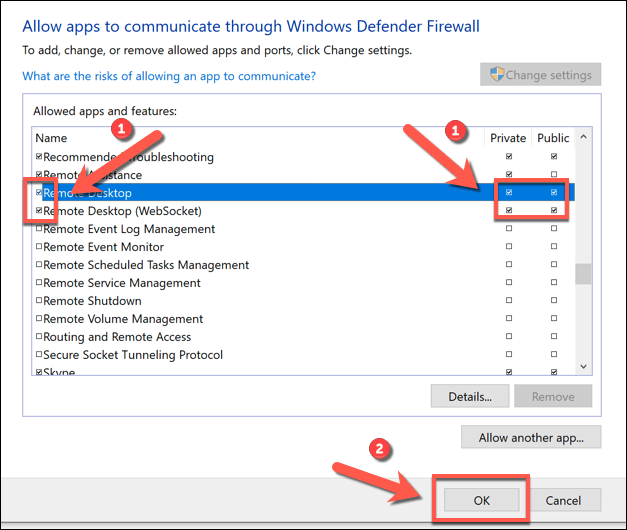
Zmiana domyślnego portu RDP w systemie Windows 10
Skonfigurowano Zaporę systemu Windows, aby umożliwić połączenia RDP (Remote Desktop Protocol). Teraz powinieneś zmienić domyślny port RDP używany przez system Windows do połączeń RDP z portu 3389na alternatywny numer portu.
Dzieje się tak, ponieważ ryzyko ataków Remote Desktop Protocol jest bardzo wysoki. Chociaż zmiana portów nie jest jedynym sposobem zabezpieczenia połączeń RDP, pomoże to spowolnić i ograniczyć ryzyko losowych botów skanujących porty, które wyszukują otwarte porty RDP na routerze.
- Aby zmienić port RDP, kliknij prawym przyciskiem myszy menu Start i wybierz opcję Uruchom. Możesz też nacisnąć klawisz Windows + Rna klawiaturze.
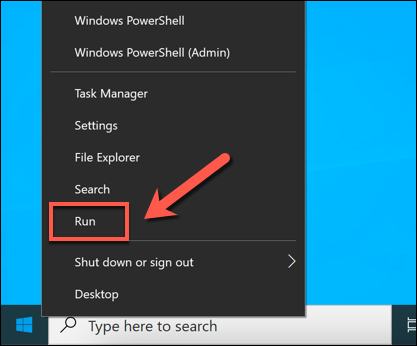
W Uruchom, wpisz regeditprzed wybraniem OK. Spowoduje to otwarcie Edytora rejestru systemu Windows.
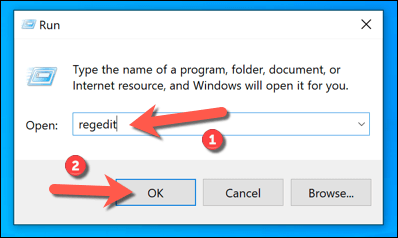
Używając menu drzewa po lewej stronie w nowym oknie Edytora rejestru, zlokalizuj klucz HKEY_LOCAL_MACHINE\System\CurrentControlSet\Control\Terminal Server\WinStations\RDP-Tcp\PortNumber. Kliknij prawym przyciskiem myszy klawisz PortNumberpo prawej stronie, a następnie wybierz opcję Modyfikuj.
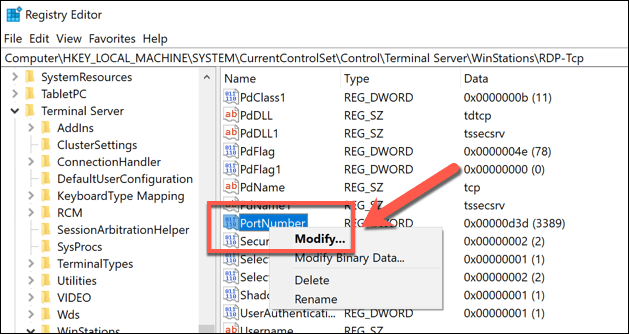
W polu Edytuj wartość DWORD (32-bitowa)wybierz Dziesiętnyz Bazowa, a następnie ustaw nową wartość portu w polu Dane wartości, upewniając się, że używana wartość nie jest powszechnie używana przez inne znane porty. Wybierz OK, aby zapisać swój wybór.
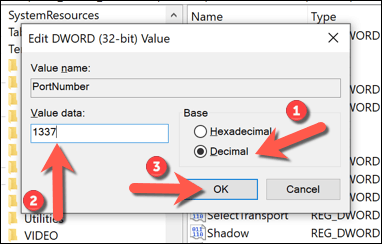
Po wprowadzeniu zmian w domyślnym numerze portu RDP trzeba ponownie uruchomić komputer. Wszelkie połączenia nawiązywane z komputerem za pomocą protokołu RDP w przód będą musiały być skonfigurowane przy użyciu wybranego numeru portu (np. 10.0.0.10:1337zamiast 10.0.0.10:3389).
Włączanie przekierowania portów na routerze sieciowym
Możesz teraz rozpocznij konfigurację routera, aby umożliwić połączenia z Internetu do komputera w sieci lokalnej. Pierwszym krokiem w tym procesie jest ustawienie włącz przekierowanie portów na routerze bez wpuszczania hakerów.
Aby rozpocząć, przejdź do strony administracyjnej routera za pomocą sieci przeglądarki (zazwyczaj 192.168.1.1, 192.168.1.254lub podobnej odmiany) i zaloguj się. Upewnij się, że urządzenie, którego używasz do uzyskania dostępu do portalu internetowego, jest połączone z ta sama sieć. Jeśli nie masz pewności, zapoznaj się z instrukcją obsługi routera sieciowego, aby uzyskać dodatkowe informacje.
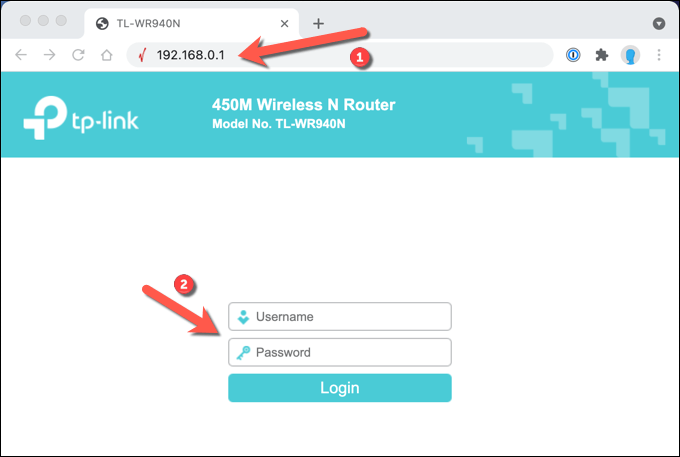
Po zalogowany do routera, musisz zlokalizować ustawienia przekierowania portów (np. Przekazywanie>Serwery wirtualnena routerze TP-Link). Po zlokalizowaniu tych ustawień musisz dodać wpis, który mapuje port RDP (domyślnie 3389 lub ustawiony niestandardowy port) na adres IP sieci lokalnej komputera (nie publiczny adres IP ).
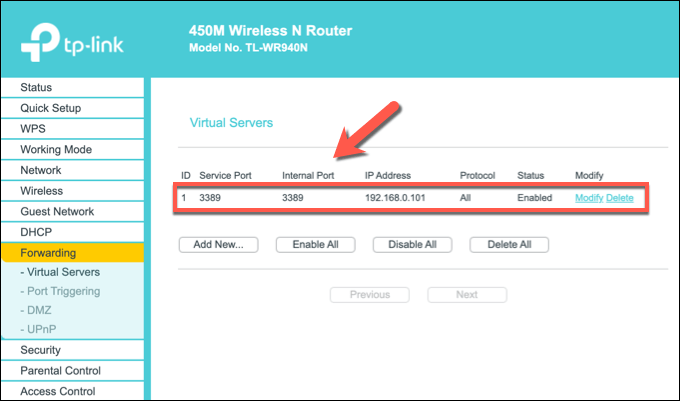
Po zmapowaniu portu RDP przekierowanie portów powinno być aktywne i gotowe do zezwalania na połączenia pulpitu zdalnego przez Internet. Powinieneś być w stanie połączyć się zdalnie z komputerem przy użyciu publicznego adresu IP i numeru portu RDP, a router sieciowy przekazuje żądania do komputera.
Mapowanie adresu IP za pomocą usługi dynamicznego DNS
Gdy przekierowanie portów jest aktywne, powinno być możliwe nawiązywanie połączeń pulpitu zdalnego przez Internet, o ile reguła przekierowania portów jest aktywna, komputer jest włączony i podłączony do routera, Twoje połączenie internetowe jest aktywne, a Twoje publiczny adres IP pozostaje takie samo.
Jeśli jednak Twój dostawca usług internetowych używa dynamicznych adresów IP (adresy IP, które regularnie się zmieniają), nie będziesz w stanie do połączenia, jeśli lub kiedy zmieni się Twój publiczny adres IP. Aby obejść ten problem, możesz zmapować swój adres IP za pomocą usługi Dynamic DNS, aby po zmianie adresu IP nadal móc zdalnie nawiązywać połączenia.
Zanim będziesz mógł użyć dynamicznego DNS usługi, jednak musisz założyć konto u odpowiedniego dostawcy, takiego jak Brak IP.
Jeśli chcesz używać No-IP do dynamicznego DNS, Utwórz swoje konto, podając swój adres e-mail i odpowiednie hasło. Musisz również podać nazwę hosta (np. example.ddns.net), której możesz użyć do nawiązania połączeń RDP bez używania adresu IP.
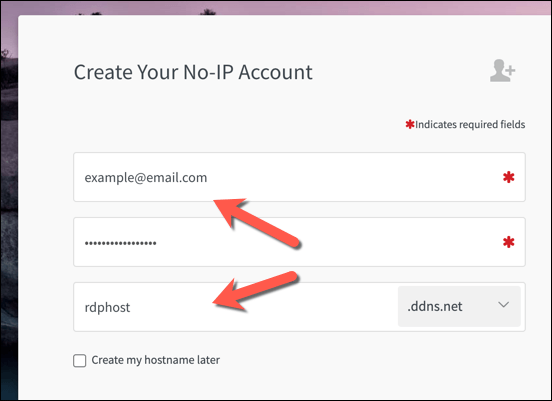
Po utworzeniu konta musisz je aktywować. Sprawdź swoją skrzynkę e-mail i wybierz przycisk Potwierdź kontozawarty w wiadomości e-mail z potwierdzeniem po jej otrzymaniu.
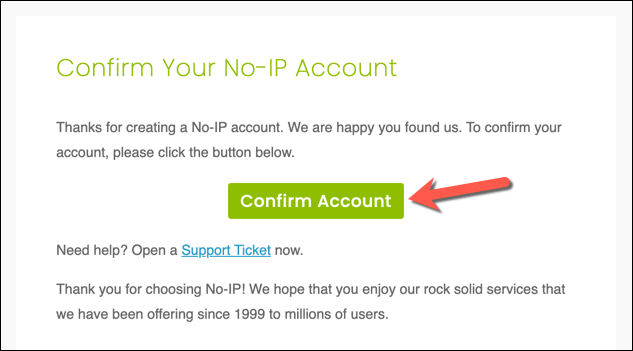
Po aktywowaniu konta musisz następnie zainstalować klienta aktualizacji dynamicznejna swoim komputerze. Gwarantuje to, że Twoje konto No IP zawsze ma prawidłowy publiczny adres IP, umożliwiając nawiązywanie połączeń. Pobierz klienta aktualizacji dynamicznej do komputera i zainstaluj go, aby kontynuować.
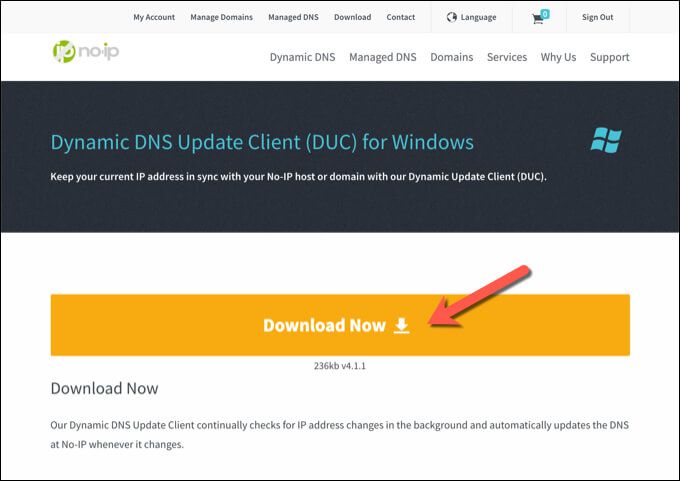
Gdy klient aktualizacji dynamicznej zostanie zainstalowany na komputerze, aplikacja powinna otworzyć się automatycznie. W tym momencie zaloguj się przy użyciu nazwy użytkownika i hasła bez adresu IP.
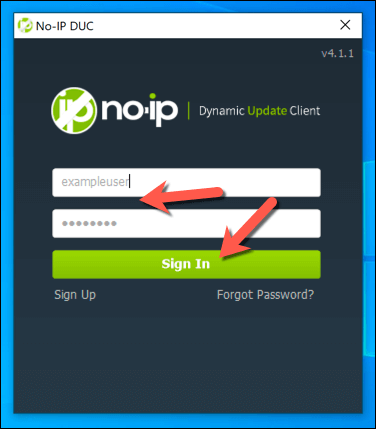
Po zalogowaniu musisz wybrać które nazwy hostów powiązać z Twoim publicznym adresem IP. Wybierz odpowiednią nazwę hosta z listy, a następnie wybierz Zapisz, aby potwierdzić.
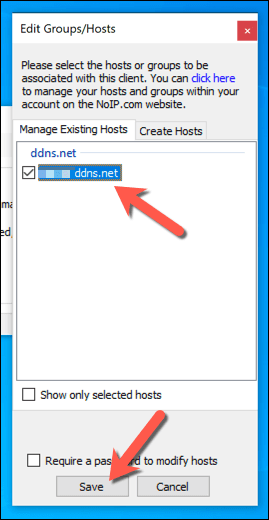
W tym momencie punktu, powinieneś być w stanie połączyć się zdalnie z komputerem przy użyciu nazwy hosta Dynamic DNS i używanego portu RDP (np. example.ddns.net:3389). Klient aktualizacji dynamicznej będzie co pięć minut sprawdzać zmiany w publicznym adresie IP, ale jeśli chcesz to odświeżyć samodzielnie, wybierz przycisk Odśwież terazw oknie ustawień DUC.
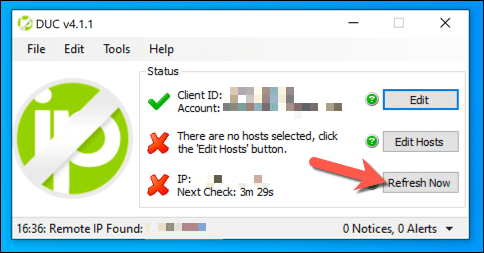
Niektóre routery sieciowe (takie jak TP-Link) obsługują dynamiczny DNS i umożliwiają automatyczne odświeżanie publicznego adresu IP bez instalowania klienta aktualizacji dynamicznej na komputerze. Chociaż zaleca się, aby nadal to robić jako opcję kopii zapasowej. Na przykład użytkownicy z routerem TP-Link mogą uzyskać dostęp do tych ustawień, wybierając opcję menu Dynamiczny DNSna stronie administracji sieciowej. W przypadku innych modeli zapoznaj się z instrukcją obsługi routera sieciowego, aby uzyskać więcej informacji na temat dalszego postępowania.
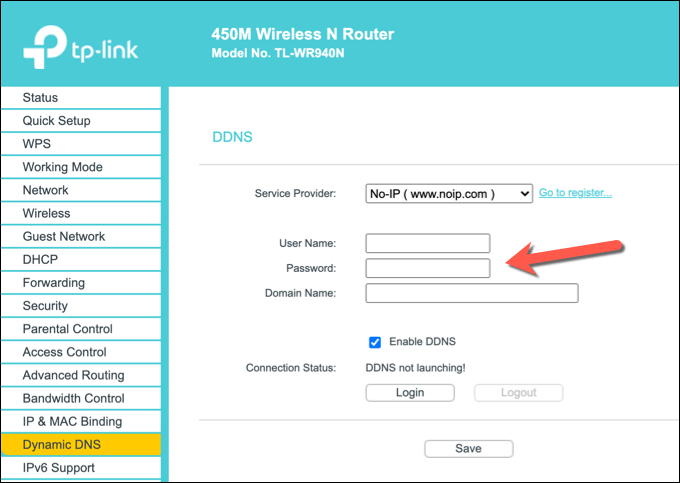
Po skonfigurowaniu routera, wykonując te czynności, powinieneś być w stanie połączyć się zdalnie za pomocą protokołu RDP. Upewnij się, że wpisujesz poprawną nazwę hosta i numer portu dynamicznego DNS (np. example.ddns.net:3387) w narzędziu Podłączanie pulpitu zdalnego, aby poprawnie uwierzytelnić. Jeśli router jest poprawnie skonfigurowany i nie ma innych problemów z połączeniem, powinieneś być w stanie nawiązać połączenie i pomyślnie nawiązać połączenie z Pulpitem zdalnym.
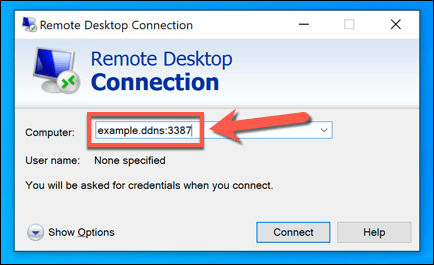
Alternatywy dla Pulpitu zdalnego
Powyższe kroki powinny umożliwić skonfigurowanie połączeń Pulpitu zdalnego za pośrednictwem routera. Jeśli jednak połączenia pulpitu zdalnego nie działają lub nie jesteś zadowolony z jakości, dostępnych jest alternatywy dla PROW. Na przykład aplikacje takie jak TeamViewer pozwolą Ci z łatwością łączyć się z komputerem.
Możesz również użyć różnych Narzędzia do zarządzania pulpitem zdalnym do utrzymywania połączeń lub możesz pomyśleć o konfigurowanie VPN, aby zamiast tego nawiązać połączenia ze zdalnym komputerem. Możesz również rozważyć jak zdalnie wyłączyć lub ponownie uruchomić komputer, aby zresetować komputer, jeśli napotkasz problemy.
Powiązane posty: