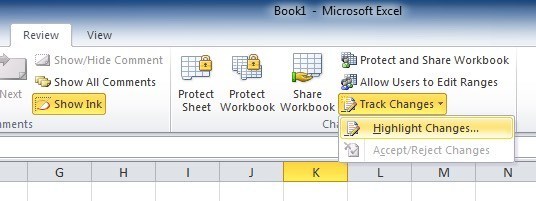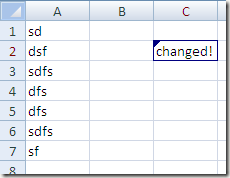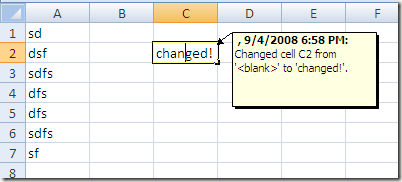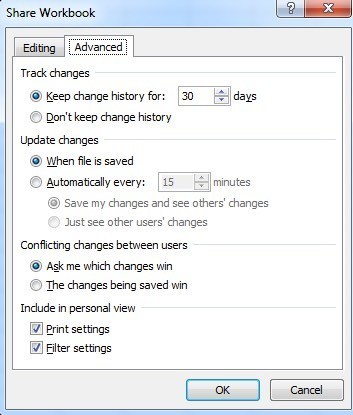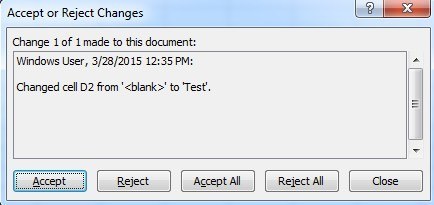Szukasz sposobu śledzenia zmian wprowadzonych w arkuszu kalkulacyjnym Excel? Istnieje wiele przypadków, w których musisz rozprowadzić plik do wielu osób i śledzić, jakie zmiany zostały wprowadzone. Możesz chcieć śledzić, kiedy dokonano zmiany, kto dokonał zmiany, w której komórce nastąpiła zmiana i jakie dane zostały zmienione.
Excel ma wbudowane funkcje śledzenia, które mogą obsłużyć wszystkie powyższe przypadki . Możesz łatwo przejrzeć wszystkie zmiany bezpośrednio w arkuszu roboczym, a także zaakceptować lub odrzucić każdą zmianę. Istnieje kilka punktów, o których należy pamiętać o funkcjach śledzenia w programie Excel:
1. Włączenie śledzenia nie oznacza, że możesz przywrócić arkusz w czasie do poprzedniego stanu, cofając zmiany. Jest to w zasadzie plik dziennika, który rejestruje wszystko i to wszystko. Możesz ręcznie sprawdzić, jakie dane zostały usunięte lub dodane, ale musisz samodzielnie wprowadzić zmiany w arkuszu kalkulacyjnym.
2. Włączenie śledzenia nie oznacza, że każda wprowadzona zmiana zostanie zarejestrowana. Wszelkie dane przechowywane w komórce są śledzone, ale inne zmiany, takie jak formatowanie, nie są. Inne zmiany, które nie są śledzone, obejmują ukrywanie / odkrywanie wierszy i kolumn, komentarzy i wartości komórek, które zmieniają się z powodu ponownego obliczenia formuły.
3. Historia zmian jest domyślnie przechowywana tylko przez 30 dni. Jeśli wprowadzisz zmiany w arkuszu programu Excel, a następnie ponownie otworzysz skoroszyt po 45 dniach, będziesz w stanie zobaczyć historię zmian przez 45 dni, aż zamkniesz skoroszyt. Kiedy go zamkniesz, każda historia zmian starsza niż 30 dni zniknie. Oznacza to, że po następnym otwarciu nie będziesz widział zmiany, którą wprowadziłeś 45 dni wcześniej.
4. Za każdym razem, gdy włączasz śledzenie, skoroszyt staje się udostępnionym skoroszytem. Oznacza to, że wielu użytkowników będzie wprowadzać zmiany w dokumencie.
Teraz, gdy już znasz podstawy śledzenia pracy w Excelu, porozmawiajmy o tym, jak je włączyć, zmienić ustawienia i śledzić zmiany!
Włączanie śledzenia
Najpierw włączmy śledzenie. Otwórz Excel i kliknij kartę Recenzjana wstążce. Po prawej stronie powinna pojawić się opcja o nazwie Śledź zmianyw sekcji Zmiany.
Kliknij przycisk i wybierz Podświetl zmiany. Pojawi się okno dialogowe, w którym musisz teraz zaznaczyć opcję "Śledź zmiany podczas edycji. To również udostępnia twój skoroszyt ".
Masz tu kilka opcji, w tym Kiedy, Ktoi Gdzie. Dla Kiedy, Wszystkieoznacza, że każda zmiana zostanie podświetlona. Masz także możliwość wyróżnienia zmian od ostatniego zapisania dokumentu od określonej daty lub zmian, które nie zostały jeszcze sprawdzone.
Jeśli zaznaczysz Kto, możesz wybrać śledzenie zmian wprowadzonych przez dowolną osobę lub zmian wprowadzonych przez wszystkich oprócz Ciebie. Opcja Gdzieumożliwia śledzenie zmian tylko w określonej części arkusza kalkulacyjnego. Kliknij przycisk po prawej i wybierz zakres komórek, które chcesz śledzić.
Na koniec możesz odznaczyć opcję Podświetl zmiany na ekranie, jeśli nie chcesz, aby inni wiedzieli, że śledzisz zmiany. Domyślnie po rozpoczęciu śledzenia i wybraniu tej opcji każda zmieniona komórka pokaże małą strzałkę w lewym górnym rogu, aby wskazać, że została zmieniona.
Ponadto, jeśli klikniesz zmienioną komórkę (za pomocą Wyróżnij zmiany na ekraniewłączone), pojawi się małe okienko z informacją o zmianie wartości i przy zmianie wartości. czas. Jeśli nie zaznaczysz opcji Podświetl zmiany na ekranie, ten mały czarny trójkąt nie pojawi się.
A więc co możesz zrobić, na przykład , ukrywa zmiany na ekranie, nie zaznaczając tego pola, wyślij plik do każdego, kto musi wprowadzić w nim zmiany, a kiedy go odzyskasz, po prostu przejdź do Śledź zmianyi sprawdź ponownie box.
Konfiguracja śledzenia
Kolejnym krokiem jest sprawdzenie ustawień śledzenia i dostosowanie ich do swoich potrzeb. Aby to zrobić, kliknij przycisk Udostępnij skoroszytznajdujący się bezpośrednio po lewej stronie przycisku Śledź zmiany. Kliknij kartę Zaawansowane, gdy pojawi się okno dialogowe Udostępnij skoroszyt
.możesz zmienić liczbę dni przechowywania historii zmian na coś innego niż 30 dni. Domyślnie zmiany są aktualizowane, gdy plik jest zapisywany, ale można to zrobić tak, aby był automatycznie wykonywany co kilka minut. Na koniec możesz wybrać, w jaki sposób chcesz rozwiązywać konflikty: albo będąc pytanym, albo po prostu pozwalając na ostatnią zmianę podczas zapisywania wygranej pliku.
Przeglądanie zmian
Po włączeniu śledzenia i wprowadziliśmy kilka zmian, możesz ponownie kliknąć przycisk Śledź zmiany, kliknij Wyróżnij zmiany, a zobaczysz, że pole Lista zmian na nowym arkuszunie jest już wyszarzone.
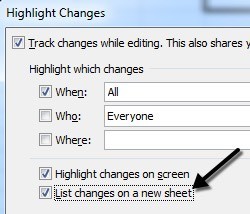
Zaznacz to i kliknij OK. Zostanie dodany nowy arkusz o nazwie Historia, który umożliwi przeglądanie wszystkich zmian dokonanych w tym skoroszycie.
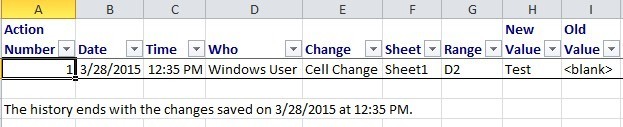
W pewnym momencie będziesz musiał zatwierdzić lub odrzucić zmiany. Możesz przejrzeć wszystkie zmiany, a następnie wybrać i wybrać te, które chcesz zachować lub odrzucić.
Kliknij ponownie Śledź zmianyponownie i wybierz Zaakceptuj / odrzuć zmiany . Wybierz opcje, aby wybrać zmiany, które chcesz zaakceptować lub odrzucić. Jeśli chcesz przejrzeć wszystkie zmiany, po prostu zostaw Kiedyzaznaczone i upewnij się, że jest ustawione na Niezapisane.
Kliknij OK, a Excel zacznie pokaż każdą wprowadzoną zmianę i dobierz opcję Zaakceptujlub Odrzuć. Możesz także Akceptuj wszystkolub Odrzuć wszystkiezmiany, jeśli chcesz.
Jeśli odrzucasz zmianę, natychmiast powróci ona do pierwotnej wartości w tej komórce. Warto zauważyć, że jeśli inna komórka odwołuje się do zawartości odrzuconej komórki, to ta wartość również się zmieni, gdy odwołanie do wartości komórki powróci. Może to spowodować złamanie formuł itp., Więc bądź ostrożny.
To wszystko! Teraz możesz łatwo śledzić wszelkie zmiany wprowadzone w arkuszu kalkulacyjnym Excel, korzystając z tej wbudowanej funkcji. Jeśli masz jakieś pytania, opublikuj komentarz. Ciesz się!