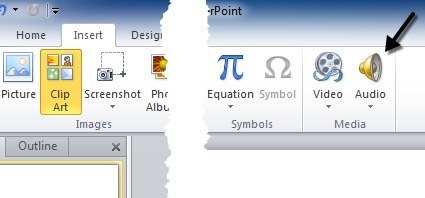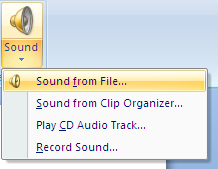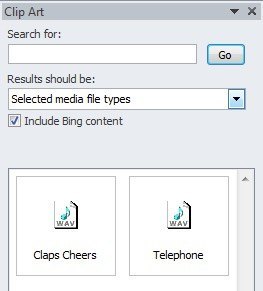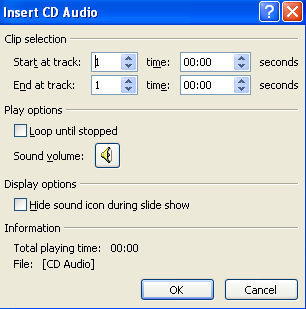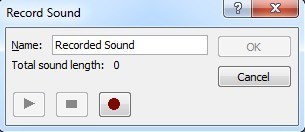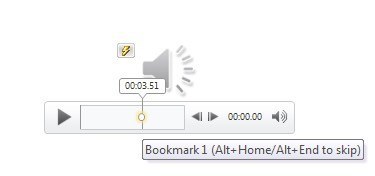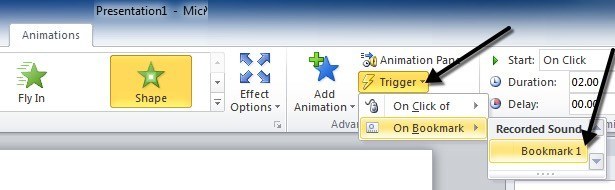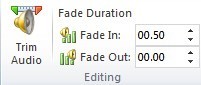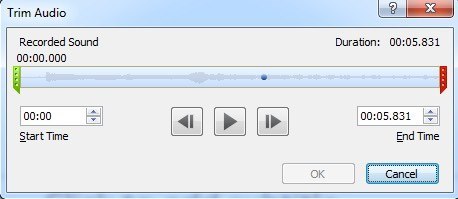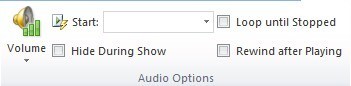Jeśli tworzysz prezentację PowerPoint, dodanie kilku ścieżek muzycznych, lektorów lub efektów dźwiękowych może znacznie ułatwić prezentację. Dodawanie dowolnego rodzaju dźwięku do programu PowerPoint jest prostym procesem, a PowerPoint ma również możliwość wykonywania prostych zadań na dźwięku, takich jak przycinanie, wygaszanie i regulacja głośności.
W tym artykule przeprowadzę Cię przez wszystkie kroki i różne opcje dodawania dźwięku do prezentacji. W zależności od wersji pakietu Office niektóre menu mogą mieć różne opcje, a ja postaram się wskazać te elementy, gdy będę postępować. Będziemy rozmawiać o programach PowerPoint 2007, 2010 i 2013.
Zanim zaczniemy, chciałbym wspomnieć o różnych formatach audio obsługiwanych przez każdą wersję programu PowerPoint. Jeśli Twój plik audio nie znajduje się w jednym z kompatybilnych formatów, musisz go najpierw przekonwertować za pomocą narzędzia do konwersji dźwięku.
PowerPoint 2007 & amp; 2010- AIFF, AU, MIDI, MP3, WAV, WMA
PowerPoint 2013- wszystkie powyższe plus audio MP4
Dodaj muzykę do programu PowerPoint
We wszystkich najnowszych wersjach pakietu Office z interfejsem wstążki, musisz kliknąć Wstaw, a następnie kliknąć Dźwięklub Dźwiękat po prawej stronie.
We wszystkich wersjach pakietu Office zobaczysz Dźwięk z plikui Nagraj dźwiękopcji. W pakiecie Office 2007 zobaczysz także Dźwięk z Clip Organizeri Odtwórz ścieżkę audio CD. W pakiecie Office 2010 zobaczysz tylko dodatkową opcję Clip Art Audio, która jest identyczna z organizerem klipów w pakiecie Office 2007.
Jeśli masz już plik audio, który chciałbyś zaimportować, wybierz Dźwięk z pliku. Plik audio musi być w jednym z wymienionych wyżej formatów.
Wybierz Dźwięk z Clip Organizerlub Clip Art Audio, jeśli chcesz przeszukać Microsoft Internetowe kolekcje bezpłatnych dźwięków. Po prostu wpisz wyszukiwane hasło i pojawi się lista dostępnych darmowych dźwięków. Kliknij dowolny element, aby wstawić dźwięk do prezentacji. Czasem za pomocą tej opcji nie znajdziesz zbyt wielu dźwięków, więc sprawdź mój wpis na znajdowanie bezpłatnych dźwięków z Internetu.
Jeśli masz płytę CD z utworami muzycznymi na niej, możesz w rzeczywistości PowerPoint odtwarzać płytę CD podczas prezentacji za pomocą opcji Odtwórz ścieżkę audio CD(tylko Office 2007). Pamiętaj jednak, że jeśli używasz tej opcji, musisz upewnić się, że płyta CD jest włożona do napędu, niezależnie od tego, który komputer odtwarza prezentację.
Możesz powiedzieć, którą ścieżkę rozpocząć i którą ścieżkę zatrzymać. Możesz także ciągle odtwarzać muzykę, jeśli chcesz. Całkiem fajna funkcja, jeśli masz płytę ze sklepu i chcesz odtwarzać tylko określoną jej część.
Opcja Nagraj audiojest prosta i działa bardzo dobrze w moich testach . Pojawi się małe okno dialogowe nagrywania dźwięku i po prostu naciśnij przycisk nagrywania, aby rozpocząć nowe nagranie.
Naciśnij stop, kliknij OK, a nagrany dźwięk zostanie wstawiony do bieżącego slajdu prezentacji. Jest to bardzo łatwy sposób dodawania luminacji do slajdów.
Po dodaniu dźwięku za pomocą dowolnej z powyższych metod do prezentacji, możesz kliknąć na niego, a zobaczysz nowe menu o nazwie Narzędzia audiopojawiają się na samej górze.
Jeśli klikniesz Odtwarzanie, zobaczysz kilka opcji, takich jak Podgląd, Zakładki, Edycjai Opcje audio. Przejdźmy przez każdą opcję tutaj. Oczywiście, aby usłyszeć plik audio, po prostu kliknij przycisk Odtwórz. Zakładki to interesująca opcja, która prawdopodobnie jest jedynym aspektem dodawania dźwięku do programu PowerPoint, który wymaga czegoś się nauczyć.
Zakładki
Dodanie zakładki do pliku audio umożliwia następnie wywołaj animację, gdy ta zakładka zostanie osiągnięta. To jest bardzo fajne i pozwala ci zrobić kilka fajnych rzeczy. Na przykład możesz mieć tekst dookoła lub obraz, który ma pojawiać się w określonych punktach pliku audio. Jeśli chodzi o lektora, możesz mówić o punktach, o których mówisz, pojedynczo, podczas gdy mówisz o nich, a nie o wszystkich, które pojawiają się od razu.
Najpierw przejdź do punktu audio plik, do którego chcesz dodać zakładkę, a następnie kliknij przycisk Dodaj zakładkę.
Powinieneś teraz zobaczyć małe kółko w miejscu, w którym dodana została zakładka. Jeśli najedziesz na niego myszą, pokaże Ci ona nazwę zakładki (w moim przypadku Bookmark1) i dokładną godzinę dodania zakładki. Teraz dla zabawy!
Kliknij dowolny obiekt na slajdzie, a następnie kliknij Animacjena pasku wstążki. Wybierz animację z pola listy, a następnie ustaw opcje, czas trwania, opóźnienie itp., Jak chcesz.
Teraz kliknij Trigger, a następnie kliknij On Bookmark, a na końcu wybierz zakładkę, którą utworzyłeś w Recorded Sound. Animacja zostanie uruchomiona dopiero po osiągnięciu zakładki w pliku audio!
Opcje edycji
Wracając do innych narzędzi audio, porozmawiajmy o przycinaniu. Edytor audio w programie PowerPoint jest bardzo uproszczony i umożliwia przycinanie od początku i końca pliku audio. Jeśli potrzebujesz Wytnij i zremiksuj muzykę, musisz to zrobić wcześniej.
Jeśli klikniesz Przycisk Przycinanie audiow sekcji Edycjapowoduje wyświetlenie kolejnego okna ze wszystkimi opcjami przycinania.
Możesz przeciągnąć zielony suwak od lewej strony, a czerwony suwak od prawej, aby przyciąć dźwięk. Zobaczysz tu również zakładki audio pokazane jako małe niebieskie kropki. Kliknij przycisk OK, a dźwięk zostanie przycięty.
Pola tekstowe Zanikaniei Zanikanienie wymagają objaśnień. Możesz nagrywać dźwięk przez dowolną liczbę sekund i znikać również.
Opcje audio
Ostatnia sekcja to Opcje audioi są one bardzo ważne dla kontrolowania sposobu odtwarzania dźwięku w prezentacji.
Pierwsza opcja kontroluje głośność, która domyślnie jest ustawiona na Wysoka. Możesz wybrać Niski, Średnilub Ignoruj . Opcja Start umożliwia wybór opcji Automatycznie, Włączone kliknięciei Odtwarzaj na wszystkich slajdach. Pierwsza opcja automatycznie odtworzy audio bez interakcji użytkownika.
Włącz kliknięcieodtwarza dźwięk tylko po kliknięciu przycisku odtwarzania podczas prezentacji. W końcu Play Across Slides automatycznie odtworzy audio, ale pozwoli audio przejść do następnego slajdu, zamiast go odciąć.
Możesz sprawdzić Ukryj podczas seansu, ale nie chcesz tego robić, jeśli wybrałeś On Clickw opcji Start, ponieważ nie będziesz mógł zobaczyć przycisku odtwarzania.p>
Pętla do zatrzymaniazezwala na kontynuowanie odtwarzania pliku nawet po osiągnięciu końca. Po prostu zacznie się od początku. Opcja Przewiń po graniupo prostu przewinie ją z powrotem do początku, ale nie zacznie automatycznie grać.
To wszystko, jeśli chodzi o radzenie sobie z dźwiękiem w programie PowerPoint. Jeśli masz jakieś pytania lub problemy, napisz komentarz. Ciesz się!