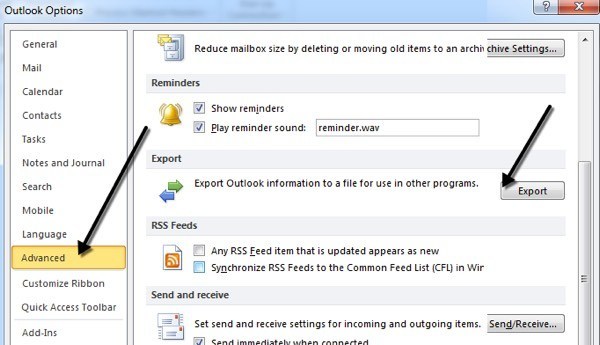Chcesz wyeksportować kontakty z Outlooka? Pracowałem kiedyś w biurze, w którym na komputerach pracowniczych zainstalowano wiele wersji pakietu Office, w tym Office 2003, Office 2007, Office 2010 i Office 2013! Gdy ktoś przełączał komputery, zwykle musiałem eksportować pocztę e-mail i ich kontakty do innego komputera, który często miał inną wersję zainstalowanego pakietu Office.
Jeśli utworzysz wiele folderów kontaktów w programie Outlook , musisz wyeksportować każdy z nich osobno. W tym artykule pokażę, jak wyeksportować kontakty w różnych wersjach Outlooka. Wspomnę również o procesie dla Windows Live Mail, jeśli zdarzy ci się używać tego programu.
Eksportuj kontakty z Outlook 2003, 2007
Zacznijmy od starszego pakietu Office 2003! Zauważ, że ta sama procedura działa dla programu Outlook 2007. Najpierw otwórz Outlooka, a następnie przejdź do Plik, a następnie Importuj i eksportuj. Jeśli opcja menu jest wyszarzona, sprawdź to Artykuł Microsoft KB. Jeśli nie ma opcji Importuj i Eksportuj, musisz po prostu dodać ją do menu Plik.
Możesz to zrobić, klikając Widok, a następnie Paski narzędzi, a następnie Dostosuj. Na karcie Poleceniakliknij Plikw kategoriach. Przewiń listę, aż znajdziesz polecenie Importuj / eksportuj u dołu listy. Teraz po prostu przeciągnij go do rzeczywistego menu Plik i upuść.
Z listy wybierz Eksportuj do pliku, a następnie kliknij Dalej.
Z listy wybierz Plik folderów osobistych (.pst). Wolę wyeksportować go jako plik PST, aby można go było łatwo zaimportować do innej wersji programu Outlook.
Teraz otrzymasz listę wszystkich folderów, w tym skrzynkę odbiorczą, kalendarz, kanały RSS itp. Kliknij Kontakty, ponieważ chcemy eksportować tylko kontakty programu Outlook. Jeśli utworzyłeś inne foldery kontaktów w głównym folderze kontaktów, pamiętaj o zaznaczeniu pola Dołącz podfoldery.
Kliknij Dalej, a następnie wybierz lokalizację dla pliku kopii zapasowej. Upewnij się, aby przejść do innej lokalizacji, ponieważ Microsoft domyślnie ukrywa folder. Możesz również zostać zapytany, czy chcesz dodać hasło w celu ochrony pliku PST. Jeśli nie, po prostu pozostaw pola puste i kliknij OK. Następnie kliknij Zakończi gotowe!
Eksportuj kontakty z Outlook 2010, 2013
Interfejs w Outlook 2010 i 2013 jest nieco inny , więc przejście do ekranu Eksportuj do pliku wymaga innego zestawu kliknięć. Najpierw otwórz Outlooka i kliknij Plik, a następnie Opcje.
Po lewej menu kontekstowe, kliknij Zaawansowane, a następnie przewijaj w dół, aż zobaczysz Eksportuj.
W tym momencie pojawi się to samo okno dialogowe Kreatora importu i eksportu, które jest wyświetlane w powyższej procedurze dla programu Outlook 2007. Jedyną różnicą jest to, że plik PST jest teraz nazywany plikiem danych programu Outlookniż Plik folderów osobistych.
Eksportuj kontakty z programu Outlook Express
Jeśli nadal używasz systemu Windows 98, Me, 2000 lub XP, być może używasz Outlook Express. Outlook Express ma nieco inną procedurę, ale także bardzo prostą. Najpierw otwórz Outlook Express, a następnie przejdź do Plik,wybierz Eksportuj,, a następnie wybierz Książka adresowa.
Kliknij Plik tekstowy (wartości rozdzielane przecinkami), a następnie kliknij Eksportuj.
Kliknij Przeglądaj, aby określić lokalizację, w której chcesz zapisać plik lub wpisać go ręcznie.
Kliknij Dalej, a następnie wybierz wszystkie pola, które chcesz wyeksportować dla każdego kontaktu, np. Imię, Adres e-mail, Ulica, Firma , Telefon itd.
Kliknij Zakończi gotowe!
Eksportuj Kontakty z Windows Live Mail
Jest to prawdopodobnie najłatwiejszy ze wszystkich. Otwórz Windows Live Mail i kliknij Kontakty. Wygląda bardzo podobnie do Outlooka, co czyni go bardzo łatwym w użyciu.
W Windows Live Mail, wszystko co musisz zrobić eksportuj kontakty to kliknij przycisk Eksportujna wstążce.
Super proste! Jeśli masz jakieś pytania lub problemy z usunięciem kontaktów z Outlooka, napisz komentarz. Ciesz się!