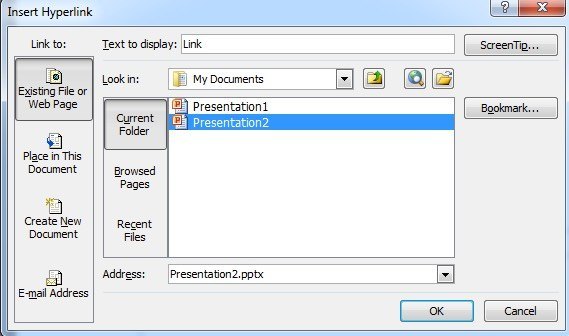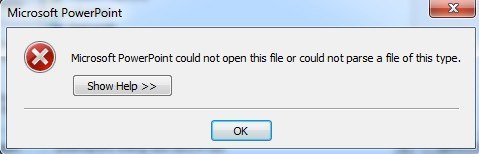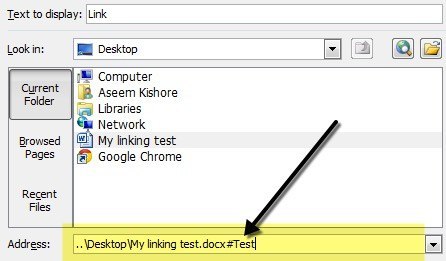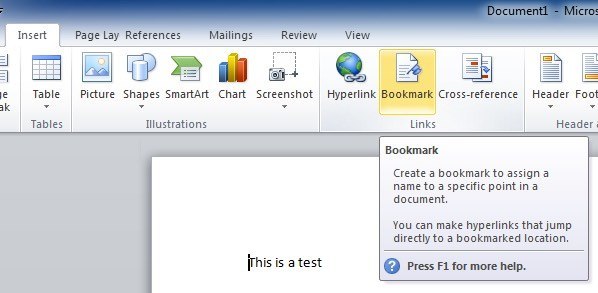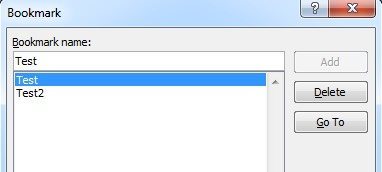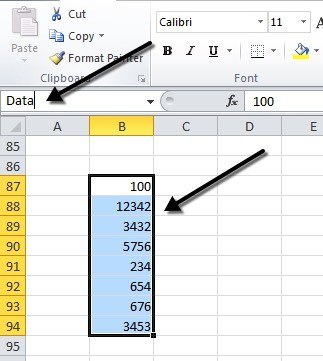Czy kiedykolwiek musiałeś połączyć swoją prezentację PowerPoint z inną? Co by było, gdyby można było połączyć to z konkretnym slajdem w innej prezentacji? Co by było, gdybyś mógł również połączyć to z dokumentem Word lub Excel (i dokładnie określić, która część dokumentu chcesz otworzyć)? Cóż, można to zrobić, a ja pokażę ci, jak w tym poście.
Na początek musisz mieć prezentację PowerPoint, a także inny plik, do którego chcesz utworzyć link. W tym przykładzie połączymy dwie prezentacje PowerPoint i natychmiast przeskoczymy na slajd 2 w drugiej prezentacji.
Połącz wiele prezentacji PowerPoint
Krok 1: Znajdź lub utwórz obiekt, który chcesz dla swojego łącza. Może to być obrazek, kliparty, tekst itp. Wybierz ten obiekt i kliknij przycisk Hiperlinkw zakładce Wstaw. To powinno działać dobrze w Office 2007, 2010 i 2013.
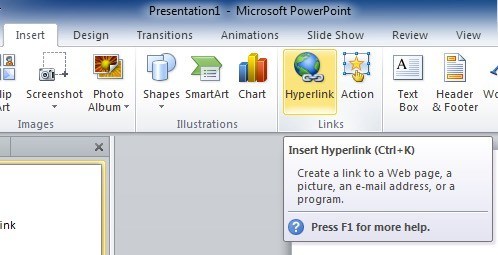
Krok 2: teraz okno dialogowe hiperłącza otworzył, przeglądaj i znajdź plik, do którego chcesz utworzyć link. Kliknij raz, aby podświetlić plik, ale nie zamykaj jeszcze okna dialogowego, ponieważ jest jeszcze jeden krok do ukończenia.
Uwaga: jeśli skończysz na tym etapie, po prostu łącze do całej prezentacji lub dokumentu, zamiast do określonej lokalizacji w tym dokumencie.
Krok 3: Kliknij przycisk Zakładkaznajdujący się po prawej stronie okna dialogowego. Ten przycisk otworzy kolejne okno, w którym możesz wybrać lokalizację, do której chcesz przejść w połączonym dokumencie.
Jeśli łączysz się z prezentacją PowerPoint, wyświetli ona wszystkie różne slajdy. Wybierz lokalizację w wybranej prezentacji i naciśnij OK.
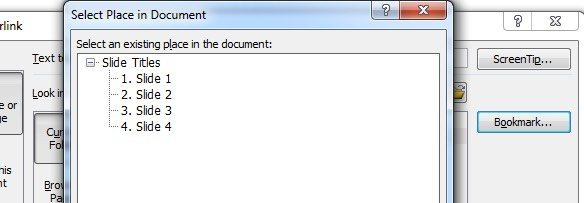
Krok 4: kliknij odpowiednie przyciski, aby zamknij i zapisz zmiany, które właśnie wprowadziłeś.
Krok 5: przetestuj link, aby upewnić się, że działa poprawnie. Uwaga:hiperłącza w programie PowerPoint działają tylko wtedy, gdy jesteś w trybie pokazu slajdów.
Ta funkcja może być bardzo przydatna, jeśli chcesz użyć fragmentu innej prezentacji we własnym, ale nie chcesz, aby twoja prezentacja była bardzo długa. Jest to również przydatne, jeśli chcesz dostosować prezentację do różnych odbiorców.
W przypadku niektórych odbiorców możesz przeglądać prezentację bez klikania hiperłącza, ale inni mogą potrzebować więcej szczegółów, więc kliknij przycisk hiperłącze i pokaż im dodatkowe informacje.
Warto również zauważyć, że po połączeniu z innym slajdem w innej prezentacji, po jego przywróceniu zostaną wyświetlone wszystkie slajdy po połączonym slajdzie, które znajdują się w drugiej prezentacji przed powrotem. do następnego slajdu w oryginalnej prezentacji.
Połącz program PowerPoint z programem Word lub Excel
Niestety proces łączenia z zakładką programu Word lub obszarem o nazwie Excel nie jest tak prosty. Jeśli wykonasz powyższe kroki i wybierzesz plik Word, a następnie klikniesz Bookmark, pojawi się następujący komunikat o błędzie:
Program Microsoft PowerPoint nie może otworzyć tego pliku lub nie może przeanalizować pliku tego typu.
Więc co masz teraz zrobić? Cóż, musisz ręcznie wpisać nazwę zakładki lub nazwany zakres po ścieżce w polu adresu.
Najpierw wybierz plik i następnie dodaj symbol #i nazwę zakładki na końcu. Kliknij przycisk OK, a następnie przetestuj łącze, aby upewnić się, że działa. Jeśli nie wiesz, jak tworzyć zakładki w programie Word, wystarczy wybrać dowolną lokalizację w dokumencie programu Word, a następnie przejść do karty Wstawi kliknąć Zakładka.
Dalej i nadaj swojej zakładce nazwę i to wszystko. Kiedy klikniesz na link z prezentacji PowerPoint, otworzy on Word w dokładnej lokalizacji zakładki w dokumencie.
In Excel, zaznacz komórki, a następnie wpisz nazwę w małym okienku, który pokazuje numery komórek, a następnie naciśnij Enter.
Po kliknięciu na link otworzy się Excel, a cały zakres zostanie automatycznie wybrany, aby nie trzeba było go ominąć, próbując go wyszukać.
Ogólnie rzecz biorąc, funkcja hiperłącza jest całkiem przydatna jeśli masz prezentację, która zostanie uzupełniona o linki do danych lub dokumentów pomocniczych. Jeśli masz jakieś pytania, opublikuj komentarz. Ciesz się!