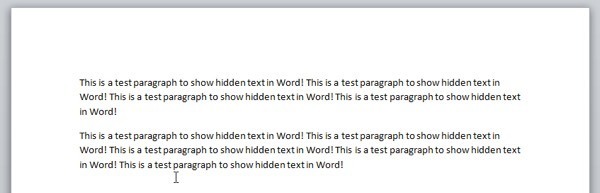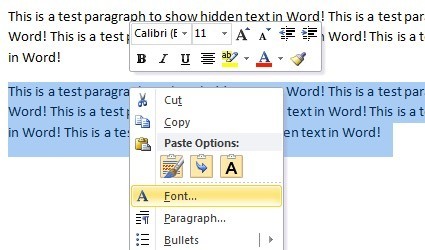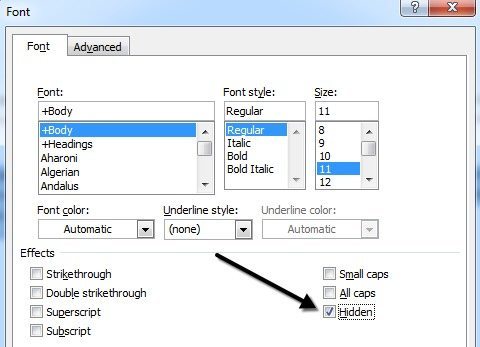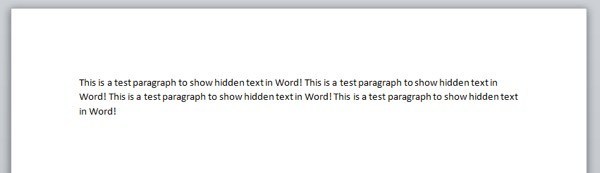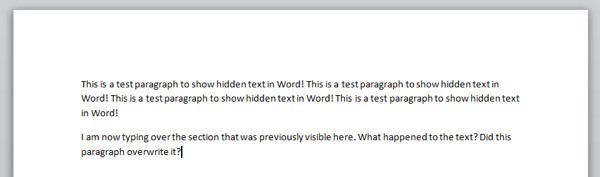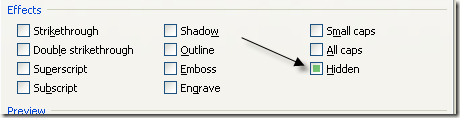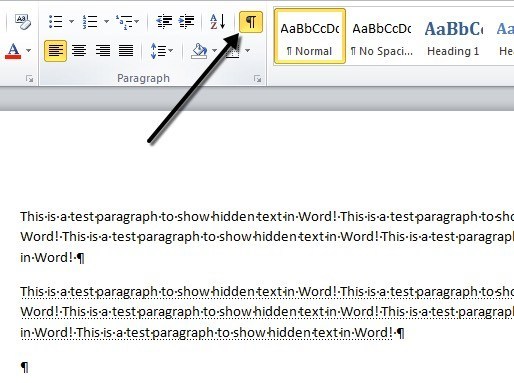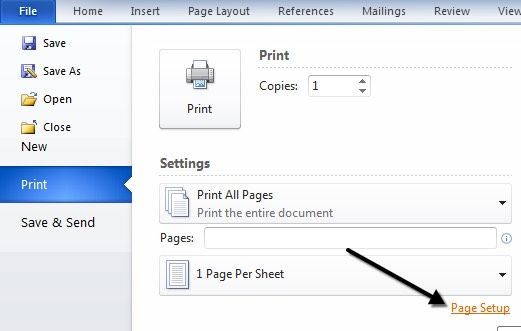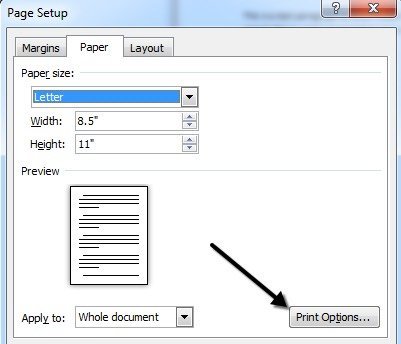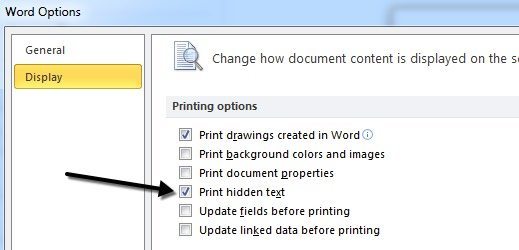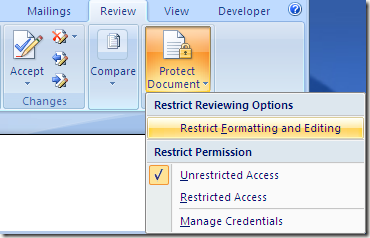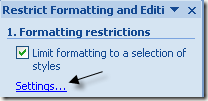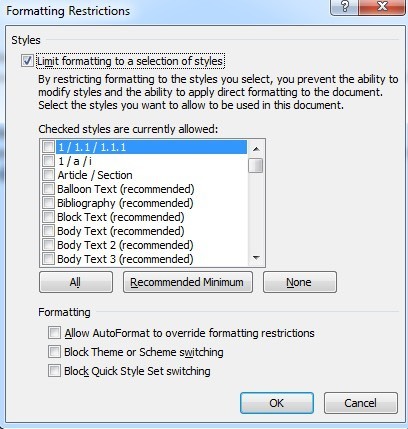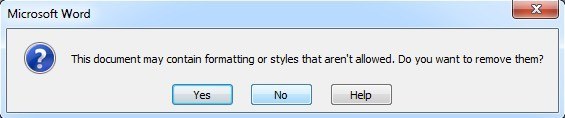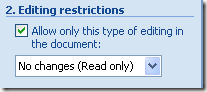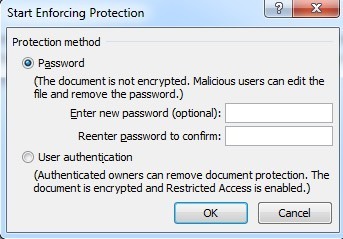Program Microsoft Word ma funkcję, dzięki której można ukryć tekst, aby nie pojawiał się on w sposób widoczny w dokumencie. Jeśli nie chcesz całkowicie usuwać tekstu, ukrywanie tekstu jest dobrą opcją.
Dlaczego więc chciałbyś ukryć tekst w dokumencie Worda? Jednym z powodów jest wydrukowanie dwóch różnych wersji tego samego dokumentu, ale nie chcemy tworzyć dwóch osobnych plików. W takim przypadku możesz ukryć tekst, wydrukować plik, a następnie wydrukować dokument ponownie, ale zdecydujesz się wydrukować ukryty tekst w oknie dialogowym opcji drukowania.
W tym artykule pokażę, jak ukryć tekst w programie Word, jak wyświetlić ukryty tekst oraz jak ukryć tekst i jak go udostępnić, aby ktoś inny nie mógł edytować ukrytego tekstu. Zauważ, że możesz ukryć tekst w pakiecie Office dla komputerów Mac w taki sam sposób, jak pokazano poniżej.
Ukryj tekst w programie Word 2007, 2010, 2013
Najpierw otwórz dowolny dokument, który możesz mieć zawiera sporo tekstu. Oto przykładowy dokument, którego używam do celów ilustracyjnych.
Zaznacz tekst, który chciałbyś ukryć, a następnie kliknij go prawym przyciskiem myszy i wybierz Czcionka.
W oknie dialogowym Czcionkazobaczysz pole wyboru Ukrytew sekcji Efekty. Śmiało i sprawdź to pole.
Kliknij OK i POOF, twój tekst już nie ma! Pozostaje mi tylko jeden akapit bez znaku drugiego akapitu. Paragraf wciąż istnieje i pojawiają się interesujące pytania, które pojawiają się teraz, gdy jest on ukryty.
Pierwsze pytanie, które wpadło mi do głowy, brzmiało: czy zacznę pisać w pustym obszarze, w którym przechowywano tekst wcześniej? Cóż, przeszedłem do przodu i przetestowałem go, wpisując kolejny akapit, w którym wcześniej był ukryty tekst.
Co się stało? Cóż, wyjaśnię to w następnej sekcji, kiedy mówię o oglądaniu ukrytego tekstu w programie Word.
Wyświetl ukryty tekst w Wordzie
Ok, więc jak mamy zamiar uzyskać ukryty tekst, aby ponownie wyświetlić dokument? Zasadniczo stosujemy tę samą procedurę, co podczas ukrywania tekstu. Naciśnij CTRL + A, aby zaznaczyć wszystko w dokumencie, kliknij prawym przyciskiem myszy podświetloną część i ponownie wybierz Czcionka. Tym razem pole wyboru Ukrytenie ma symbolu zaznaczenia, ale jest całkowicie zielone.
Oznacza to, że część wybranego tekstu jest ukryta, a część jest widoczna. Kliknięcie go raz zmieni to w znacznik wyboru, co oznacza, że cały tekst w dokumencie zostanie ukryty, a ponowne kliknięcie usunie znacznik wyboru, co oznacza, że żaden tekst w dokumencie nie powinien być ukryty.
Ukryty tekst jest teraz widoczny, ale jak widać, jest w nieco innej lokalizacji. Znajduje się teraz pod akapitem, który wpisałem, gdy tekst był ukryty. Więc zamiast być nadpisywanym, po prostu zostaje zepchnięty. Jeśli chcesz, aby tekst pozostał w określonym miejscu, możesz kliknąć przycisk Pokaż / ukryj znaki akapitu, a pokaże ci ukryty tekst ze specjalnym kropkowanym podkreśleniem.
Możesz wtedy rozpocząć nowy akapit w wybranej lokalizacji, a następnie kliknąć przycisk, aby ponownie ukryć tekst. Teraz, gdy wiesz, jak ukryć i pokazać ukryty tekst, porozmawiajmy o tym, jak go wydrukować.
Drukowanie ukrytego tekstu w Wordzie
Drukowanie ukrytego tekstu w programie Word wymaga przejścia do sekcji opcji okna Drukuj. Gdy przejdziesz do Plik, a następnie Drukuj, kliknij Ustawienia stronyu dołu.
W oknie dialogowym Ustawienia stronykliknij kartę Papier, a następnie kliknij Opcje drukowania.
Spowoduje to wyświetlenie okna dialogowego Opcje programu Wordz wybraną zakładką Wyświetlanie. Tutaj zobaczysz pole Drukuj ukryty tekstw Opcje drukowania.
Ty można również przejść do tego okna dialogowego, klikając Plik, a następnie Opcje, a następnie klikając kartę Wyświetlanie. To ustawienie jest globalne, więc musisz wrócić i odznaczyć je później, jeśli nie chcesz drukować ukrytego tekstu dla innego dokumentu.
Teraz, gdy wiemy, jak ukryć i pokazać tekst, może chcesz również uniemożliwić innym edycję ukrytego tekstu? Cóż, jest to również możliwe, jak pokazuję poniżej.
Chroń dokument Worda
Niestety, nie ma możliwości całkowitego ukrycia ukrytego tekstu w programie Word. Jeśli wysyłasz dokument do kogoś, kto ma ukryty tekst, będzie mógł go wyświetlić, jeśli zna którąś z powyższych procedur. Możesz jednak uniemożliwić edycję tekstu.
Zabezpieczenie dokumentu uniemożliwi nikomu wprowadzanie zmian w dowolnym tekście. Umożliwi to użytkownikom przeglądanie dokumentu, ale nie będzie żadnych zmian.
Kliknij kartę Recenzjai kliknij Chroń dokumentlub Ogranicz edycjęw zależności od wersji pakietu Office.
Sprawdź Formatowanie limitu do wybranych stylówI kliknij przycisk Ustawienia.
W oknie dialogowym Ograniczenia formatowania, zaznacz ponownie pole i kliknij Brak, aby się upewnić, że nic nie można zmienić pod względem formatowania i stylu.
Kliknij OK, pojawi się pop-up z pytaniem, czy chcesz usunąć niektóre style formatowania, które nie są dozwolone. Pamiętaj, aby kliknąć NIE. Jeśli klikniesz Tak, usunie ukryty atrybut z ukrytego tekstu i stanie się ponownie widoczny.
Następnie zaznacz pole Zezwalaj tylko na edycję tego typu w dokumenciei pozostaw jako Bez zmian (tylko do odczytu).
W Wyjątkimożesz pozostawić wszystko niezaznaczone. Na koniec kliknij przycisk Tak, uruchom wymuszanie ochronyi wprowadź hasło, aby chronić dokument Word. Spróbuj wprowadzić więcej niż 8 znaków, szczególnie jeśli używasz wcześniejszej wersji pakietu Office.
Mimo że inni mogą wyświetlać ukryty tekst, żaden tekst w dokumencie nie może być edytowany. Jeśli potrzebujesz całkowicie ukrytego tekstu, będziesz musiał go usunąć z dokumentu. Jeśli masz jakieś pytania, napisz komentarz. Ciesz się!