Szukasz łatwego sposobu na udostępnienie swojego kalendarza w Microsoft Outlook? Niezależnie od tego, czy pracujesz nad projektem zespołowym, czy też potrzebujesz koordynacji z kimś innym, ten przewodnik pokaże Ci, jak to zrobić. Nauczymy Cię, jak udostępniać kalendarz w Outlooku, korzystając z klasycznej i internetowej wersji Outlooka. Jako bonus otrzymasz wskazówki dotyczące zarządzania uprawnieniami kalendarza.
Jak udostępnić kalendarz Outlooka za pomocą aplikacji Windows
Udostępnianie kalendarza będzie bardzo łatwe, jeśli użyjesz Microsoft Outlook dla Windows. Wykonaj następujące kroki:
1. Otwórz Outlooka na komputerze z systemem Windows.
2. Znajdź ikonę Kalendarzw lewym dolnym rogu.
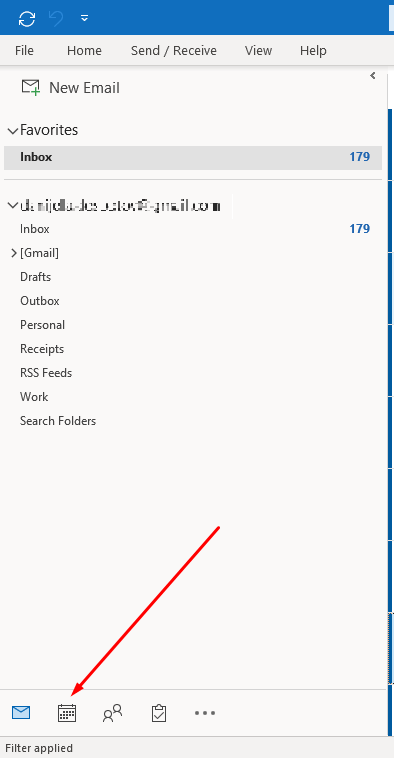
3. Na karcie Strona głównawybierz opcję Udostępnij kalendarzw prawym górnym rogu paska narzędzi.
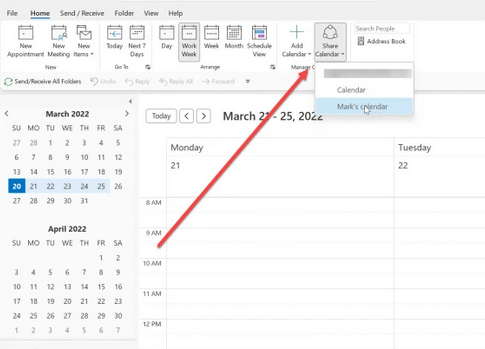
4. Program Outlook wyświetli listę kalendarzy, które można udostępniać. Pamiętaj, że nie wszystkie kalendarze skonfigurowane w Outlooku można udostępniać.
5. Kliknij kalendarz, który chcesz udostępnić, aby go wybrać.
6. Otworzy się nowe okno dialogowe z właściwościami kalendarza. Wybierz Dodaj, aby dodać użytkowników.
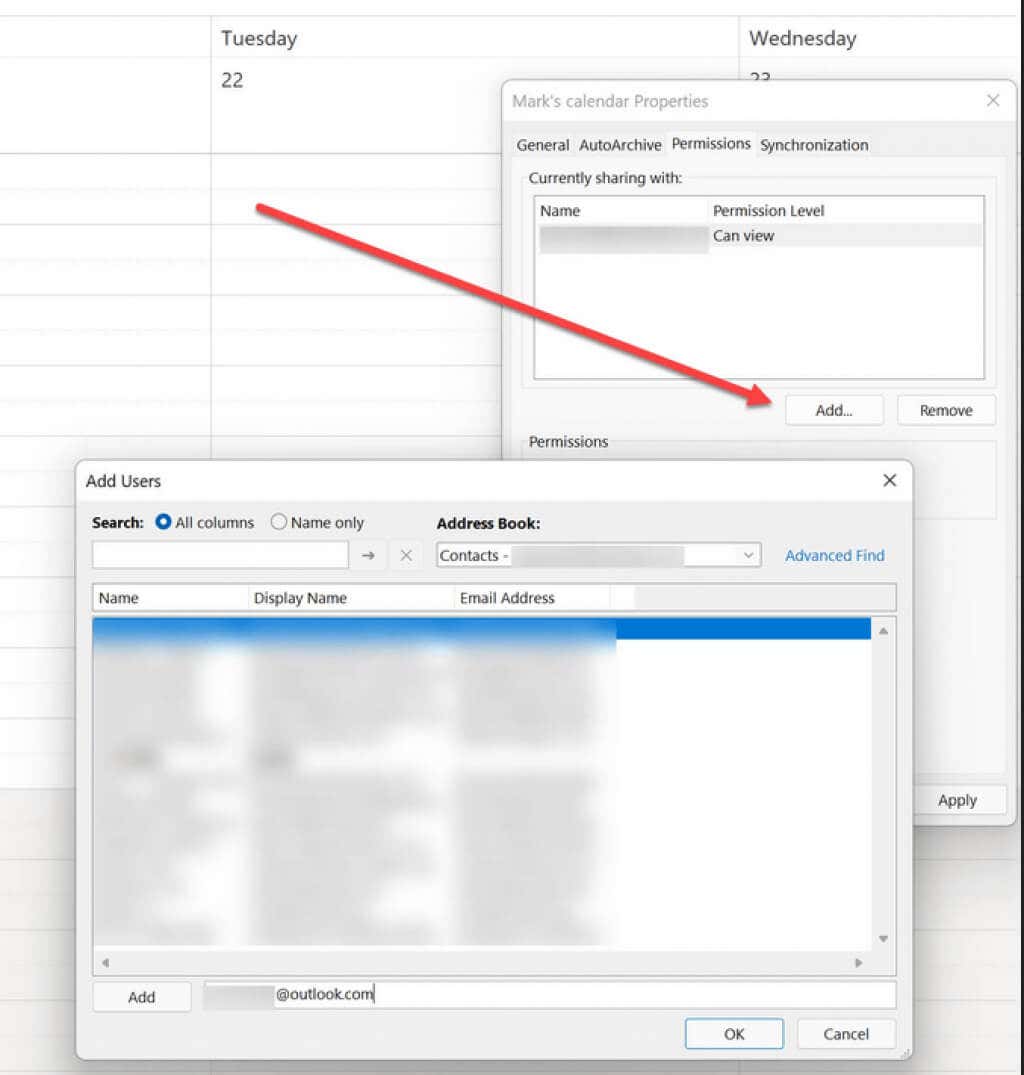
7. Z listy kontaktów (zwykle książki adresowej) wybierz, komu będziesz udostępniać kalendarz. Zacznij wpisywać imię i nazwisko osoby, a Outlook uzupełni jej adres e-mail.
8. Dodane osoby będą miały domyślne poziomy uprawnień do udostępniania. Możesz teraz wybierać je indywidualnie i zmieniać ich poziom dostępu według własnego uznania.
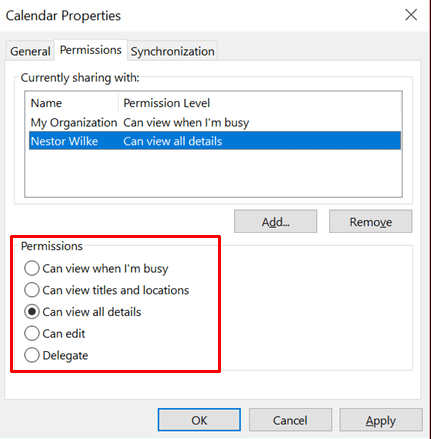
Jak udostępnić kalendarz Outlooka w witrynie
Nadal możesz udostępniać swój kalendarz w witrynie Outlook, jeśli używasz urządzenia bez aplikacji Microsoft Outlook. Oto jak:
1. Otwórz preferowaną przeglądarkę internetową i wpisz Outlook.live.com w pasku adresu. Zaloguj się przy użyciu swoich danych uwierzytelniających.
2. Wybierz ikonę Kalendarza w menu po lewej stronie.
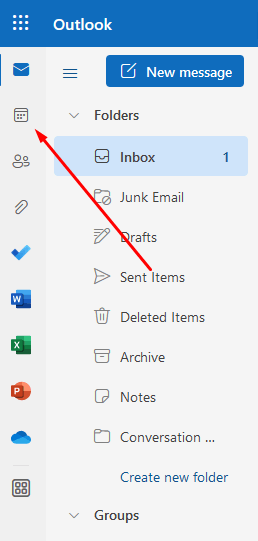
3. Wybierz kalendarz, który chcesz udostępnić, i kliknij go prawym przyciskiem myszy.
4. Jeśli ten konkretny kalendarz można udostępnić, dostępna będzie opcja Udostępnianie i uprawnienia. Kliknij.
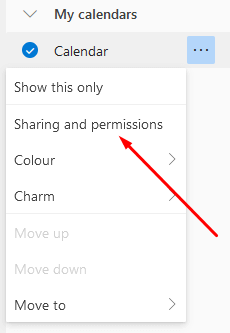
5. Pojawi się nowe okno dialogowe. Wpisz adres e-mail osoby, której chcesz udostępnić kalendarz. Jeśli odbiorca znajduje się w Twoich kontaktach, aplikacja internetowa Outlook wyświetli listę, z której możesz wybrać wiadomości e-mail..
6. Po dodaniu użytkowników możesz ustawić ich poziomy uprawnień. Wybierz pomiędzy Może wyświetlać wszystkie szczegółyi Może edytowaćz menu rozwijanego.
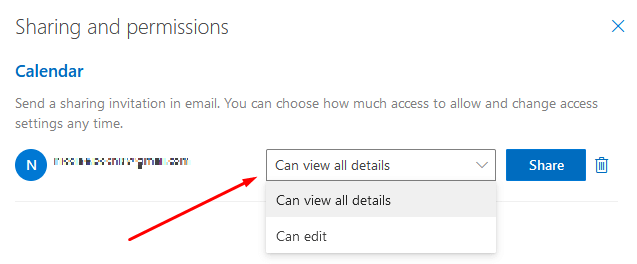
7. Wybierz Udostępnij.
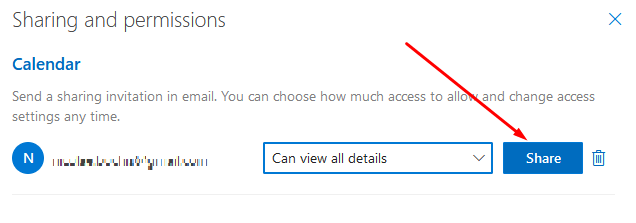
Opis poziomów uprawnień
Udostępniając komuś swój kalendarz Outlooka, musisz ustawić poziom uprawnień, wykonując czynności opisane powyżej. Możesz pozostawić tę opcję domyślną lub zmienić ją na jedną z oferowanych opcji. Dostępnych jest pięć opcji, jeśli korzystasz z komputerowej aplikacji Outlook, i tylko dwie opcje, jeśli udostępniasz swój kalendarz za pośrednictwem witryny internetowej. Aby wiedzieć dokładnie, jaki poziom uprawnień wybrać, musisz je zrozumieć.
Pamiętaj, że jeśli chcesz uzyskać bardziej szczegółowe poziomy uprawnień, musisz je ustawić za pomocą aplikacji komputerowej Outlook. Wersja internetowa ma ograniczone opcje; możesz ustawić tylko opcję Może wyświetlać wszystkie szczegółylub Może edytować. Oznacza to, że Twoi współpracownicy będą mogli zobaczyć wszystkie elementy kalendarza w pełnych szczegółach lub będą mogli je przeglądać i edytować.
Może wyświetlać, gdy jestem zajęty
To jest domyślny poziom uprawnień i jeśli zdecydujesz się go nie zmieniać, odbiorca otrzyma go automatycznie. Twoi współpracownicy, którym udostępniłeś swój kalendarz, będą mogli go otworzyć i zobaczyć tylko, czy jesteś dostępny, zajęty, poza biurem lub czy masz spotkanie.
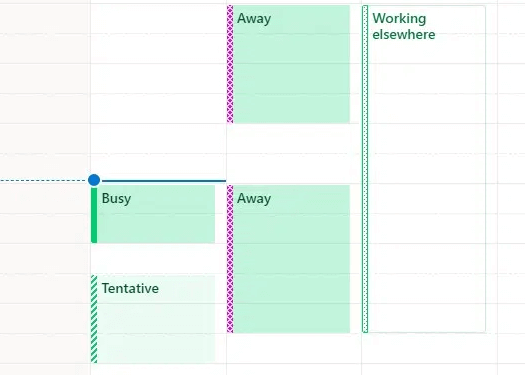
Może wyświetlać tytuły i lokalizacje
Jeśli chcesz pokazać odbiorcom kalendarza więcej szczegółów, wybierz opcję „Może wyświetlać tytuły i lokalizacje”. Chociaż daje to pewien dostęp do ograniczonych szczegółów, Twoi współpracownicy mogą teraz zobaczyć lokalizację i tytuły (lub tematy) Twoich spotkań. Możesz oznaczyć niektóre spotkania jako spotkania prywatne i nie będą one zawierać lokalizacji ani tytułu. Zamiast tego zostaną oznaczone jako prywatne, nawet jeśli korzystają z tego poziomu uprawnień.
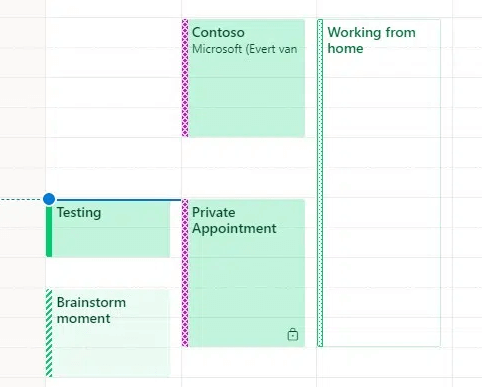
Może wyświetlić wszystkie szczegóły
To ustawienie poziomu uprawnień umożliwi odbiorcom zobaczenie wszystkich szczegółów i wszystkich elementów kalendarza. Oprócz spotkań i terminów będą oni widzieć także uczestników, notatki ze spotkań i załączniki.
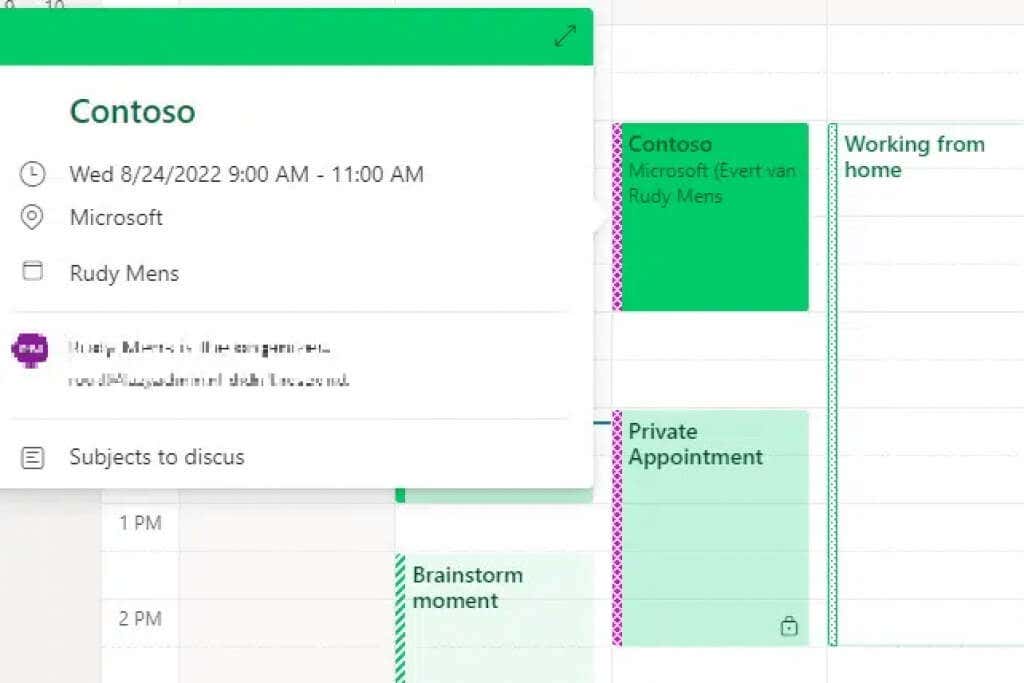
Może edytować
.Ten poziom uprawnień umożliwi Twoim współpracownikom zmianę Twojego kalendarza programu Outlook. Będą mogli dodawać lub usuwać Twoje spotkania. Nie będą jednak mogli otrzymywać w Twoim imieniu wezwań na spotkania ani odpowiadać na zaproszenia.
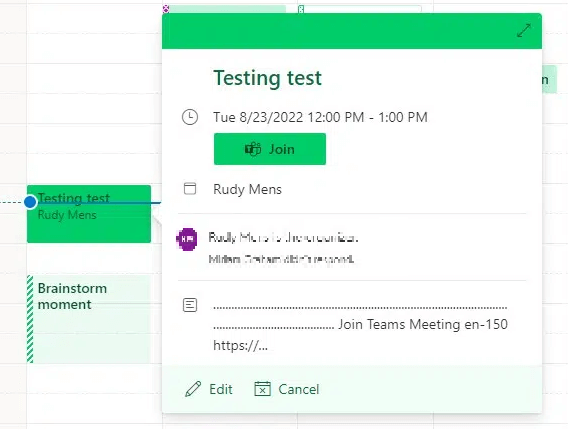
Delegat
Prawdopodobnie będziesz chciał przypisać ten poziom uprawnień osobie godnej zaufania. Pozwoli im to w pełni obsłużyć wszystkie spotkania, spotkania i zaproszenia. Kiedy przypisujesz komuś uprawnienia delegata, możesz zdecydować, czy chcesz dać mu uprawnienia do obsługi Twoich prywatnych spotkań. Aby jednak dostosować opcje Kalendarza Outlooka, musisz przejść do Ustawień konta.
Aby to zrobić, wykonaj następujące kroki:
1. Przejdź do Plikw lewym górnym rogu aplikacji Outlook.
2. Na karcie Informacjewybierz Ustawienia konta.
3. Znajdź opcję Przekaż dostęp
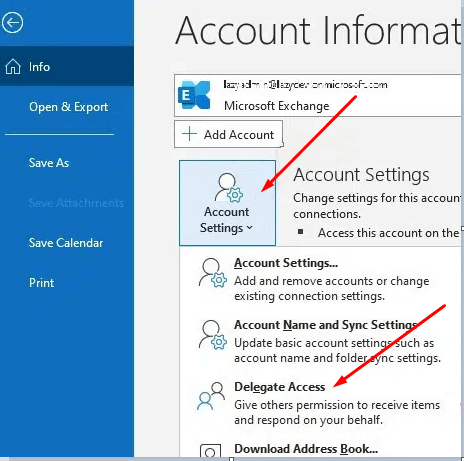
4. Skonfiguruj opcje delegowania. Możesz wybrać, czy wezwania na spotkania mają być dostarczane tylko delegatom, ale otrzymasz ich kopie. W przypadku drugiej opcji tylko Twoi delegaci będą otrzymywać wezwania na spotkania. Trzecia opcja wyśle zaproszenia na spotkania zarówno do Ciebie, jak i Twojego delegata.
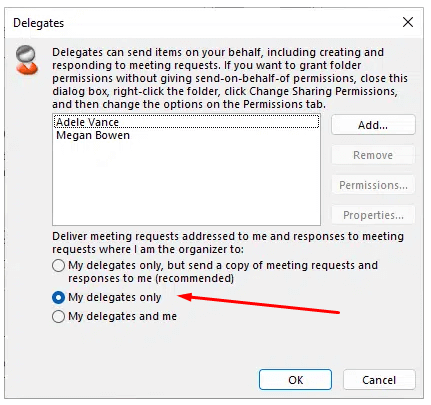
Warto wiedzieć, że jako delegatów nie można ustawić całej organizacji ani użytkowników zewnętrznych. Ten poziom uprawnień jest zarezerwowany tylko dla określonych użytkowników lub grup. Pełnomocnicy będą mieli pełny dostęp do wszystkich elementów kalendarza, dlatego starannie wybierz, komu chcesz przypisać ten poziom uprawnień.
Udostępnianie kalendarza w programie Outlook to świetny sposób, aby wszyscy byli na bieżąco. Wykonując te proste kroki, możesz łatwo udostępnić swój kalendarz i mieć spokój ducha, wiedząc, że wszyscy mają ten sam harmonogram. Czy masz inne wskazówki dotyczące udostępniania kalendarzy w Outlooku? Daj nam znać w komentarzach!
.