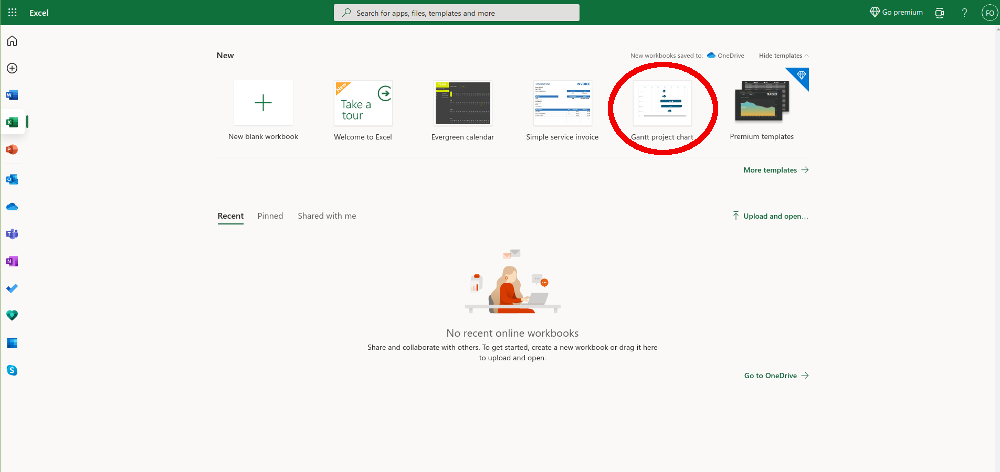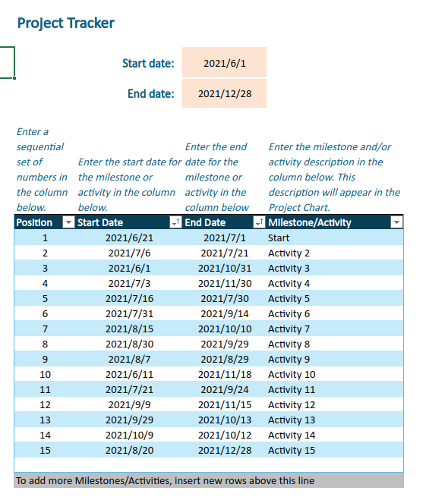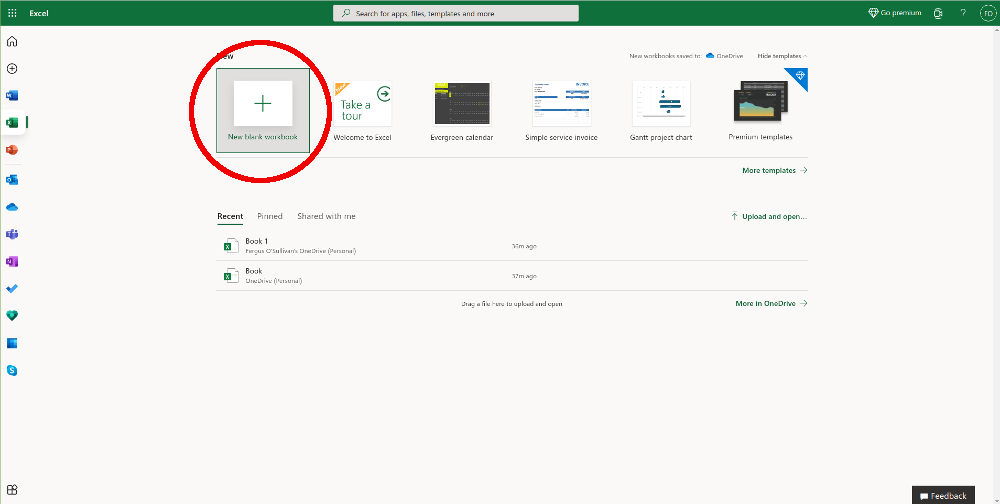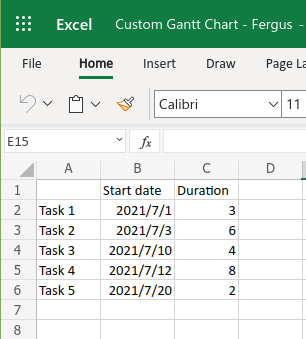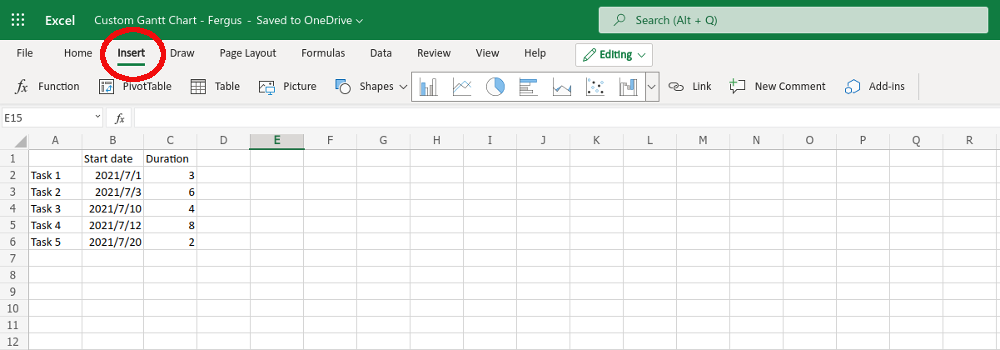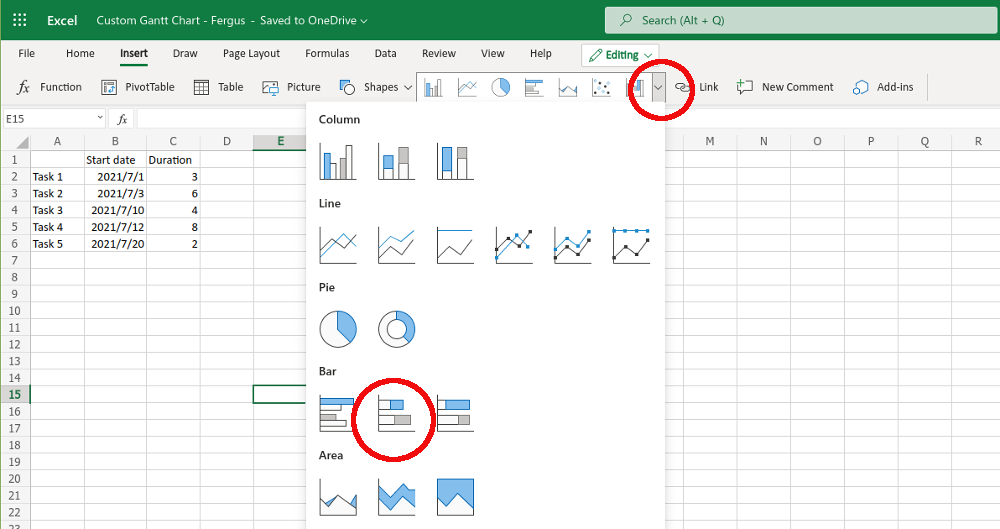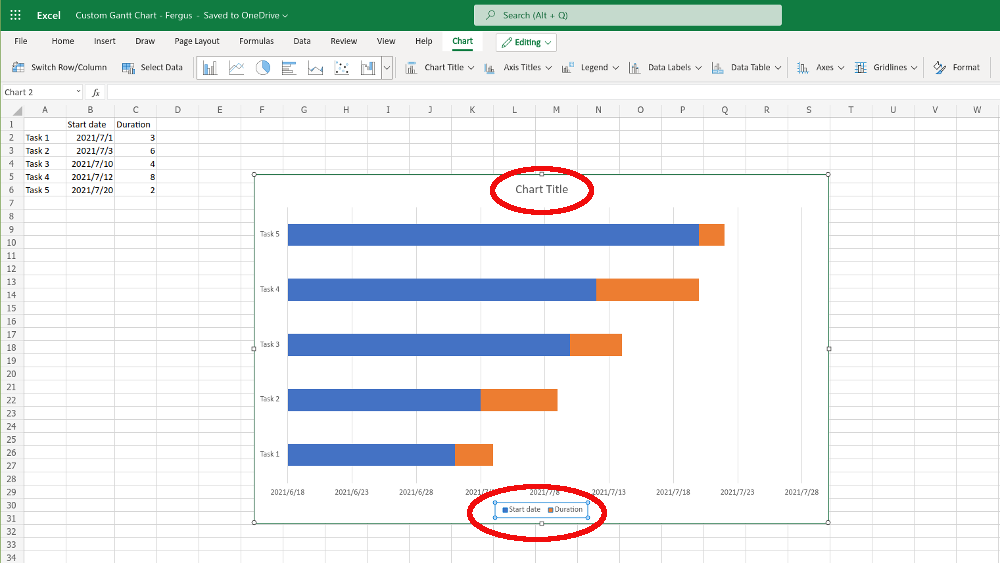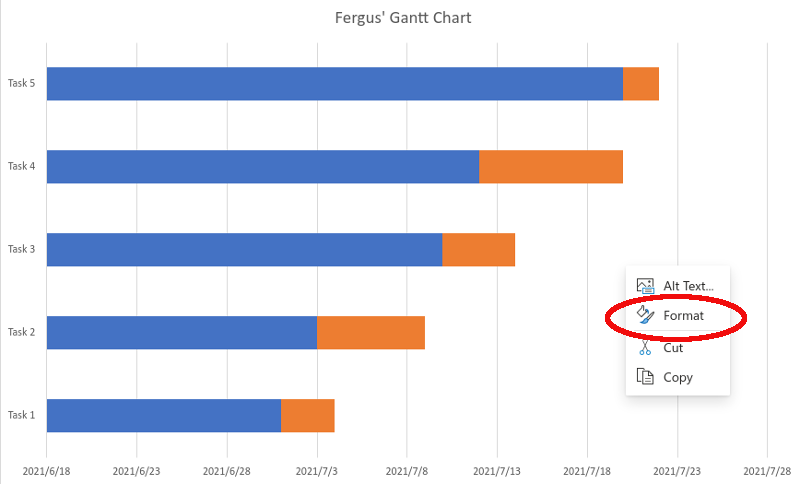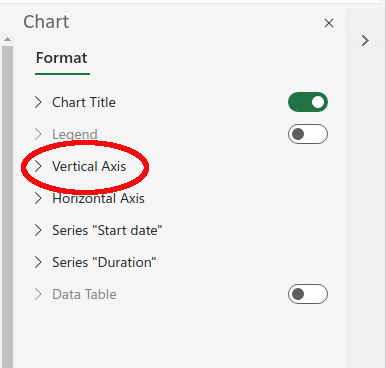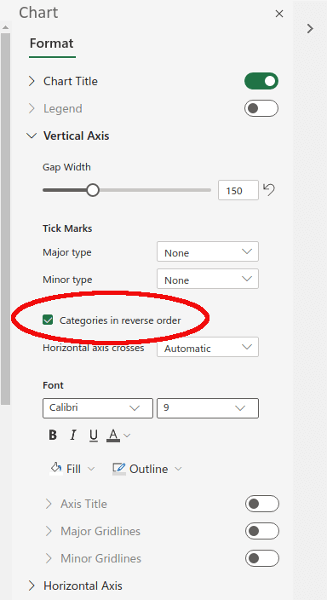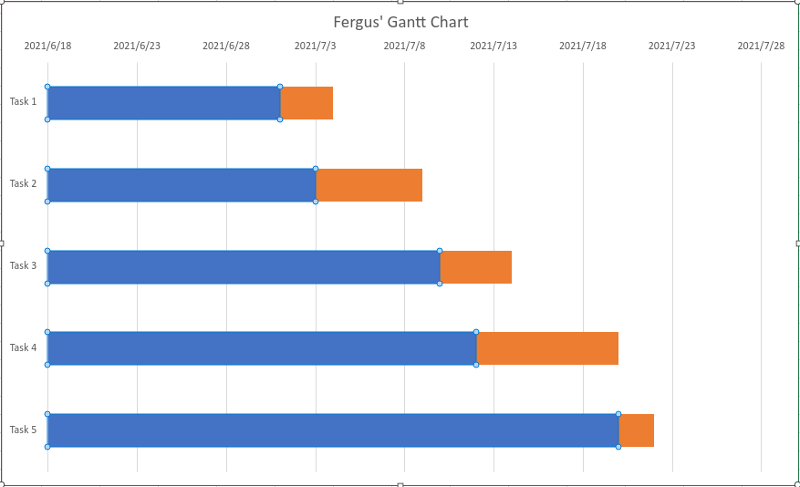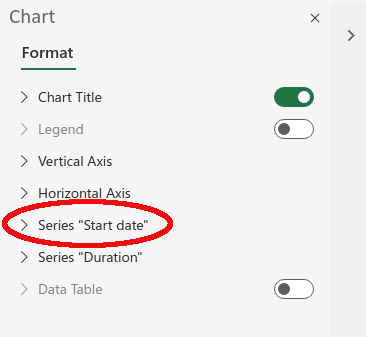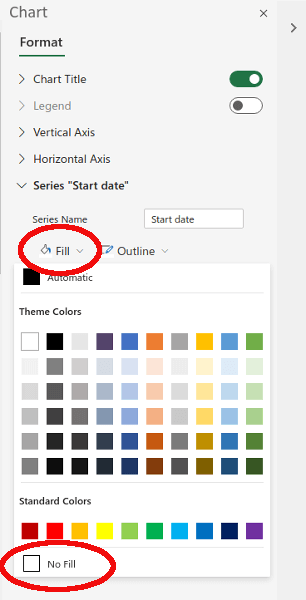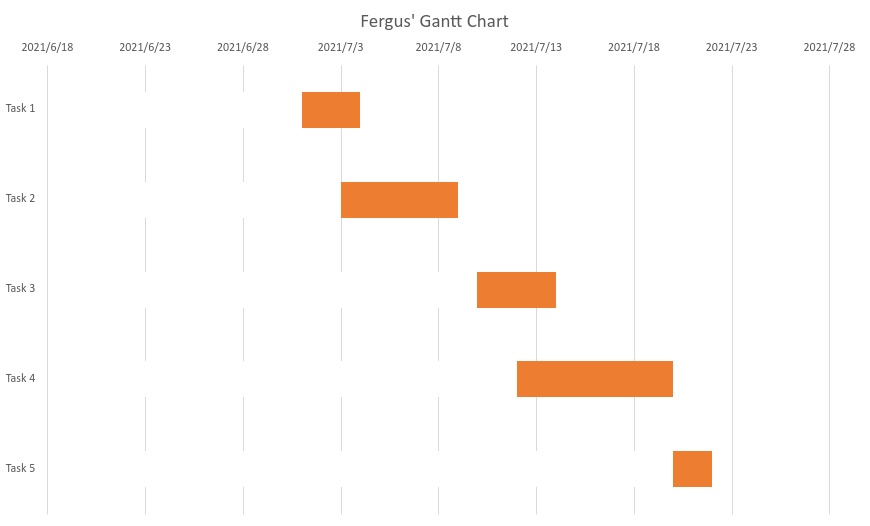Wykresy Gantta to popularny sposób śledzenia projektów, zwłaszcza w przypadku zespołów, które muszą pamiętać o czasie trwania zadania. Używając skutecznie wykresu Gantta, możesz upewnić się, że różne zadania nie kolidują ze sobą, a nawet określić, kiedy jedno powinno się skończyć, aby można było rozpocząć drugie.
Istnieje kilka sposobów tworzenia wykresów Gantta, ale w tym artykule pokażemy, jak je utworzyć w programie, który prawdopodobnie masz dostępny: Microsoft Excel. Chociaż prawdopodobnie nie prześcignie oprogramowania stworzonego na zamówienie podczas zarządzania dużą liczbą zadań, w przypadku małych projektów jest to idealna alternatywa.

Jak tworzyć wykresy Gantta w programie Microsoft Excel
Zaletą tworzenia wykresu Gantta w programie Excel jest to, że prawdopodobnie masz już kopię arkusza kalkulacyjnego i wiesz, jak z niego korzystać. Jeśli nie, zalecamy zapoznanie się z naszym Samouczek programu Excel. Najnowsze wersje programu Microsoft Excel (w tym przewodniku używamy Office Online, ale możesz również uzyskać Office 365 za darmo ) zawiera szablon Gantta, więc przyjrzyjmy się temu szybko, zanim pokażemy, jak aby stworzyć własny.
Szablon Gantta Microsoft Excel
Zanim zaczniesz tworzyć wykres od podstaw, pamiętaj, że w programie Excel znajduje się szablon Gantta. Jeśli korzystasz z Office Online, jest to jeden z dostępnych skoroszytów na ekranie głównym programu Excel
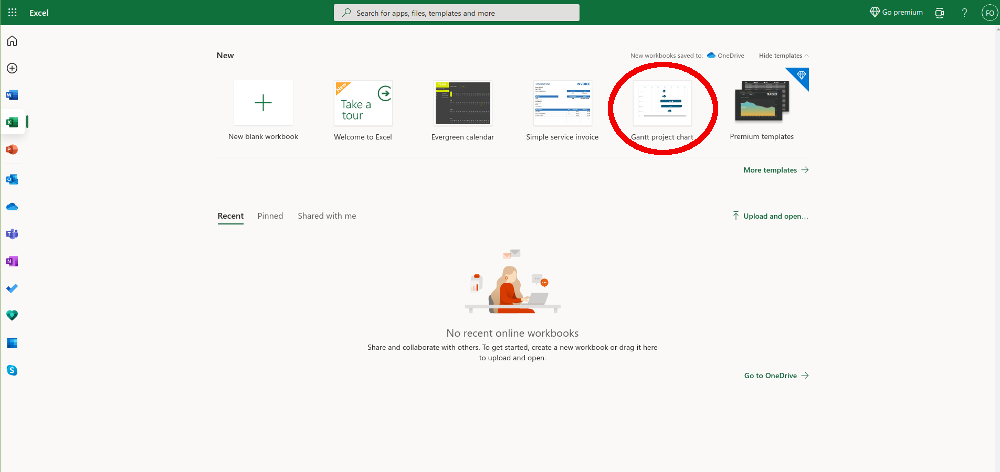
Szablon wykresu Gantta jest całkiem niezły. Możesz wprowadzić swoje dane w tabeli, która następnie automatycznie eksportuje dane do odwróconego wykresu słupkowego. Zalecamy trochę się z tym bawić, aby zobaczyć, co jest możliwe dzięki wykresom Excel Gantta. Jednak szablon jest nieco nieelastyczny, więc jeśli to nie zadziała, będziesz musiał zbudować swoje wykresy Gantta od zera.
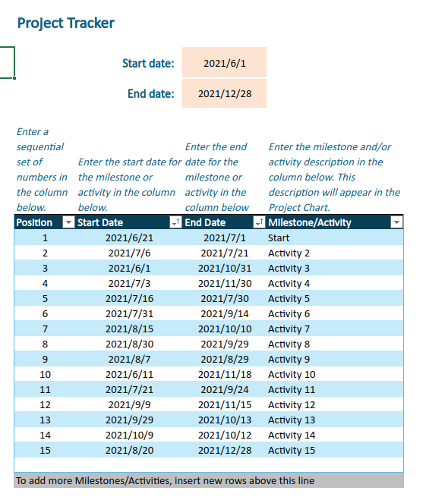
Tworzenie Twój własny wykres Gantta
Jeśli chcesz, aby wszystko wyglądało dokładnie tak, jak lubisz, musisz zacząć od pustego skoroszytu. Aby to zrobić, wybierz przycisk nowy pusty skoroszytna górnym pasku – jest on całkowicie po lewej stronie – i poczekaj, aż się załaduje. Gdy to zrobisz, pojawi się pusty arkusz kalkulacyjny.
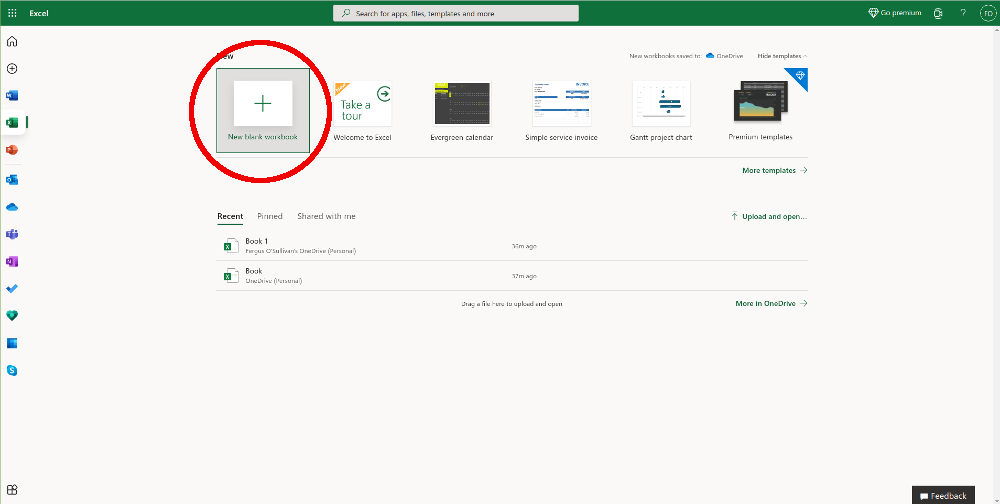
Zanim utworzysz wykres Gantta, trzeba zebrać pewne dane. W celach ilustracyjnych udamy, że mamy pięć zadań i ponumerujemy je od 1 do 5. Te trafiają do kolumny A. W kolumnie B dodaj kilka fikcyjnych dat rozpoczęcia czterech zadań — upewnij się, że komórki są ustawione na akceptowanie dat. Na koniec w kolumnie C ustaw czas trwania każdego zadania w dniach.
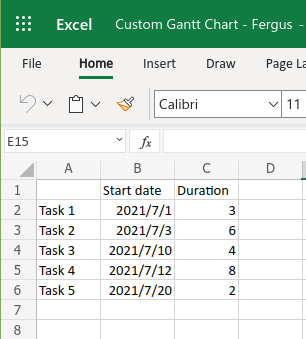
Jeśli chcesz, możesz również dodać datę zakończenia w kolumnie C, a następnie automatycznie odejmij daty i wyświetlić wynikowy czas trwania w kolumnie D. Jednak tylko w celu skonfigurowania wykresu Gantta wystarczy data rozpoczęcia i czas trwania.
Gdy daty są gotowe, następnym krokiem jest utwórz wykres skumulowanyna podstawie daty rozpoczęcia naszych zadań. W tym celu musisz wybrać wszystkie dane w tabeli, od A1 do C6, a następnie wybrać wstawu góry strony (przeczytaj wszystko o tworzenie wykresów w Excelu ).
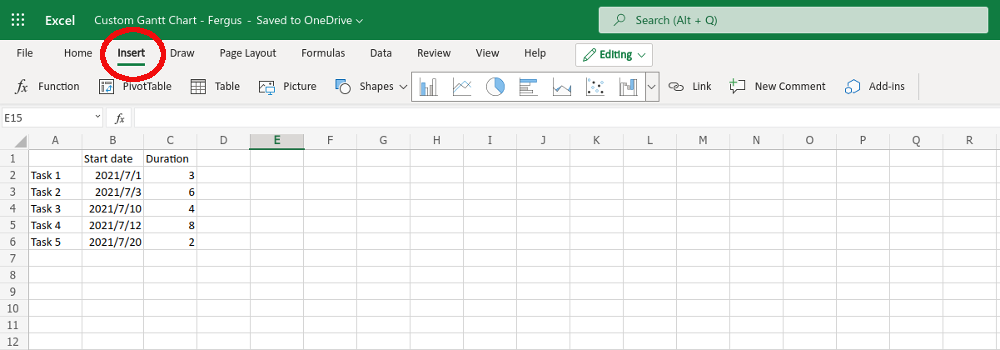
Pasek narzędzi zmieni się na kilka opcji wykresu, musisz przejść do opcji graficznych i kliknąć strzałkę w dół. Pojawi się długa lista opcji, pod paskamiwybierz pasek piętrowy. Upewnij się, że nie wybierasz paska o nazwie 100% skumulowany, ponieważ to nie zadziała.
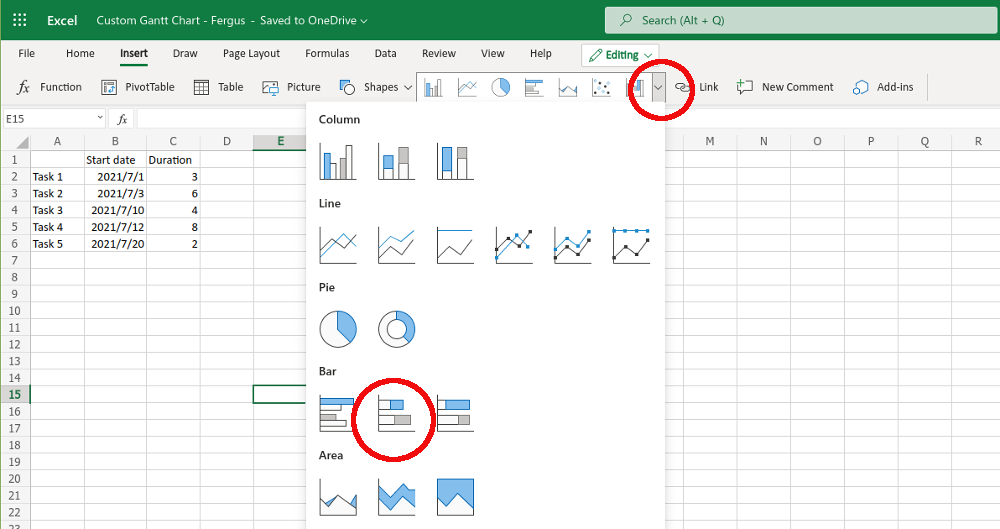
Microsoft Excel otrzyma do pracy, a na środku ekranu pojawi się nowy wykres. To są początki twojego wykresu Gantta, ale jeszcze tam nie jesteś.
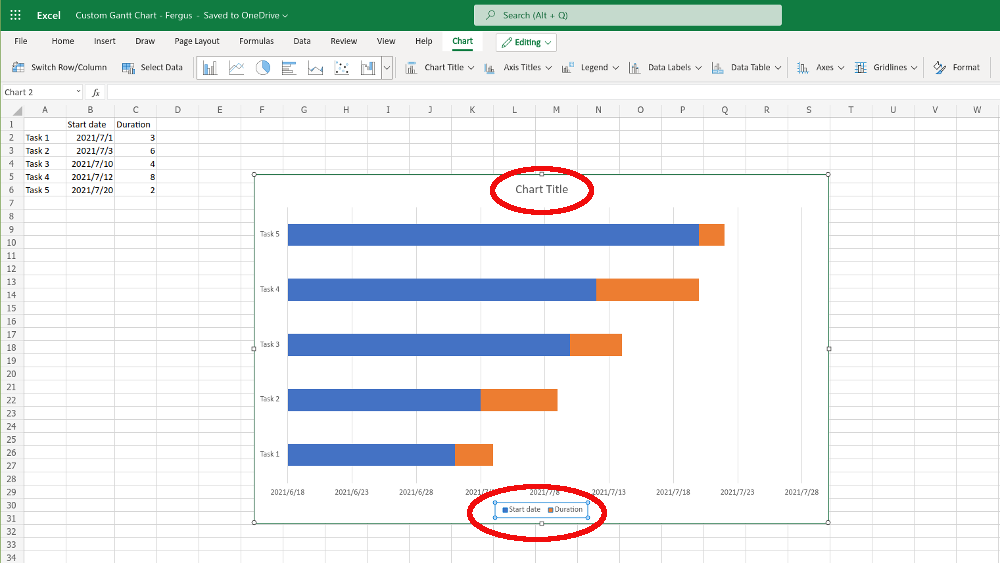
Po pierwsze, będziesz prawdopodobnie trzeba zmienić rozmiar okna (zrobiliśmy to już w powyższym przykładzie), a następnie zmienić nazwę wykresu, klikając pole tytuł wykresu. Kiedy już przy tym jesteś. Usuń także legendę na dole wykresu — gdzie jest napisane data rozpoczęciai czas trwania— wybierając ją i naciskając klawisz Usuńna klawiatura.
Następnie musisz zmienić kolejność wykresu. W tej chwili zadanie 5 jest na górze, a zadanie 1 na dole i musi być dokładnie odwrotnie. Aby to naprawić, kliknij prawym przyciskiem myszy w dowolnym miejscu na wykresie i wybierz Formatw wyświetlonym oknie dialogowym.
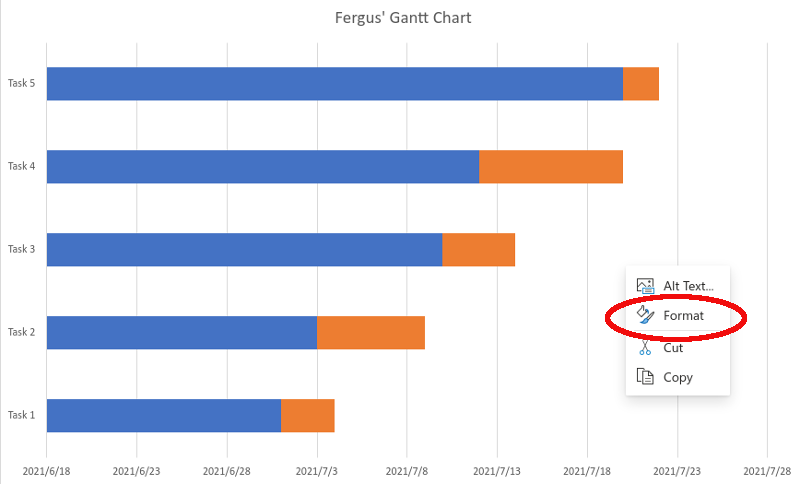
Po prawej stronie ekranu otworzy się nowy pasek zadań o nazwie „Wykres”. Ze wszystkich opcji wybierz Oś pionowa.
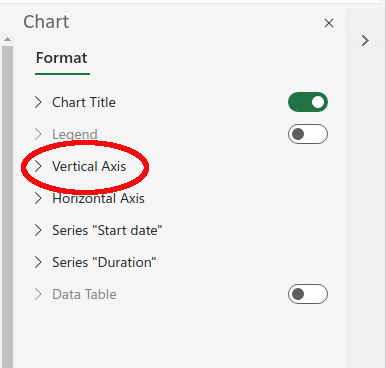
W rozwijanym menu zaznacz pole obok ustawienia, które mówi kategorie w odwrotnej kolejności. To powinno umieścić zadanie 1 na górze wykresu.
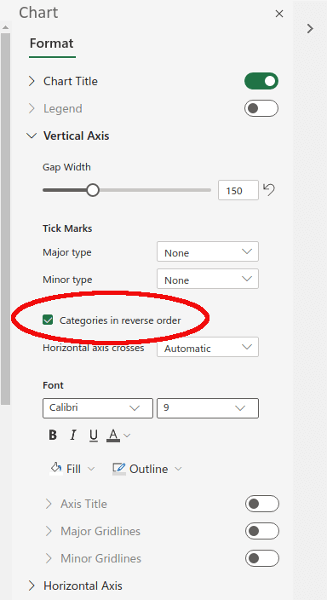
Po wykonaniu tej czynności pozostaje tylko jeden krok, a mianowicie usunięcie niebieska część — reprezentująca datę początkową — słupka z wykresu. W końcu na wykresie Gantta zależy Ci tylko na czasie trwania zadań; niebieski pasek tylko przeszkadza.
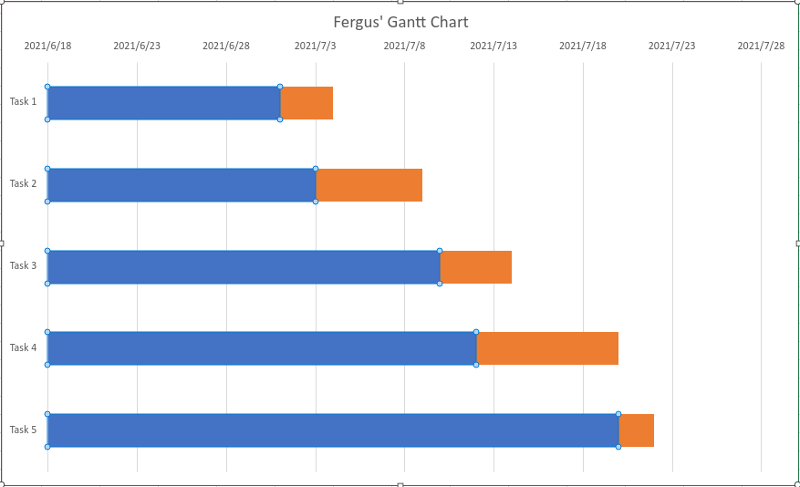
Aby się go pozbyć, kliknij prawym przyciskiem myszy dowolny niebieski słupy. Pojawi się kolejne okno formatu; kliknij go. Po raz kolejny otworzy się prawe okienko. Tym razem jednak musimy kliknąć wpis serii „Data rozpoczęcia”.
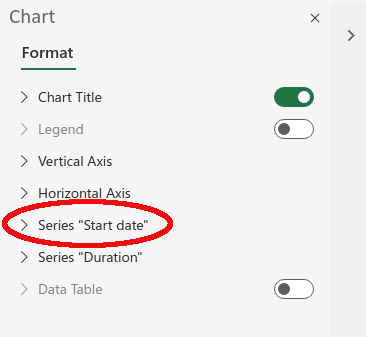
W tym menu kliknij element z napisem Wypełnij, a następnie w dużym menu kolorów, które się pojawi, przejdź do samego dołu i wybierz Bez wypełnienia.
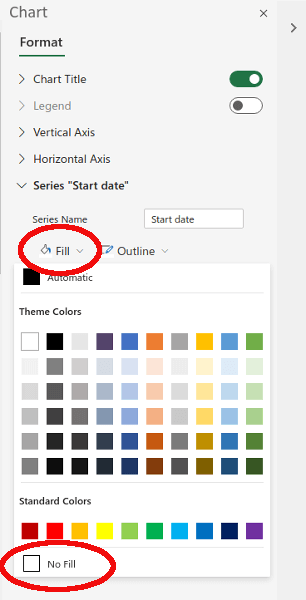
Dzięki temu Twój wykres Gantta jest gotowy. Pomarańczowe pola (jeśli chcesz, możesz zmienić ich kolor za pomocą polecenia wypełnienia) pokazują, kiedy wykonywane jest określone zadanie.
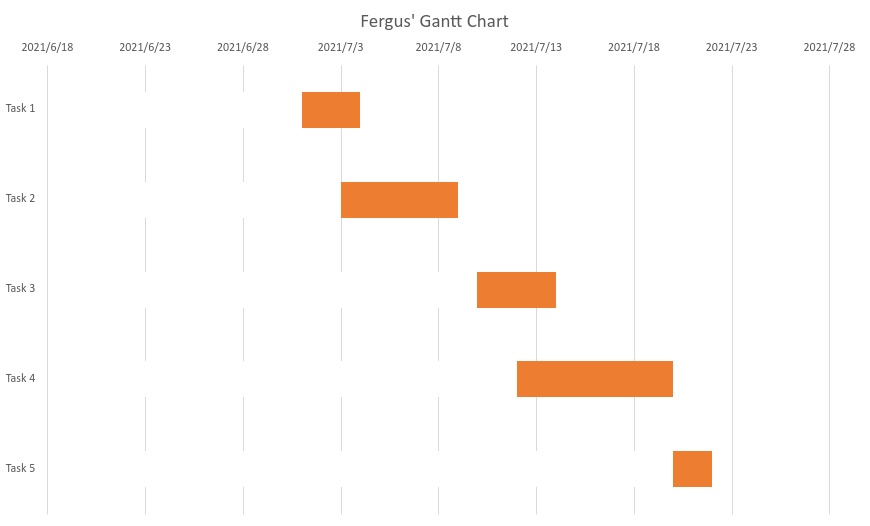
Wykresy Gantta w Excelu
To powinno wystarczyć, aby zacząć tworzyć własne wykresy Gantta. Chociaż szablony oferowane przez program Excel — nie wspominając o oprogramowaniu do zarządzania projektami dostosowanym do potrzeb — są prawdopodobnie lepszą opcją, jeśli planujesz zarządzać wieloma zadaniami, użycie opcji homebrew, takiej jak powyżej, może być lepsze, jeśli śledzisz niewielką liczbę zadania lub chcesz nadać prezentacjom trochę smaku.
Powiązane posty: