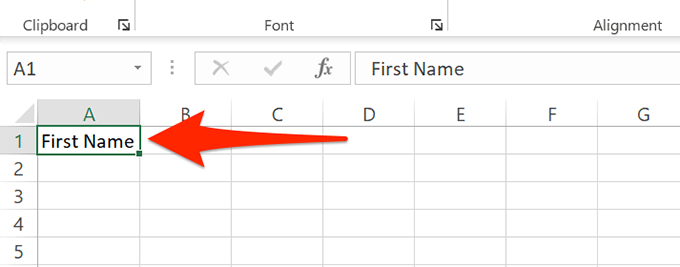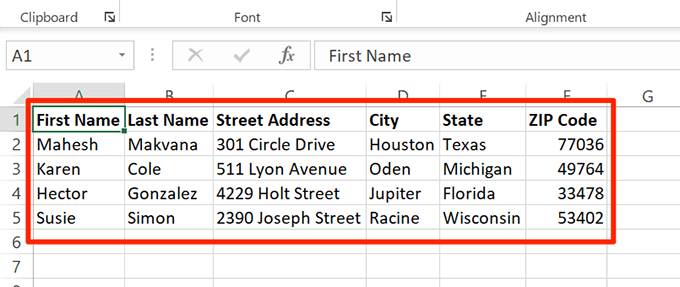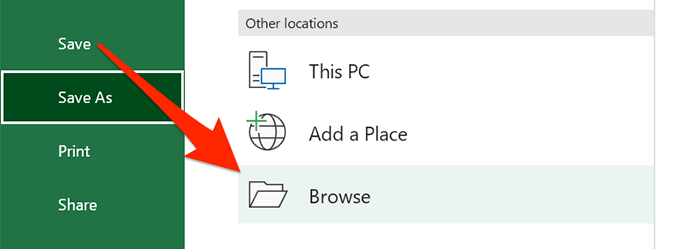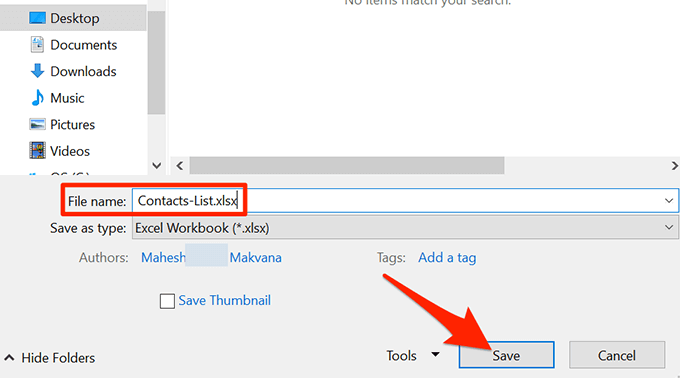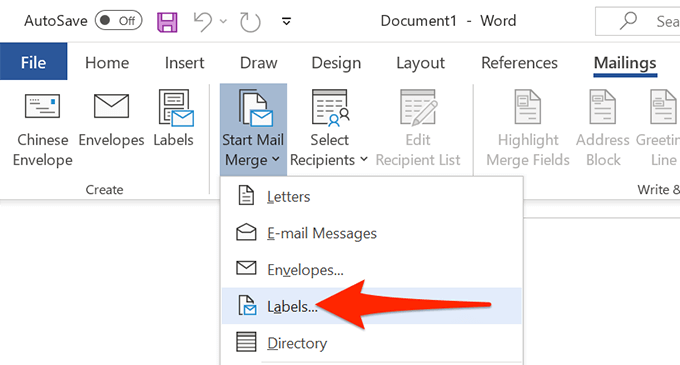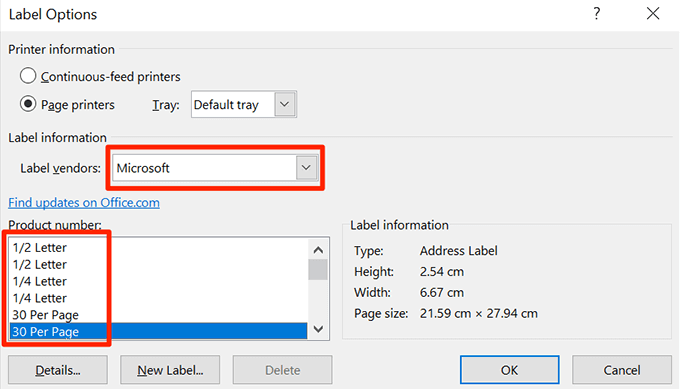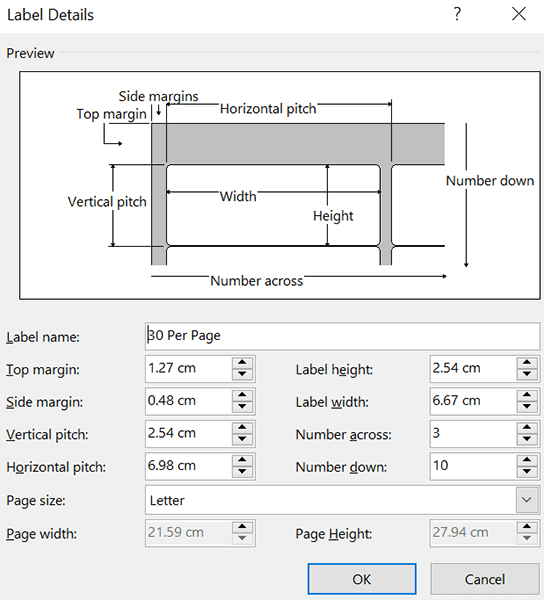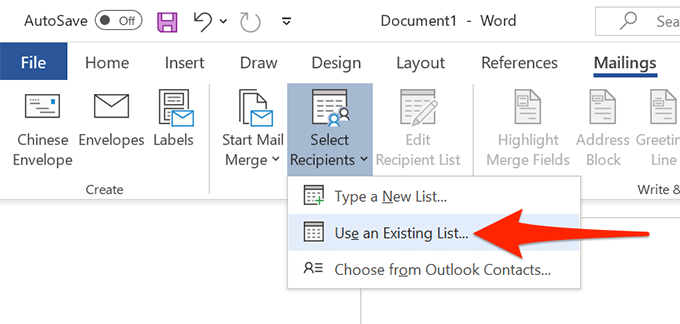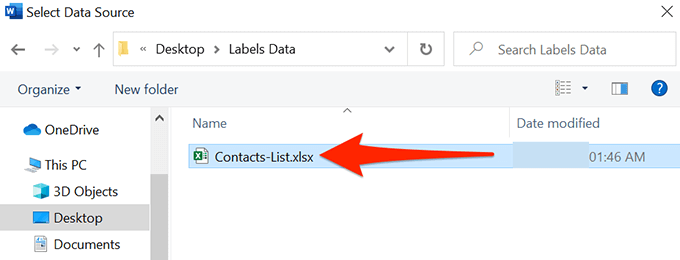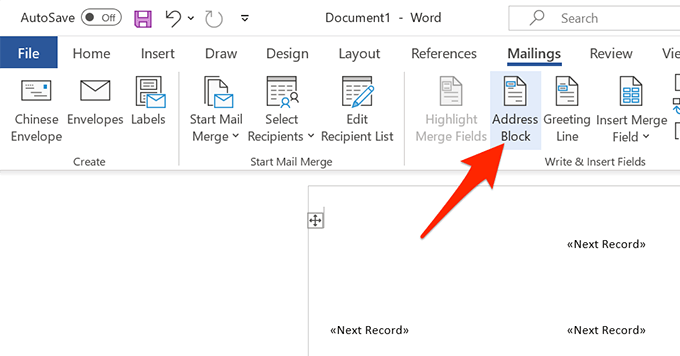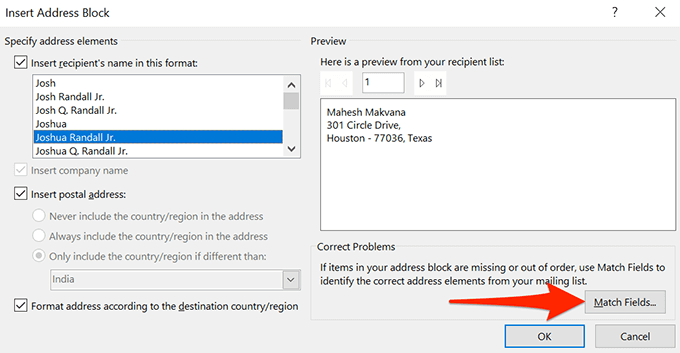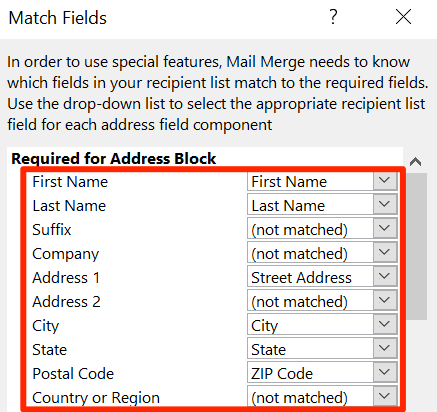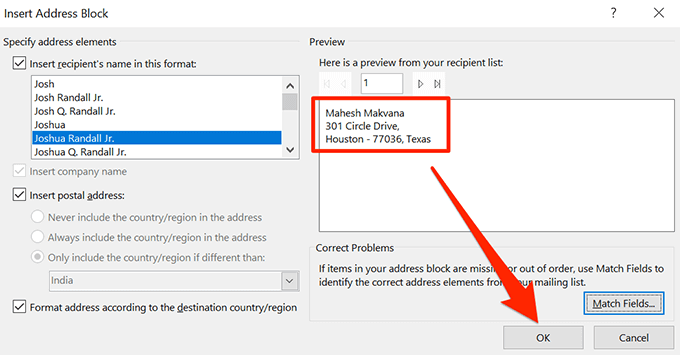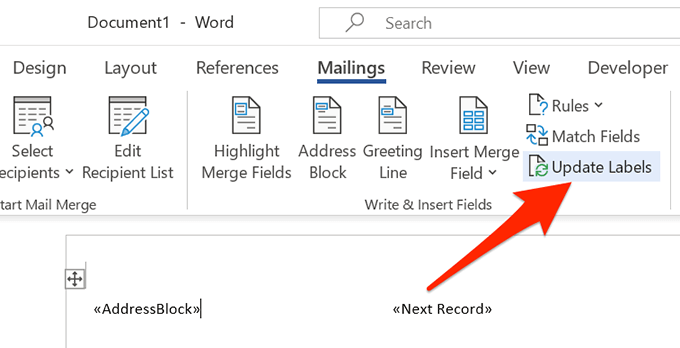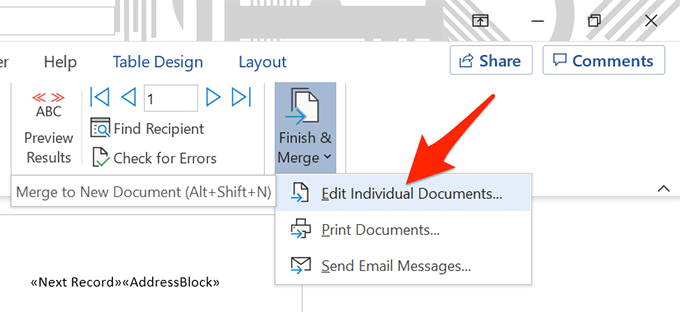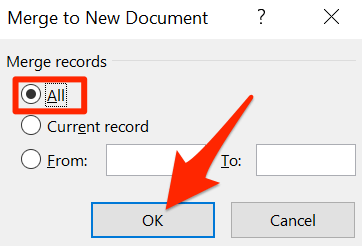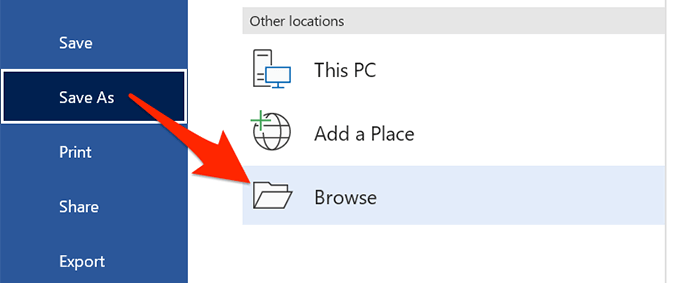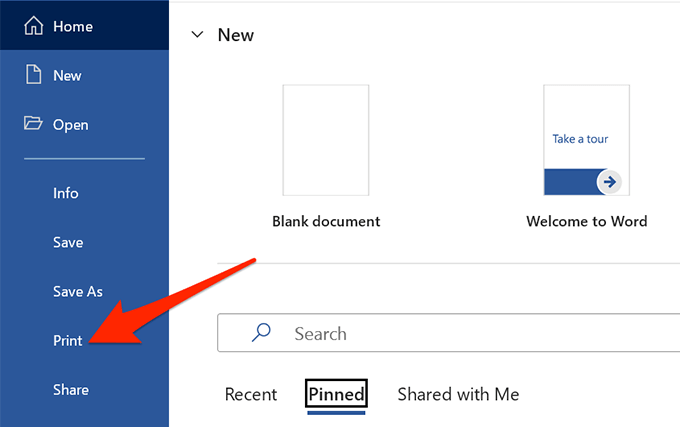Jeśli szukasz tworzyć i drukować etykiety jakiegokolwiek rodzaju, nie szukaj dalej niż Microsoft Word i Excel. Możesz przechowywać dane etykiety w programie Excel, a następnie pobrać te dane w programie Word, aby zapisać lub wydrukować etykiety.
W tym przewodniku dowiesz się, jak utworzyć arkusz kalkulacyjny etykiet w programie Excel zgodny z programem Word, skonfiguruj etykiety i zapisz je lub wydrukuj.

1. Wprowadź dane swoich etykiet w arkuszu kalkulacyjnym Excel
Pierwszym krokiem jest utworzenie arkusza kalkulacyjnego Excel z danymi etykiety. Przypiszesz odpowiedni nagłówek do każdego pola danych, aby móc pobrać nagłówki w programie Word.
W poniższym przykładzie utworzymy arkusz kalkulacyjny z następującymi polami:
Imię
Nazwisko
Ulica
Miasto
Województwo
Kod pocztowy
Aby rozpocząć tworzenie arkusza kalkulacyjnego Excel:
Uruchom program Microsoft Excel na komputerze z systemem Windows lub Mac i utwórz nowy arkusz kalkulacyjny.
W programie Excel ekranie arkusza kalkulacyjnego, wybierz pierwszą komórkę w pierwszym wierszu i wpisz Imię.
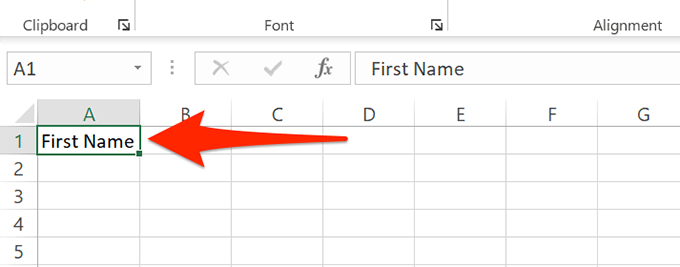
Wybierz pierwszą komórkę w kolumnie Bi wpisz Nazwisko. Podobnie dodaj Adres ulicy, Miasto, Województwoi Kod pocztowydo C, D, Ei F.
Teraz dodaj dane pod każdym nagłówkiem właśnie stworzyłeś. Twój arkusz kalkulacyjny powinien wyglądać mniej więcej tak:
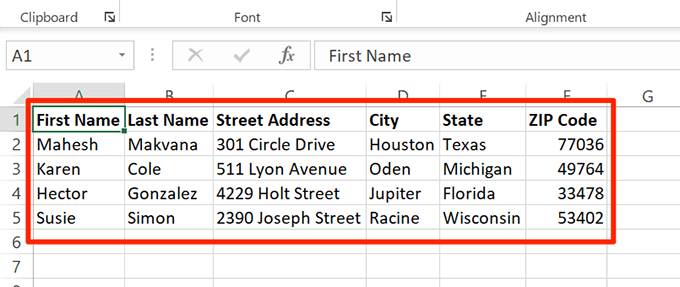
Po zakończeniu dodawania danych zapisz arkusz kalkulacyjny, wybierając Pliku góry.
Wybierz Zapiszna lewym pasku bocznym.
Wybierz Przeglądajw okienku po prawej stronie.
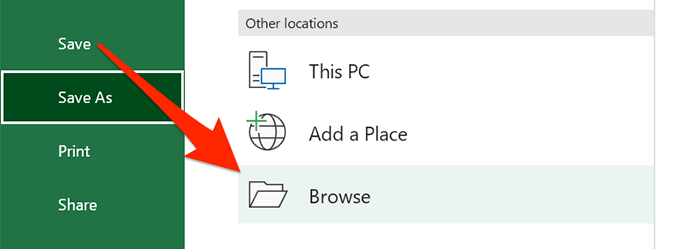
Wybierz folder, w którym chcesz zapisać arkusz kalkulacyjny, wprowadź nazwę arkusza kalkulacyjnego w Nazwa plikui wybierz Zapiszu dołu okna.
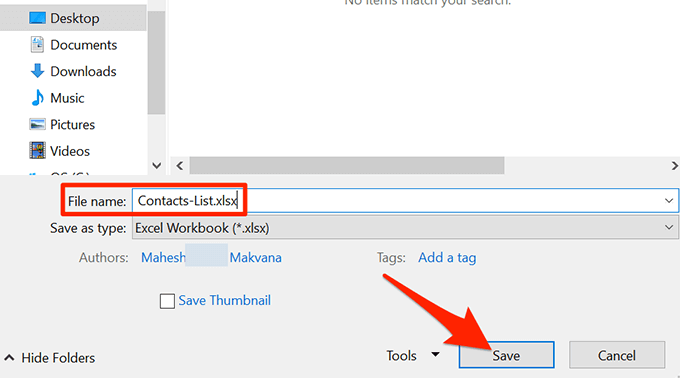
Zamknij okno programu Excel.
Twój arkusz kalkulacyjny programu Excel jest teraz gotowy.
2. Skonfiguruj etykiety w programie Word
Drugim krokiem jest skonfiguruj wymiary z etykiet w programie Word. Dostępnych jest kilka predefiniowanych układów etykiet. Jeśli chcesz, możesz nawet utworzyć własną etykietę z niestandardowymi wymiarami.
Uruchom program Microsoft Word na komputerze z systemem Windows lub Mac i uruchom nowy pusty dokument.
Na ekranie edycji dokumentu wybierz kartę Korespondencjaz górnego paska narzędzi.
Na karcie Korespondencjawybierz Rozpocznij korespondencję seryjnąa następnie wybierz Etykietyz menu.
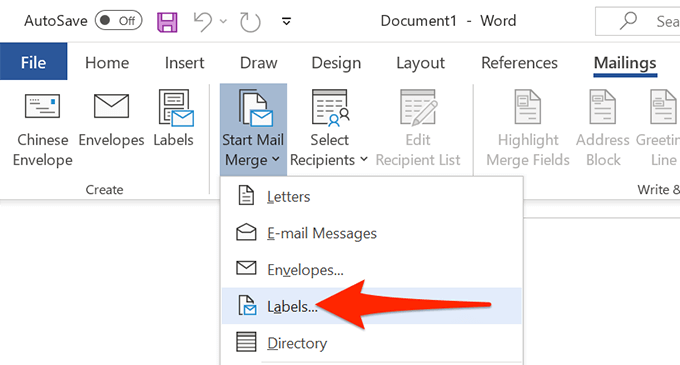
W otwartym oknie wybierz dostawca etykiet z menu rozwijanego Dostawcy etykiet. Następnie wybierz typ etykiety z listy Numer produktu. Na koniec wybierz OK.
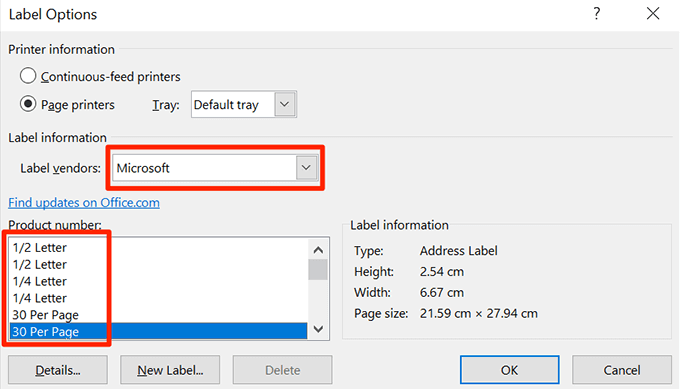
Jeśli chcesz utworzyć etykietę niestandardową, wybierz przycisk Nowa etykietai określ wymiary etykiety w następującym okno.
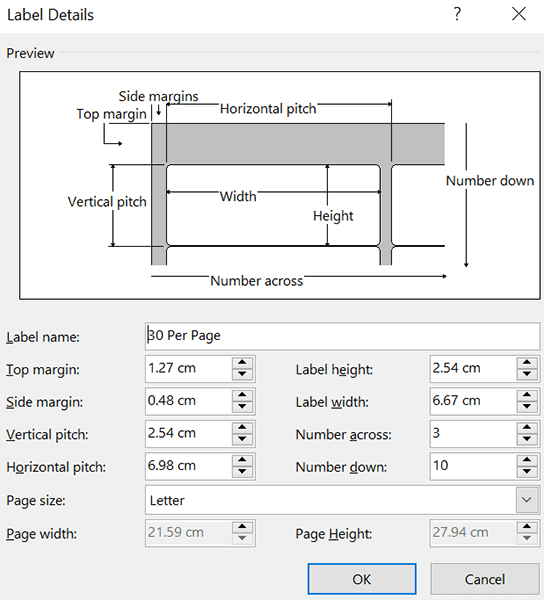
Twój układ etykiety jest teraz skonfigurowany i pozostaw ten dokument otwarty w programie Word.
3. Przenieś dane z programu Excel do dokumentu programu Word
Teraz, gdy etykiety są skonfigurowane, zaimportuj zapisane dane z arkusza kalkulacyjnego programu Excel do dokumentu programu Word. Aby to zrobić, nie musisz otwierać programu Excel.
Aby rozpocząć:
Gdy dokument programu Word jest nadal otwarty, wybierz Mailingsu góry.
Na karcie Wiadomościwybierz Wybierz odbiorcówi wybierz Użyj istniejącej listy. Mówisz programowi Word, że chcesz użyć predefiniowanej listy dla swoich etykiet.
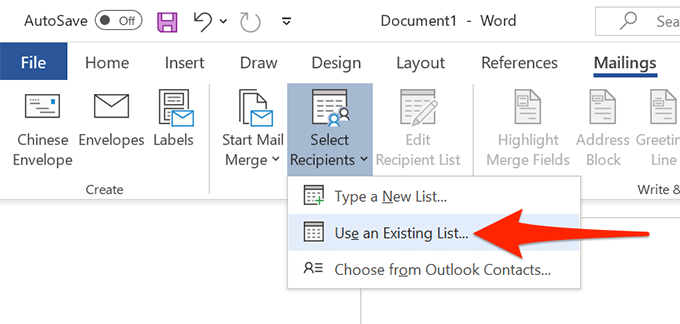
W Eksploratorze plikóww otwartym oknie przejdź do folderu zawierającego arkusz kalkulacyjny programu Excel utworzony powyżej. Kliknij dwukrotnie arkusz kalkulacyjny, aby zaimportować go do dokumentu programu Word.
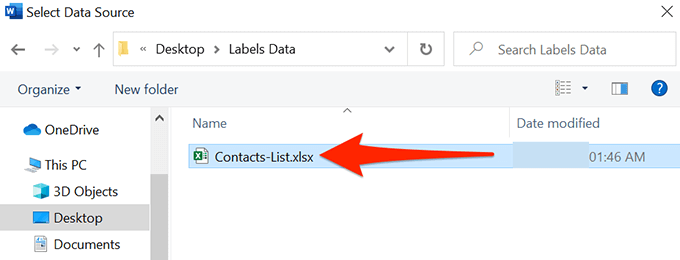
Word otworzy Tabelę wyboruokno. Tutaj wybierz arkusz zawierający dane etykiety.
Zaznacz opcję Pierwszy wiersz danych zawiera nagłówki kolumni wybierz OK.

4. Dodaj etykiety z Excela do dokumentu Word
Teraz określisz pola, których chcesz użyć w etykietach.
Aby to zrobić:
Upewnij się, że nadal znajdujesz się w dokumencie z etykietami w programie Word.
Wybierz kartę Wiadomościu góry, a następnie z Zapisz i wstaw W sekcji Polawybierz opcję Blokowanie adresu.
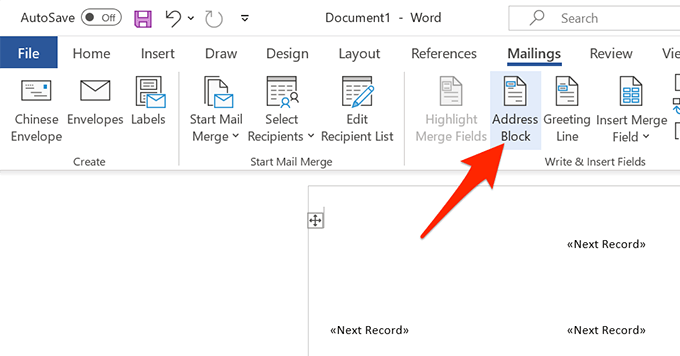
Na Wstaw blok adresu, które się otworzy, wybierz przycisk Dopasuj pola.
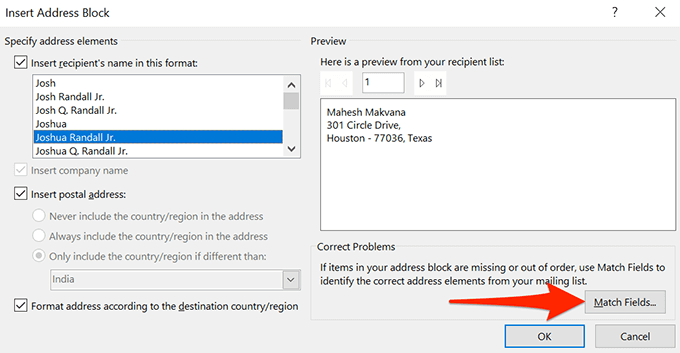
Word otwiera okno Dopasuj pola. Tutaj upewnij się, że każde pole w Wymagane dla bloku adresujest zgodne z odpowiednim polem w arkuszu kalkulacyjnym. Na przykład Adres 1powinien być ustawiony tak, aby używał Adresu ulicyz arkusza kalkulacyjnego itd.
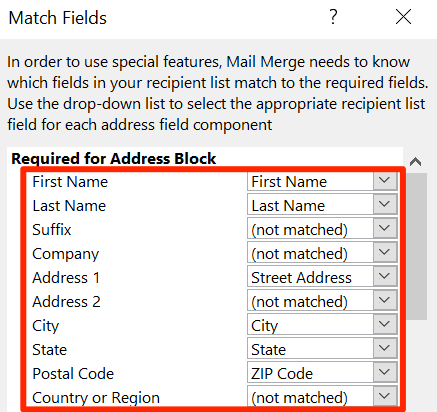
Wybierz OK, aby zamknąć okno.
Powrót do okna Wstaw blok adresu, możesz zobaczyć podgląd Twojej etykiety. Upewnij się, że ten podgląd reprezentuje rzeczywiste etykiety, które chcesz utworzyć. Następnie wybierz OKu dołu okna.
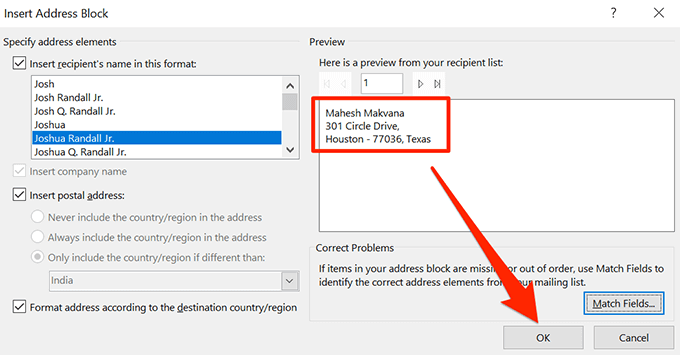
W dokumencie programu Word, zauważysz, że pierwsza etykieta mówi teraz <>.
Wybierz kartę Wiadomościu góry, a następnie wybierz Aktualizuj Etykiety.
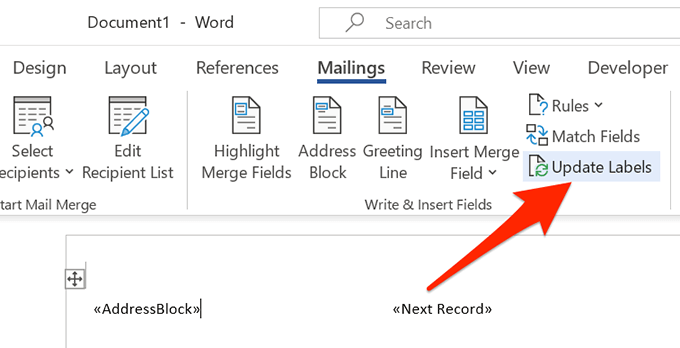
Wszystkie etykiety w dokumencie powinny teraz zawierać tekst <>.

5. Twórz etykiety z Excela w dokumencie Word
Word ma teraz wszystkie dane potrzebne do wygenerowania etykiet. Teraz zakończysz proces, a program Word wyświetli rzeczywiste dane dla każdej etykiety:
Na karcie Korespondencjaw programie Word wybierz Zakończ i scali wybierz z menu Edytuj poszczególne dokumenty.
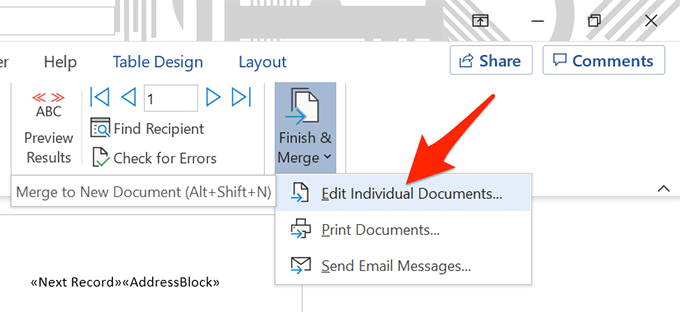
W oknie który się otworzy, wybierz Wszystkiei wybierz OK.
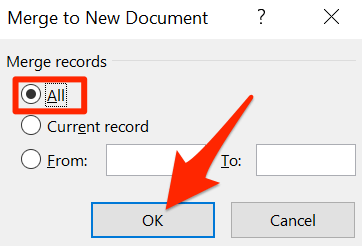
Twój dokument Word powinien teraz wyświetlać wszystkie twoje etykiety z ich indywidualnymi danymi.

Możesz teraz zapisać ten dokument z etykietami, wygenerować z niego plik PDF lub fizycznie wydrukuj dokument (etykiety).
6. Zapisz etykiety Word utworzone z Excela jako PDF
Nie musisz używać narzędzia innej firmy, aby zapisać dokument etykiety Worda jako PDF:
Wybierz kartę Pliku góry okna programu Word.
Na pasku bocznym po lewej stronie wybierz Zapisz jako.
Wybierz Przeglądajw prawym okienku.
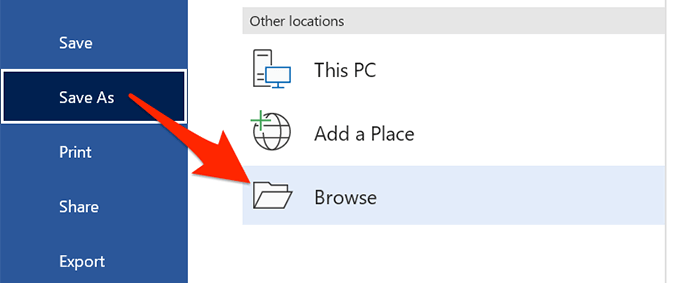
Wybierz folder do zapisania plik PDF w, wprowadź nazwę pliku PDF w polu Nazwa pliku, wybierz PDFz menu rozwijanego Zapisz jako typi wybierz Zapisz.

7. Drukuj etykiety Word utworzone w programie Excel
Możesz drukować etykiety bezpośrednio z programu Word. Upewnij się, że drukarka jest podłączona do komputera podczas drukowania:
Wybierz kartę Pliku góry okna programu Word.
Wybierz Drukujna lewym pasku bocznym.
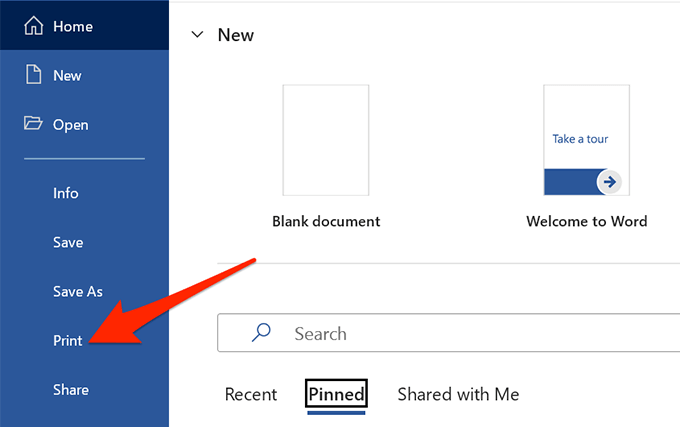
Wybierz drukarkę z Drukarkaw prawym okienku, a następnie wybierz Drukuju góry.

I gotowe wszystko gotowe.
Jak widać powyżej, Word i Excel pomagają tworzyć prawie wszystkie rodzaje etykiet na komputerach z systemem Windows i Mac. Jeśli to pomogło Ci wygenerować żądany typ etykiet w programie Excel, daj nam znać w komentarzach poniżej.
Powiązane posty: