Pasek gier Xbox to świetny zrzut ekranu i narzędzie do nagrywania klipów dla graczy, ale jego domyślne skróty klawiaturowe są niewygodne. Na szczęście te skróty można łatwo modyfikować według własnych upodobań.
Skróty paska gier mogą uruchamiać wszystkie funkcje narzędzi, od uruchamiania paska gier Xbox po nagrywanie klipów z rozgrywki. A kiedy już ustawisz lepsze klawisze, będziesz mieć dostęp do tych funkcji jednym naciśnięciem przycisku.
Jak ustawić niestandardowe skróty na pasku gier Xbox
Domyślną metodą dostosowywania skrótów klawiaturowych paska gier Xbox są ustawienia. Działa to zarówno w systemie Microsoft Windows 10, jak i 11, umożliwiając pozbycie się irytujących kombinacji klawiszy z logo systemu Windows.
To jednak w dalszym ciągu nie pozwala na ponowne przypisanie funkcji do jednego klawisza — należy sparować klawisz dodatkowy, np. Ctrl lub Shift. I musi to być unikalna kombinacja.
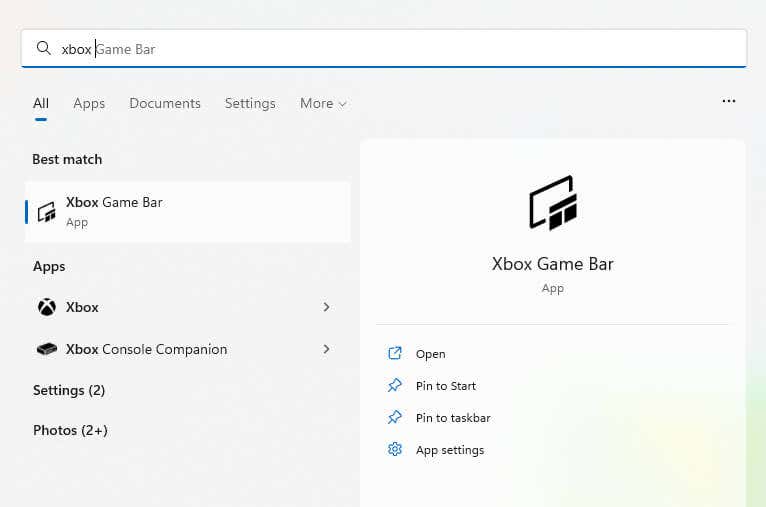
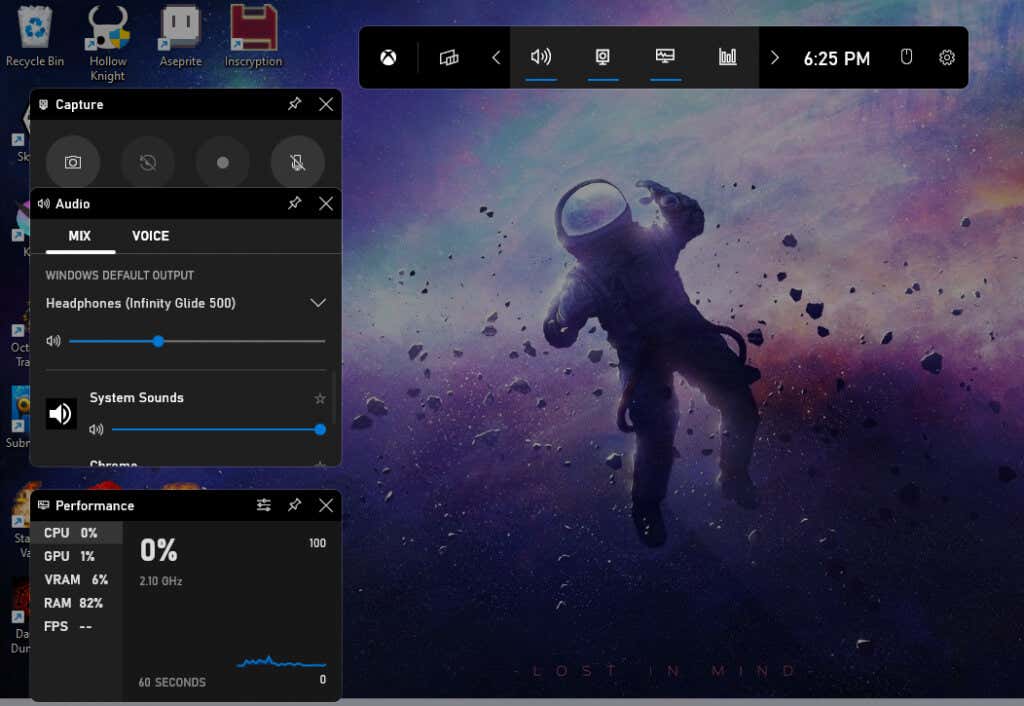
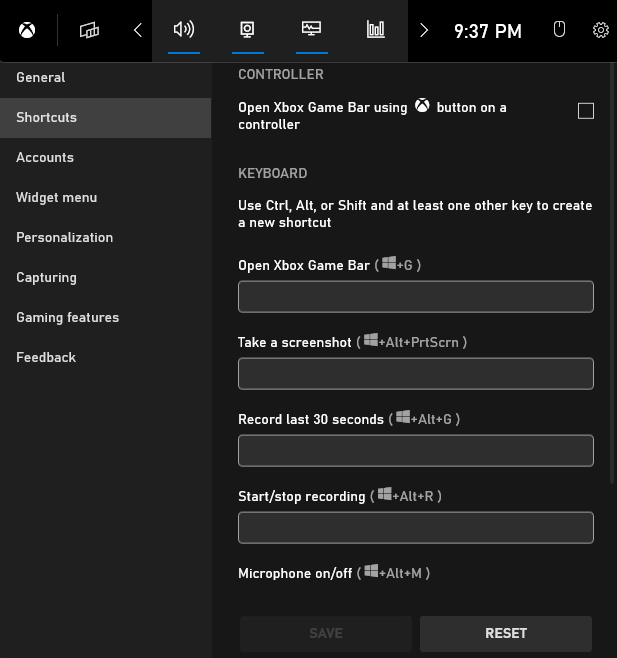
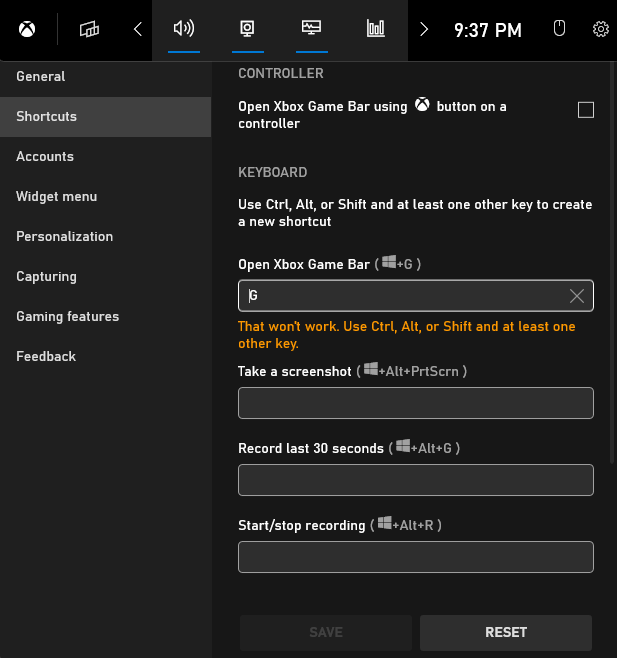
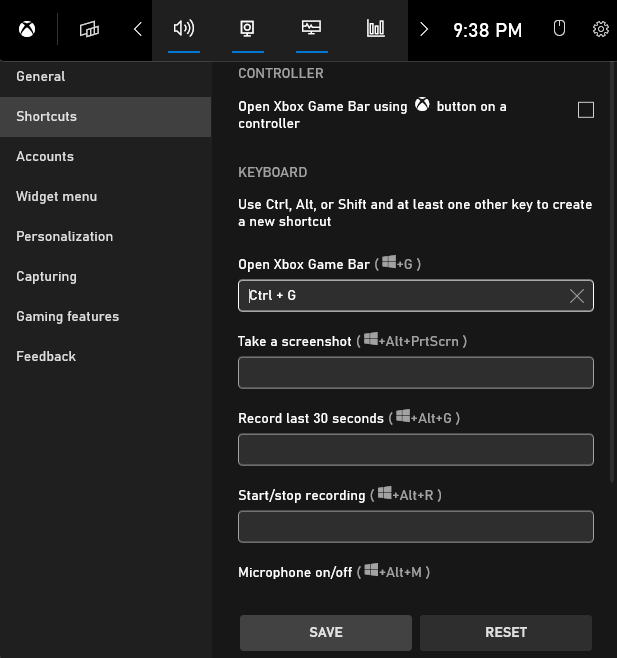
Pamiętaj, że nie wyłącza to oryginalnego skrótu, a jedynie udostępnia dodatkową opcję jego uruchomienia. Choć jest łatwy w konfiguracji, nadal wymaga wielu naciśnięć klawiszy, co nie zawsze jest wygodne.
Aby wyjść poza domyślne ograniczenia i uruchamiać skróty jednym klawiszem, użyjemy Automatyczny skrót..
Zmień przypisanie skrótów paska gier Xbox za pomocą funkcji AutoHotkey
AutoHotkey (AHK) to doskonały program do tworzenia niestandardowych skrótów klawiaturowych w systemie Windows. Możesz zmienić przypisanie dowolnego przycisku na klawiaturze lub myszy, aby wywołać inną akcję lub nawet cały zestaw instrukcji.
Najlepsze jest to, że możesz włączać i wyłączać poszczególne skrypty AHK, co pozwala na tworzenie indywidualnych profili dla konkretnych gier lub aplikacji. Nawet tę akcję można przypisać do skrótu klawiszowego, co daje pełną kontrolę nad skryptem.
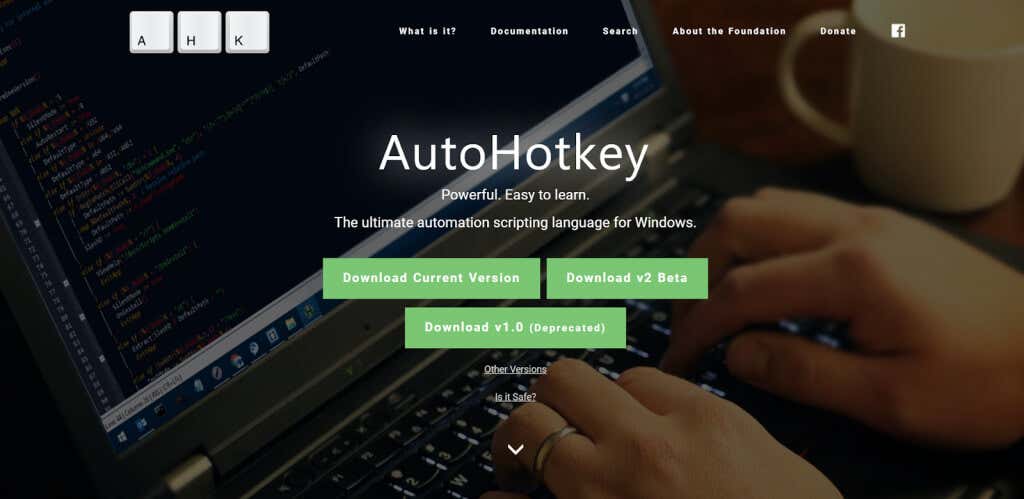
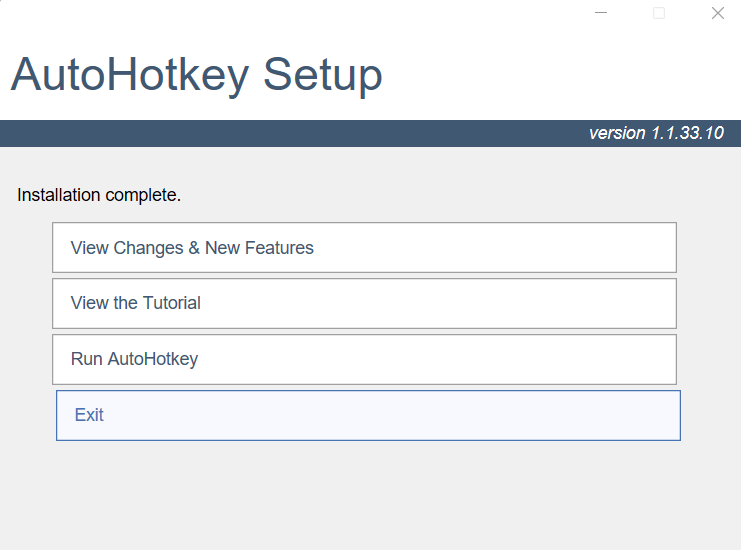
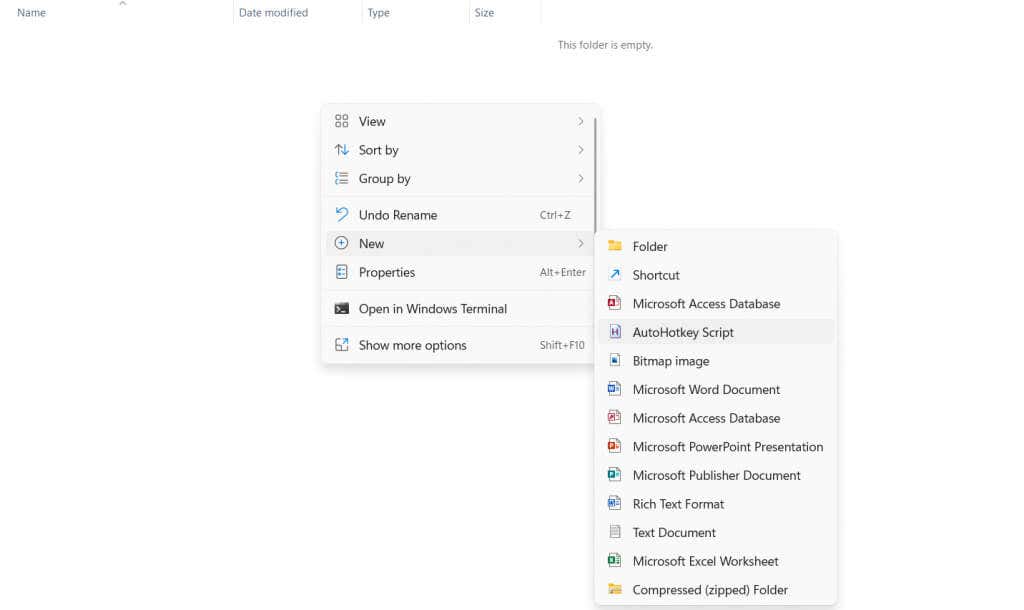
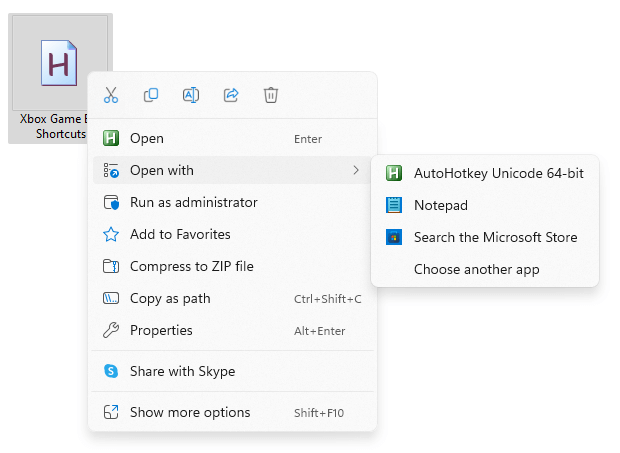
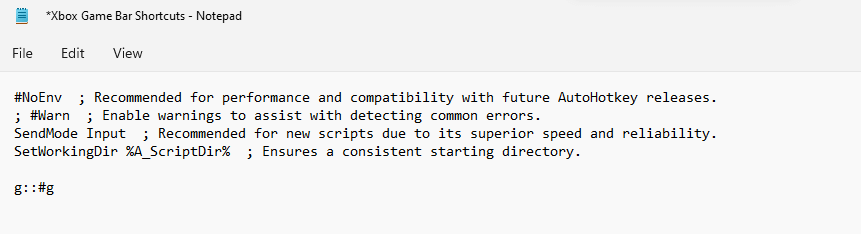
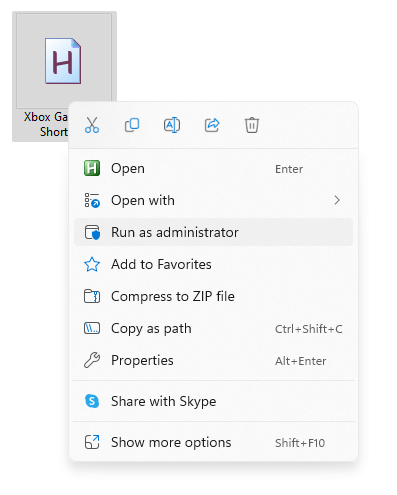
`::
Zawieś
powrót
Jak można się domyślić, ustawia to klawisz tyldy (klawisz obok 1 na klawiaturze) jako klawisz skrótu. Naciśnięcie go spowoduje włączenie lub wyłączenie skryptu, dzięki czemu będziesz mógł ponownie używać przycisku G, kiedy go potrzebujesz..
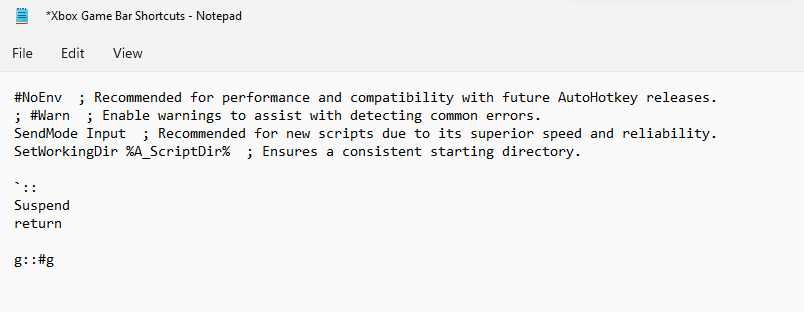
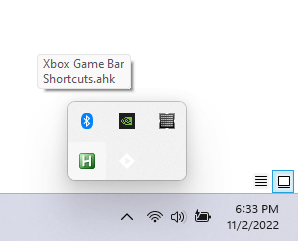
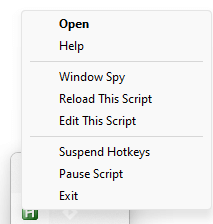
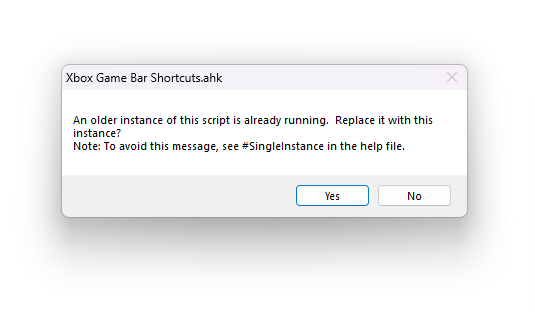
Przemapowaliśmy w naszym skrypcie tylko jeden klawisz, ale możesz łatwo rozszerzyć ten proces, aby obejmował każdy potrzebny skrót. Upewnij się, że używasz kluczy, których nie używasz w grach, w które grasz, lub utwórz osobne wyposażenie dla różnych tytułów.
Jaki jest najlepszy sposób ustawienia niestandardowych skrótów dla paska gier Xbox w systemie Windows?
Wprowadzanie nowych kombinacji klawiszy w ustawieniach paska gry to najłatwiejszy sposób dostosowania skrótów klawisza Pasek gier Xbox w systemie Windows 11. Dzięki temu możesz porzucić irytujące skróty klawiszowe systemu Windows na rzecz bardziej powszechnej kombinacji .
Ale jeśli szukasz jeszcze większej personalizacji niż zwykła zamiana jednej kombinacji na inną, Automatyczny skrót jest narzędziem, którego potrzebujesz. Dzięki AHK możesz tworzyć niestandardowe skróty klawiszowe, które uruchamiają funkcje Xbox Game Bar jednym naciśnięciem klawisza.
Oczywiście istnieje powód, dla którego system Windows nie pozwala na to samodzielnie — skróty pojedynczych klawiszy blokują normalne użycie klawisza. Dlatego zaleca się utworzenie przełączającego skrótu klawiszowego również w AHK, co umożliwi łatwe włączanie i wyłączanie nowych skrótów klawiaturowych.
.