Microsoft Windows wyświetla błąd 0x800f0922, gdy aktualizacja systemu nie instaluje się. Jeśli nie udało Ci się rozwiązać tego problemu, ponawiając próbę aktualizacji, skorzystaj z innych rozwiązań, aby rozwiązać problem. Oto kilka sposobów obejścia problemu i pomyślnego zainstalowania aktualizacji.
Jeśli ciekawi Cię, dlaczego pojawia się powyższy błąd, niektóre z przyczyn są takie, że na Twoim komputerze nie ma wystarczającej ilości wolnego miejsca na dysku, wymagane wersje .NET Framework nie są włączone, wirus zainfekował Twój komputer, system Windows ' Wystąpił problem z pamięcią podręczną aktualizacji i nie tylko.
Uruchom ponownie komputer z systemem Windows 10/11
Kiedy występują problemy z aktualizacją systemu Windows, uruchom ponownie komputer, aby naprawić drobne problemy z komputerem. Pozwala to pozbyć się wielu drobnych problemów, które mogą powodować brak aktualizacji systemu Windows.
Upewnij się, że zapisałeś niezapisaną pracę przed wyłączenie komputera.
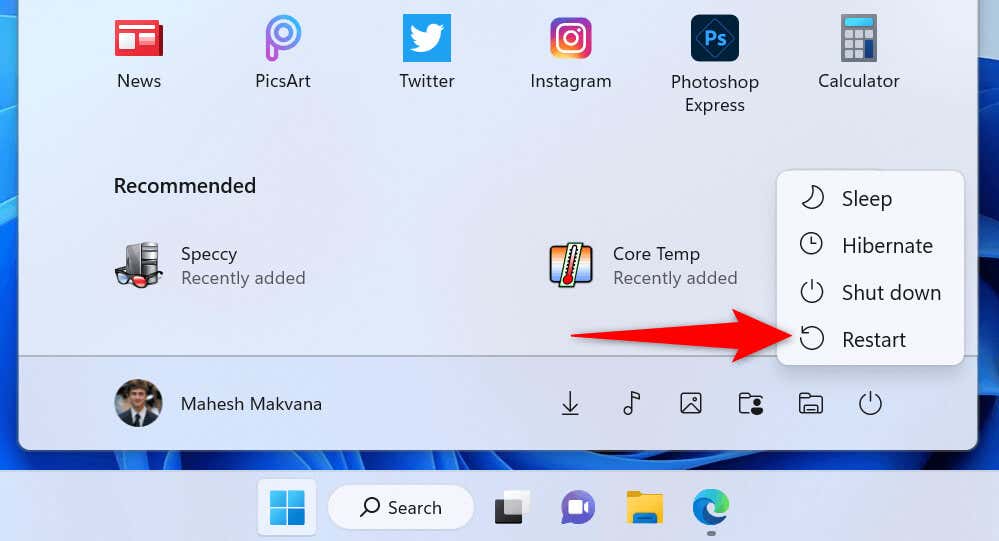
Użyj narzędzia do rozwiązywania problemów z Windows Update
Microsoft rozumie, że Proces aktualizacji systemu Windows czasami powoduje problemy. W tym celu firma udostępniła narzędzie do rozwiązywania problemów z usługą Windows Update, którego można używać do wyszukiwania i rozwiązywania problemów z aktualizacjami systemu Windows.
To narzędzie działa w większości samodzielnie, co oznacza, że automatycznie wykrywa i naprawia wiele problemów związanych z aktualizacjami systemu Windows.
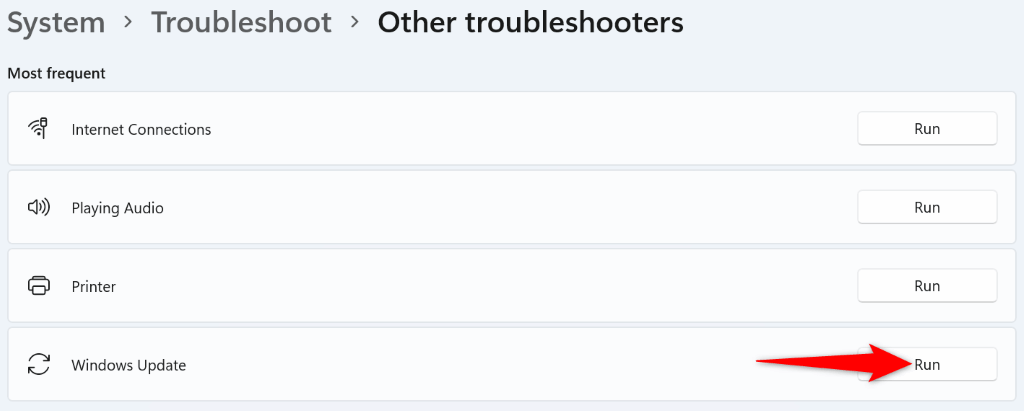
Zwolnij miejsce na dysku
Jednym z powodów, dla których system Windows wyświetla błąd 0x800f0922, jest brak wystarczającej ilości wolnego miejsca na dysku, aby zainstalować aktualizację. W rezultacie w systemie Windows nie będzie miejsca na zainstalowanie aktualizacji..
Możesz obejść ten problem, usuwając niechciane pliki i zwalniając miejsce na dysku. Możesz użyć wbudowanego w system Windows narzędzia Oczyszczanie dysku, aby szybko znaleźć i usuń różne niechciane elementy z systemu.
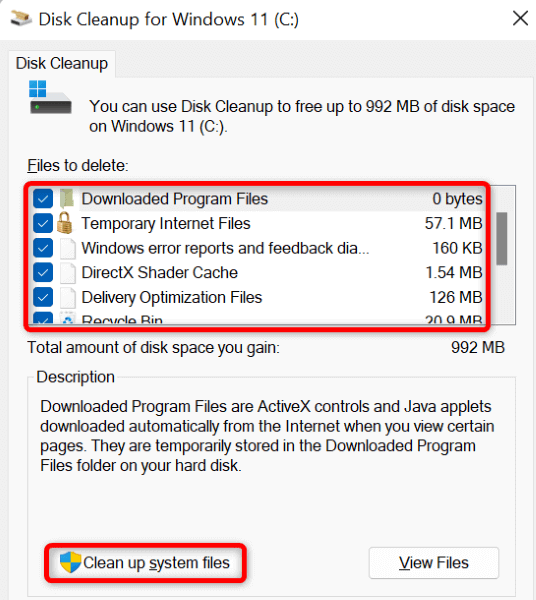
Przeskanuj swój komputer z systemem Windows 11/10 w poszukiwaniu wirusów i złośliwego oprogramowania
Wirus lub złośliwe oprogramowanie może spowodować niepowodzenie instalacji aktualizacji systemu Windows i mogło się to zdarzyć na Twoim komputerze. Ponieważ ręczne znalezienie i usunięcie wirusów nie jest możliwe, uruchom pełne skanowanie antywirusowe na swoim komputerze, aby znaleźć i pozbyć się wszystkich zagrożeń z pamięci masowej.
Możesz użyć wbudowanego w system Windows programu antywirusowego Microsoft Defender, aby uwolnić swój komputer od wirusów i złośliwego oprogramowania.
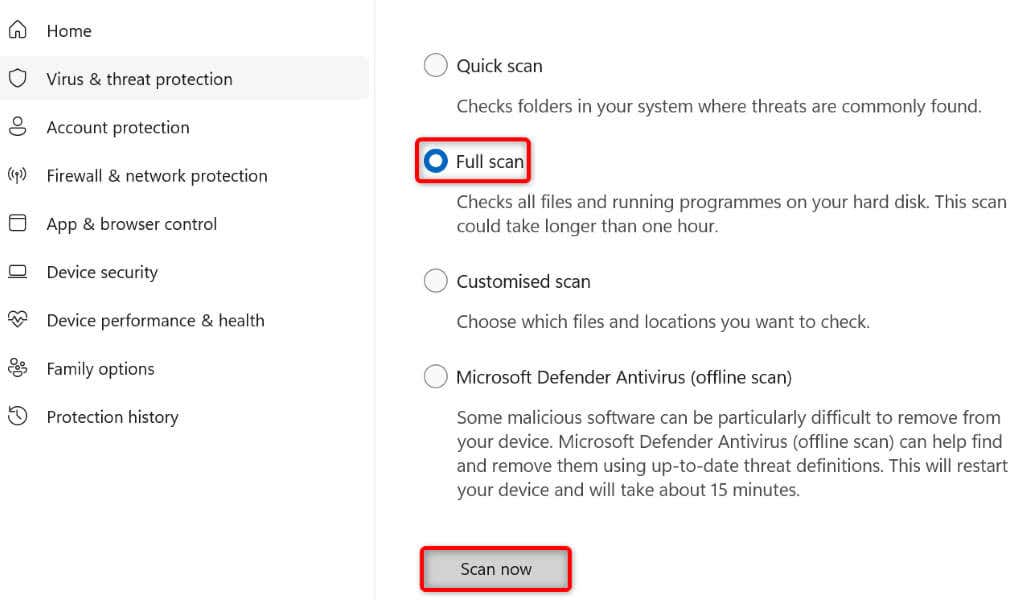
Włącz różne platformy .NET Framework na swoim komputerze
Twoje zainstalowane aplikacje i różne funkcje korzystają z różnych wersji .NET Framework. Możliwe, że na Twoim komputerze nie jest zainstalowana wymagana wersja frameworka, powodując niepowodzenie instalacji aktualizacji systemu Windows.
W takim przypadku włącz wszystkie dostępne wersje .NET Framework na swoim komputerze, a problem zostanie rozwiązany.
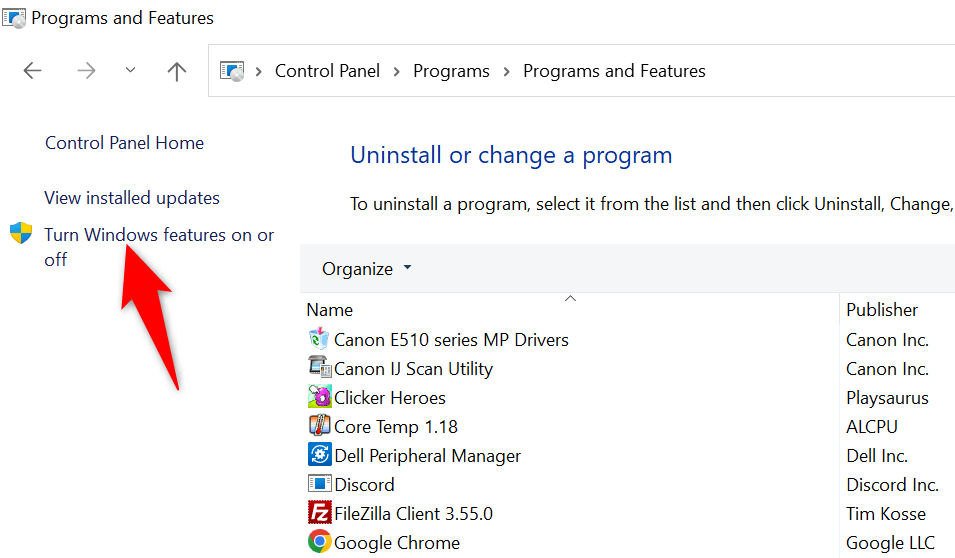
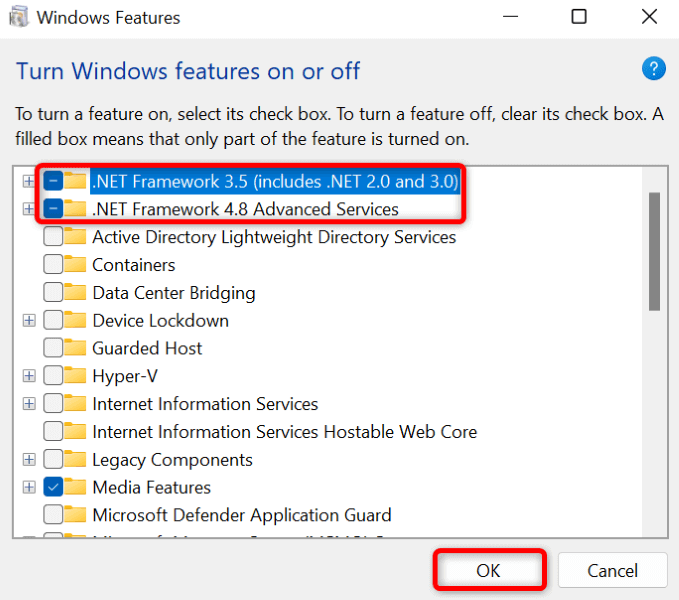
Napraw uszkodzone pliki systemowe Windows
Gdy pliki systemowe systemu Windows ulegną uszkodzeniu, Twój komputer zaczyna działać nieprawidłowo na wiele sposobów. Twój kod błędu 0x800f0922 może być wynikiem nieprawidłowego pliku systemowego. W takim przypadku przed aktualizacją komputera będziesz musiał naprawić wszystkie uszkodzone pliki.
Na szczęście możesz użyć wbudowanego w systemie Windows narzędzia Kontroler plików systemowych (SFC) do znajdź i napraw wszystkie uszkodzone elementy na swoim komputerze. To narzędzie działa z wiersza poleceń i automatycznie wykrywa i zastępuje wadliwe pliki systemowe.
DISM.exe /Online /Cleanup-image /Restorehealth
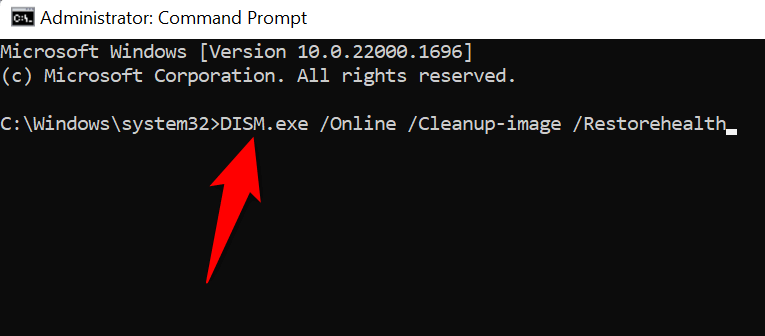
sfc /scannow
Wyczyść pamięć podręczną aktualizacji systemu Windows
System Windows zapisuje wszystkie pobrane aktualizacje systemu w określonym folderze w pamięci masowej. Pobrane pliki aktualizacji mogły zostać uszkodzone, co może spowodować, że system Windows nie zainstaluje aktualizacji.
Możesz rozwiązać ten problem do czyszczenie pobranych plików aktualizacji. Zmusi to system Windows do ponownego pobrania aktualizacji i naprawienia wszelkich problemów z tymi plikami.
services.msc
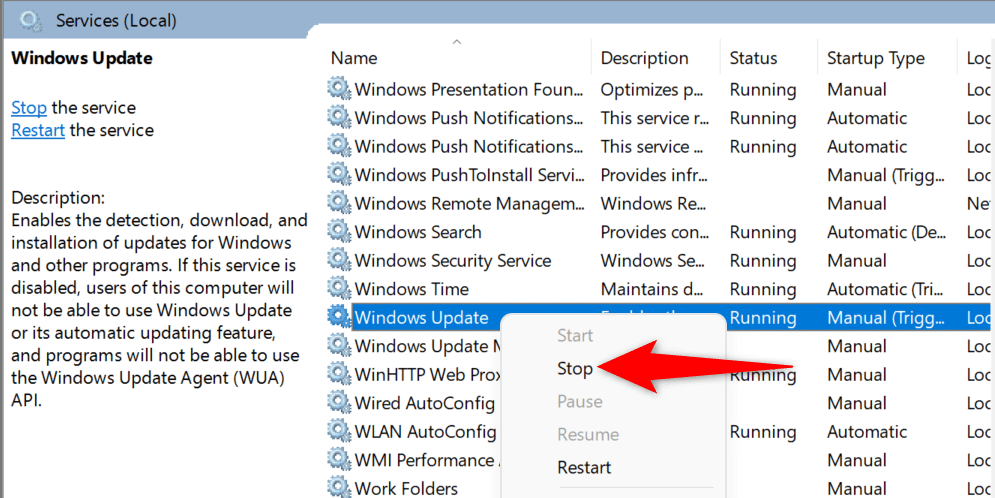 .
.C:\Windows\SoftwareDistribution\Download
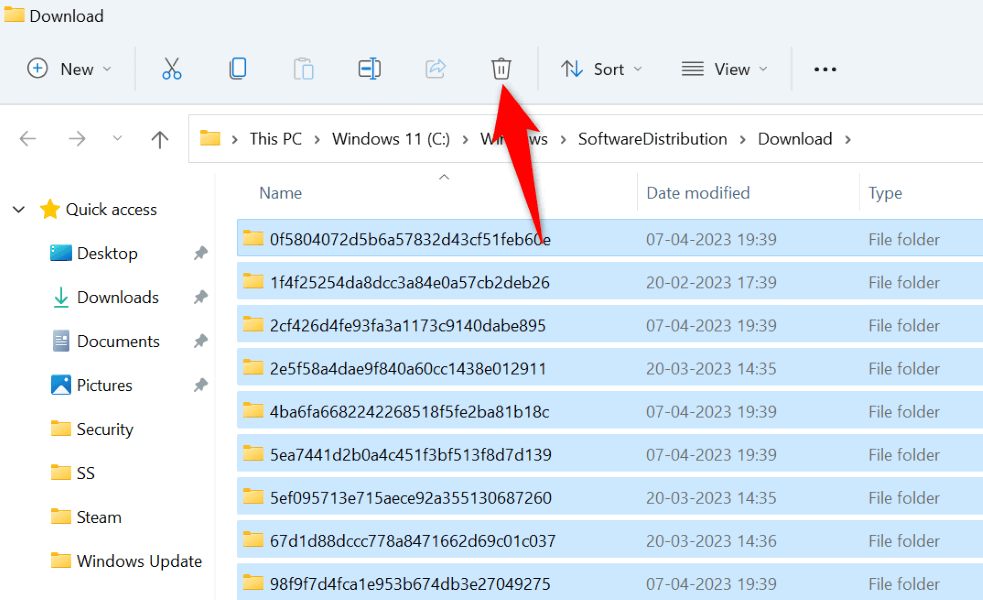
Ręcznie pobierz i zainstaluj aktualizację systemu Windows
Jeśli nadal widzisz błąd 0x800f0922 i system Windows nie instaluje aktualizacji, ostatnią deską ratunku jest ręcznie pobierz i zainstaluj aktualizację na swoim komputerze. Dzięki temu możesz przywrócić najnowszą wersję systemu operacyjnego, nawet jeśli usługa Windows Update nie działa.
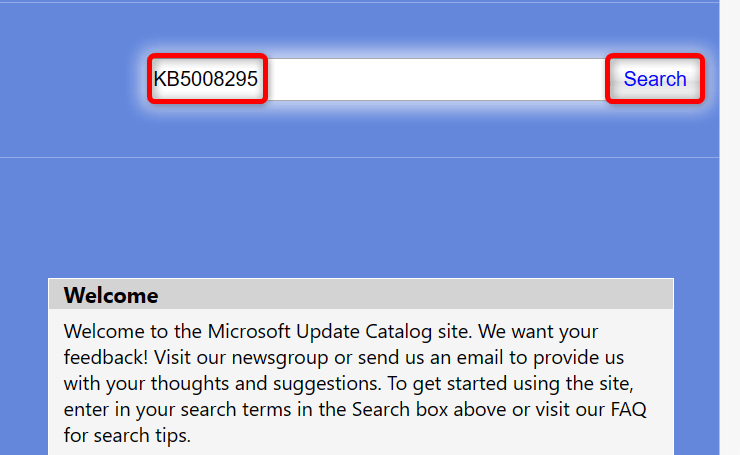
Rozwiąż błąd 0x800f0922, aby zaktualizować system Windows
Wiele elementów może spowodować niepowodzenie aktualizacji, przez co na komputerze zostanie wyświetlony błąd 0x800f0922. Na szczęście możesz obejść ten problem, modyfikując kilka opcji tu i ówdzie w systemie, jak wyjaśniono powyżej.
Gdy rozwiążesz problem, aktualizacje systemu Windows zainstaluje się bez żadnych problemów. Miłej zabawy!
.