Jeśli pracujesz z liczbami w programie Word, ale wolisz przejść na program Excel, możesz to zrobić. Istnieje kilka prostych metod przejścia z programu Word do programu Excel, niezależnie od tego, czy ręcznie kopiujesz dane, czy konwertujesz typ pliku.
Jeśli chcesz wiedzieć, jak przekonwertować plik programu Word do programu Excel, wypróbuj kroki opisane poniżej.

Kopiuj i wklej
Najprostszym sposobem konwersji dokumentu programu Word do programu Excel jest ręczne skopiowanie i wklejenie danych. Działa to najlepiej, gdy dane są w formacie tabeli, ponieważ wiersze i kolumny z łatwością dopasowują się do układu programu Excel.
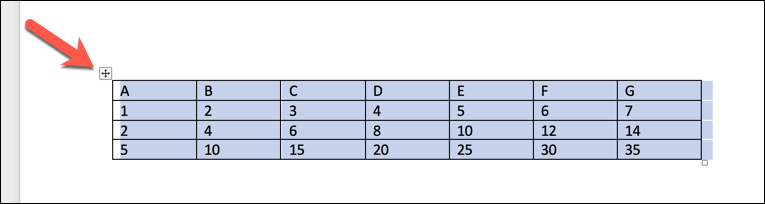
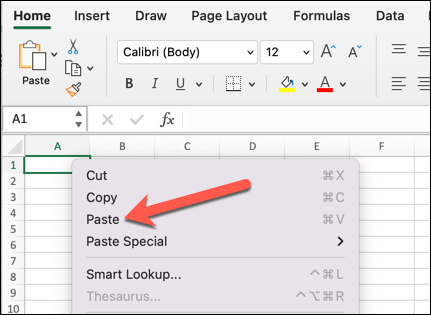
Excel automatycznie dostosowuje szerokość i formatowanie kolumn do tabeli programu Word.
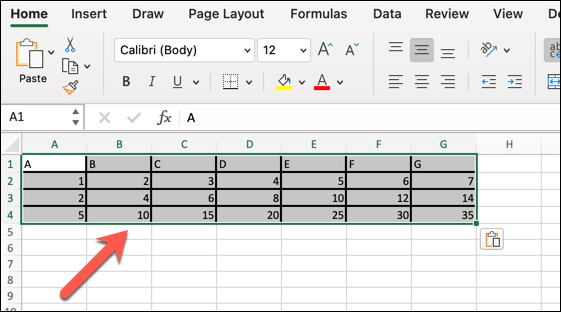
Możesz następnie wprowadzić dalsze zmiany w danych, aby dopasować je do arkusza kalkulacyjnego (takie jak zmiana czcionki, koloru lub rozmiaru).
Zapisz jako plik tekstowy i zaimportuj do Excela
Innym sposobem konwersji dokumentu programu Word do programu Excel jest zapisanie pliku jako zwykły plik tekstowy, a następnie zaimportowanie go do programu Excel. Działa to najlepiej, gdy dane mają format listy, a każdy wpis jest oddzielony znakiem ogranicznika, takim jak przecinek, tabulator lub spacja.
Excel przekonwertuje każdy bit danych pomiędzy każdym znakiem ogranicznika na komórkę, a każda linia będzie oddzielnym wierszem.
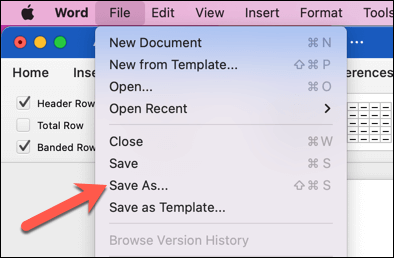
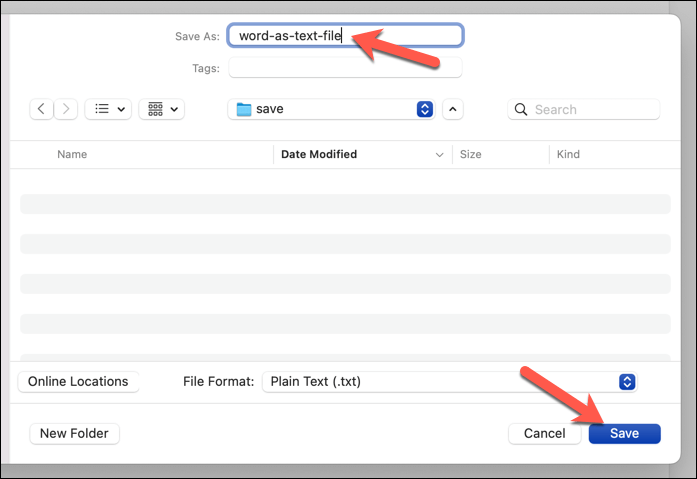
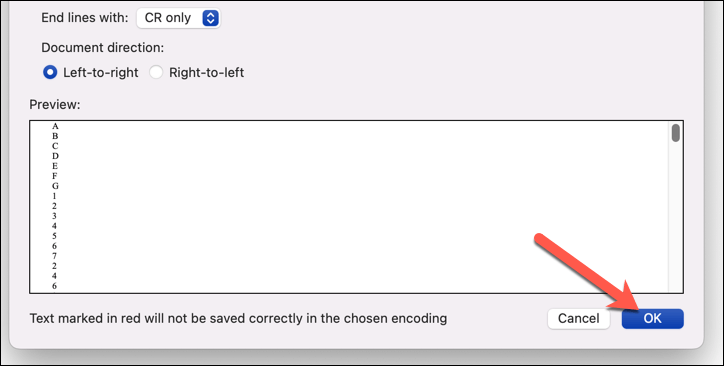
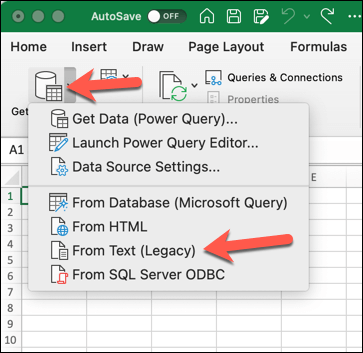
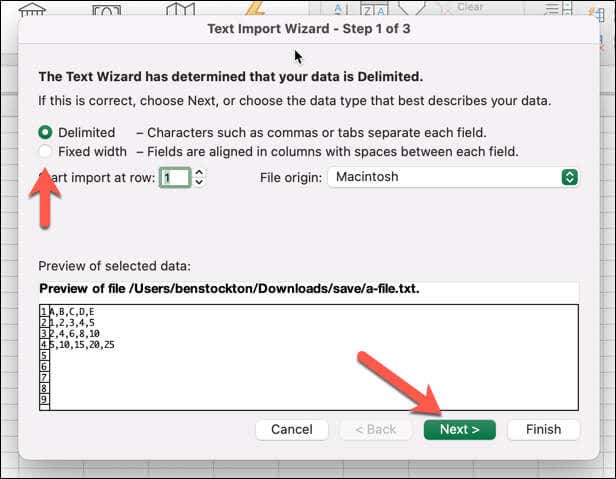
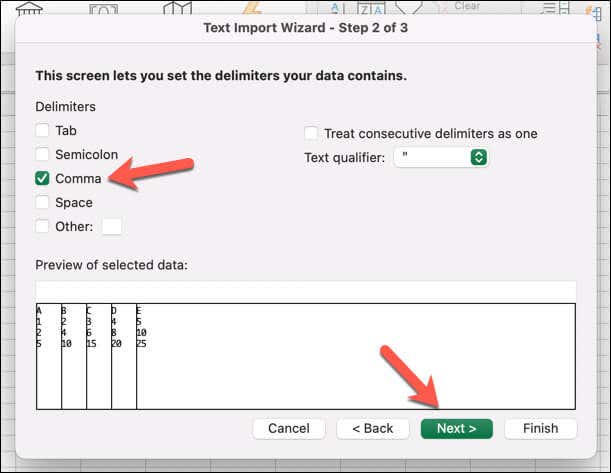
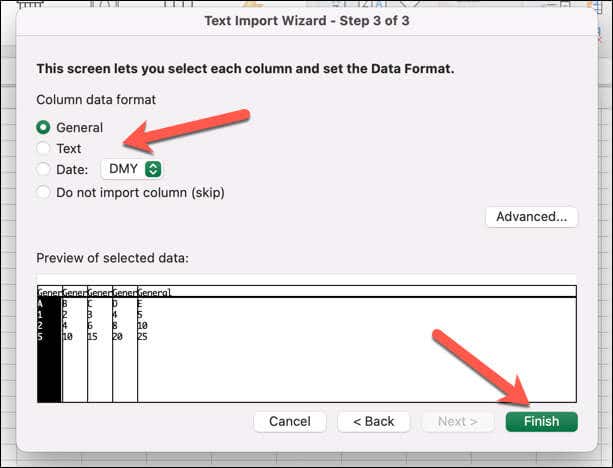
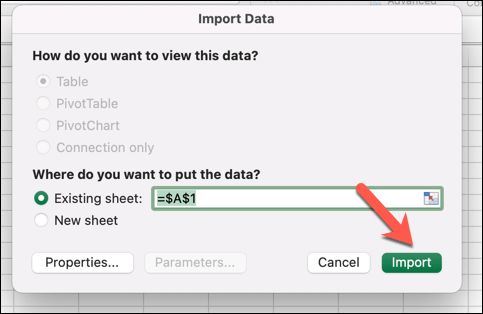
Twoje dane zostaną następnie zaimportowane do skoroszytu programu Excel. Przed zapisaniem sprawdź dokładnie, czy dane zostały poprawnie zaimportowane. Jeśli tak się nie stało, może być konieczne wyczyszczenie danych, powtórzenie procesu i dostosowanie ustawień..
Użyj internetowego konwertera słów na Excel
Trzeci sposób konwersji dokumentu programu Word do programu Excel polega na użyciu narzędzia konwertującego online, które obsługuje różne formaty plików. Działa to najlepiej, gdy nie możesz uzyskać dostępu do pakietu Microsoft Office lub chcesz szybko i łatwo rozwiązać swój problem.
Kilka z tych narzędzi jest dostępnych online — szybkie wyszukiwanie w Google wyświetli potencjalne opcje. Wyjaśnimy, jak to zrobić, korzystając z Convertio Narzędzie do konwersji Worda na Excel poniżej, ale wiele z tych narzędzi powinno działać podobnie.
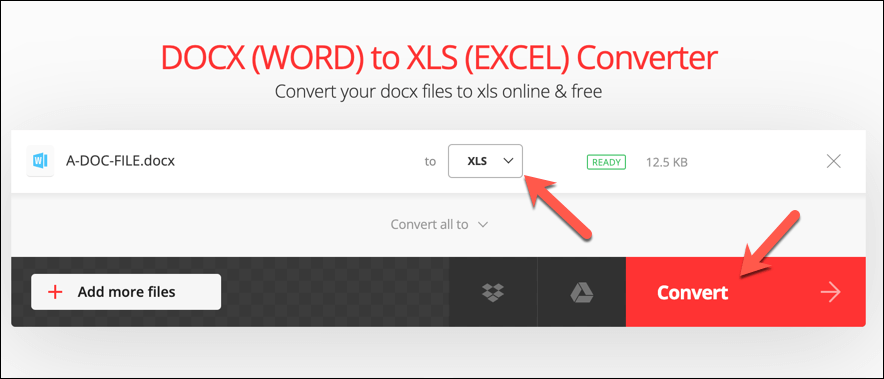
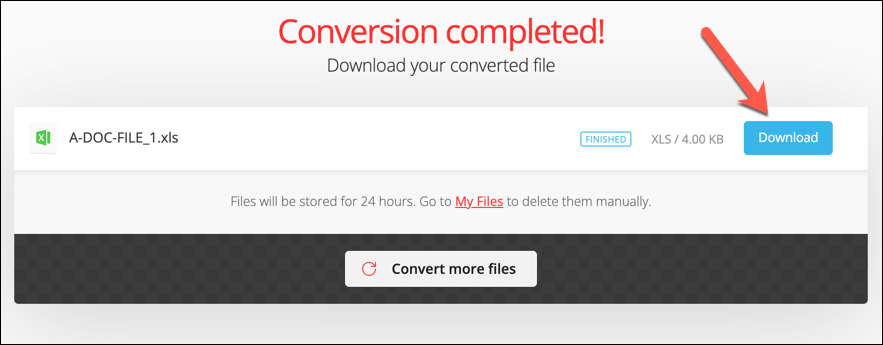
Otwórz plik, aby dokładnie sprawdzić, czy zawartość została poprawnie przekonwertowana. Jeśli tak nie jest, może być konieczna zmiana formatu dokumentu (np. użycie prawidłowo sformatowanych tabel) przed ponowieniem procesu.
Przejście na alternatywne narzędzie może również zapewnić lepszy wynik.
Konwertowanie dokumentów Microsoft Office
Jak pokazaliśmy powyżej, istnieje kilka różnych sposobów konwertowania lub importowania informacji z dokumentu programu Word do arkusza kalkulacyjnego programu Excel, w zależności od struktury danych i celu, jaki chcesz dzięki nim osiągnąć.
Jeśli Twoje dane są w innych formatach plików, możesz także przełączać się między nimi. Na przykład możesz konwertuj pliki PDF na dokumenty Word użyć różnych narzędzi (w tym samego programu Word). Możesz także zapisywać strony internetowe jako dokumenty Word.
Jeśli przełączasz się na pakiet Office z LibreOffice lub OpenOffice, możesz przekonwertuj pliki ODT na pliki Word szybko i łatwo.
.