Czy dzielisz się komputerem służbowym lub domowym z innymi? Czy aplikacje i pliki z kont gości zużywają niesamowitą ilość miejsca na dysku? System Windows ma system przydziałów, który zapewnia administratorom większą kontrolę nad zarządzaniem pamięcią masową. Możesz użyć tego narzędzia do ustawienia limitu wykorzystania dysku dla wewnętrznych i zewnętrznych urządzeń pamięci masowej.
Przeprowadzimy Cię przez proces kontrolowania danych, które użytkownicy mogą przechowywać na Twoim komputerze, poprzez ustawienie limitów miejsca na dysku. Zanim przejdziesz do kolejnych kroków, pamiętaj, że narzędzie do zarządzania przydziałami systemu Windows działa tylko na dyskach sformatowanych przy użyciu znaku System plików NTFS.
Skonfiguruj przydział dysku za pomocą Eksploratora plików
Istnieje kilka sposobów włączenia systemu zarządzania przydziałami w systemie Windows 11. Można to zrobić za pomocą Eksploratora plików, Edytora rejestru lub przycisku Edytor zasad grupy. Jednak najłatwiejsza jest metoda Eksploratora plików.
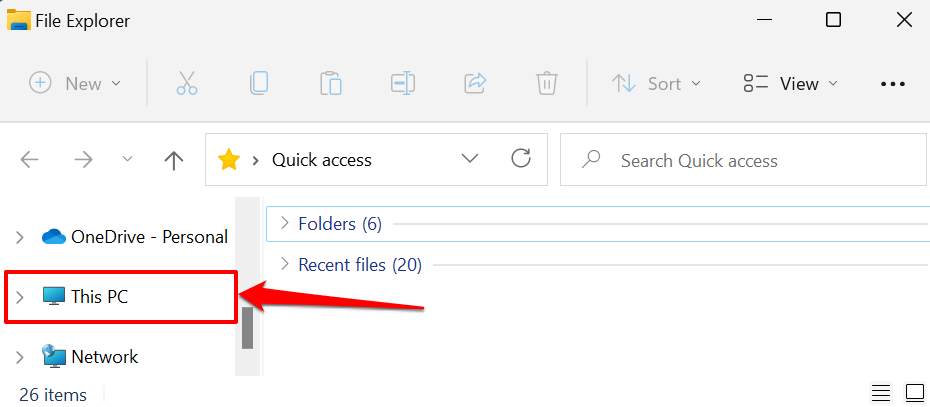
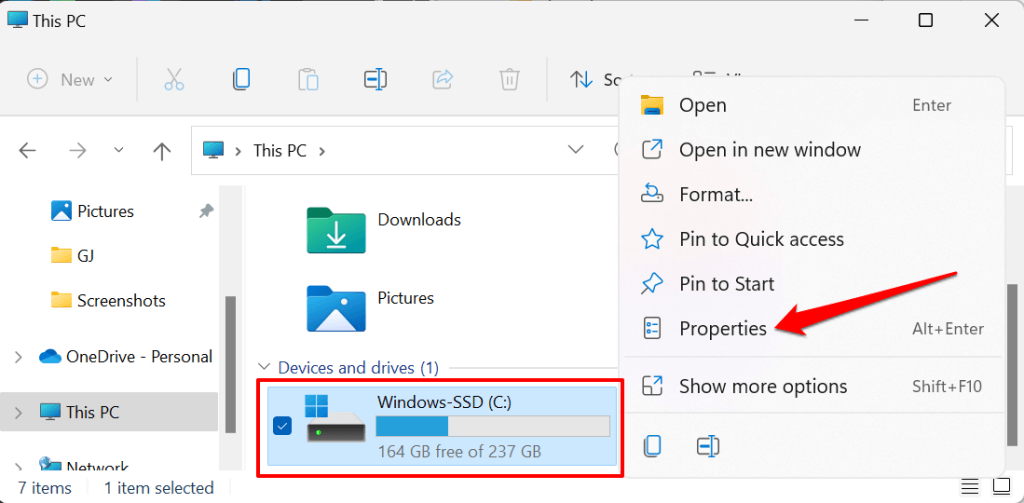
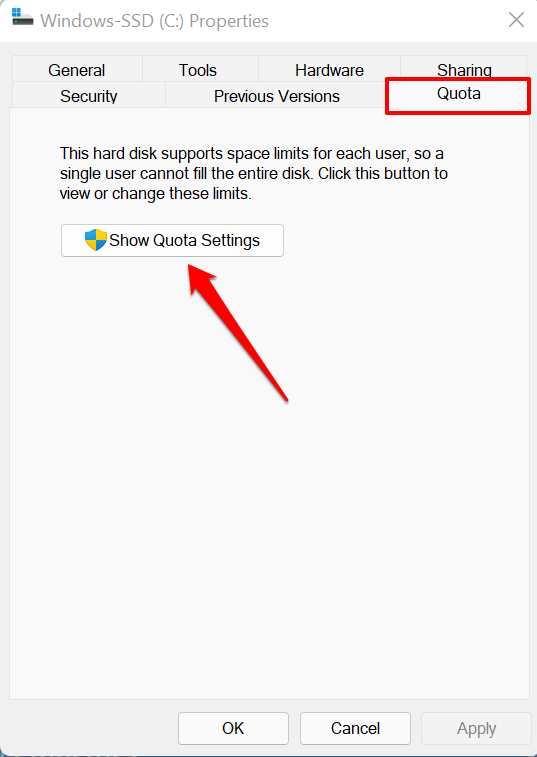
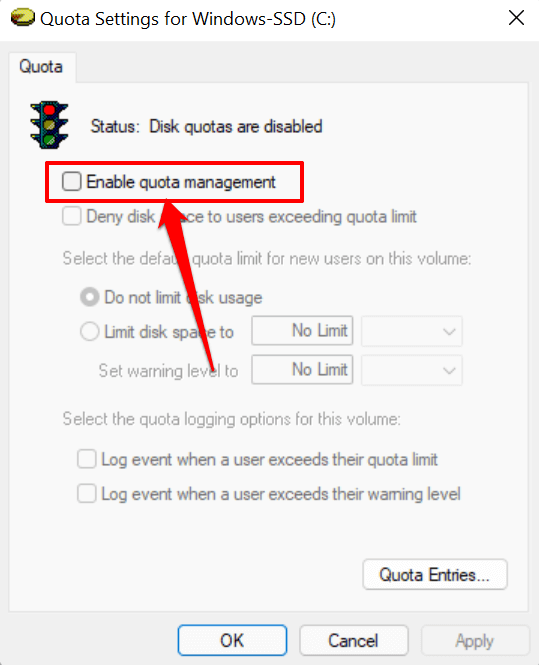
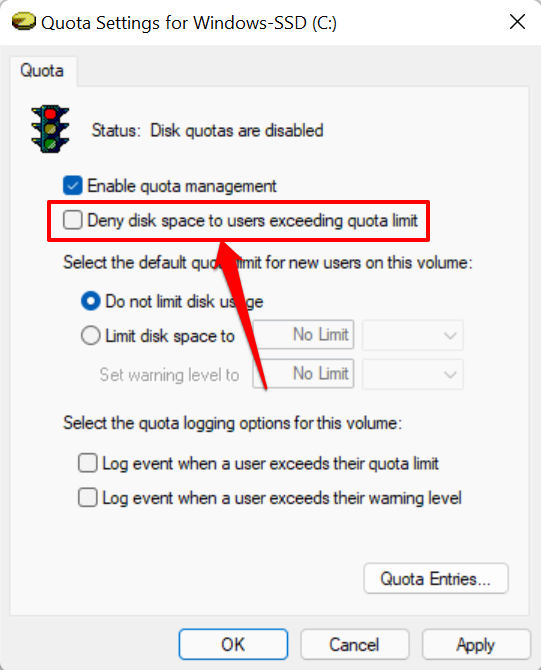
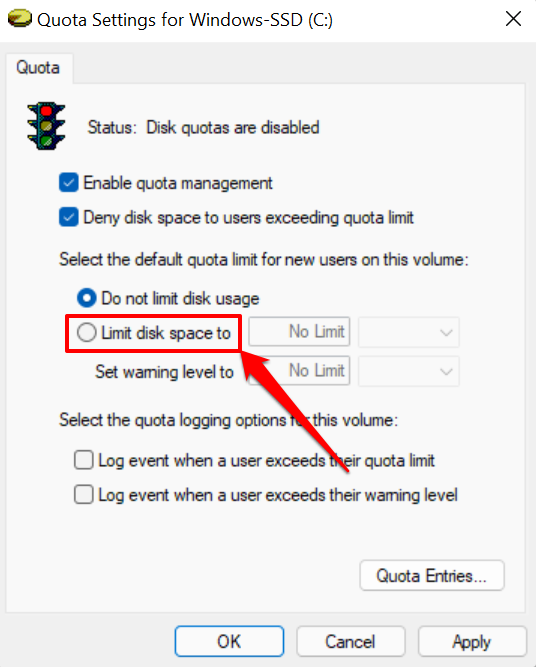
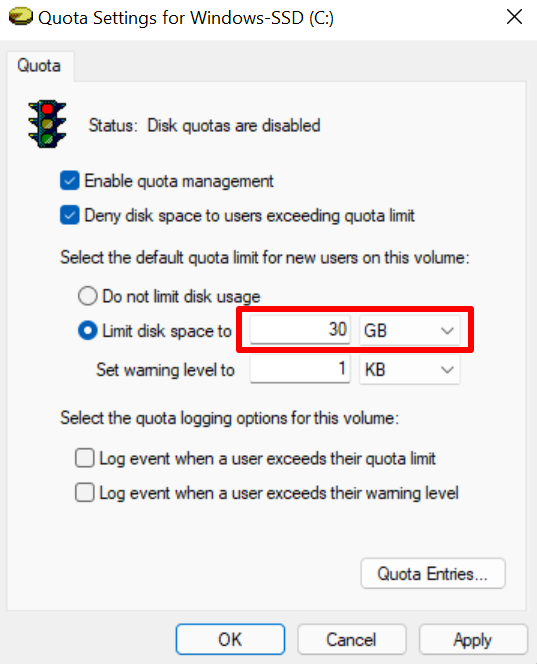
Powinieneś także ustawić poziom ostrzeżeń nieco niższy niż limit dysku. W przypadku limitu dysku wynoszącego 30 GB idealne jest ustawienie poziomu ostrzegania na poziomie 25 GB. Gdy użytkownicy osiągną lub przekroczą limit ostrzegawczy, system Windows wysyła przypomnienie, że zbliżają się do wyczerpania przydzielonego im miejsca na dysku.
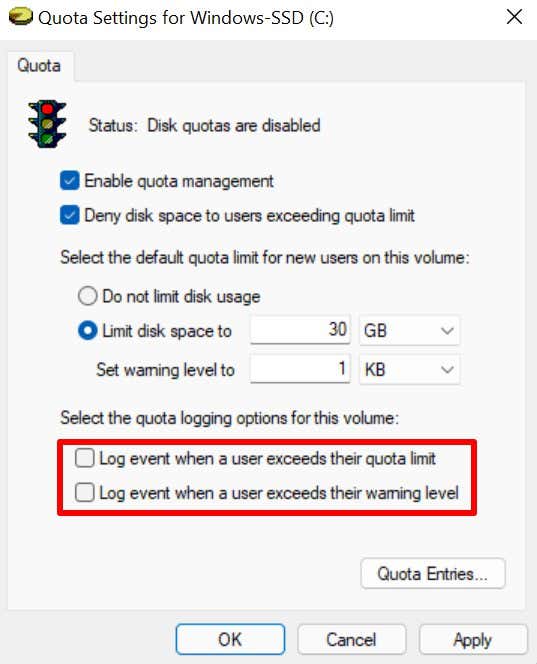
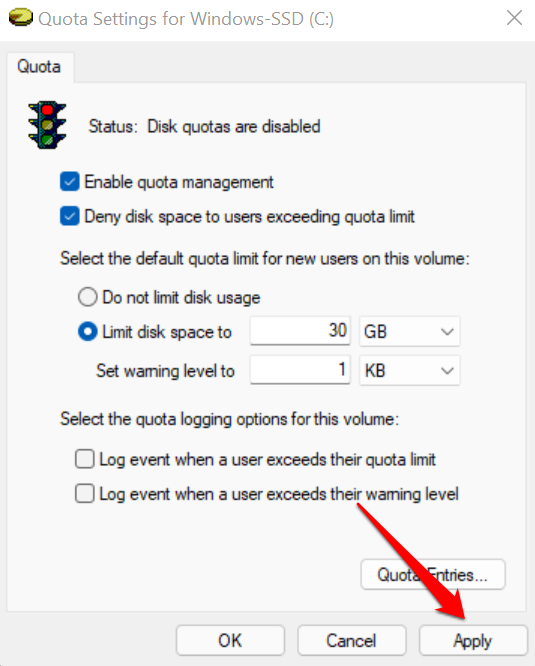
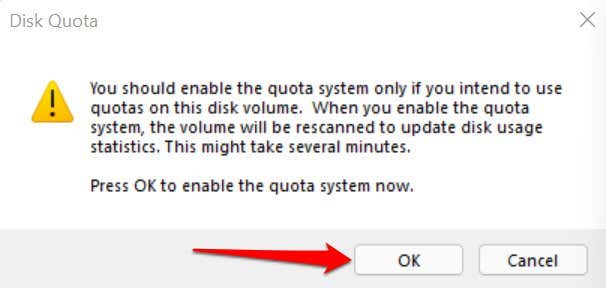
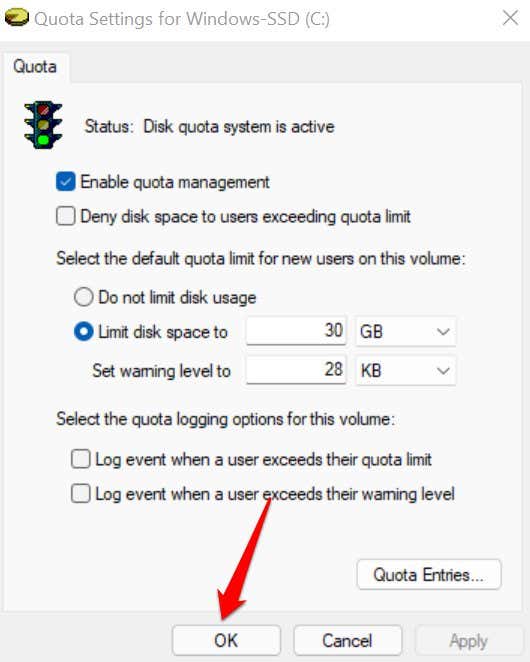
Pamiętaj, że aby zmiany zaczęły obowiązywać, może być konieczne ponowne uruchomienie komputera. Należy również wspomnieć, że konfiguracje przydziałów dysku są specyficzne dla dysku. Jeśli Twoje Komputer ma wiele partycji dyskowych (oddzielne od dysku C:), limity przydziału na dysku lokalnym nie mają zastosowania do innych partycji.
Wyświetl i dostosuj limit przydziału dysku
Po ustawieniu limitu miejsca na dysku system Windows zastosuje ten limit do wszystkich użytkowników komputera. W oknie Ustawienia przydziałów znajduje się narzędzie „Wpisy przydziałów”, które umożliwia dostosowanie lub wyłączenie limitu przydziału dysku dla określonych użytkowników. Możesz także użyć tego narzędzia, aby sprawdzić bieżące wykorzystanie miejsca na dysku dla wszystkich kont użytkowników w stosunku do ustawionego limitu.
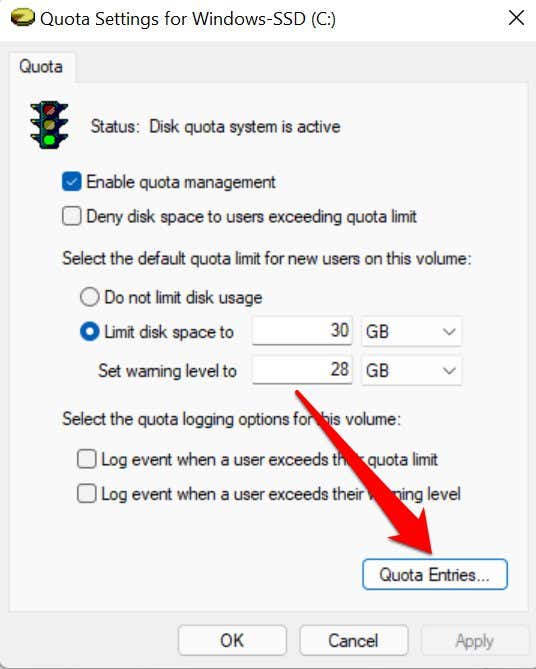
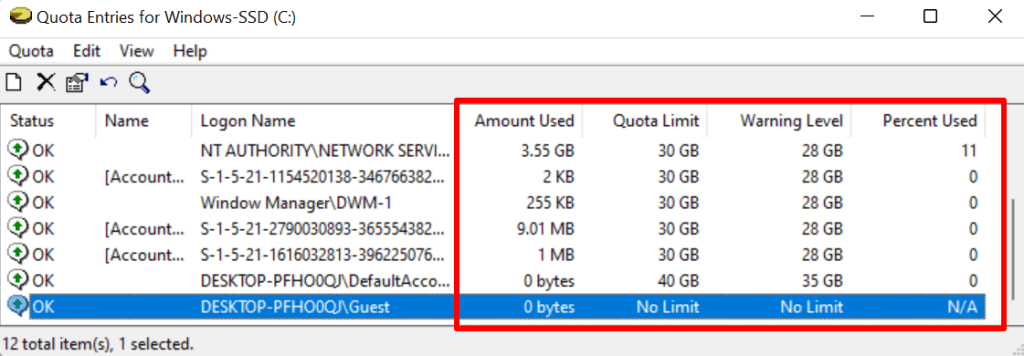
Jeśli nie znajdziesz konta w kolumnach „Nazwa” lub „Nazwa logowania”, kontynuuj ręczne dodanie użytkownika do listy. Kliknij Limit na pasku menu i wybierz Nowy wpis limitu .
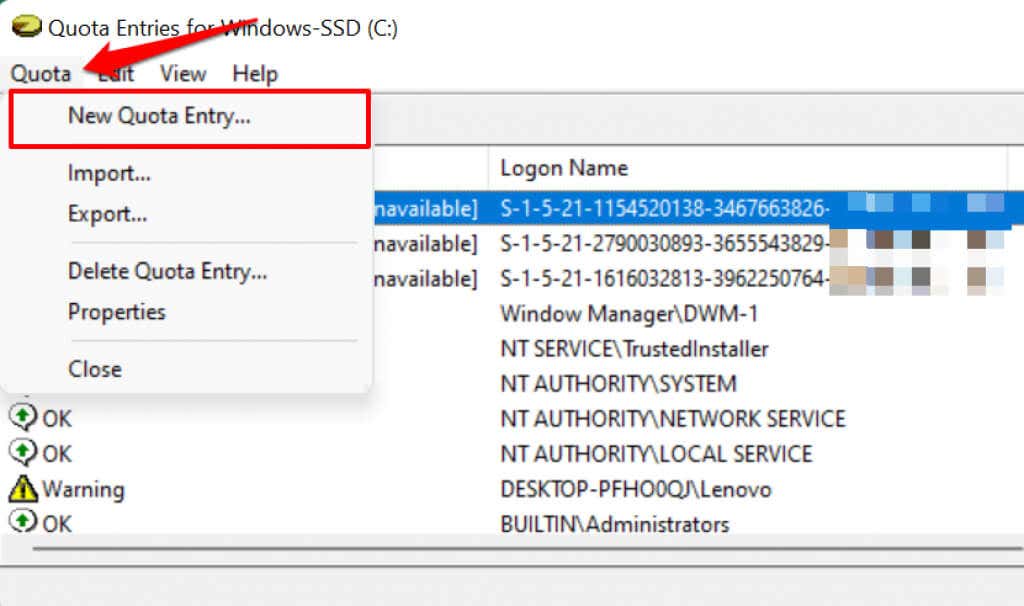
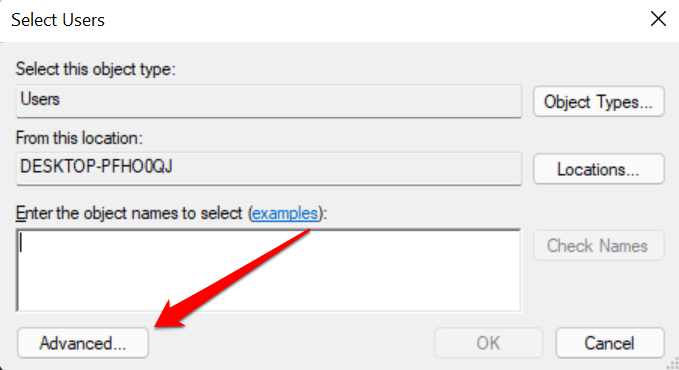
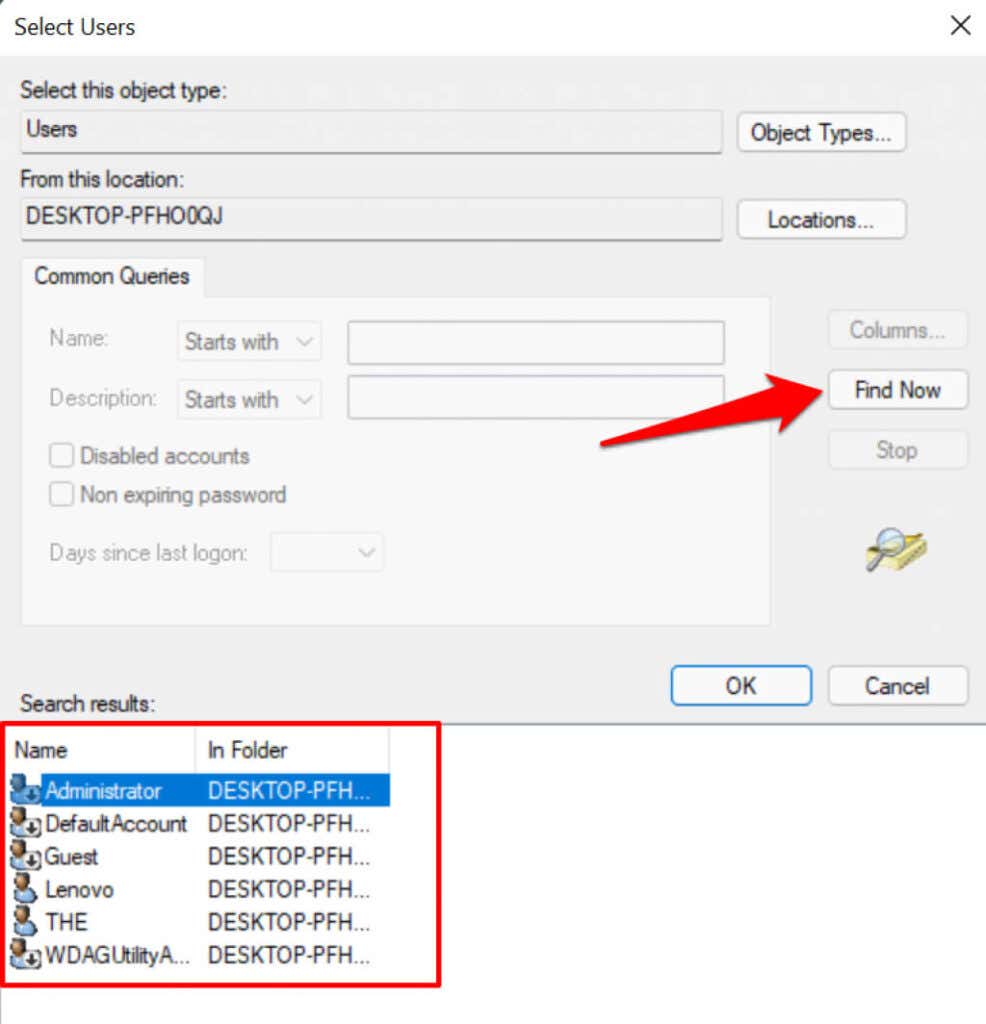
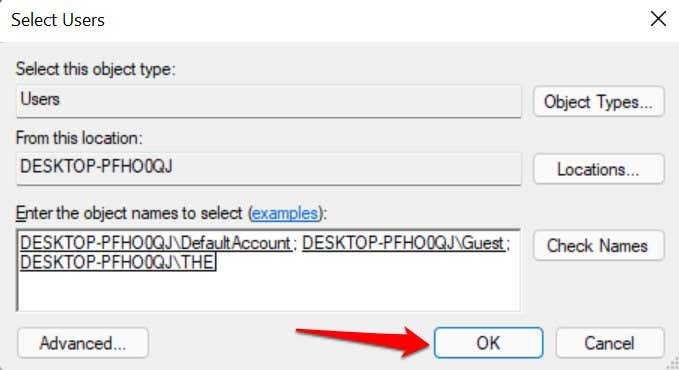
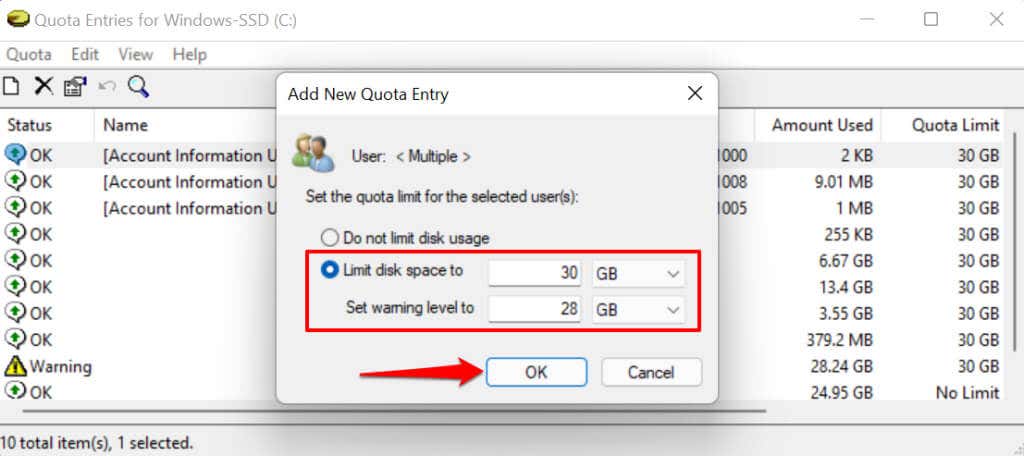
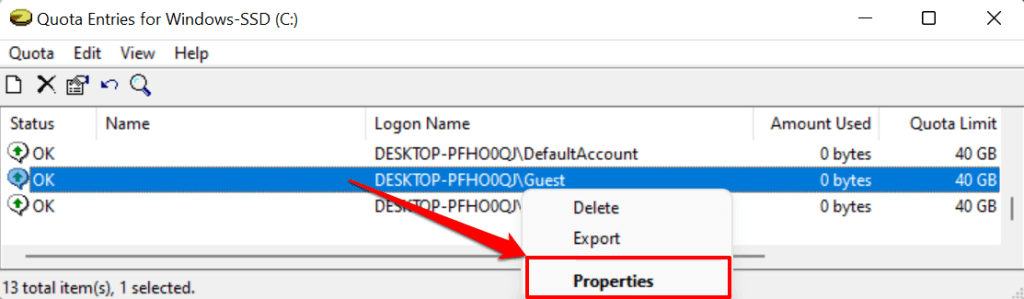
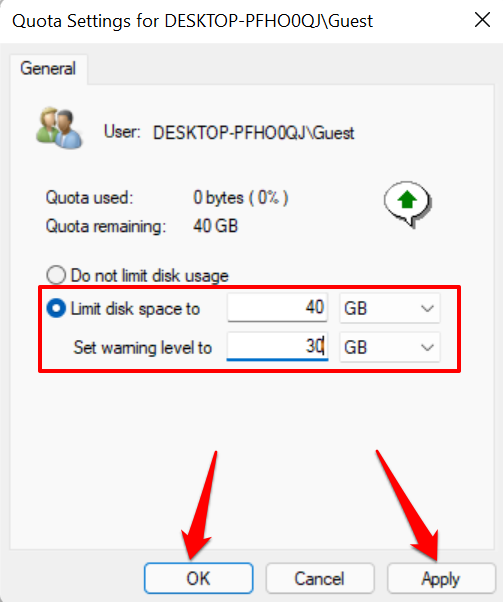
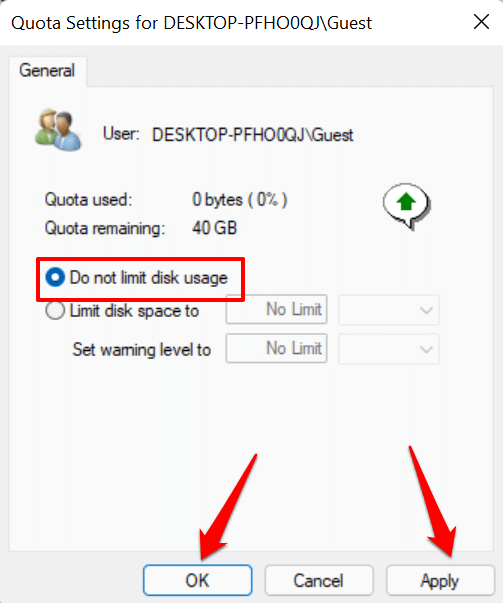
Innym sposobem wyłączenia limitów przydziału jest kliknięcie prawym przyciskiem myszy nazwy konta w oknie „Wpisy przydziału” i wybranie opcji Usuń .
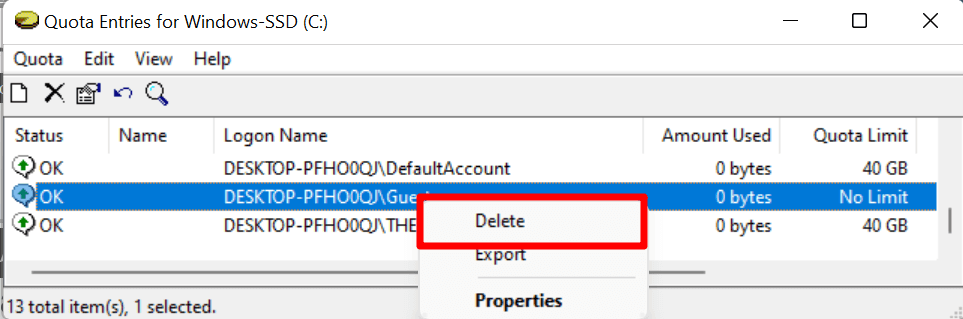
Wybierz opcję Przejmij na własność na następnej stronie, aby zapisać pliki na miejscu przydzielonym kontu użytkownika. Wybierz opcję Usuń , jeśli nie potrzebujesz plików.
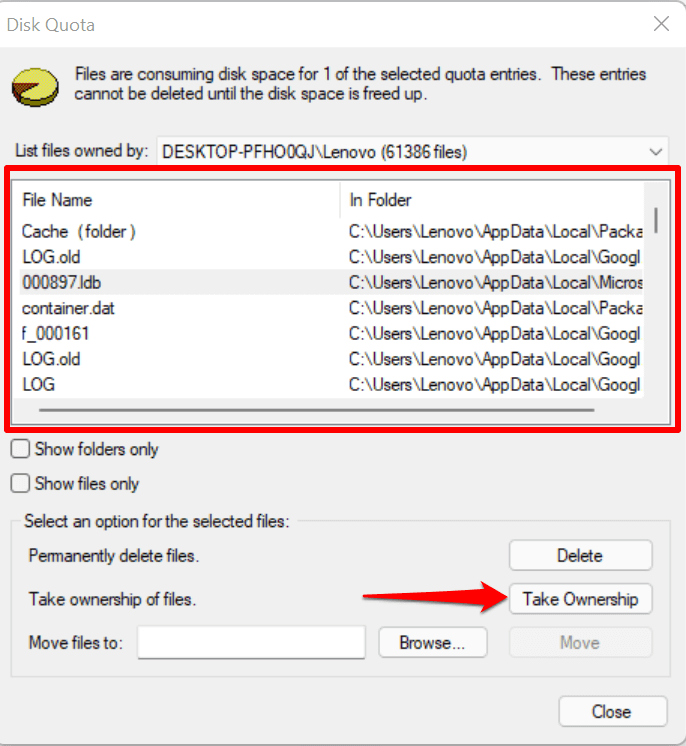
Ustaw przydziały dysku za pomocą Edytora zasad grupy
W niektórych przypadkach system Windows nie może wymusić limitu miejsca na dysku skonfigurowanego w Eksploratorze plików. Jeśli tak się stanie, zmodyfikuj lub włącz ponownie przydział dysku w Edytorze zasad grupy.
Pamiętaj, że Edytor zasad grupy jest dostępny tylko w systemach Windows 11 Pro, Education i Enterprise. Jeśli używasz wersji Windows 11 Home, spróbuj zamiast tego ponownie włączyć limit miejsca w Edytorze rejestru.
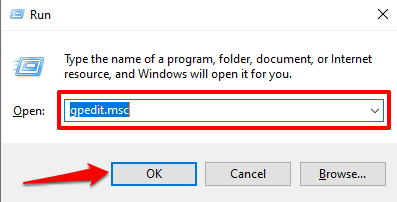
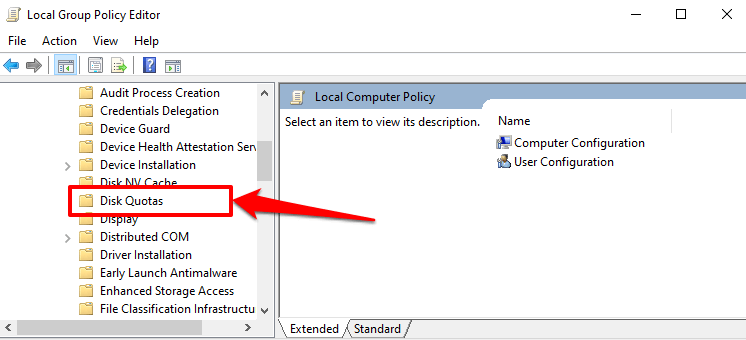
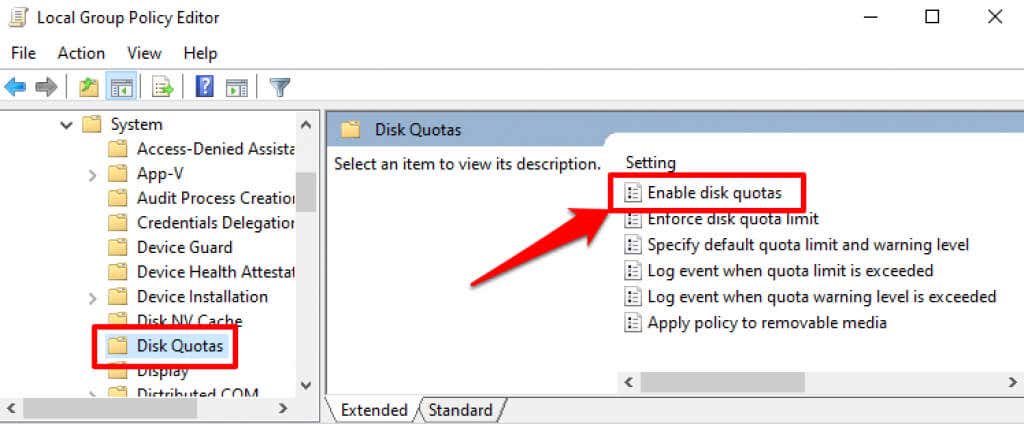
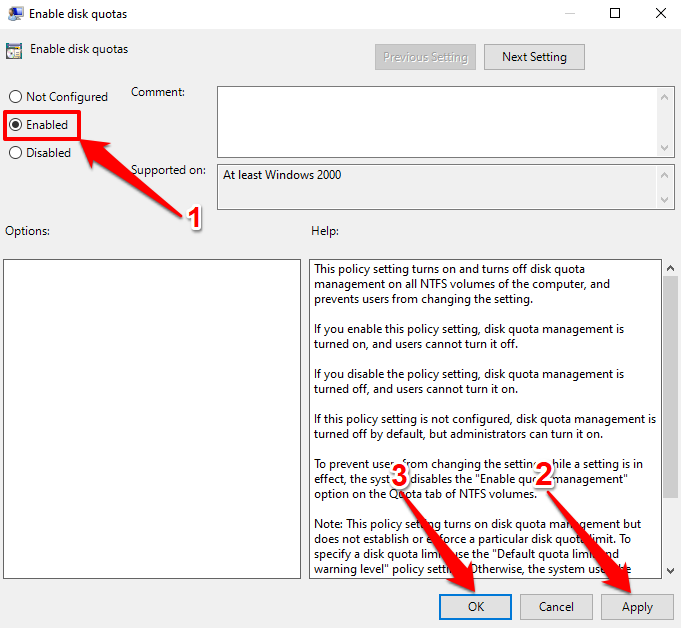
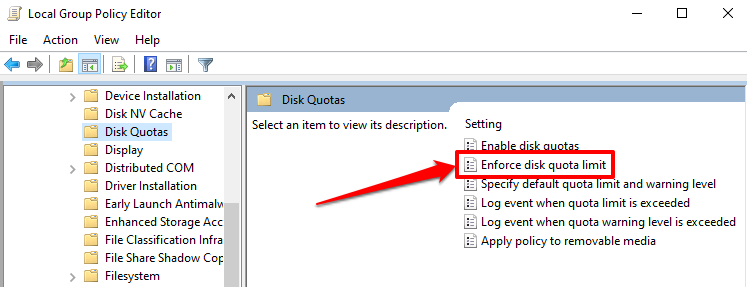
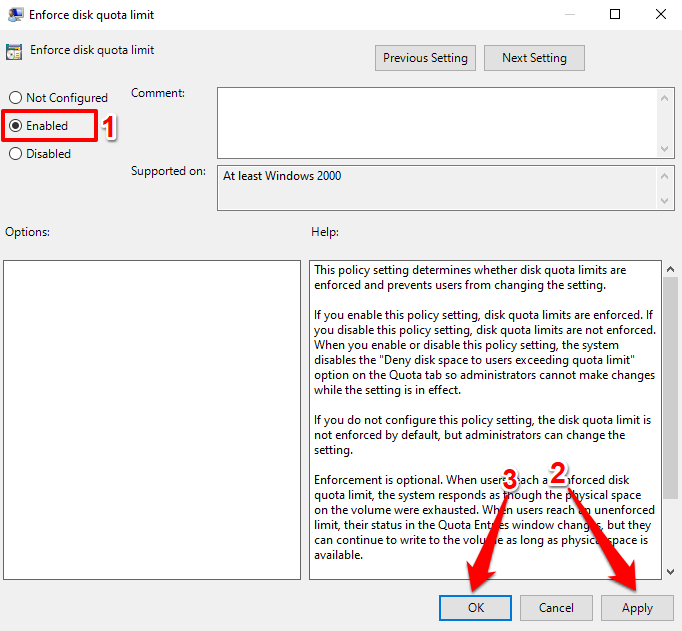
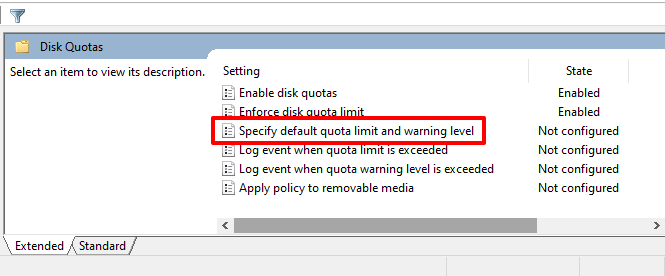
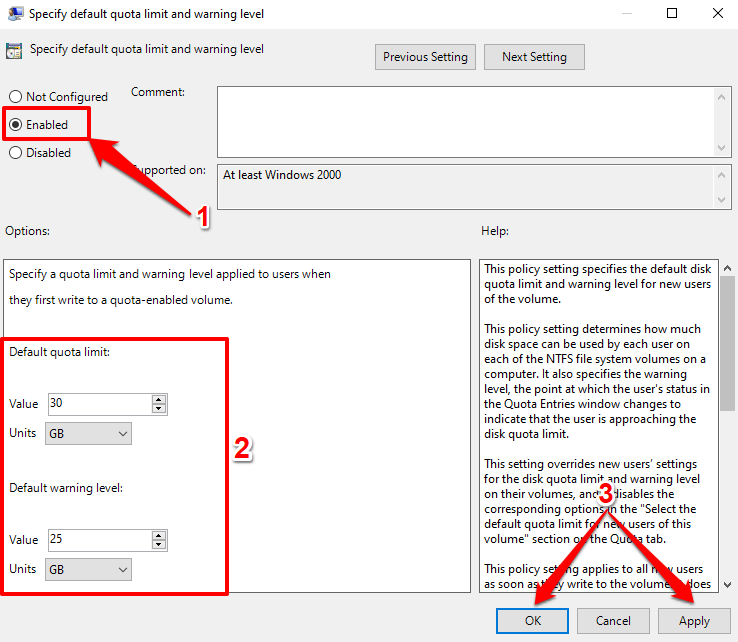
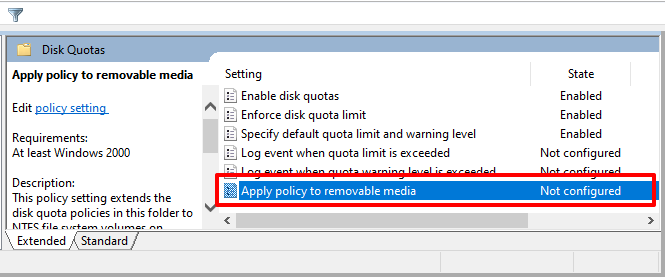
Ustaw przydział dysku za pomocą Edytora rejestru
Możesz także wymusić włączenie limitu miejsca na dysku na urządzeniach z systemem Windows 11 za pomocą Edytora rejestru. Zanim przejdziesz dalej, upewnij się, że wykonaj kopię zapasową plików rejestru komputera nie uszkodzi żadnego krytycznego pliku, który mógłby uszkodzić system Windows lub Twój komputer.
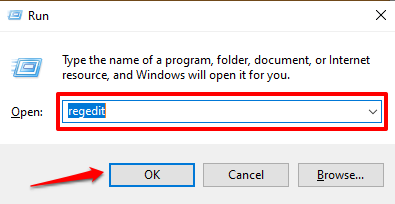
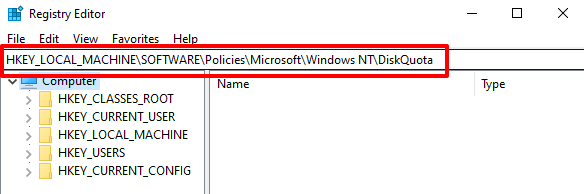
Upewnij się, że klucze rejestru Włącz i Wymuś oraz ich wartości są ustawione na 1 (tj. włączone). Obydwa włączają i wymuszają limit przydziału dysku w systemie Windows.
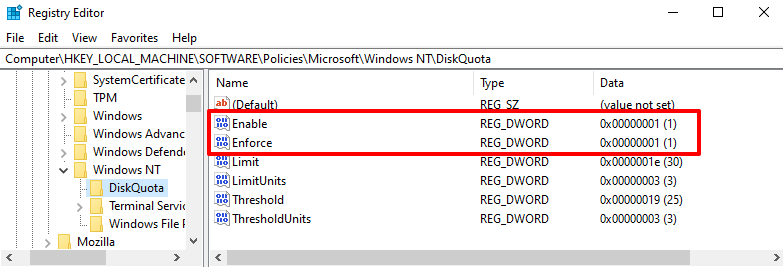
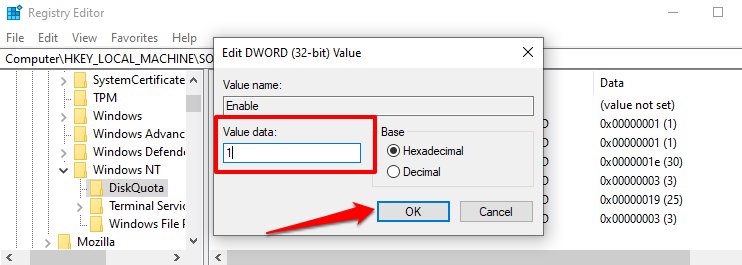
Automatyzuj zarządzanie pamięcią masową
Wykonując kroki opisane w tym samouczku, możesz skonfigurować system zarządzania przydziałami dysku w systemie Windows 11. Te metody są wstecznie kompatybilne ze starszymi wersjami systemu operacyjnego Windows. Oznacza to, że możesz zastosować te kroki do ustaw przydziały dysku w Windows 10, Windows 8 i Windows 7.
.