Pliki wsadowe to świetny sposób na automatyczne uruchamianie zadań na komputerze. Jeśli chcesz zaplanować automatyczne uruchamianie pliku wsadowego, użyj narzędzia użyj Harmonogramu zadań komputera z systemem Windows 10 lub Windows 11.
Harmonogram zadań umożliwia uruchomienie pliku wsadowego o określonej godzinie lub po wystąpieniu określonego zdarzenia. Otrzymujesz także mnóstwo konfigurowalnych opcji definiujących sposób działania pliku. Zakładamy, że masz już utworzony plik wsadowy, więc w tym artykule pokażemy, jak zaplanować uruchomienie tego pliku wsadowego.
Dlaczego warto planować pliki wsadowe na komputerze z systemem Windows
Istnieje niezliczona ilość powodów, dla których warto zaplanować utworzenie pliku wsadowego na komputerze. Dobrym przykładem jest utworzenie pliku wsadowego czyści folder Pobrane. Możesz na przykład uruchomić ten skrypt wsadowy, aby co tydzień usuwać pobrane pliki.
Podobnie możesz uzyskać skrypt, który automatycznie uruchamia Twoje ulubione programy po włączeniu komputera. Jeśli chodzi o automatyzację zadań za pomocą plików wsadowych, jedynym ograniczeniem jest Twoja kreatywność.
Zaplanuj pliki wsadowe za pomocą Harmonogramu zadań systemu Windows
Umieść plik bat w odpowiedniej lokalizacji na komputerze. Jeśli przeniesiesz plik po utworzeniu zadania, zadanie przestanie działać, więc umieść go w miejscu, w którym chcesz, aby pozostało. Rozpocznij proces, otwierając menu Start na komputerze z systemem Microsoft Windows, wyszukując Harmonogram zadań i wybierając to narzędzie w wynikach wyszukiwania.
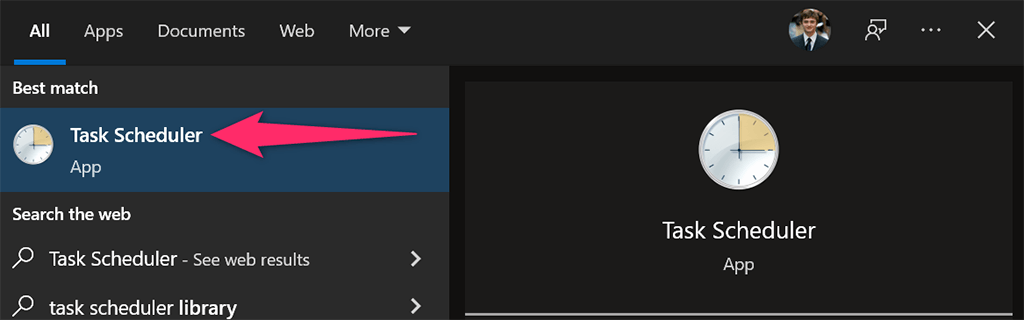
Wybierz Akcja >Utwórz zadanie podstawowe w oknie Harmonogramu zadań. Użyjesz tego zadania do uruchomienia pliku wsadowego.
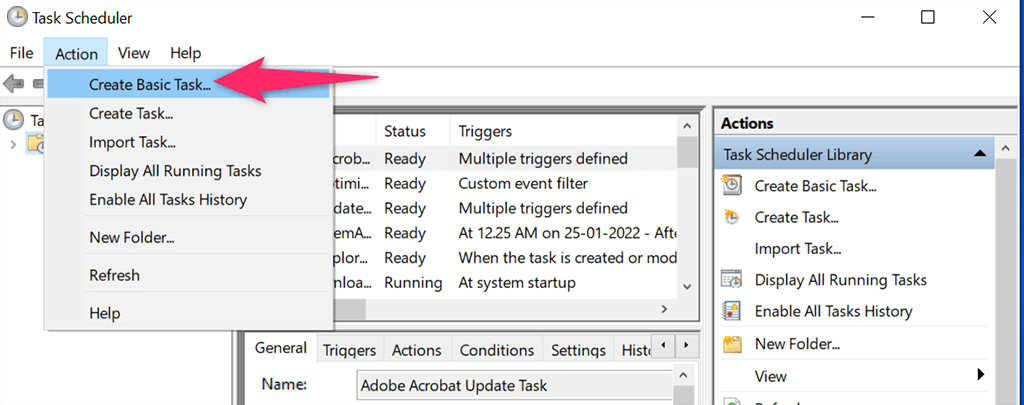
Wybierz pole Nazwa i wpisz nazwę zadania. Nazwa może być dowolna, co pomoże Ci rozpoznać Twoje zadanie. Następnie opcjonalnie wprowadź opis zadania i wybierz Dalej na dole.
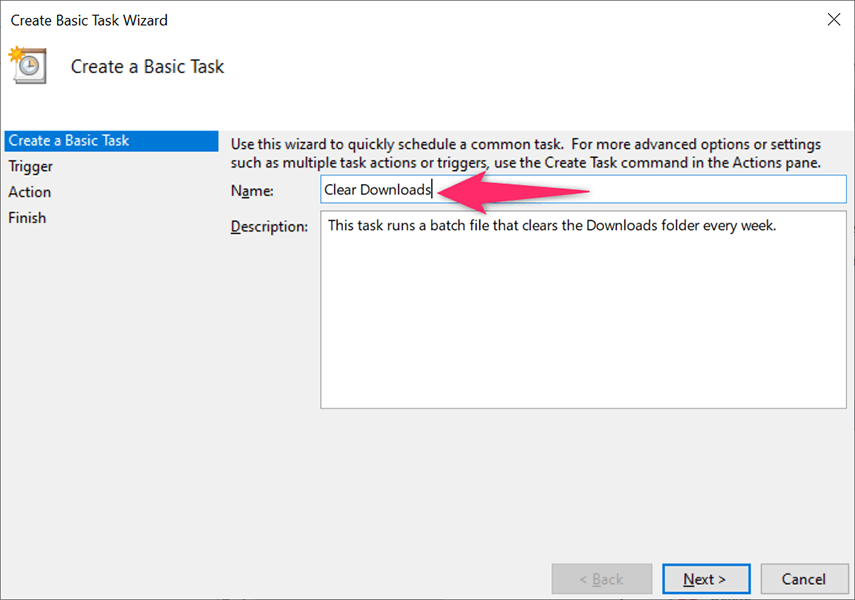
W następnym oknie możesz wybrać, kiedy i jak często plik wsadowy będzie uruchamiany. Opcje, które możesz wybrać to:
W większości przypadków wybierzesz jedną z pierwszych czterech opcji. Po dokonaniu wyboru kliknij Dalej na dole.
Wybierzemy opcję Co tydzień dla demonstracji.
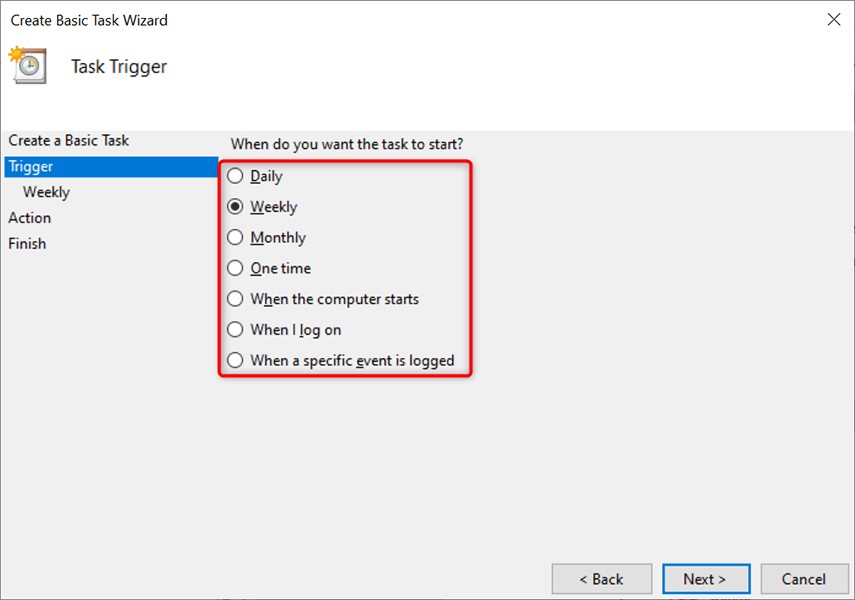
W oknie, które zostanie otwarte, zdecydujesz, kiedy uruchomić plik wsadowy. W zależności od tego, co wybrałeś w poprzednim kroku, zobaczysz odpowiednie opcje.
Ponieważ w poprzednim kroku wybraliśmy opcję Co tydzień , w tym oknie wybierzemy datę i godzinę rozpoczęcia. Następnie klikniemy pole Powtarzaj się co i określimy, kiedy zadanie się powtórzy, a następnie wybierzemy dzień tygodnia.
Na koniec wybierzemy opcję Dalej na dole.
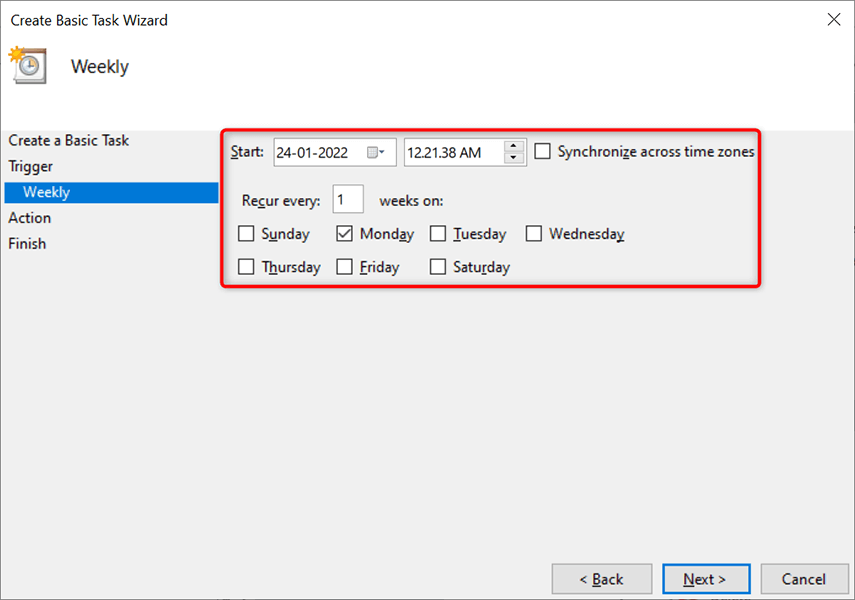
Harmonogram zadań zapyta teraz, co chcesz uruchomić o określonej godzinie. Wybierz Uruchom program , ponieważ chcesz uruchomić plik wsadowy. Następnie wybierz Dalej na dole.
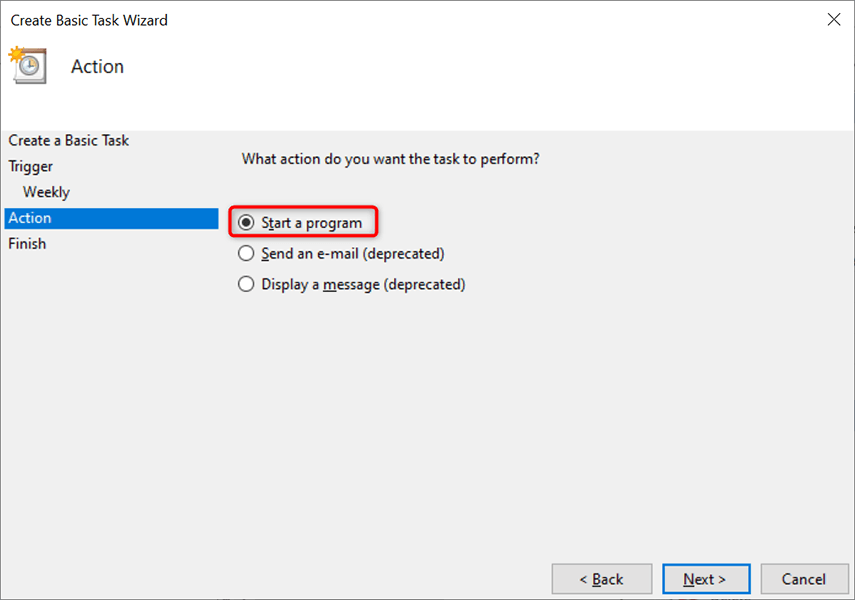
Kliknij przycisk Przeglądaj na następnym ekranie i wybierz plik wsadowy do uruchomienia. Opcjonalnie dodaj argumenty i zacznij od czasu. Następnie wybierz Dalej na dole.
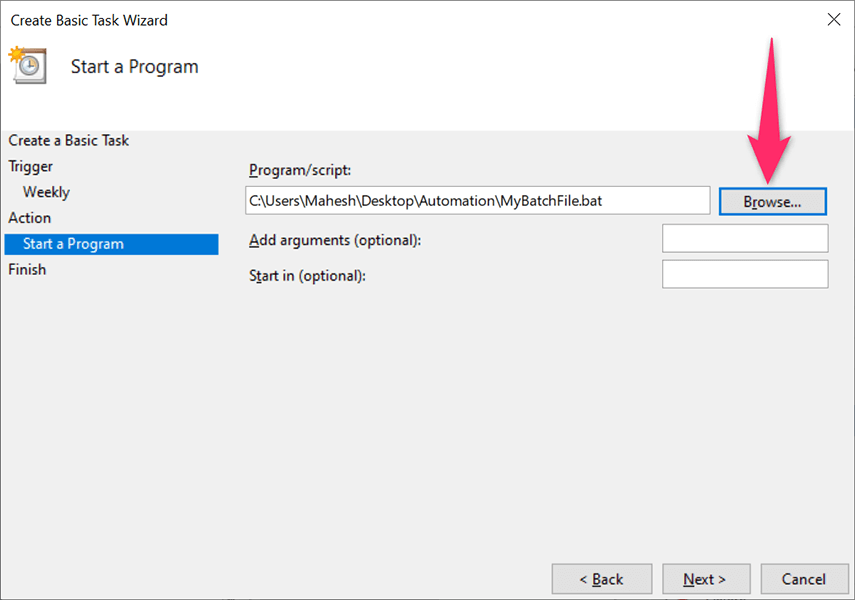
Na ekranie zobaczysz podsumowanie nowo utworzonego zadania. Kliknij przycisk Zakończ , jeśli to podsumowanie wydaje Ci się odpowiednie.
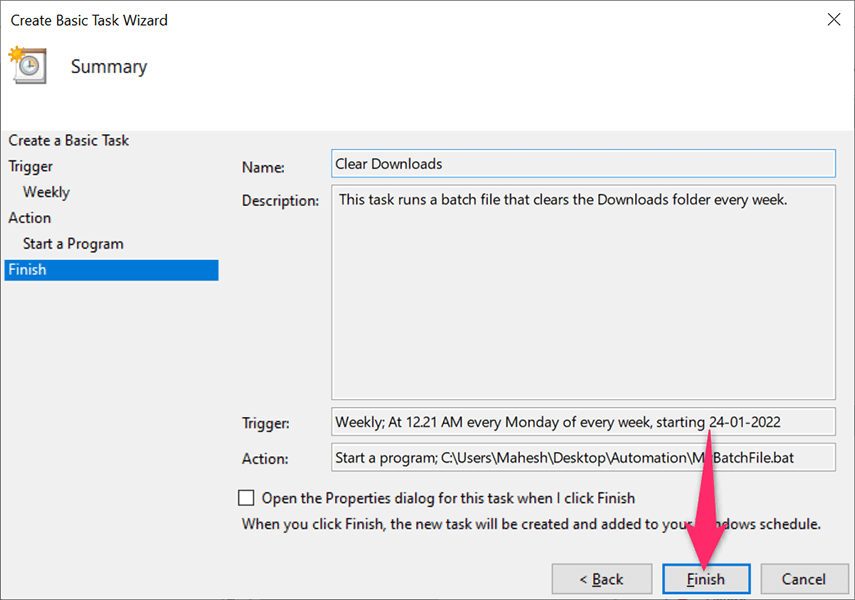
Harmonogram zadań zapisał Twoje zadanie i zostanie ono uruchomione o określonej dacie i godzinie.
Edytuj lub usuń zadanie pliku wsadowego w Harmonogramie zadań w systemie Windows
Harmonogram zadań umożliwia edycję zadania nawet po jego utworzeniu. W ten sposób możesz zmienić, co, kiedy i jak często uruchamiany jest plik wsadowy. Możesz także usunąć zadanie, jeśli nie chcesz już uruchamiać swojego pliku.
Uruchom narzędzie Harmonogram zadań na komputerze z systemem Windows 10 lub Windows 11 i wybierz Bibliotekę Harmonogramu zadań po lewej stronie. W środkowym panelu kliknij zadanie prawym przyciskiem myszy i wybierz z menu opcję Właściwości , aby edytować zadanie..
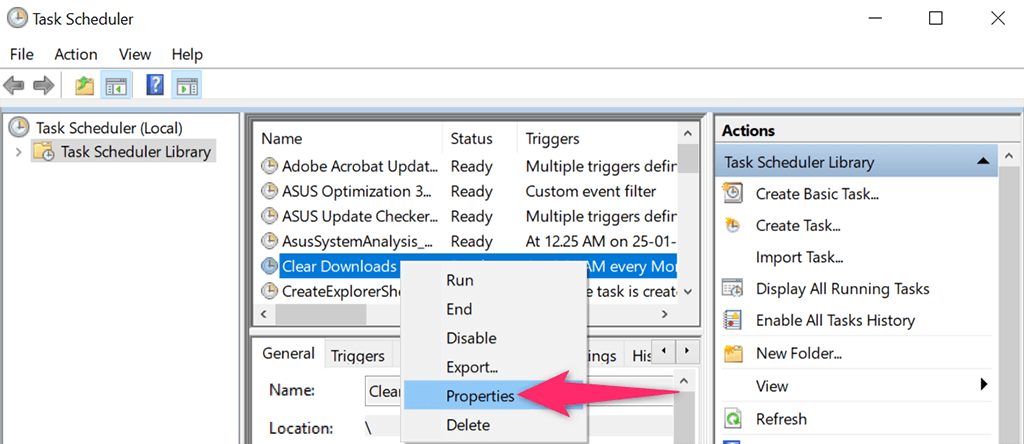
Użyj różnych kart w oknie Właściwości , aby zmienić opcje zadania. Na przykład wybierz kartę Wyzwalacze , jeśli chcesz zmienić harmonogram pliku wsadowego. Następnie możesz wybrać bieżący harmonogram, kliknąć Edytuj , a następnie określić nowy harmonogram dla swojego pliku.
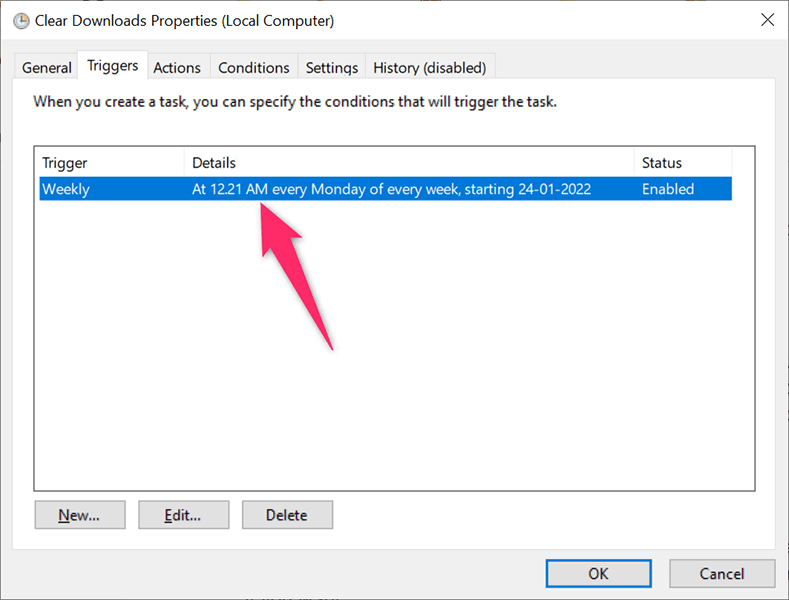
Podobnie otwórz kartę Akcje , aby zmienić plik wsadowy uruchamiany po uruchomieniu zadania. Ponownie wybierz bieżący plik wsadowy, kliknij Edytuj , a następnie, jeśli chcesz, wybierz nowy plik.
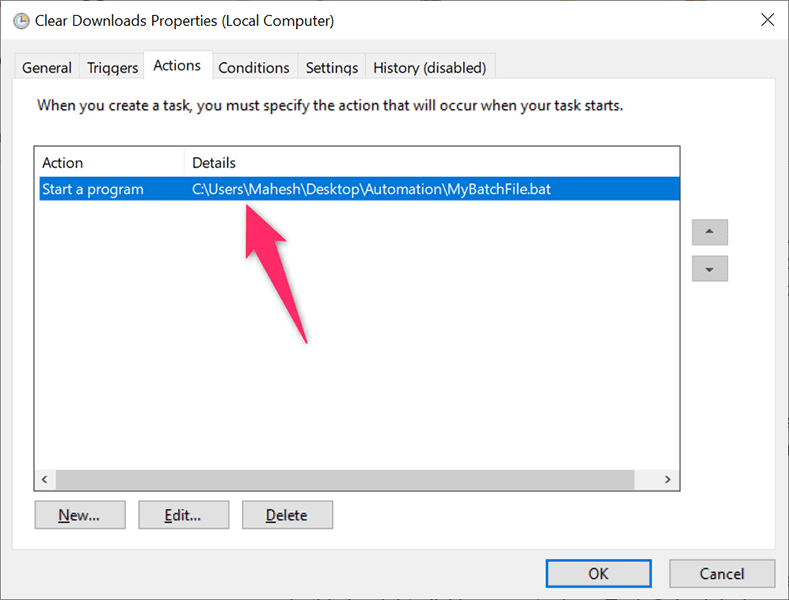
Na koniec możesz pozbyć się zadania, aby plik wsadowy nie był uruchamiany automatycznie. Możesz to zrobić, klikając prawym przyciskiem myszy swoje zadanie w głównym oknie Harmonogramu zadań i wybierając z menu opcję Usuń .
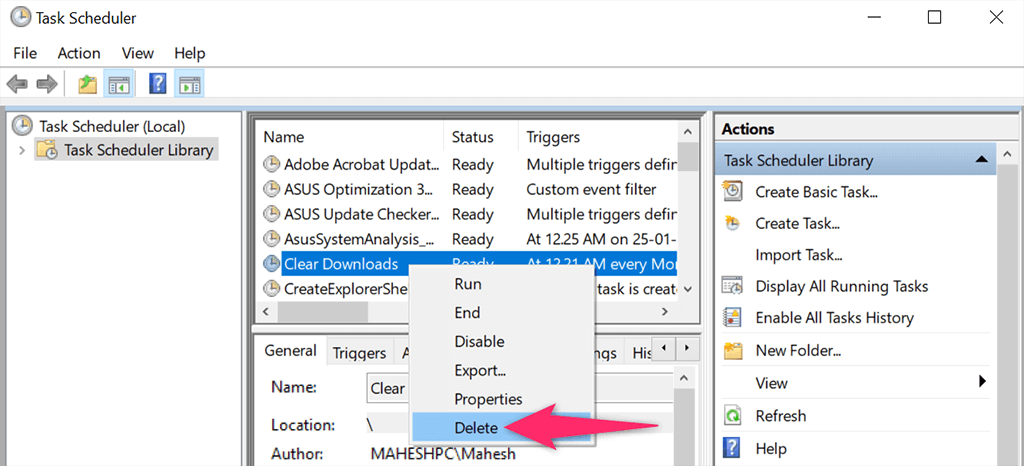
Wybierz Tak w monicie, aby usunąć zadanie. Zawsze możesz utworzyć nowe zadanie, aby uruchamiać ten sam lub inny plik w zaplanowanych odstępach czasu.
Pamiętaj, że Twój komputer musi być włączony, aby Harmonogram zadań mógł wykonać Twoje zadanie. Twoje plik wsadowy nie zostanie uruchomiony, jeśli Twój komputer będzie wyłączony w zaplanowanym czasie.
.