Naprawa automatyczna ma na celu naprawienie problemów z uruchamianiem systemu Windows bez udziału użytkownika. W praktyce jednak zwykle wyrzuca komunikat Błąd „Naprawa automatyczna nie mogła naprawić komputera”.. Zobaczmy więc, jak możesz samodzielnie rozwiązać problem.
Najczęstszą przyczyną tego błędu jest uszkodzenie sektora rozruchowego w takim stopniu, że zagrożone zostały nawet pliki systemowe. Na szczęście istnieją sposoby naprawy również takich błędów krytycznych.
Poprawka 1: użyj narzędzia Bootrec
Narzędzie bootrec.exe stanowi pierwszą linię obrony przed błędami rozruchu. Możesz go użyć do napraw główny rekord rozruchowy (MBR) i zregenerowania danych konfiguracji rozruchu (BCD).
Nie bójcie się tych wszystkich akronimów – wystarczy uruchomić kilka prostych poleceń, a narzędzie zajmie się resztą.
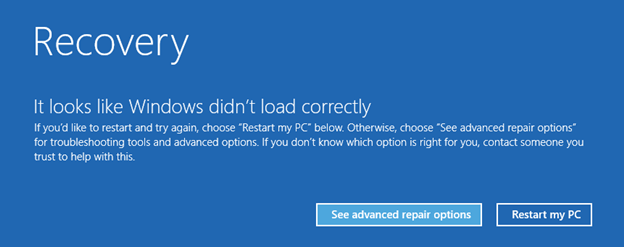
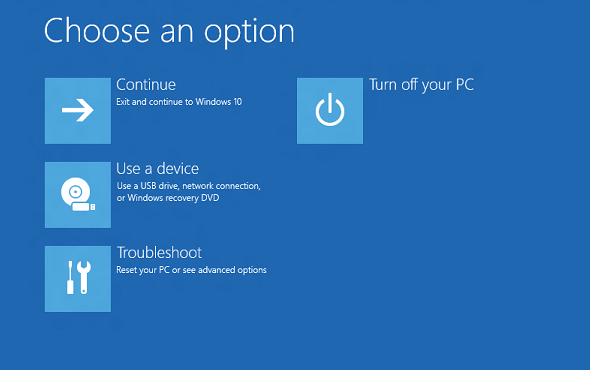
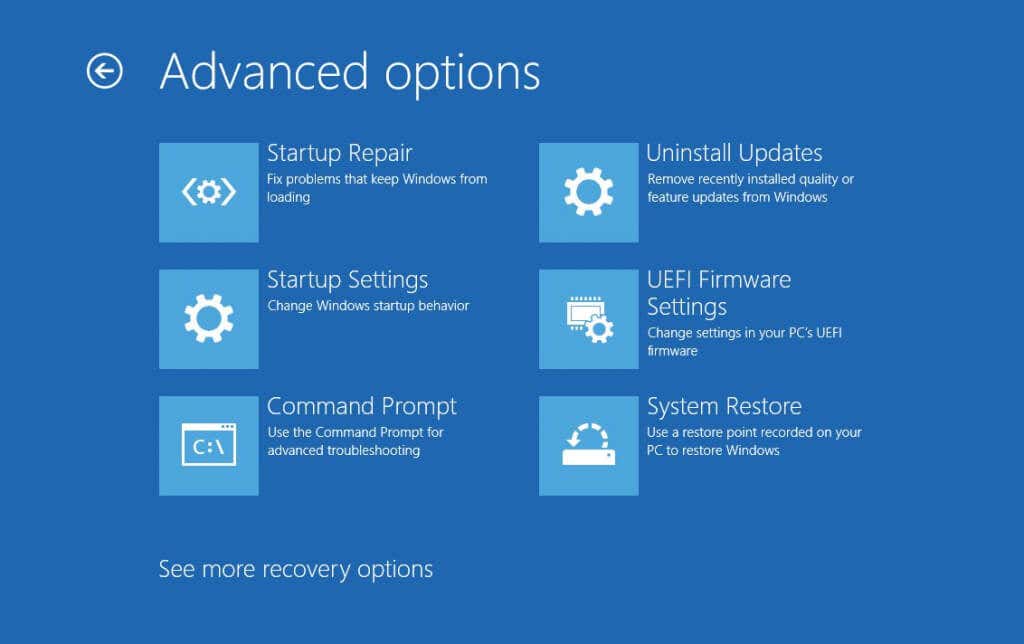
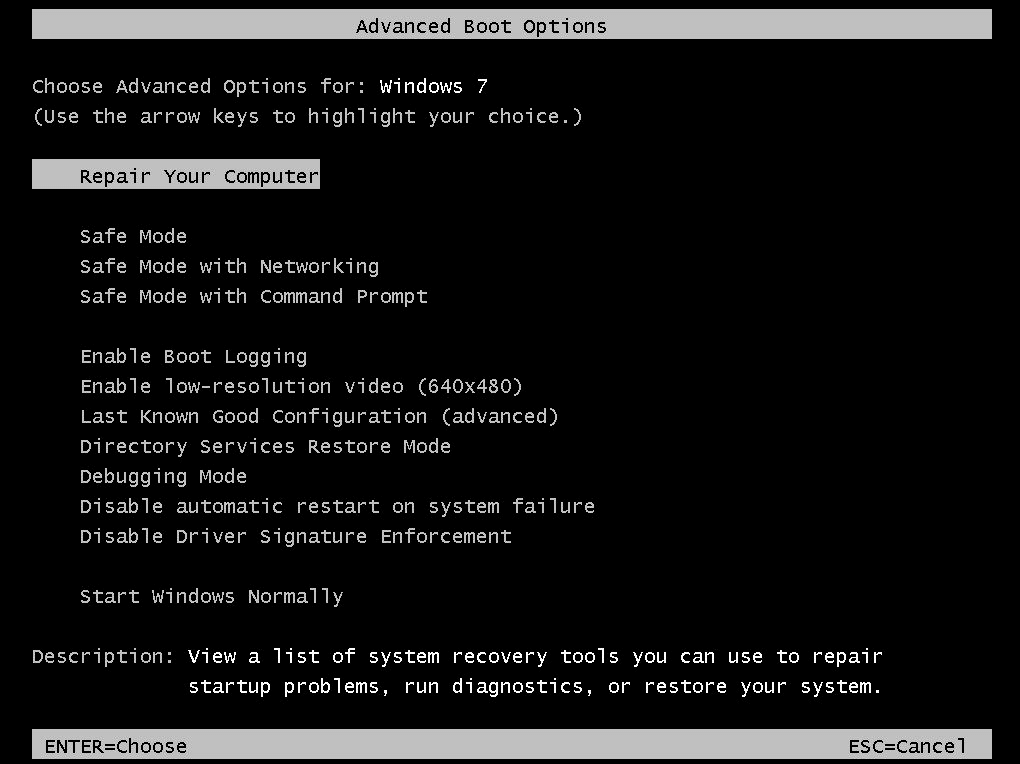
bootrec.exe /rebuildbcd
bootrec.exe /fixmbr
bootrec.exe /fixboot
Bootrec.exe, mimo całej swojej mocy, nie jest magiczną różdżką. Nie oczekuj więc cudów. Jeśli jednak Twoim jedynym problemem był uszkodzony MBR, będziesz mógł ponownie uruchomić komputer.
Poprawka 2: Uruchom DISM i SFC w trybie awaryjnym
Czasami może się zdarzyć, że sam obraz systemu jest uszkodzony, co uniemożliwia automatyczną naprawę problemów z systemem Windows. W tym przypadku potrzebujemy polecenie DISM..
Deployment Image Servicing and Management (DISM) to narzędzie wiersza poleceń wprowadzone w systemie Windows 8 w celu skanowania i naprawiania obrazu systemu Windows. Zasadniczo pobiera nowy obraz z serwerów Microsoftu, omijając wszelkie uszkodzenia danych plików na dysku twardym.
Po tym musi nastąpić skanowanie SFC, aby faktycznie naprawić wszelkie problemy z systemem, dlatego te polecenia są zwykle używane w tandemie.
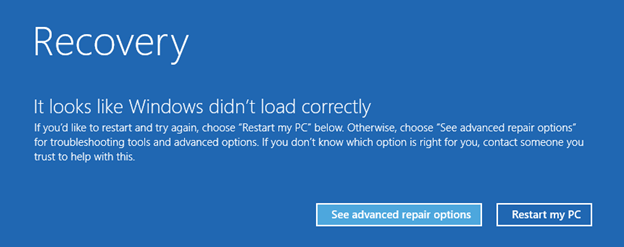
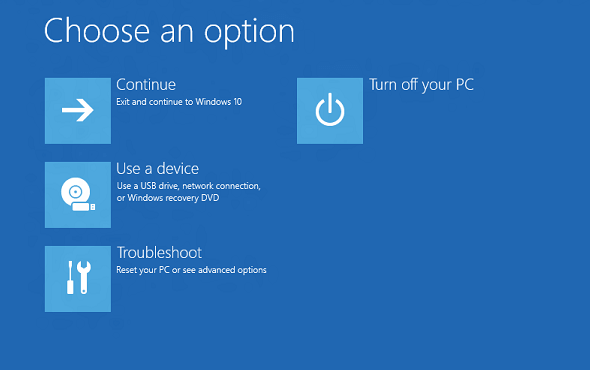
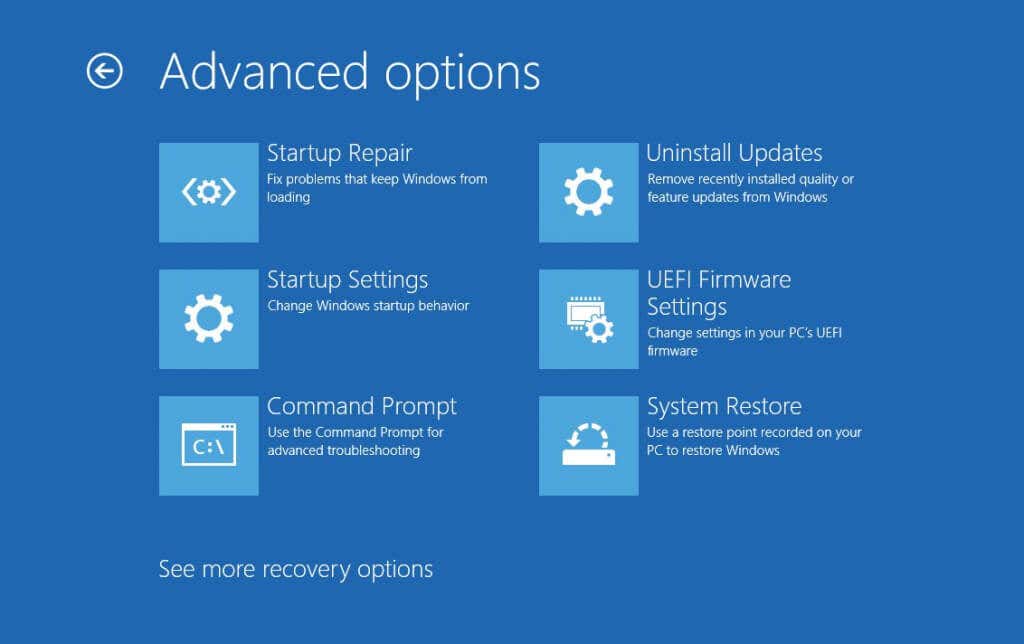
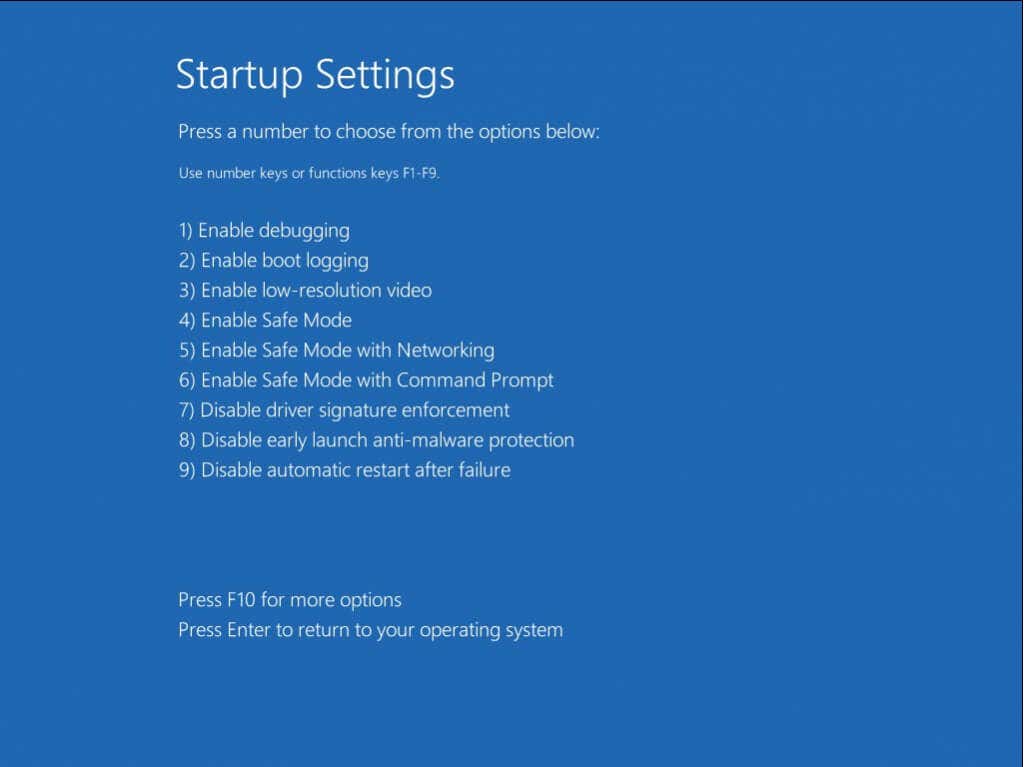
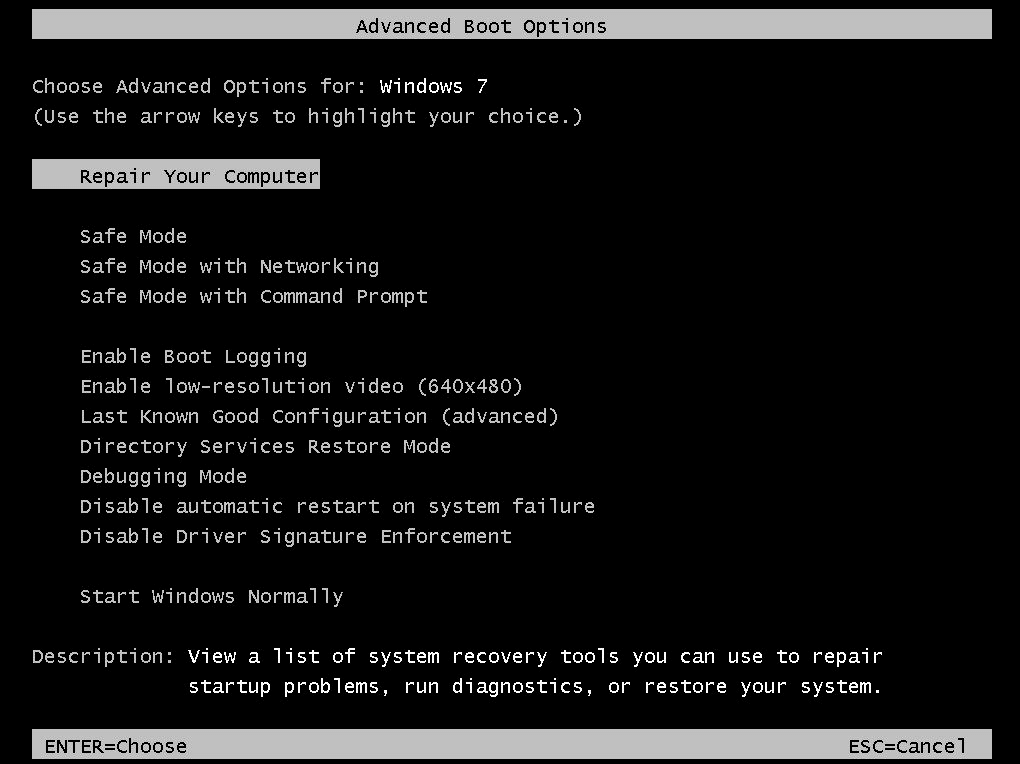
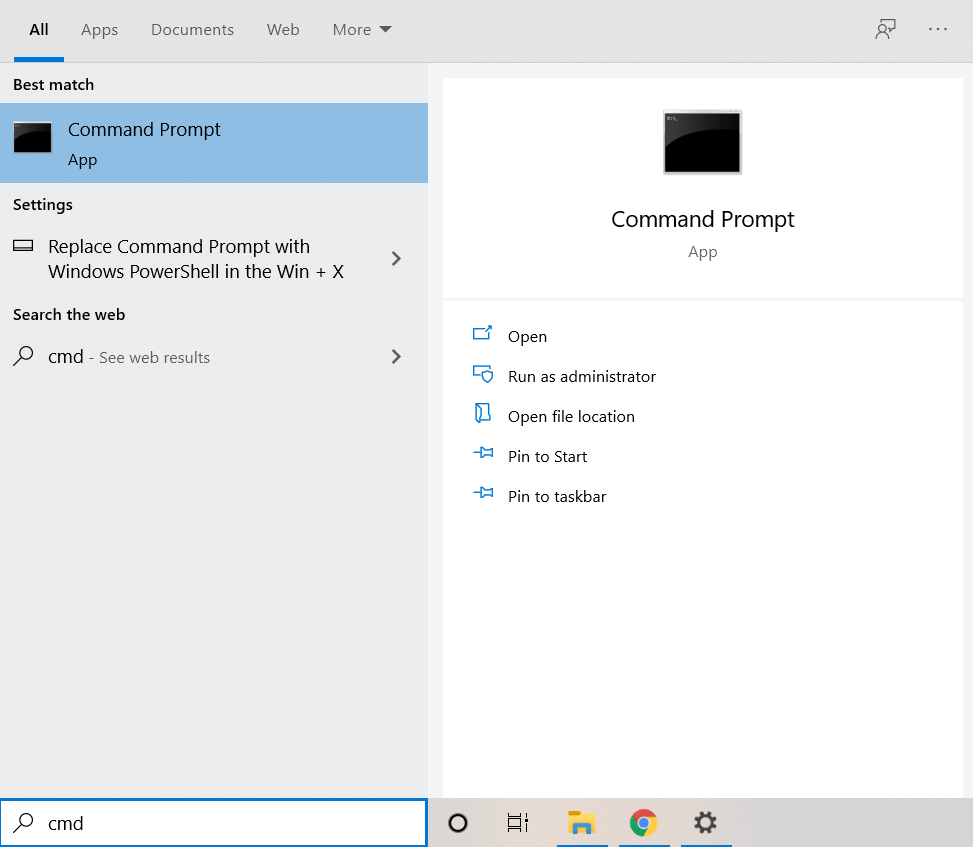
Dism /Online /Cleanup-Image /RestoreHealth

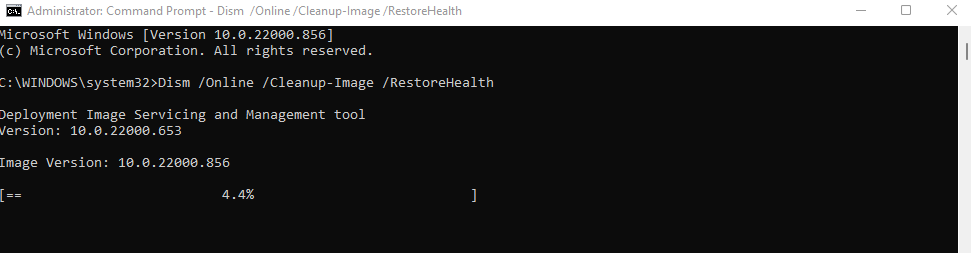
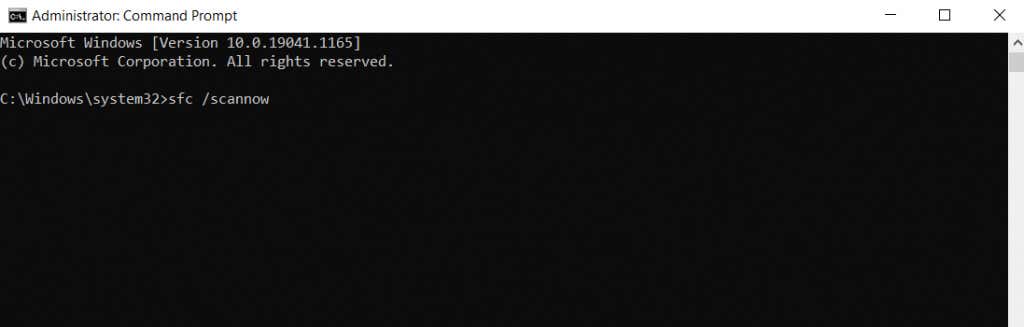
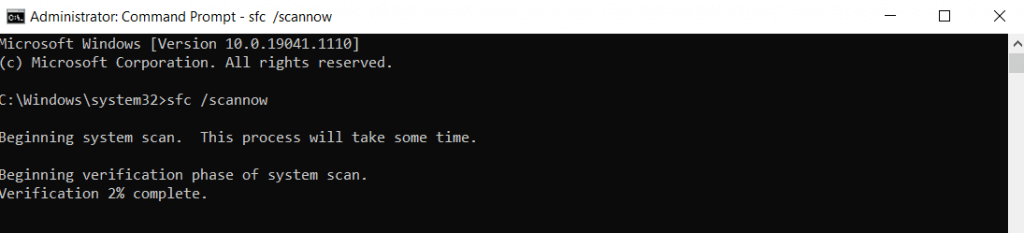
To rozwiąże wszelkie problemy związane z systemem Windows i umożliwi ponowne normalne uruchomienie komputera. Jeśli nadal nie możesz uruchomić komputera, masz problem ze sterownikiem lub sprzętem.
Poprawka 3: Napraw obraz systemu za pomocą WinPE
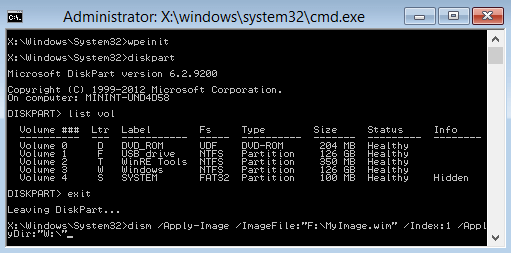
Jeśli nie możesz nawet uruchomić komputera w trybie awaryjnym, potrzebujesz innego sposobu uruchomienia na nim programów DISM i SFC. WinPE to uproszczona wersja systemu Windows, której można użyć do naprawy istniejącej instalacji.
Może działać z pamięci USB lub płyty CD (jeśli nadal masz działający dysk) i skanować dysk twardy bez konieczności jego uruchamiania. Umożliwia to uruchamianie poleceń diagnostycznych, takich jak DISM, z dostępem do sieci.
Jednocześnie rozwiązywanie problemów za pomocą środowiska WinPE może nie być rozwiązaniem dla wszystkich. Jest to system operacyjny oparty wyłącznie na tekście, bez ikon i przyjaznego dla użytkownika interfejsu.
Jeśli nie zniechęca Cię perspektywa wykonywania poleceń na czarnym terminalu, utwórz rozruchowy ratunkowy dysk flash WinPE i wykonaj polecenia DISM i SFC, aby naprawić system operacyjny.
Poprawka 4: Wyłącz ochronę przed złośliwym oprogramowaniem przed wczesnym uruchomieniem
Bardzo rzadko zdarza się, że automatyczna naprawa jest wstrzymywana przez nadgorliwy program chroniący przed złośliwym oprogramowaniem. Wyłączenie go w Opcjach uruchamiania to łatwy sposób na ominięcie tego problemu.
I nie martw się, że Twój komputer będzie podatny na ataki wirusów – to wyłącza tylko ochronę przed złośliwym oprogramowaniem podczas uruchamiania. Zabezpieczenia antywirusowe zostaną przywrócone po uruchomieniu systemu Windows.
Ponieważ już dwukrotnie omawialiśmy sposób uzyskiwania dostępu do ustawień uruchamiania, szczegółowe instrukcje znajdziesz w pierwszych dwóch poprawkach. Gdy już tam dotrzesz, wybierz 8) Wyłącz wcześniejszą ochronę przed złośliwym oprogramowaniem.
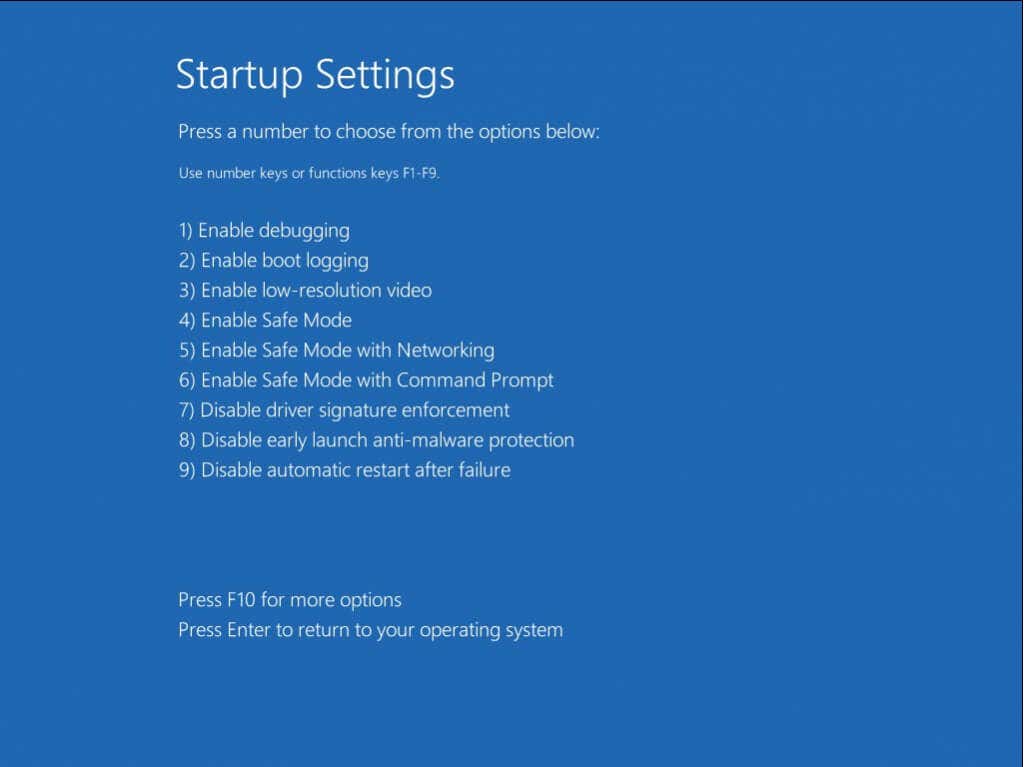
Jaka jest najlepsza metoda naprawy problemu „Naprawa automatyczna nie mogła naprawić komputera” w systemie Windows?
Automatyczna naprawa to doskonałe narzędzie do rozwiązywania prostych problemów z konfiguracją rozruchu — ale bardziej zaawansowane uszkodzenia systemu przekraczają jego możliwości. Narzędzia wiersza poleceń są najlepszą opcją naprawy tak głęboko zakorzenionych problemów i ponownie uruchom system..
Pierwszym z nich jest plik bootrec.exe, który może odbudować główny rekord rozruchowy (MBR) i zresetować dane konfiguracji rozruchu. Można go uruchomić ze środowiska odzyskiwania systemu Windows (RE) bez połączenia sieciowego.
Jeśli to nie zadziała, następnym krokiem jest uruchomienie DISM i SFC. Polecenia te naprawiają pliki systemu operacyjnego, umożliwiając systemowi Windows odzyskanie sprawności po krytycznych problemach. DISM wymaga jednak dostępu do sieci, dlatego przed wypróbowaniem tych poleceń zaleca się uruchomienie komputera w trybie awaryjnym z obsługą sieci lub użycie środowiska WinPE.
.