Za każdym razem, gdy system Windows ulegnie awarii, „zrzuca” wszystkie dane dziennika do odpowiednio nazwanego pola plik zrzutu. Ale co powinieneś zrobić, gdy nawet utworzenie pliku zrzutu nie powiedzie się? Przekonajmy się.
Nie zawsze potrzebujesz danych pliku zrzutu, aby zdiagnozować problemy z systemem Windows. Wpis w Podglądzie zdarzeń zwykle wystarcza, aby wskazać problematyczny proces – plik zrzutu służy jedynie do uzyskania szczegółowego raportu o tym, co robił proces.
Jaki jest cel pliku zrzutu systemu Windows?
Problem z diagnozą niebieski ekran śmierci (BSOD) polega na tym, że nagle coś idzie nie tak. Jeśli nie uda Ci się wykonać dokładnej migawki dokładnego stanu systemu operacyjnego w momencie awarii, będziesz strzelał w ciemności.
I właśnie to robi plik zrzutu. Jest to migawka pamięci (lub zrzut pamięci) w momencie awarii systemu operacyjnego, zawierająca pełny lub częściowy dziennik każdego uruchomionego na niej procesu.
Mimo całej swojej użyteczności, plik zrzutu nie jest przyjaznym dla użytkownika źródłem informacji. Dlatego nie będzie to przydatne, jeśli nie jesteś doświadczonym administratorem systemu lub technikiem Windows.
Co może być przyczyną błędu „Niepowodzenie tworzenia pliku zrzutu” w systemie Windows?
Plik zrzutu został zaprojektowany tak, aby można go było utworzyć nawet w przypadku katastrofalnej awarii systemu. W rezultacie nie ma wielu rzeczy, które mogą zakłócać ten proces.
Poprawka 1: Odinstaluj aplikacje czyszczące
Najłatwiejszym rozwiązaniem błędu „nie udało się utworzyć pliku zrzutu” jest odinstalowanie aplikacji czyszczących innych firm, które mogą usuwać pliki dziennika komputera.
Usuwanie dowolnej aplikacji w systemie Windows to prosty przypadek uruchomienia deinstalatora. Jeśli nie możesz go zlokalizować (lub nie pamiętasz jego nazwy), zawsze możesz sprawdzić zainstalowane aplikacje w Ustawieniach.
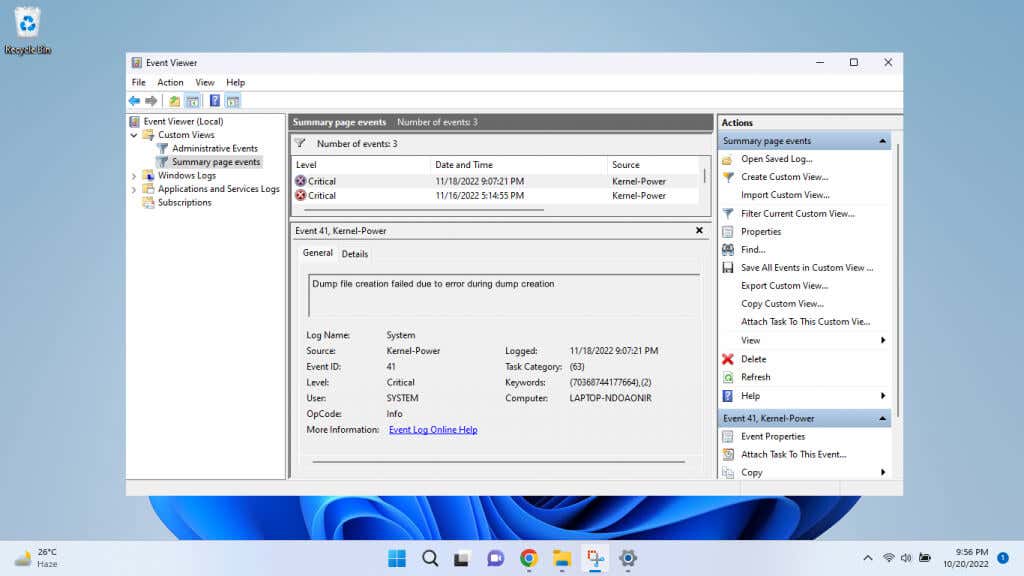
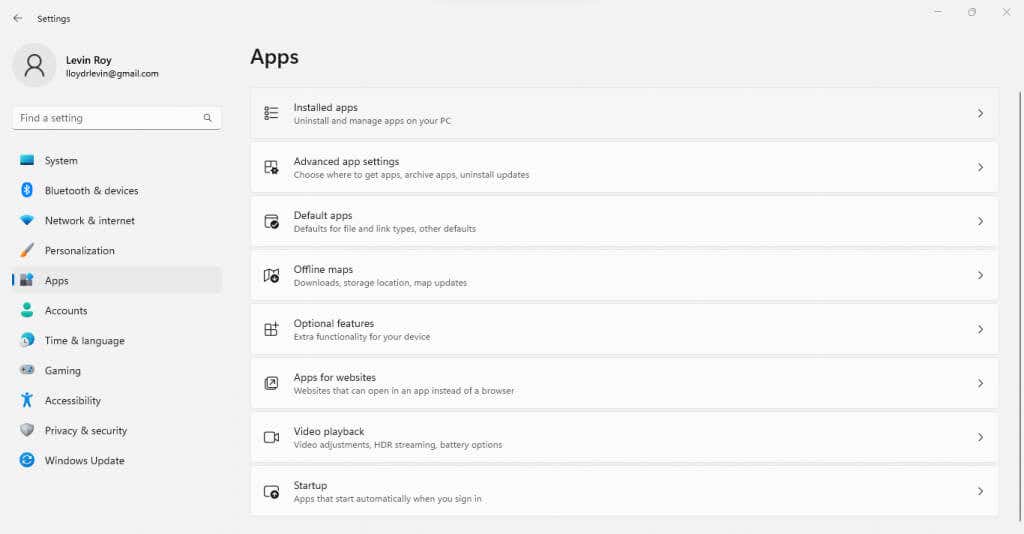
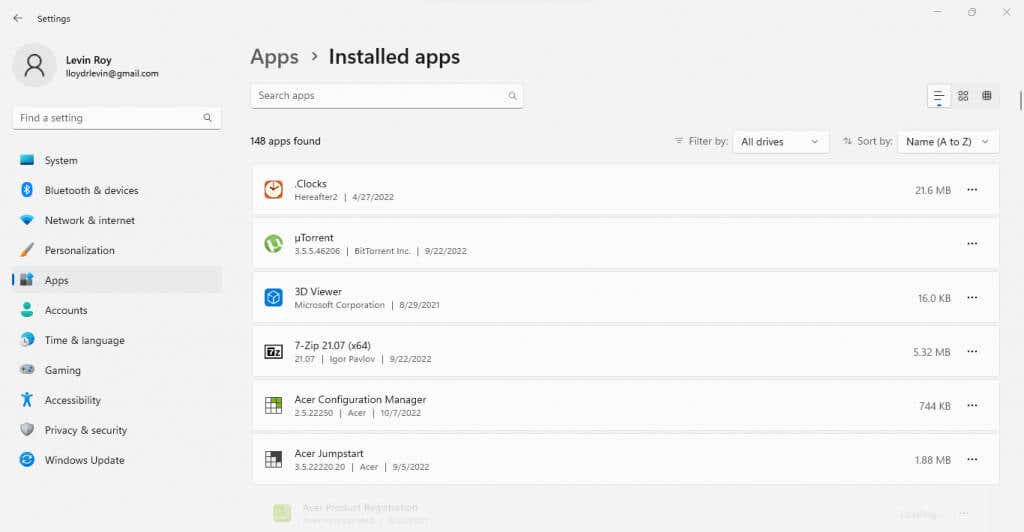
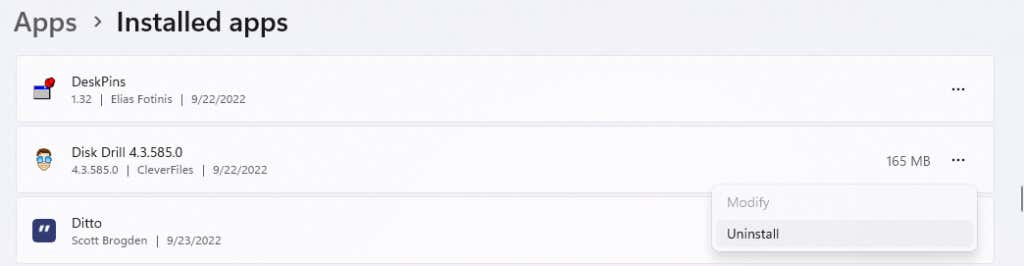
Poprawka 2: Napraw pliki systemowe za pomocą DISM i SFC
Jeśli przyczyną problemu nie była aplikacja czyszcząca, zacznij podejrzewać uszkodzenie plików systemowych. Dobra wiadomość jest taka, że możesz rozwiązać ten problem za pomocą dwóch narzędzi wiersza poleceń.
Kontroler plików systemowych (SFC) to przydatne polecenie, które weryfikuje integralność plików systemu Windows, porównując je z obrazem systemu i zastępując uszkodzone dane świeżymi kopiami. Oznacza to, że możesz uratować uszkodzony system operacyjny bez konieczności ponownej instalacji systemu Windows..
Czasami obraz systemu kopii zapasowej ulega uszkodzeniu i wtedy z pomocą przychodzi DISM. Narzędzie Deployment Image Servicing and Management (DISM) pobiera nieuszkodzoną kopię obrazu systemu z serwerów firmy Microsoft i używa jej do przywrócenia lokalnej kopii zapasowej.
Kiedy SFC i DISM są używane w tandemie, istnieje bardzo niewiele błędów systemu Windows, których nie można naprawić. Łącznie z błędem „tworzenie pliku zrzutu nie powiodło się”.
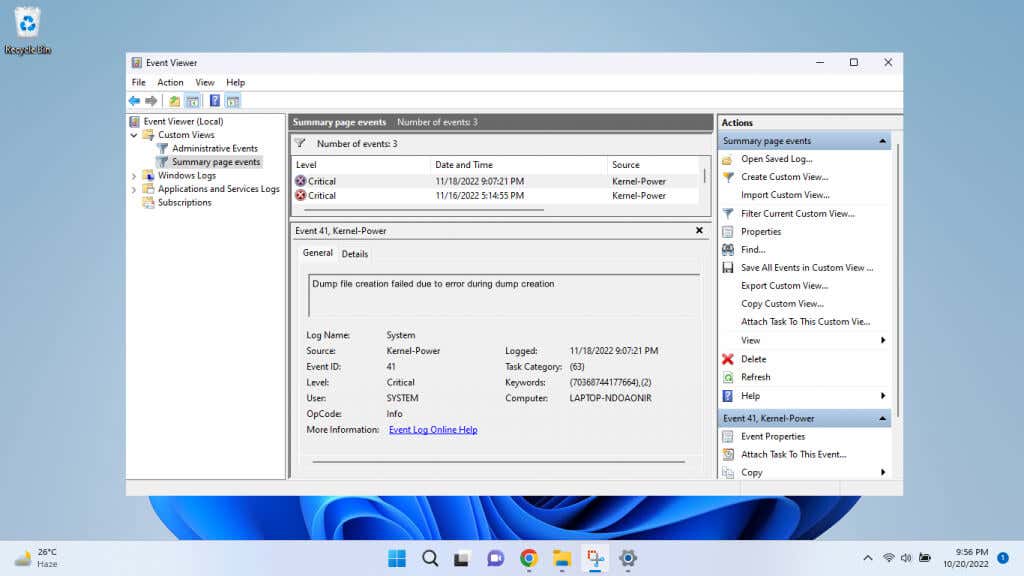
Dism /Online /Cleanup-Image /RestoreHealth

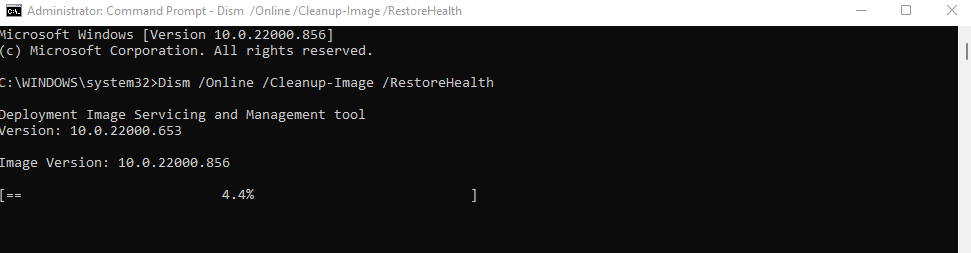
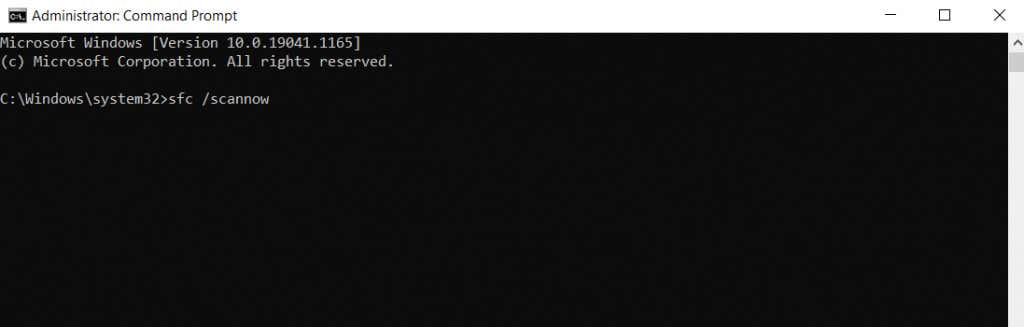
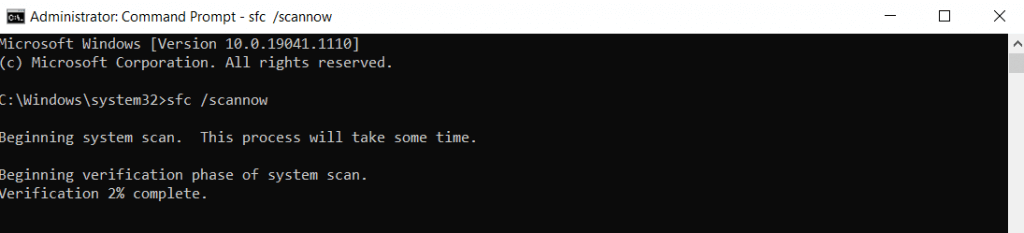
Poprawka 3: zaktualizuj BIOS
Jeśli naprawa systemu operacyjnego i usunięcie wszystkich aplikacji czyszczących nie rozwiązało problemu, następnym krokiem będzie BIOS. Aktualizacja BIOS-u nie jest obecnie zbyt trudna dzięki pakietom instalacyjnym skompilowanym przez producentów płyt głównych, które automatycznie flashują chip.
Aktualizacja systemu BIOS jest zawsze ryzykowna, ponieważ utrata zasilania w trakcie tego procesu może spowodować całkowite uszkodzenie komputera. Dlatego wypróbuj tę opcję tylko z gwarantowanym zasilaniem zapasowym i świadomością związanego z tym ryzyka.
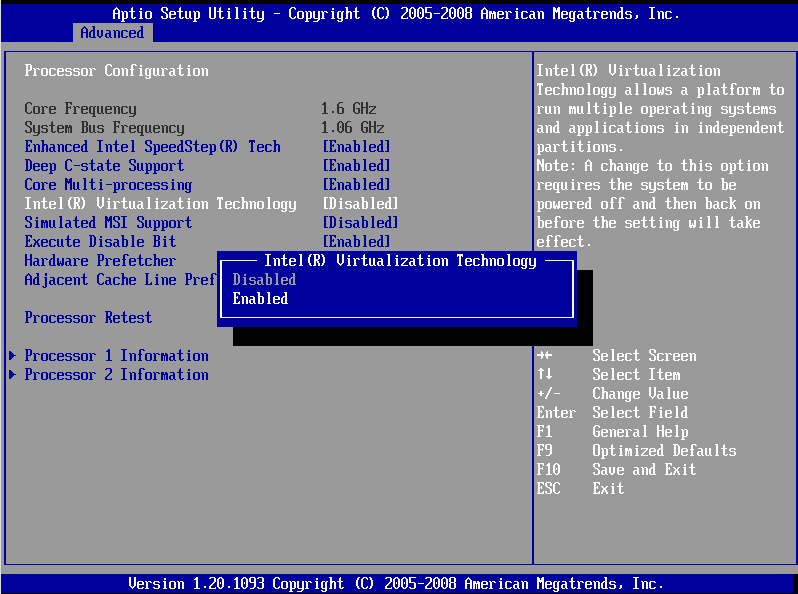
W tej sekcji nie będzie dokładnych kroków, ponieważ proces flashowania BIOS-u może się różnić w zależności od płyty głównej. Niektóre systemy będą miały możliwość aktualizacji BIOS-u z poziomu systemu Windows, podczas gdy inne wymagają przygotowania pamięci USB z niezbędnymi plikami. Więcej informacji na temat aktualizacji BIOS-u znajdziesz w nasz dedykowany artykuł..
Poprawka 4: Sprawdź pamięć RAM pod kątem błędów
Po wykluczeniu wszystkich możliwych problemów z oprogramowaniem pozostaje jedynie sprawdzenie sprzętu. Może to oznaczać pamięć RAM lub dysk twardy.
Sprawdzanie pamięci RAM pod kątem błędów jest łatwe. Jest ich wiele metod testowania pamięci w systemie Windows, od wbudowanego narzędzia diagnostycznego pamięci po narzędzia innych firm, takie jak MemTest86.
Niektóre z tych testerów sprawdzają pamięć bez całkowitego uruchomienia systemu operacyjnego, podczas gdy inne testują pamięć RAM, gdy system Windows nadal działa. Obie metody powinny być stosowane do kompleksowej weryfikacji stanu pamięci.
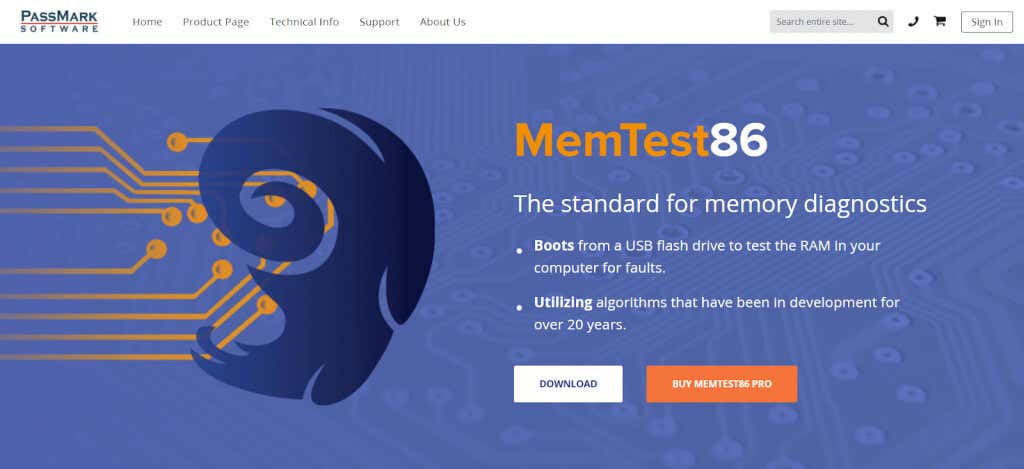
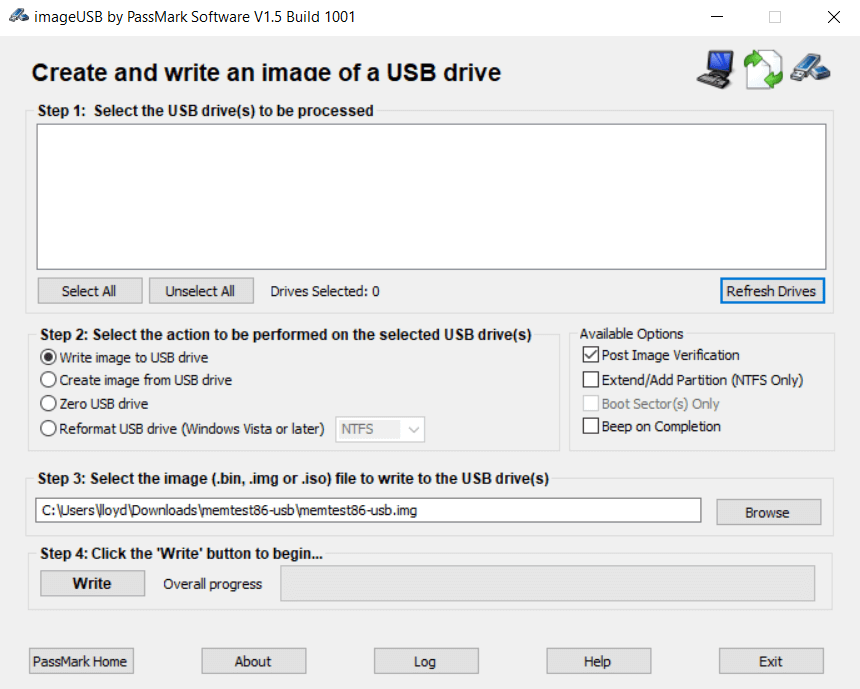
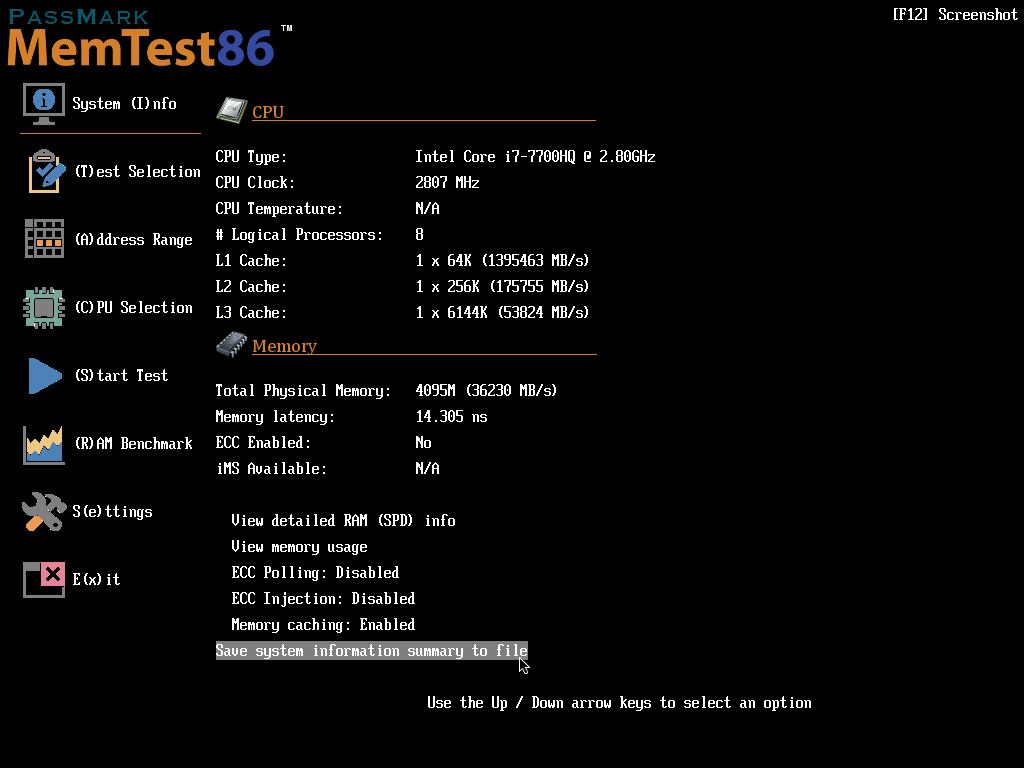
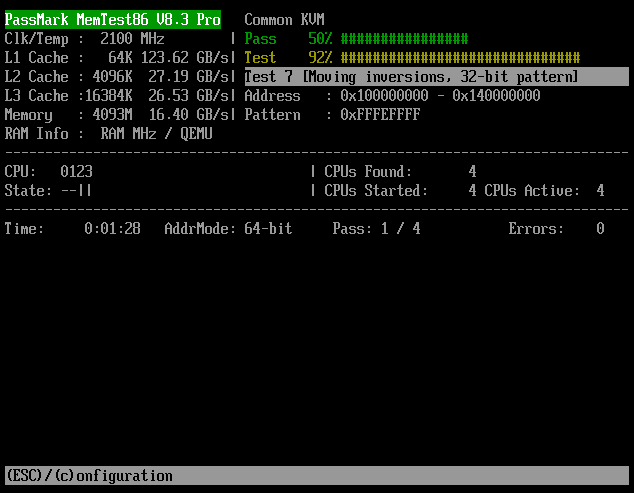
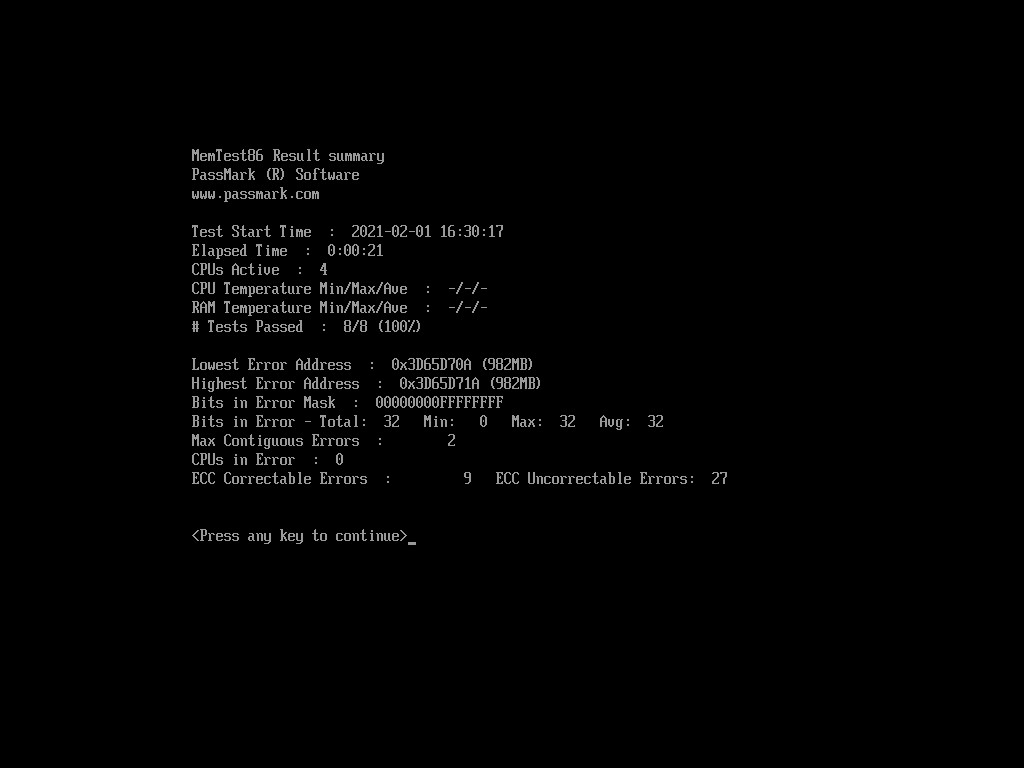
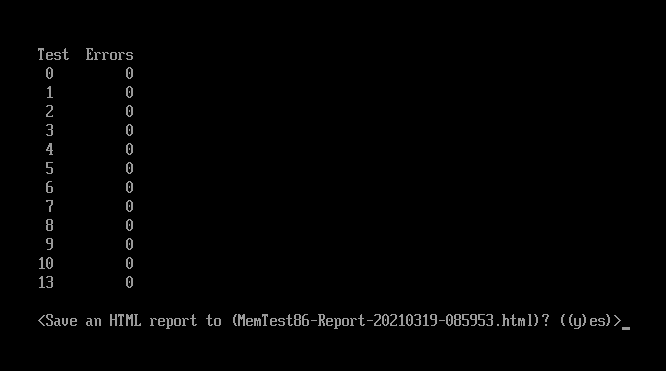
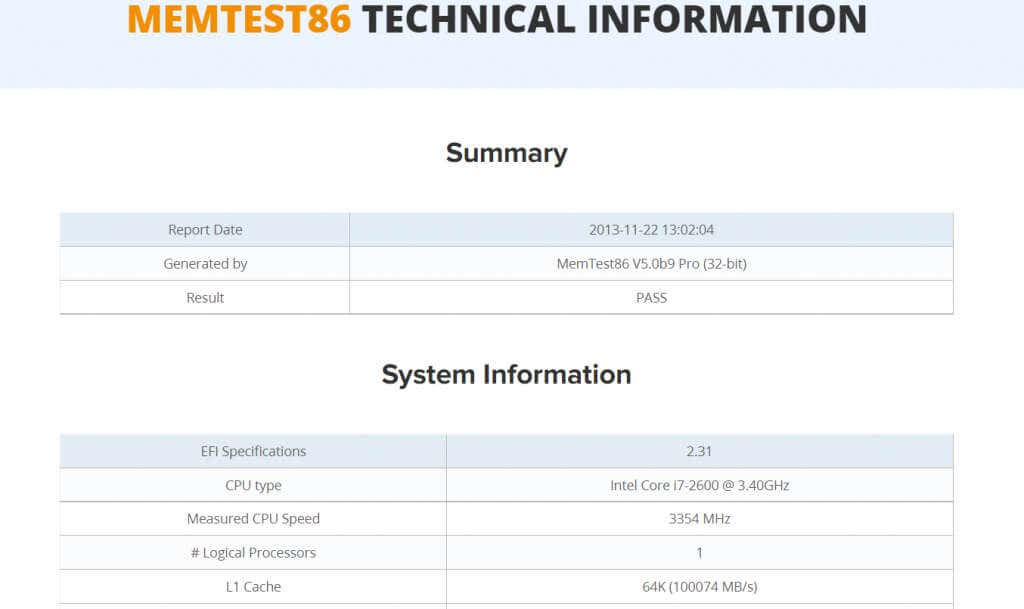
Poprawka 5: Przeskanuj dysk twardy w poszukiwaniu problemów
Dysk twardy jest częstszym miejscem awarii niż pamięć RAM, zwłaszcza jeśli nadal korzystasz ze starych dysków twardych (HDD) z obracającymi się talerzami i powłokami magnetycznymi. A nieprawidłowo działająca pamięć może często uniemożliwić nagranie pliku zrzutu..
W stosunkowo nowoczesnym dysku twardym można dokładnie ocenić jego stan, po prostu patrząc na jego parametry S.M.A.R.T. status. W przypadku starszych dysków musimy użyć inne metody.
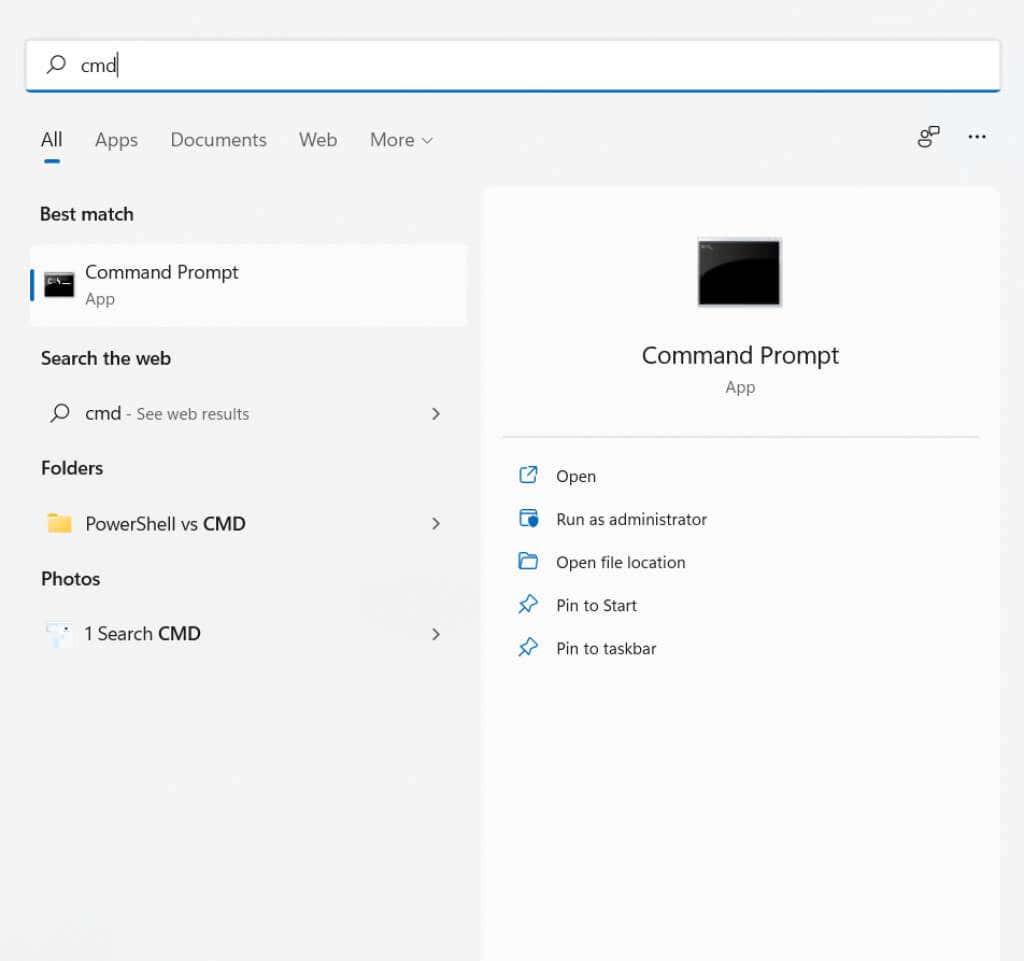
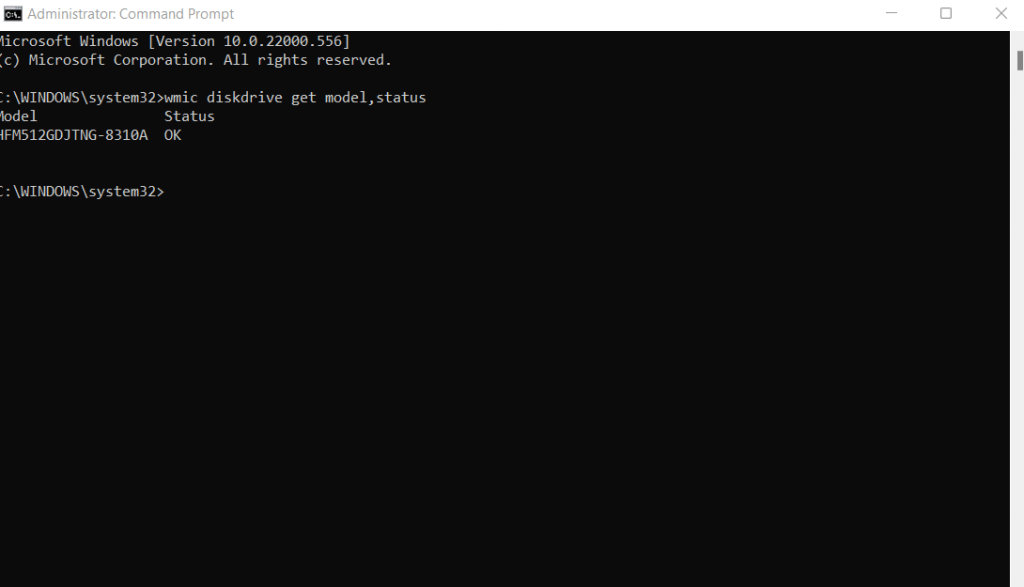
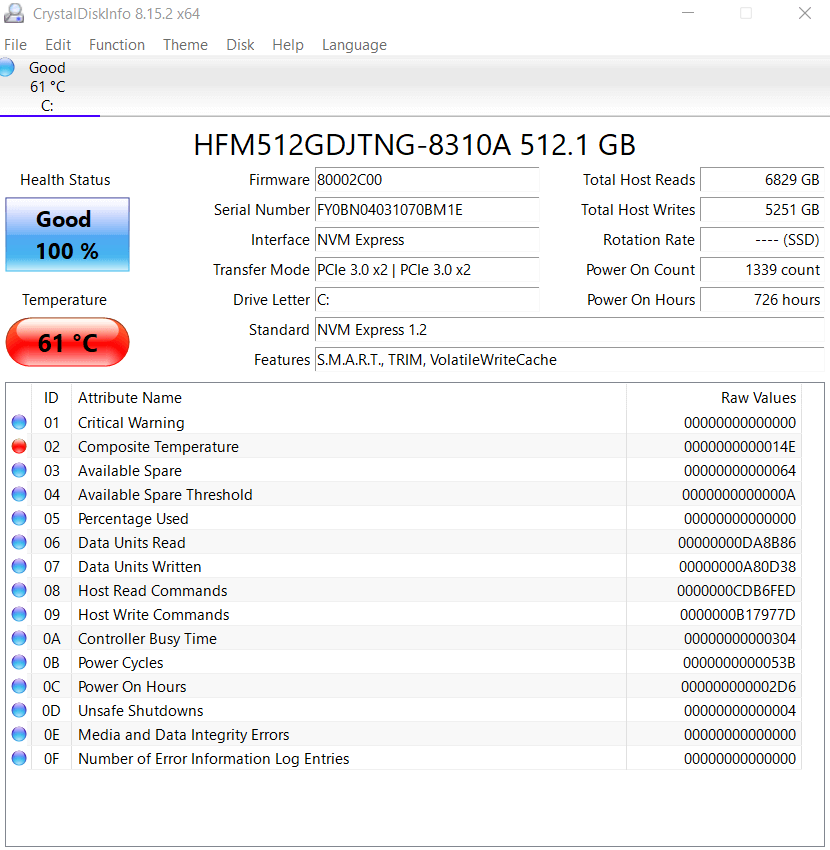
Jaki jest najlepszy sposób naprawienia błędu „Niepowodzenie tworzenia pliku zrzutu” w systemie Windows?
Ponieważ najczęstszą przyczyną pojawienia się komunikatu „Utworzenie pliku zrzutu nie powiodło się” są uszkodzone pliki systemowe, naprawa systemu operacyjnego za pomocą DISM i SFC powinna być pierwszą rzeczą, którą spróbujesz. Te polecenia mogą przywrócić instalację systemu Windows bez utraty danych.
Nadaktywne programy do czyszczenia dysku to kolejny potencjalny czynnik, dlatego dobrym pomysłem jest przeczesanie zainstalowanych aplikacji i usunięcie takiego oprogramowania.
Chociaż możesz łatwo zaktualizować BIOS, nie ma możliwości rozwiązywania problemów z dyskiem twardym lub pamięcią RAM za pomocą samego oprogramowania. Jedyne, co możesz zrobić, to sprawdzić ich stan i upewnić się, że wszystko działa poprawnie.
.