Scalanie poczty to funkcja programu Microsoft Word, która pomaga usprawnić tworzenie spersonalizowanych listów, etykiet, kopert, wiadomości e-mail i katalogu. Ponieważ korespondencja seryjna nie należy do najczęściej używanych funkcji programu MS Word, niektórzy użytkownicy mogą nie wiedzieć, jak wykonać korespondencję seryjną w programie Word w celu tworzenia listów, etykiet i kopert.
Jeśli chcesz zaoszczędzić czas poświęcony na ręczną personalizację każdej litery, etykiety lub innych dokumentów, funkcja korespondencji seryjnej może się przydać. Nawet jeśli nigdy nie próbowałeś utworzyć listu korespondencji seryjnej, proces jest dość prosty i przeprowadzimy Cię przez każdy krok poniżej.
Jak tworzyć listy korespondencji seryjnej
Microsoft Word ma kreatora, który przeprowadzi Cię przez tworzenie korespondencji seryjnej. Kreator poprosi o podanie listu, którego chcesz użyć, oraz odbiorców listu po drodze, więc upewnij się, że masz listę odbiorców gotową do wstawienia. Jeśli nie, nie ma sprawy, zawsze możesz dodać listę odbiorców ręcznie.
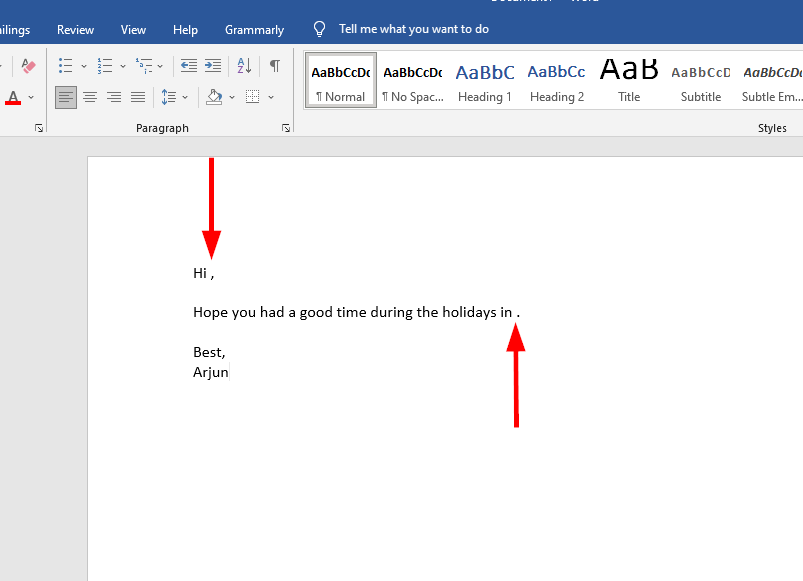
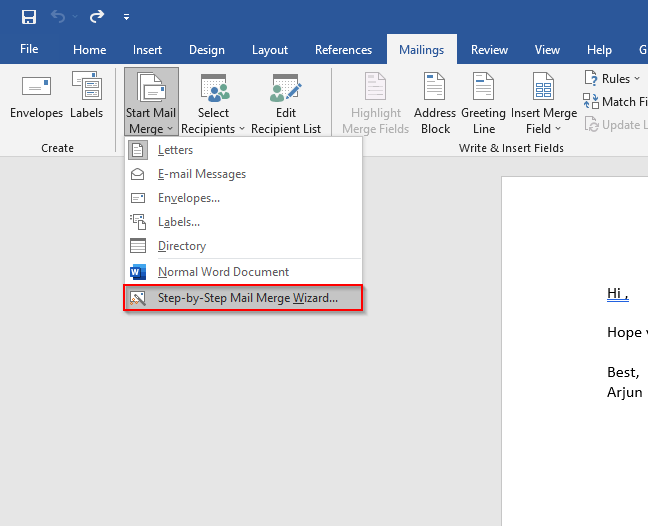
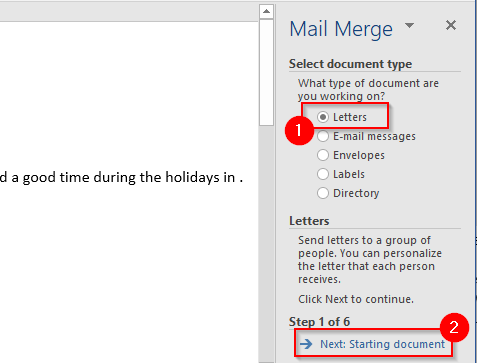
Jeśli już wpisałeś treść listu, wybierz Użyj bieżącego dokumentu.
Jeśli chcesz użyć gotowego do użycia szablonu, wybierz Rozpocznij od szablonu.Po wybraniu dokumentu początkowego kliknij Wybierz odbiorców.
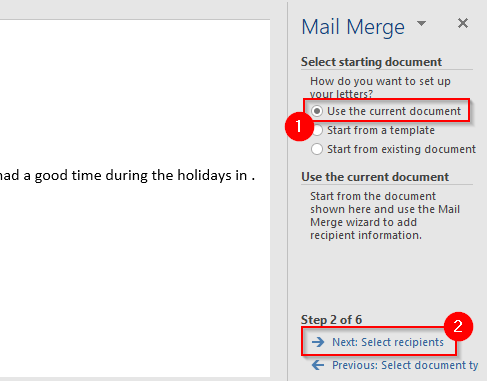
Przejdź do arkusza zawierającego listę odbiorców za pomocą eksploratora, wybierz arkusz i wybierz Otwórz.
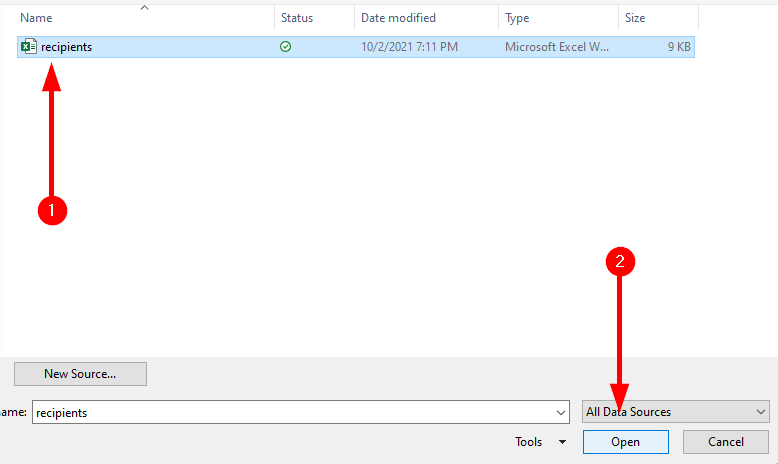
Po wybraniu arkusza zobaczysz okno Wybierz tabelę. Wybierz odpowiednie tabele. Pamiętaj, aby zaznaczyć pole obok tekstu Pierwszy wiersz danych zawiera nagłówki kolumn, jeśli dotyczy to Twoich danych, i wybrać OK.
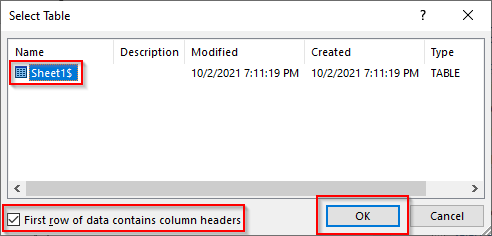
Następnie zobaczysz listę odbiorców, których Word użyje podczas scalania. Jeśli wszystko wygląda dobrze, wybierz OK.
Po dodaniu arkusza Excel wybierz Dalej: Napisz list.
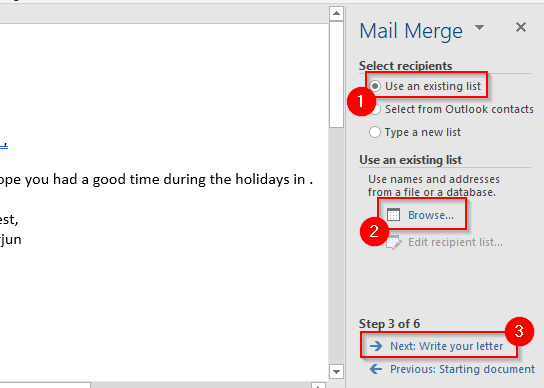
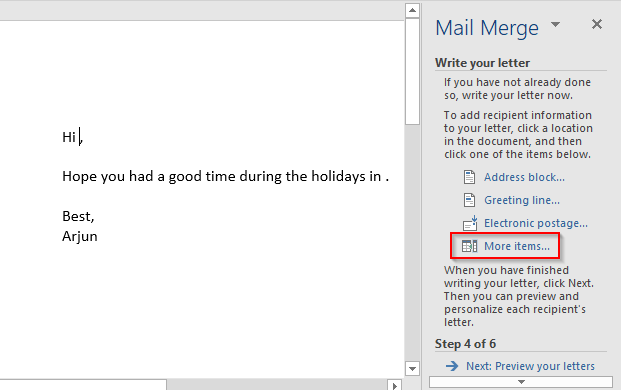
Otworzy się okno dialogowe >Wstaw pole scalania, z którego możesz wybrać odpowiedni symbol zastępczy i wybrać Wstaw, aby dodać go do listu.
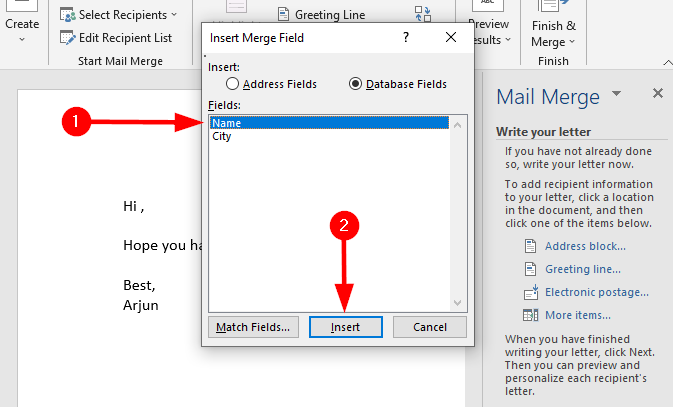
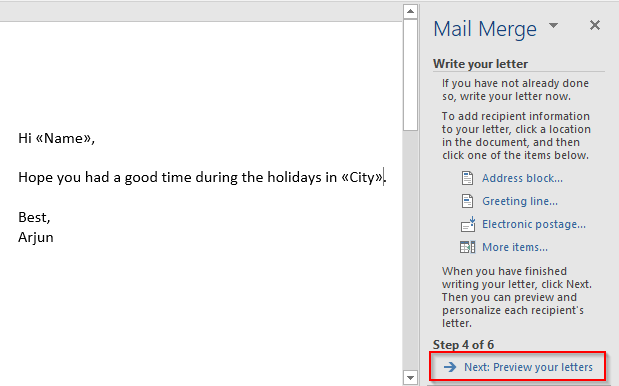
Spowoduje to wyświetlenie podglądu wszystkich listów wygenerowanych przez korespondencję seryjną. Możesz użyć przycisków strzałek w okienku korespondencji seryjnej, aby przełączyć podgląd listów.
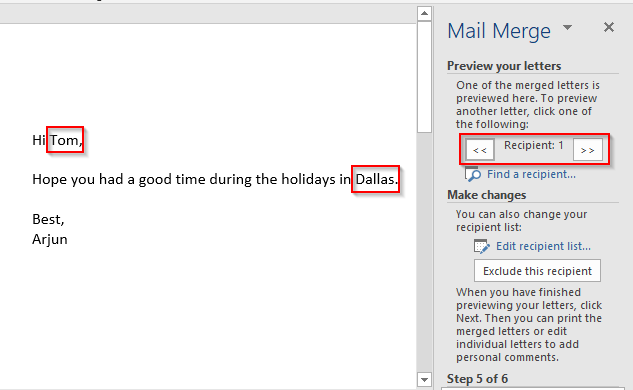
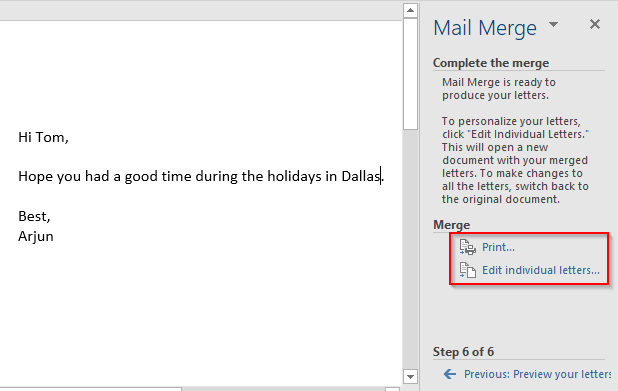
Jak tworzyć etykiety korespondencji seryjnej
Zawsze dobrze jest skompilować lista mailingowa uporządkowana w arkuszu Excela, dzięki czemu nie poczujesz zawrotów głowy, gdy potrzebujesz czyichś danych pocztowych. Jeśli jednak chcesz wydrukować etykiety, kompilacja arkusza Excela nie spowoduje jej wycięcia. Zamiast tego musisz utwórz etykiety korespondencji seryjnej w MS Word.
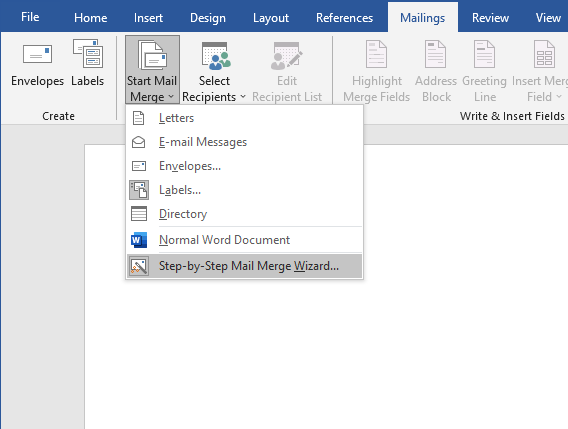
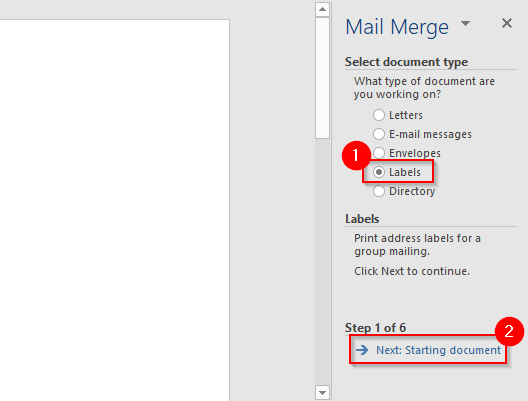
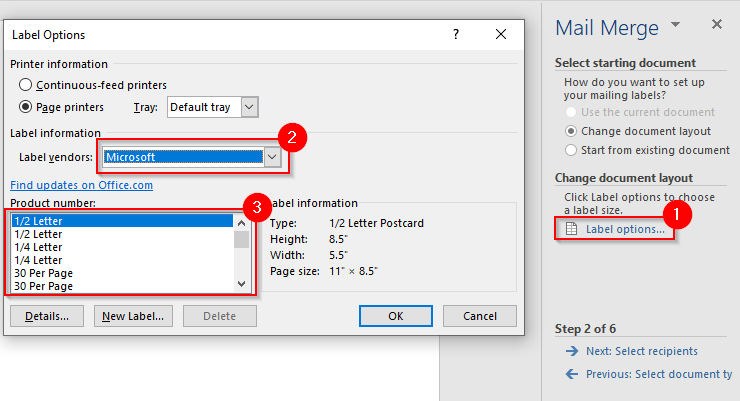
Po wybraniu OK, zobaczysz etykiety opisane w dokumencie. Jeśli nie, przejdź do Projekt stołu>Obramowaniai wybierz Wyświetl linie siatki.
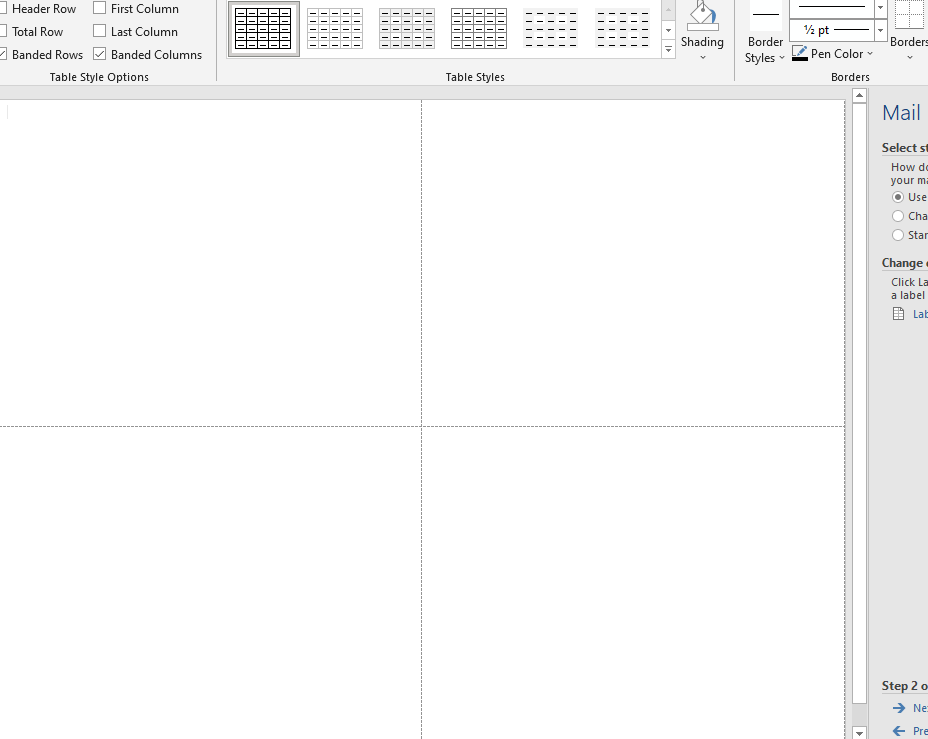
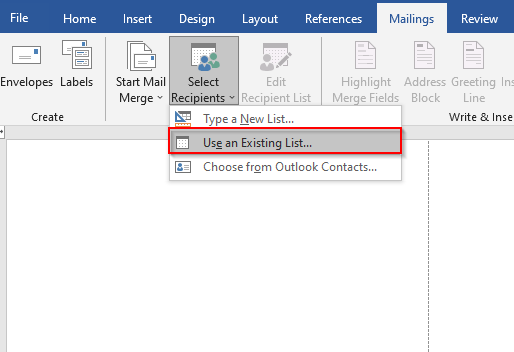
Przejdź do pliku Excel zawierającego listę mailową. Wybierz plik i wybierz Otwórz.
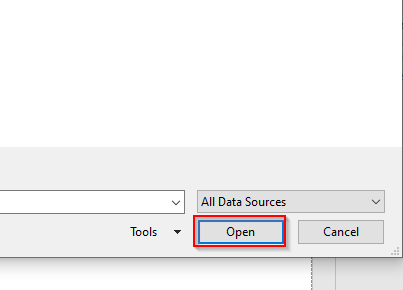
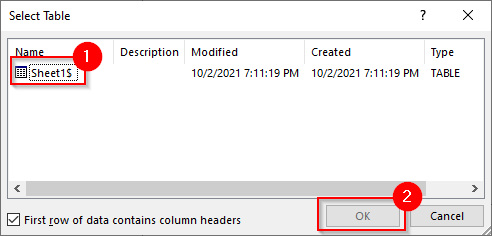
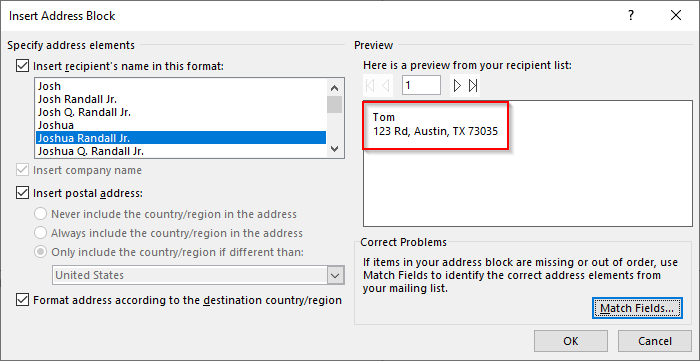
Jeśli nie wygląda tak, jak chcesz, wybierz Dopasuj pola.Upewnij się, że wszystkie szczegóły odpowiadają odpowiedniemu nagłówkowi w arkuszu i wybierz OK.
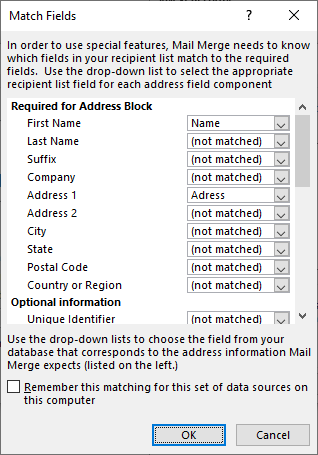
Spójrz ponownie na podgląd. Jeśli wygląda dobrze, wybierz OK.
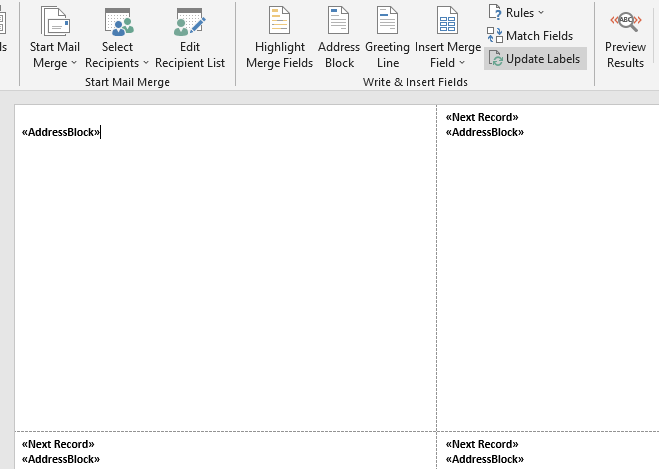
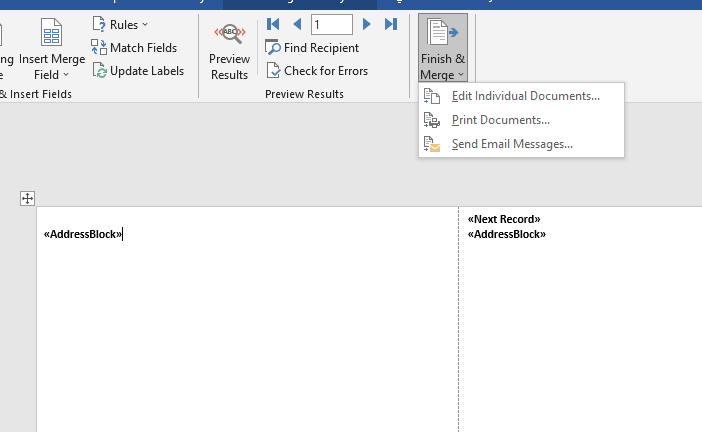
Wyskoczy małe okienko. Wybierz Wszystkie, a następnie OK.
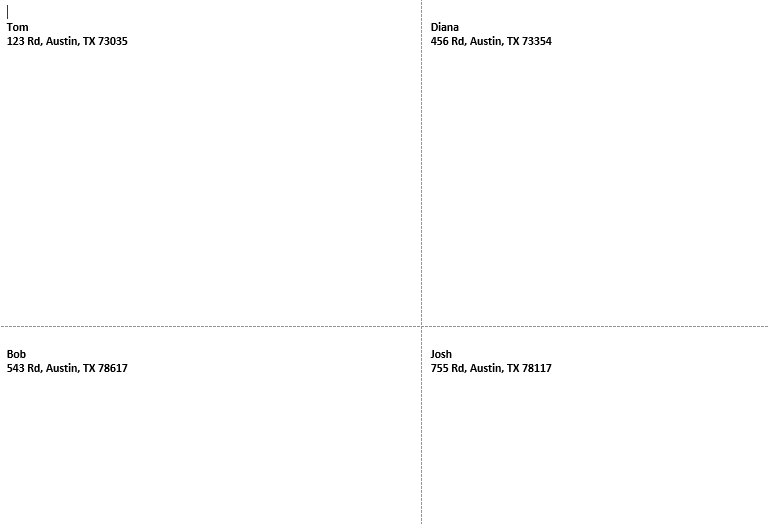
Jak tworzyć koperty korespondencji seryjnej
Tworzenie kopert korespondencji seryjnej przebiega w większości tak samo, jak w przypadku etykiet, ale z kilkoma poprawkami.
Ponownie kliknij Komunikaty>Rozpocznij korespondencję seryjną>Kreator scalania poczty krok po kroku, ale tym razem , wybierz Koperty, a następnie wybierz od dołu Dalej: Dokument początkowy.
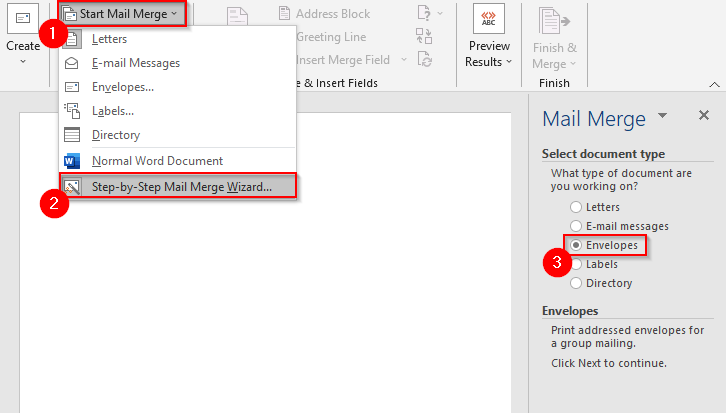
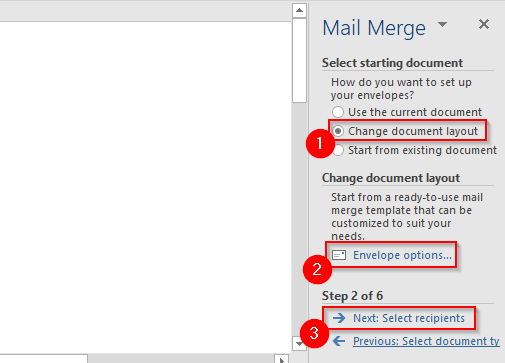
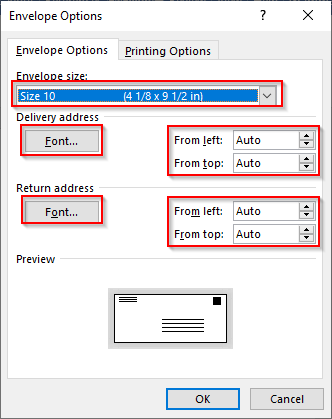
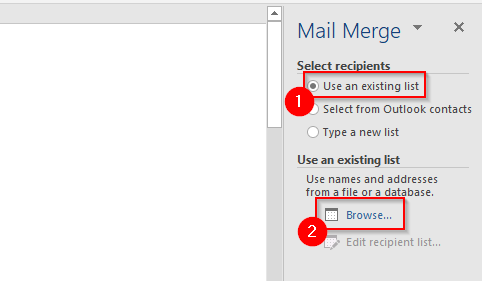
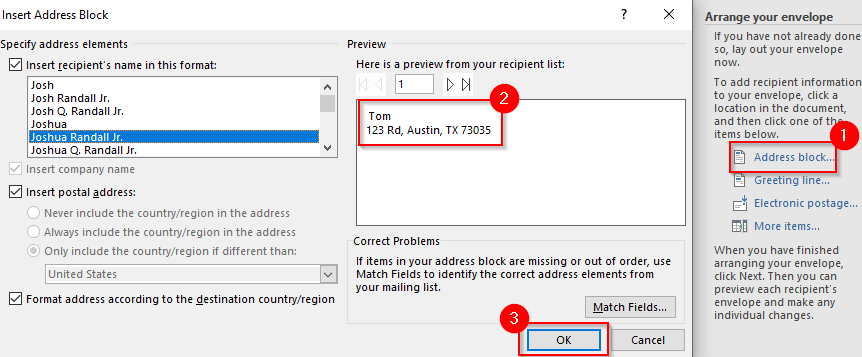
Zobaczysz teraz <
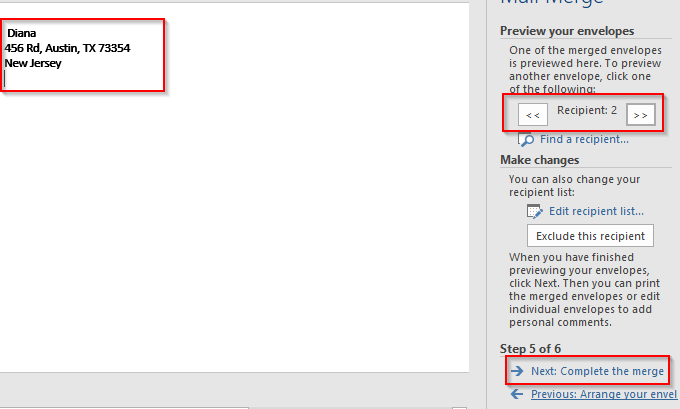
Twoje koperty są teraz gotowe do scalenia. Wybierz Dalej: Zakończ scalanie.
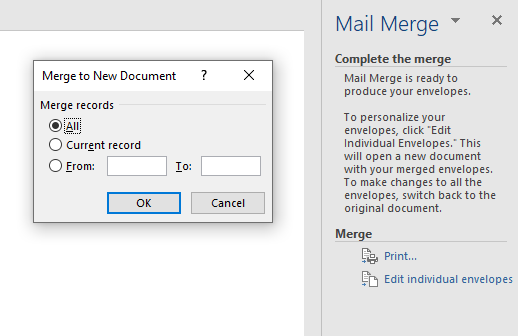
Zobaczysz teraz wszystkie koperty połączone w jeden dokument.
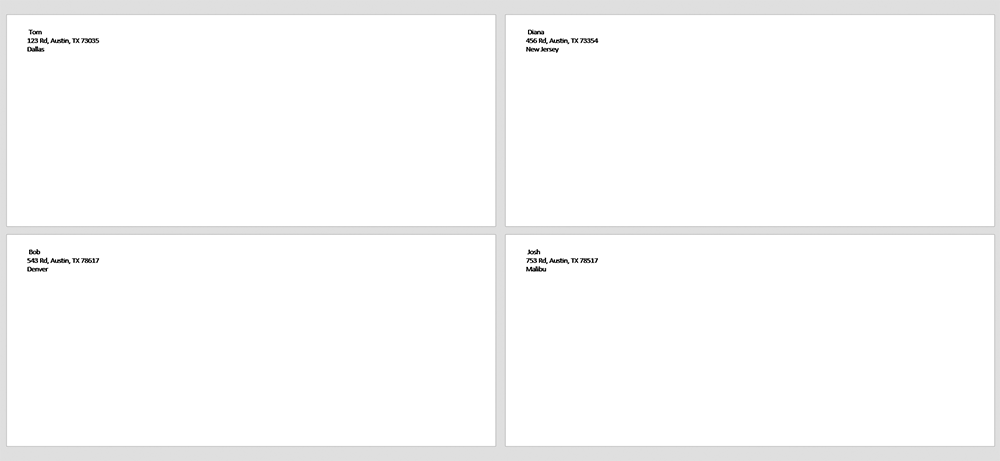
Łatwe drukowanie zbiorcze i wiadomości e-mail
Korzystanie z funkcji korespondencji seryjnej może zaoszczędzić mnóstwo czasu, który w przeciwnym razie poświęciłbyś na dostosowywanie listów, etykiet lub kopert. To jednak nie wszystko, co możesz zrobić z MS Word. Możesz także utworzyć kartki z życzeniami, broszury i karty katalogowe.
Scalanie poczty istnieje już od jakiegoś czasu, ale jeśli chcesz usprawnić swoje procesy, Microsoft Office 2019 wprowadził kilka ciekawych funkcji, na które warto się przyjrzeć.