Wystąpiły problemy z uruchomieniem lub używaniem aplikacji Kalendarz na komputerze z systemem Microsoft Windows? Różne elementy mogą powodować, że nie będzie działać. Musisz znaleźć przyczynę problemu i naprawić ją, aby aplikacja Kalendarz znów zaczęła działać. Pokażemy Ci, czym są te elementy i jak je naprawić na komputerze.
Niektóre powody, dla których aplikacja Kalendarz w systemie Windows nie działa, to drobna usterka na komputerze, aplikacja Kalendarz jest przestarzała, nie włączono synchronizacji kalendarza na swoim koncie, problem techniczny z aplikacją Kalendarz i nie tylko.

1.Uruchom ponownie komputer z systemem Windows 10/11
Jeśli podczas korzystania z aplikacji na komputerze wystąpią problemy, pierwszym krokiem, jaki należy wykonać, jest wykonanie uruchom ponownie komputer. Spowoduje to wyłączenie wszystkich funkcji systemu, co może spowodować naprawienie drobnych problemów. Pamiętaj o zapisaniu niezapisanej pracy przed wyłączeniem komputera.
Możesz ponownie uruchomić komputer z systemem Windows, otwierając menu Start, wybierając ikonę Zasilaniei wybierając opcję Uruchom ponownie.
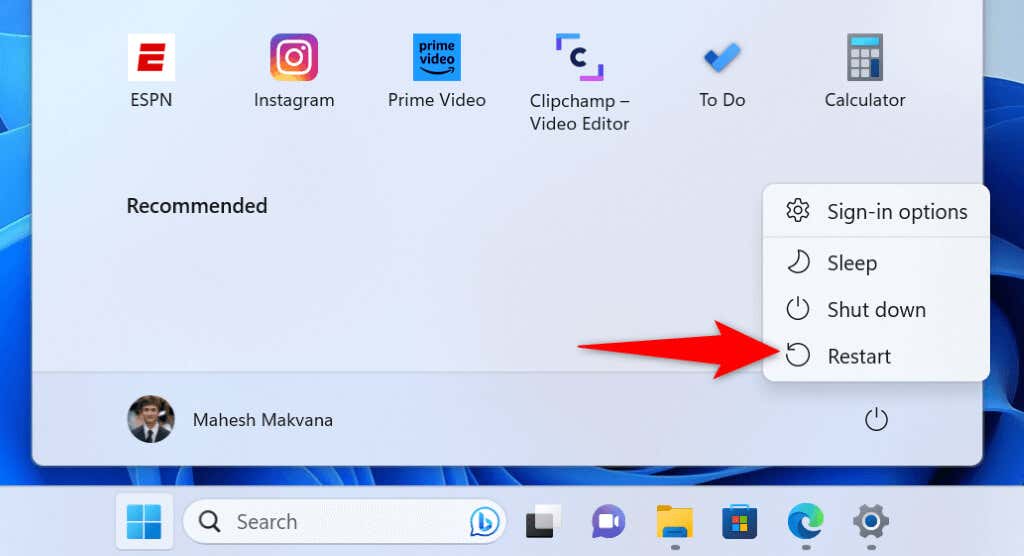
Po ponownym włączeniu komputera uruchom aplikację Kalendarzi sprawdź, czy działa.
2.Zainstaluj najnowszą aktualizację systemu Windows
Jednym z powodów problemów z używaniem aplikacji Kalendarz jest nieaktualna wersja systemu Windows. W Twoim systemie mogą występować błędy, które powodują, że aplikacja Kalendarz nie działa. W takim przypadku jedyne rozwiązanie, które musisz zastosować, to zaktualizuj swoją wersję systemu Windows.
Aktualizacja systemu Windows zawiera najnowsze poprawki błędów, które rozwiązują wiele problemów w systemie operacyjnym. To może rozwiązać problem z kalendarzem.
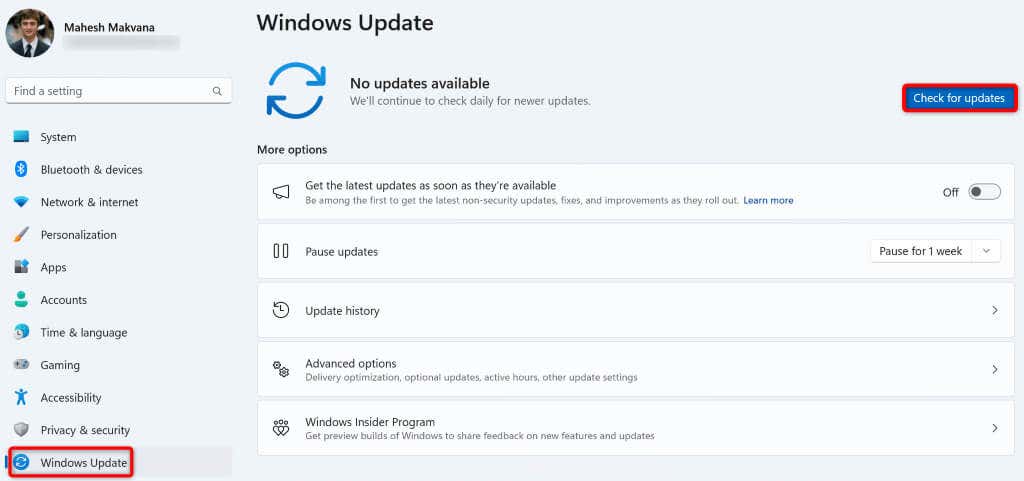
3.Zaktualizuj aplikację Kalendarz
Podobnie jak wiele innych aplikacji, aplikacja Kalendarz otrzymuje różne aktualizacje, aby mieć pewność, że zawiera jak najmniej błędów. Twój problem może wynikać z nieaktualnej wersji aplikacji Kalendarz. aktualizację aplikacji powinno rozwiązać problem..
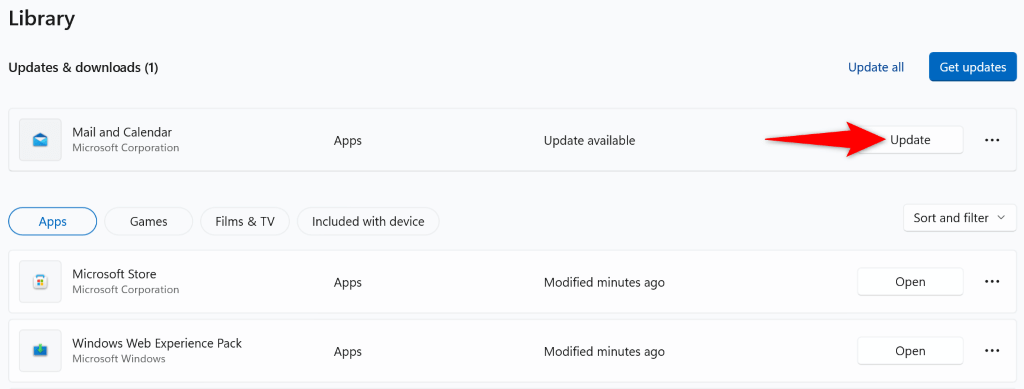
4.Użyj narzędzia do rozwiązywania problemów z aplikacjami ze Sklepu Windows
System Windows 11 zawiera narzędzie do rozwiązywania problemów z aplikacjami ze Sklepu Windows, które umożliwia znalezienie i rozwiąż problemy z różnymi aplikacjami Sklepu. Ponieważ Twoja aplikacja Kalendarz pochodzi z MS Store, warto używać tego narzędzia do wykrywania i rozwiązywania problemów z aplikacją.
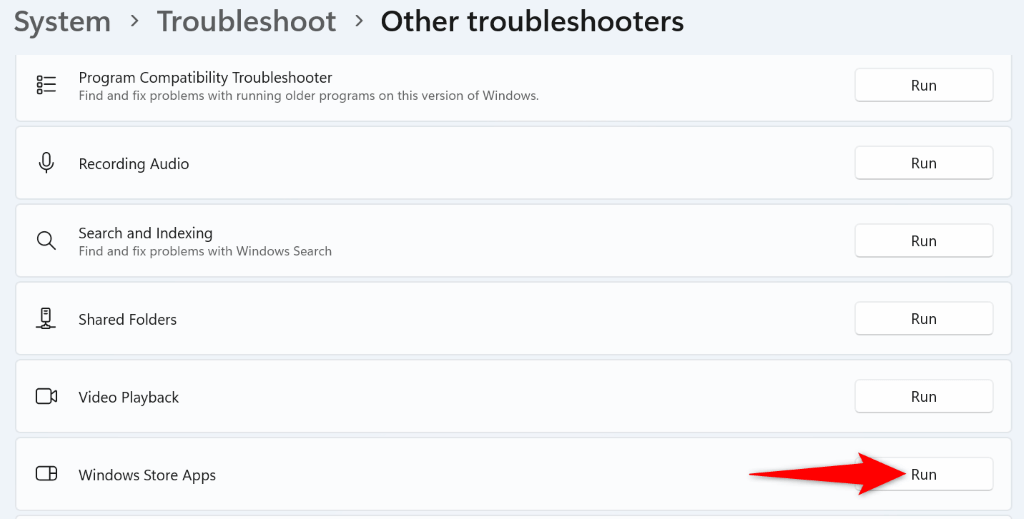
5.Włącz synchronizację kalendarza na komputerze z systemem Windows
Jest rzeczą oczywistą, że musisz mieć włączył opcję synchronizacji kalendarza na swoim koncie online, aby móc zobaczyć swój kalendarz w aplikacji Kalendarz. Możliwe, że Ty lub ktoś inny wyłączyliście tę opcję, przez co Kalendarz nie działa.
W takim przypadku przejdź do ustawień konta na swoim komputerze i włącz opcję rozwiązania problemu.
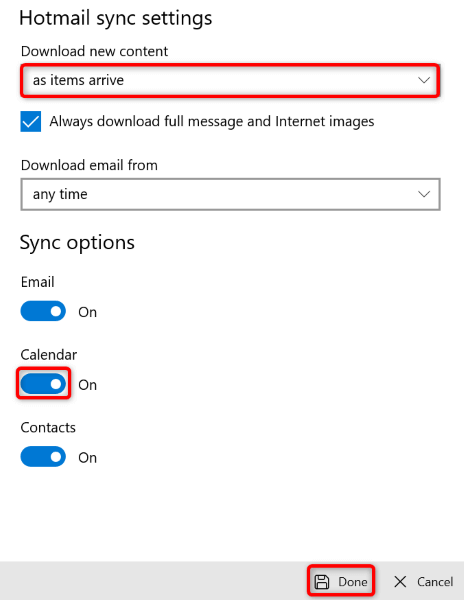
6.Zezwalaj aplikacji Kalendarz na dostęp do Twojego kalendarza
Aplikacja Kalendarz potrzebuje dostępu do kalendarza na Twoim koncie, aby umożliwić Ci przeglądanie harmonogramu. Jeśli Ty lub ktoś inny wyłączyliście to uprawnienie, może to być przyczyną braku możliwości korzystania z aplikacji Kalendarz na komputerze.
W takim przypadku przyznaj aplikacji dostęp do swojego kalendarza, a problem zostanie rozwiązany.
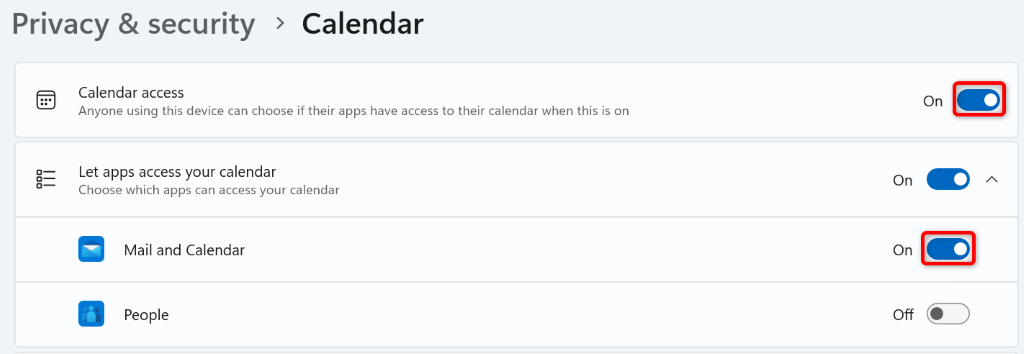
7.Napraw lub zresetuj aplikację Kalendarz
Jeśli aplikacja Kalendarz nadal nie działa, może to oznaczać usterkę techniczną. W takim przypadku możesz użyć wbudowanej opcji naprawy systemu Windows do napraw swoją aplikację. Jeśli to nie zadziała, możesz zresetować aplikację do ustawień fabrycznych, aby rozwiązać wszystkie problemy z aplikacją.
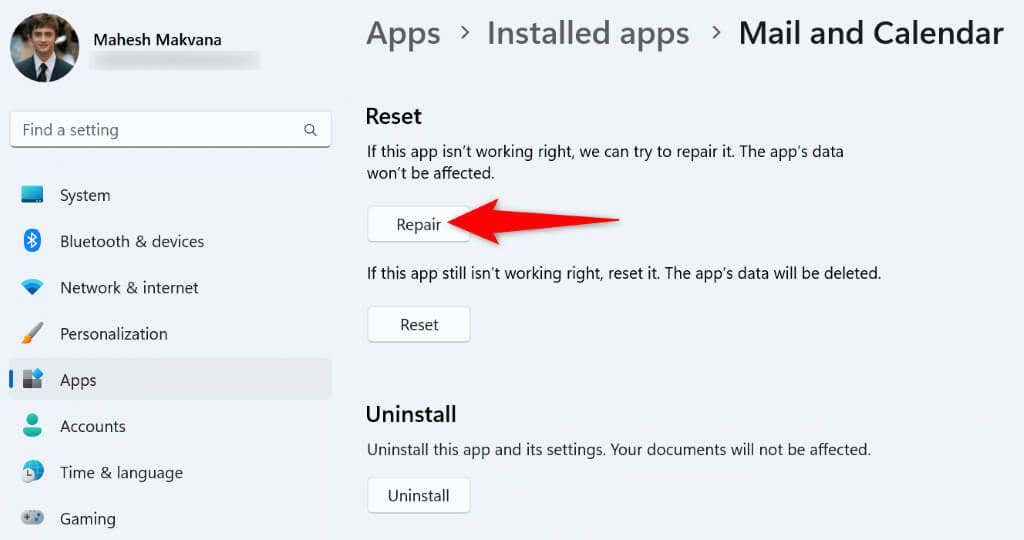
8.Zezwól aplikacji Kalendarz na korzystanie z zapory systemu Windows
Aplikacja Kalendarz wymaga dostępu do Internetu, aby synchronizować wydarzenia w kalendarzu. Jeśli swoją zaporę sieciową zablokował połączenie Twojej aplikacji z internetem, może to być powód, dla którego nie możesz korzystać z aplikacji.
W takim przypadku dodaj aplikację do białej listy zapory sieciowej, aby zapora zawsze zezwalała aplikacji na wykonywanie połączeń przychodzących i wychodzących.
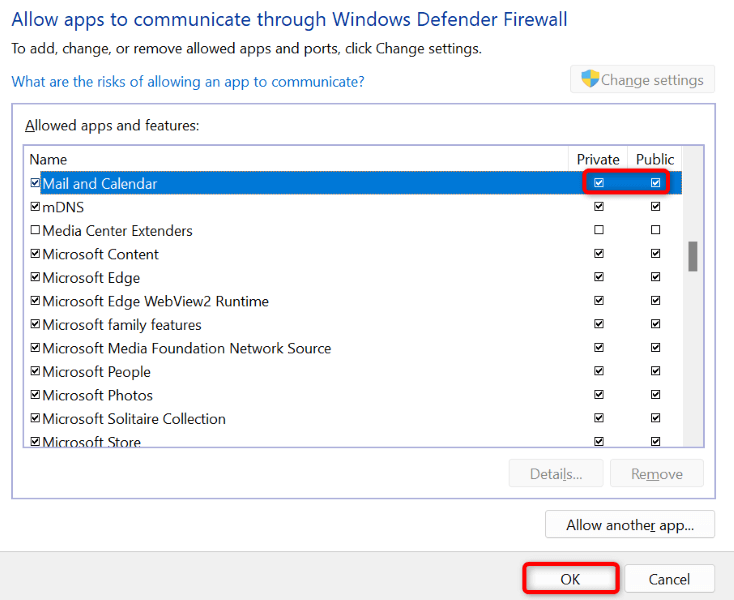
9.Odinstaluj i zainstaluj ponownie aplikację Kalendarz systemu Windows
Jeśli nie udało Ci się rozwiązać problemu za pomocą powyższych metod, usuń i ponownie zainstaluj całą aplikację Kalendarz pomoże Ci rozwiązać problem. Spowoduje to usunięcie aplikacji i wszystkich plików aplikacji z Twojego komputera, a niektóre z nich mogą być przyczyną problemu.
Otrzymasz wtedy nową kopię aplikacji Kalendarz, którą możesz dostosować według własnego uznania.
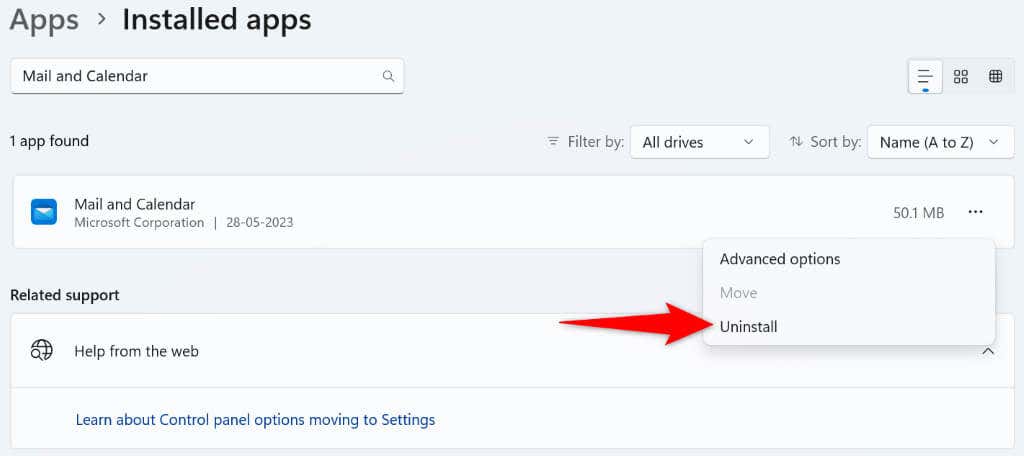
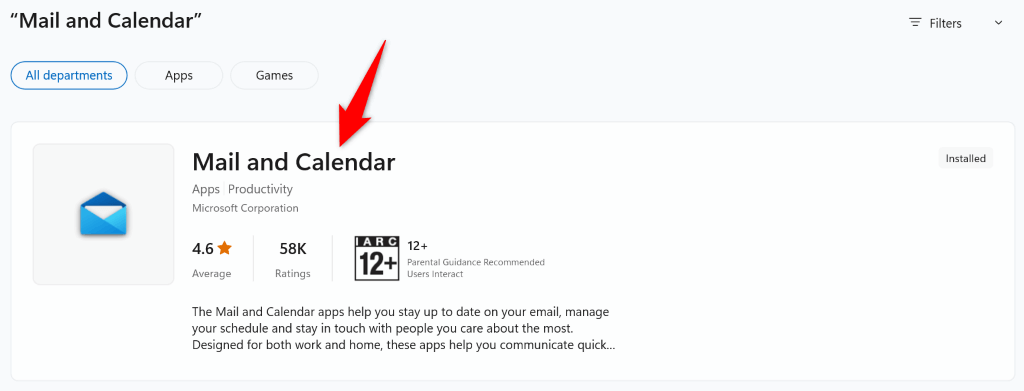
- .
Spraw, aby aplikacja Kalendarz działała na komputerze z systemem Windows
Jeśli używasz aplikacji Kalendarz jako głównego narzędzia do planowania, niedziałająca aplikacja może być niezwykle frustrująca. Na szczęście Twoja frustracja nie musi trwać wiecznie – jest kilka prostych sposoby radzenia sobie z problemami związanymi z Twoją aplikacją.
Po zastosowaniu powyższych rozwiązań aplikacja Kalendarz powinna zostać naprawiona, umożliwiając przeglądanie, tworzenie i zarządzanie wszystkimi wydarzeniami.
.