Czy kiedykolwiek pracowałeś nad dokumentem programu Microsoft Word i chciałeś dodać komentarz lub adnotację? A może zakończyłeś pracę nad swoim dokumentem i teraz musisz edytować lub usunąć istniejący komentarz? Jeśli tak, nie martw się, w tym artykule pokażemy Ci, jak wstawiać komentarze do Microsoft Word dokumentów, a także jak edytować lub usuwać istniejące.
Gdzie w programie Word znajdują się narzędzia do komentowania?
Gdy otwórz Microsoft Word narzędzia do komentowania znajdziesz na karcie Recenzja. Istnieją dwie różne grupy narzędzi przeznaczonych do komentowania. Pierwsza z nich to grupa Komentarze, która umożliwia dodanie nowego komentarza, usunięcie go, przejście do następnego lub poprzedniego komentarza oraz wyświetlenie wszystkich komentarzy na raz. Druga to grupa Śledzenie, która służy do śledzenia zmian w tekście i komentarzach. Zawiera jednak także narzędzia umożliwiające zmianę sposobu wyświetlania komentarzy w dokumencie.
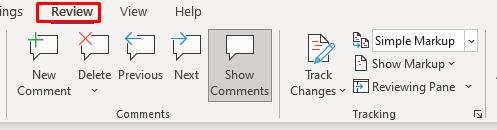
Jak wstawić komentarz
Istnieją trzy sposoby pozostawienia komentarza w nowszych wersjach programu Microsoft Word. Możesz użyć narzędzia „Nowy komentarz” na karcie Recenzja, narzędzia „Komentarz”na karcie Wstaw lub użyj skrótu klawiaturowego. Zacznijmy więc od pierwszej metody:
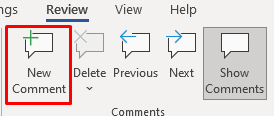
To wszystko. Pomyślnie dodałeś nowy komentarz. Zobaczysz teraz okno dialogowe, zwane także obszarem znaczników, otwarte na marginesie dokumentu. Margines ten nazywany jest okienkiem recenzowania. Śmiało, wpisz swój komentarz. Po zakończeniu komentowania naciśnij klawisz Esc, aby powrócić do tekstu dokumentu. Możesz także po prostu kliknąć myszą w dowolnym miejscu tekstu dokumentu.

Oto alternatywny sposób wstawienia nowego komentarza:

Teraz zostaw swój komentarz..
Na koniec możesz wstawić komentarz, używając skrótu Alt+ Ctrl+ Mw zaznaczonym tekście.
Jak odpowiedzieć na komentarz
Dodanie odpowiedzi do już istniejącego komentarza jest dość proste.
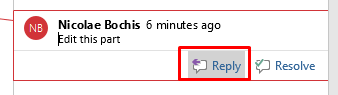
Odpowiedzi na komentarz są wyświetlane pod oryginalnym komentarzem.
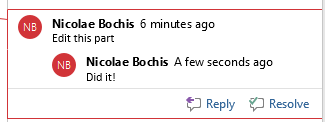
Możesz dodać dowolną liczbę odpowiedzi. Pamiętaj jednak, że wszystkie komentarze drugiego poziomu będą wyświetlane na tym samym poziomie. Będzie wyglądać tak, jakby wszystkie były odpowiedziami na oryginalny komentarz, nawet jeśli klikniesz przycisk Odpowiedz pod już istniejącym komentarzem w odpowiedzi.
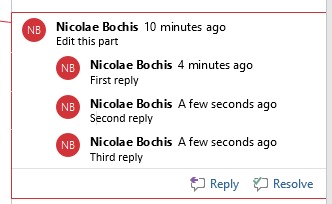
Jak edytować komentarz w programie Word
Edytowanie komentarza jest proste. Po prostu kliknij w dowolnym miejscu obszaru znaczników komentarza, który chcesz edytować, i wprowadź zmiany, które uznasz za stosowne. Możesz dodać więcej tekstu, usunąć dodatkowe elementy lub zmodyfikować je w inny sposób.
Rozpatrywanie komentarza
W programie Microsoft Word możesz oznaczyć komentarz jako rozwiązany. Program Word zmieni kolor czcionki komentarza, aby wszyscy użytkownicy dokumentu wiedzieli, że problem został rozwiązany. Oznaczanie komentarzy w ten sposób może pomóc Ci śledzić wprowadzone zmiany.
Aby oznaczyć komentarz programu Word jako rozwiązany, wykonaj następujące kroki:
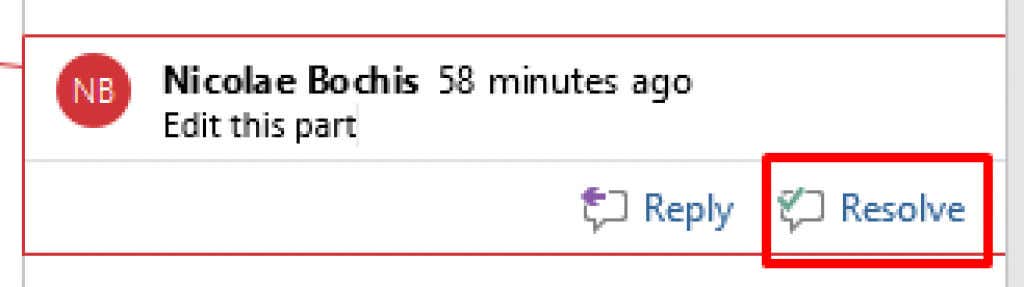
Możesz także kliknąć komentarz prawym przyciskiem myszy i zamiast tego wybrać opcję Rozwiąż komentarzz menu rozwijanego.
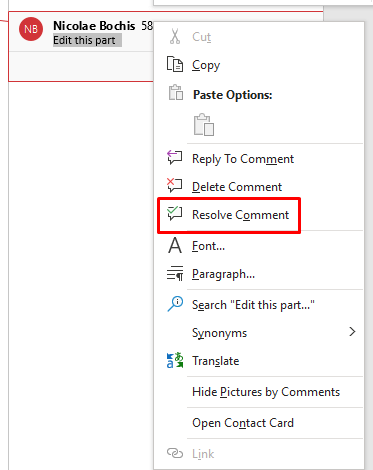
Pamiętaj, że przycisk Rozwiąż może być wyszarzony. W takim przypadku nie możesz rozwiązać komentarza. Kiedy tak się dzieje, może to oznaczać, że dokument został utworzony w programie Word 2010 lub wcześniejszej wersji. „Rozwiąż komentarz” to funkcja wprowadzona w programie Word 2013. Aby rozwiązać ten problem, możesz przekonwertować dokument, aby włączyć nowe funkcje.
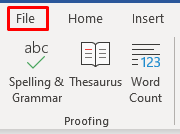
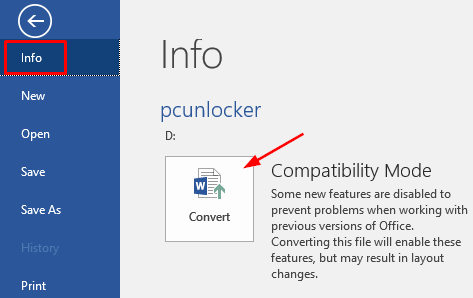
Pamiętaj, że konwersja dokumentu może spowodować nieoczekiwane zmiany w jego formatowaniu. Najczęstszą zmianą jest szerokość tabel ze względu na różnicę w obsłudze marginesów komórek w różnych wersjach programu Microsoft Word.
Jak usunąć komentarz w programie Word
Możesz usunąć jeden komentarz na raz lub usunąć je wszystkie na raz z tego samego dokumentu. Jeśli usuniesz komentarz, który zawierał odpowiedzi, wszystkie odpowiedzi również zostaną usunięte. Jeśli jednak usuniesz tylko odpowiedź, główny komentarz pozostanie nienaruszony.
Aby usunąć pojedynczy komentarz, wykonaj następujące kroki:
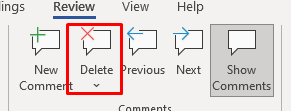
Alternatywą jest kliknięcie prawym przyciskiem myszy komentarza, który chcesz usunąć, i wybranie z menu opcji Usuń komentarz.
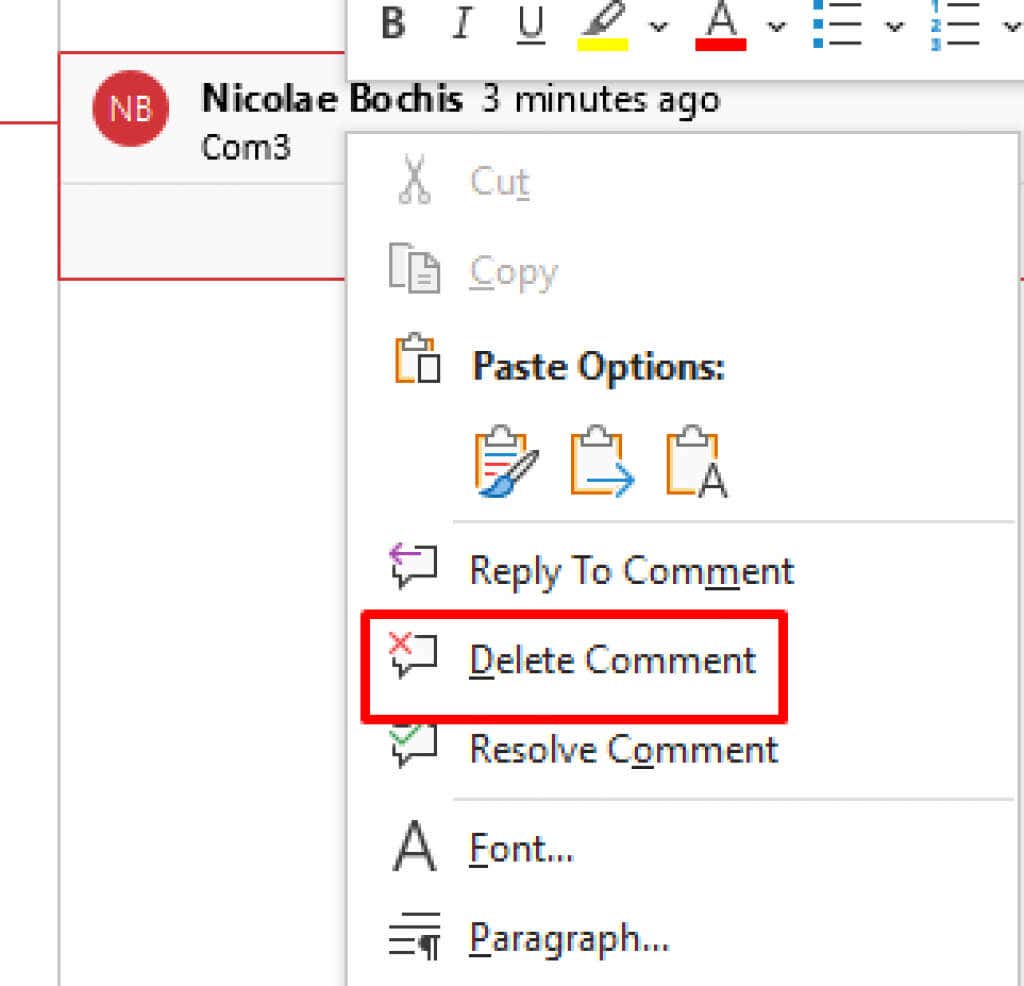
Możesz powtórzyć ten krok, aby usunąć dowolną liczbę komentarzy.
Aby usunąć wszystkie komentarze z jednego dokumentu jednocześnie, wykonaj następujące kroki:
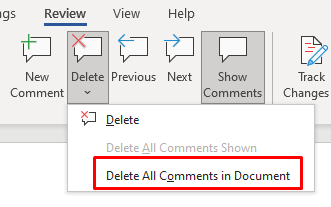
Pamiętaj, że żadna wersja programu Microsoft Word nie ma narzędzia do usuwania tylko rozwiązanych komentarzy. Aby to zrobić, musisz ręcznie usunąć poszczególne komentarze oznaczone jako rozwiązane.
Jak ukryć komentarze
Jeśli chcesz tymczasowo ukryć komentarze zamiast je usuwać, powinieneś je ukryć. Można to zrobić na dwa sposoby. Pierwsza ukryje komentarze, ale nadal będzie wyświetlać zmiany oznaczone jako śledzenie zmian. Druga metoda ukryje komentarze i prześledzone zmiany.
Metoda 1:
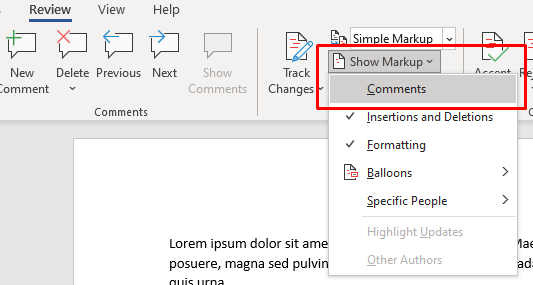
- .
Metoda 2:
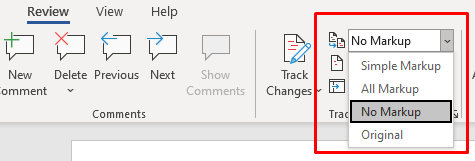
Co się stanie, jeśli nie będziesz widzieć komentarzy?
Jeśli wiesz, że Twój dokument programu Word zawiera komentarze, ale ich nie widzisz, prawdopodobnie są one ukryte. Dotyczy to również poprawek dokonanych w związku ze zmianami utworów. Poniższe kroki spowodują ustawienie wyświetlania komentarzy:
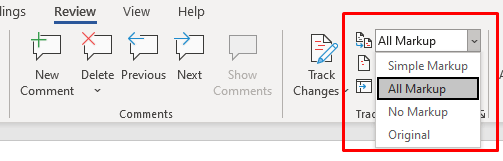
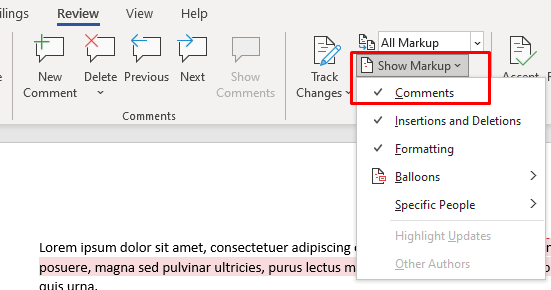
Postępując zgodnie z powyższymi krokami, komentarze w dokumencie Microsoft Word powinny być widoczne. Jeśli jednak nadal się nie wyświetlają, przejdź do grupy Komentarzew zakładce Recenzjai sprawdź, czy funkcja Pokaż komentarzenie jest wyszarzona. Jeśli tak, nie będziesz mógł z niego skorzystać. Dzieje się tak czasami, jeśli w sekcji Wyświetl do sprawdzenia ustawiono opcję Wszystkie znaczniki.
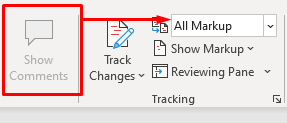
Aby to naprawić, ustaw opcję Proste znaczniki.
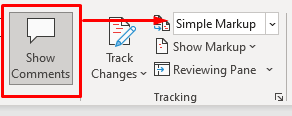
Teraz, gdy wiesz, jak wstawiać, usuwać i edytować komentarze w programie Microsoft Word, możesz z łatwością wprowadzać zmiany w swoim dokumencie. Jeśli masz inne pytania dotyczące korzystania z programu Microsoft Word, zostaw komentarz poniżej, a postaramy się Ci pomóc.
.