Czy nie możesz zaktualizować swojego statusu w Zespoły Microsoftu? Czy w aplikacji Teams zawsze pojawiasz się jako „Offline” lub „Poza domem”? Zalecenia dotyczące rozwiązywania problemów zawarte w tym artykule powinny pomóc w rozwiązaniu problemu.
1. Poczekaj 3–5 minut
Teams zmienia Twój status na „Nieobecny”, jeśli Twój komputer jest nieaktywny przez co najmniej pięć minut. Twój status w aplikacji Teams powinien zostać automatycznie zmieniony po wznowieniu korzystania z komputera.
Jeśli tak się nie stanie, Firma Microsoft zaleca odczekanie co najmniej trzech minut dla aplikacji Teams w celu zaktualizowania Twojego statusu. Zresetuj swój status (patrz następna sekcja), jeśli po 5 minutach nic się nie zmieni.
2. Zresetuj i zmień status
Tymczasowa usterka w aplikacji Microsoft Teams może uniemożliwić zmianę statusu. Jeśli Twój status Microsoft Teams utknął, wykonaj „resetowanie statusu” i spróbuj ponownie zmienić swój status.
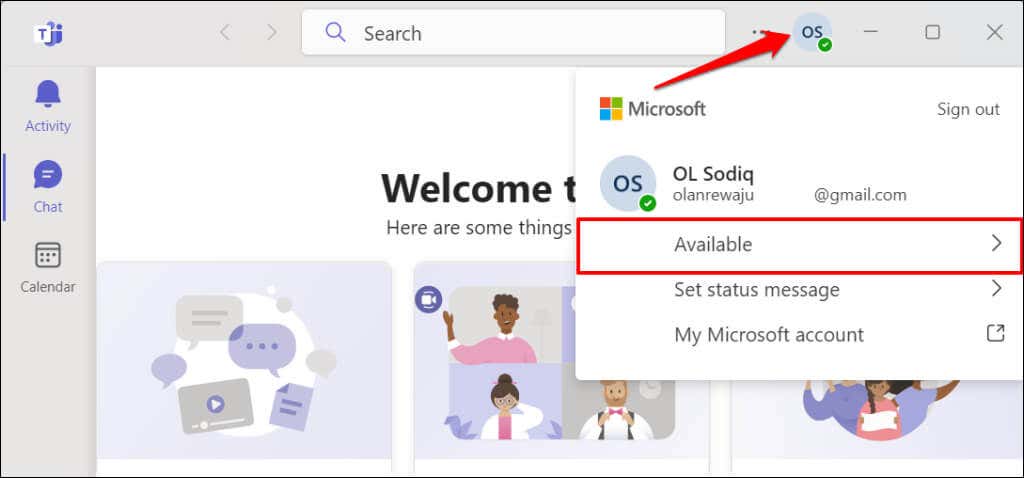
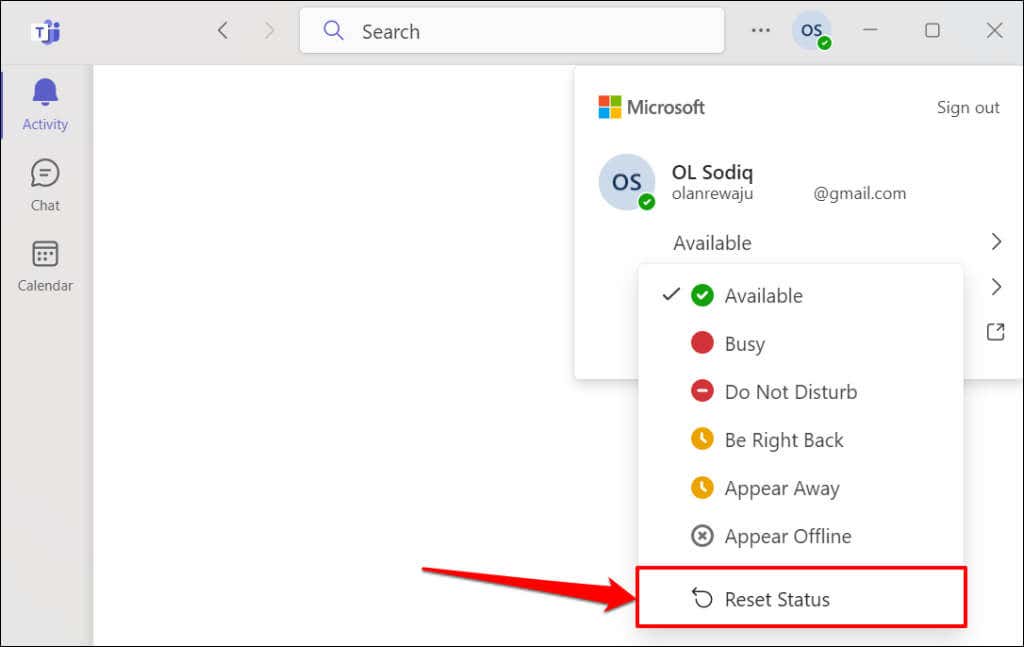
Wybierz nową opcję statusu i sprawdź, czy Microsoft Teams zaktualizuje Twój status.
3. Sprawdź stan usługi Microsoft Teams
Aplikacja Microsoft Teams może nie zaktualizować Twojego statusu, jeśli w aplikacji Teams występują przestoje związane z serwerem.
Odwiedź portale Kondycja usług Microsoft lub Zdrowie usług biurowych w swojej przeglądarce i sprawdź, czy Microsoft Teams jest uruchomiony.
zielona ikona zaznaczeniaobok „Teams (klient)” oznacza, że usługa jest uruchomiona i działa, natomiast czerwona ikona Xoznacza problemy z Teams.p>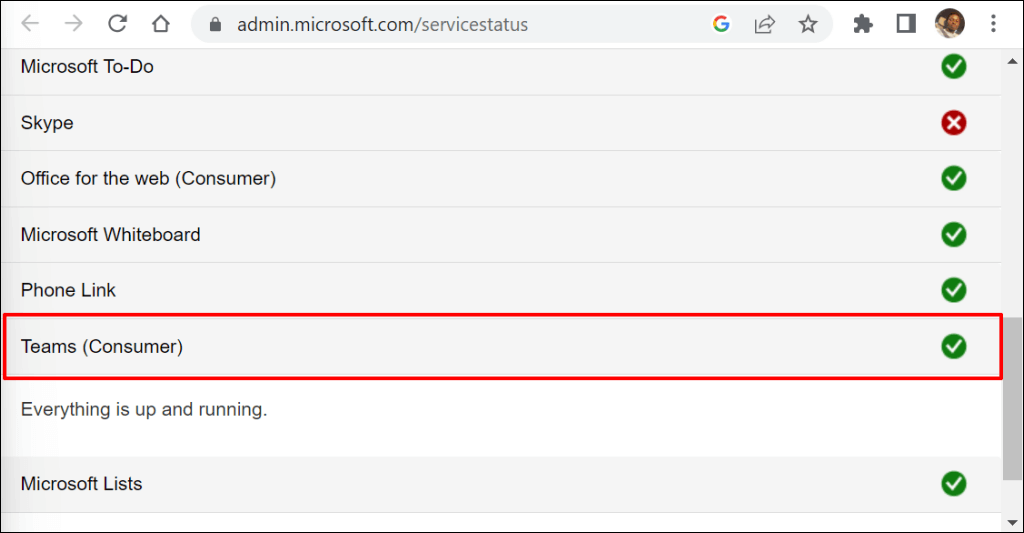
Przestoje lub przerwy w działaniu serwera często są naprawiane w mgnieniu oka. Skontaktuj się z pomocą techniczną Microsoft, jeśli problem będzie się powtarzał przez wiele godzin lub dni.
4. Wymuś zamknięcie i ponowne uruchomienie Microsoft Teams
Wymuszone zamknięcie i ponowne otwarcie aplikacji Teams rozwiązało niektóre problemy ze statusem użytkowników Teams w wersji ten wątek na Reddicie.
Wymuś zamknięcie aplikacji Microsoft Teams za pomocą Menedżera zadań systemu Windows
Wykonaj poniższe kroki, aby wymusić zamknięcie aplikacji Teams na komputerze z systemem Windows.
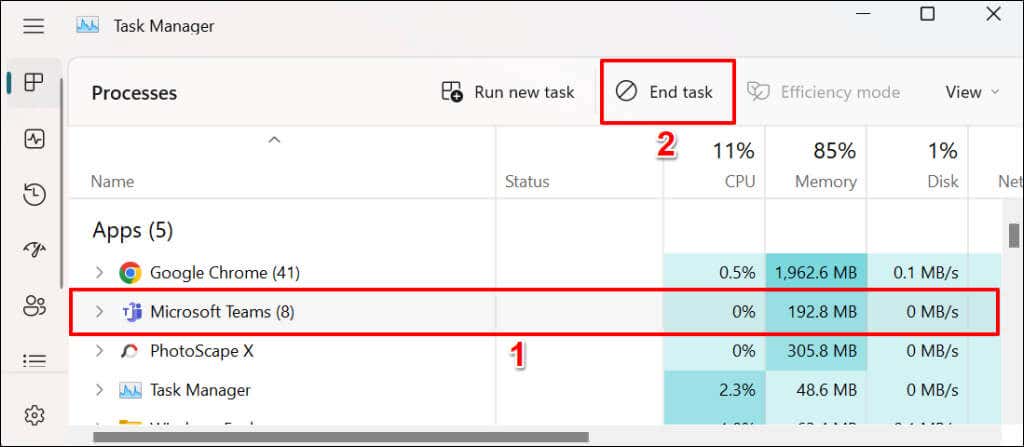
Alternatywnie kliknij prawym przyciskiem myszy Microsoft Teamsi wybierz Zakończ zadaniew menu kontekstowym.
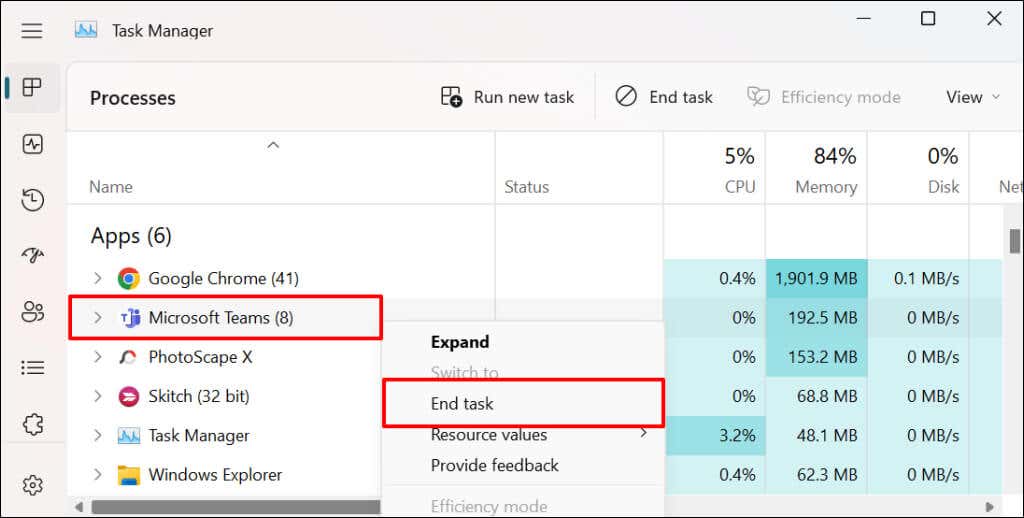
Możesz także wymusić zamknięcie aplikacji Microsoft Teams z menu Ustawienia systemu Windows.
Wymuś zamknięcie zespołów za pomocą menu ustawień systemu Windows
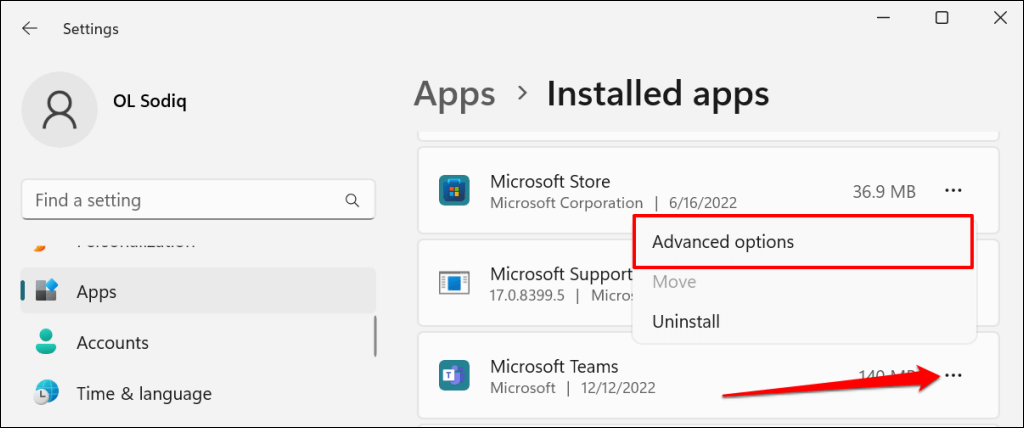
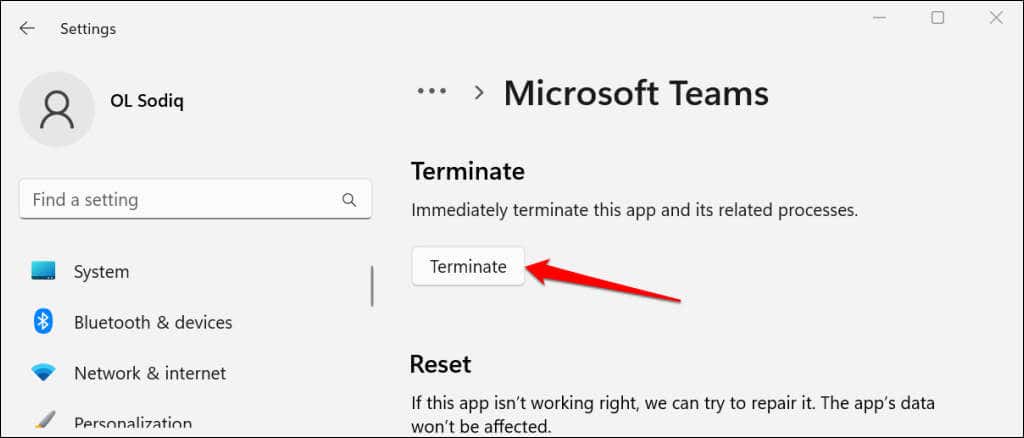
Wymuś zamknięcie aplikacji Microsoft Teams w systemie macOS
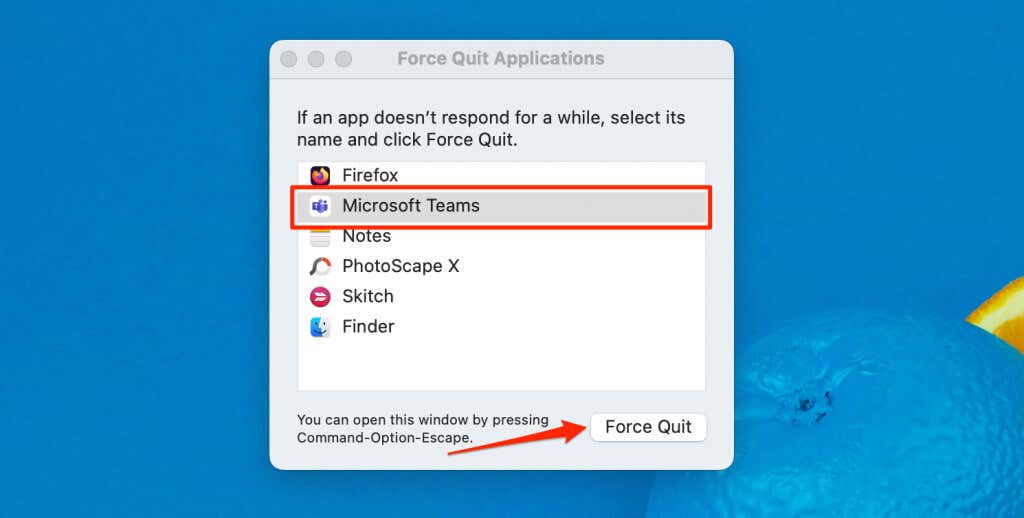
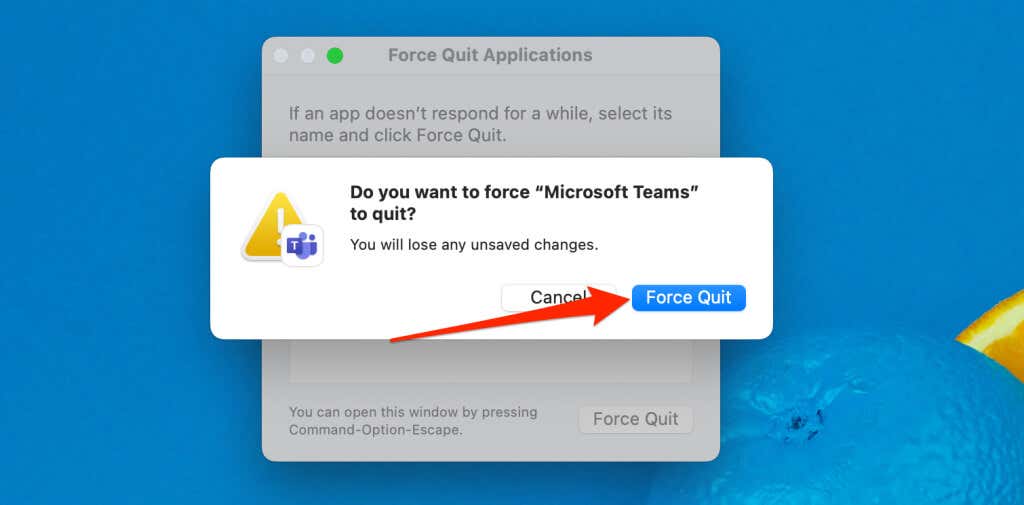
5. Zaktualizuj Microsoft Teams
Aktualizacja aplikacji Microsoft Teams na urządzeniu może rozwiązać problem błędy powodujące nieprawidłowe działanie niektórych funkcji.
Aktualizuj aplikację Microsoft Teams dla domu lub małej firmy (Windows)
Wykonaj poniższe kroki, aby zaktualizować wersję Microsoft Teams „dla użytkowników domowych lub dla małych firm”.
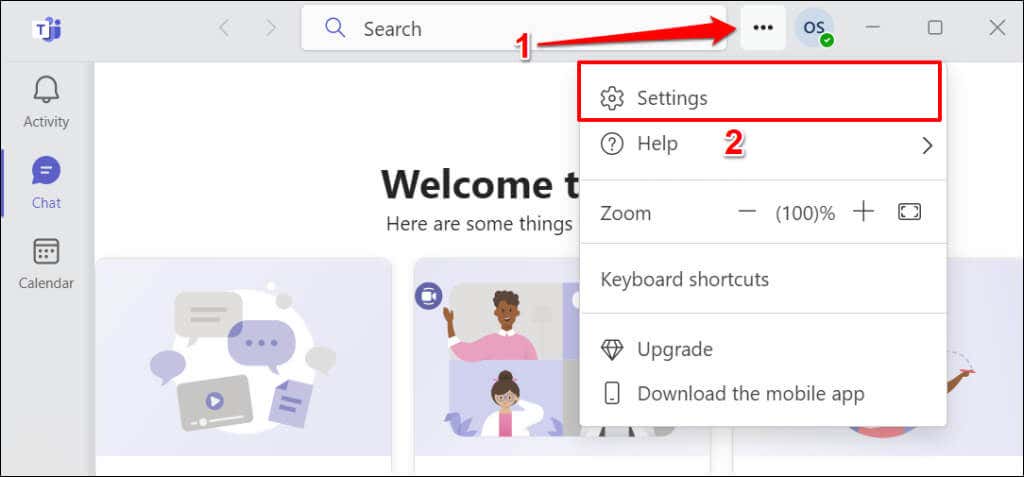
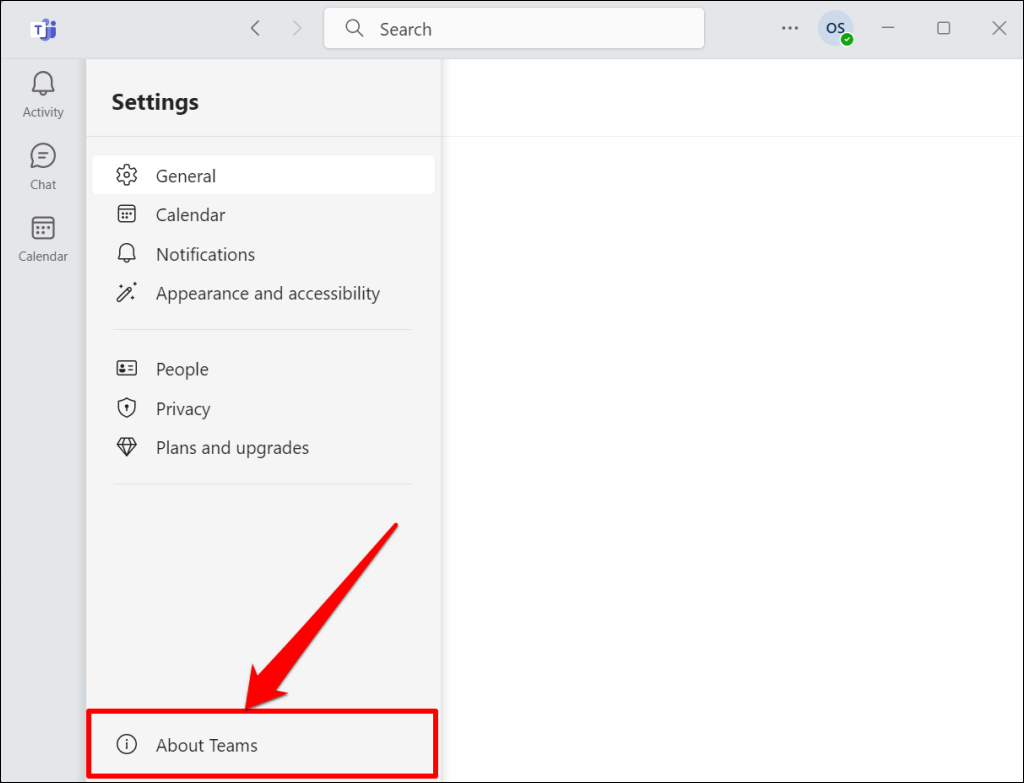
Teams automatycznie zainstaluje aktualizację, jeśli masz nieaktualną wersję aplikacji.
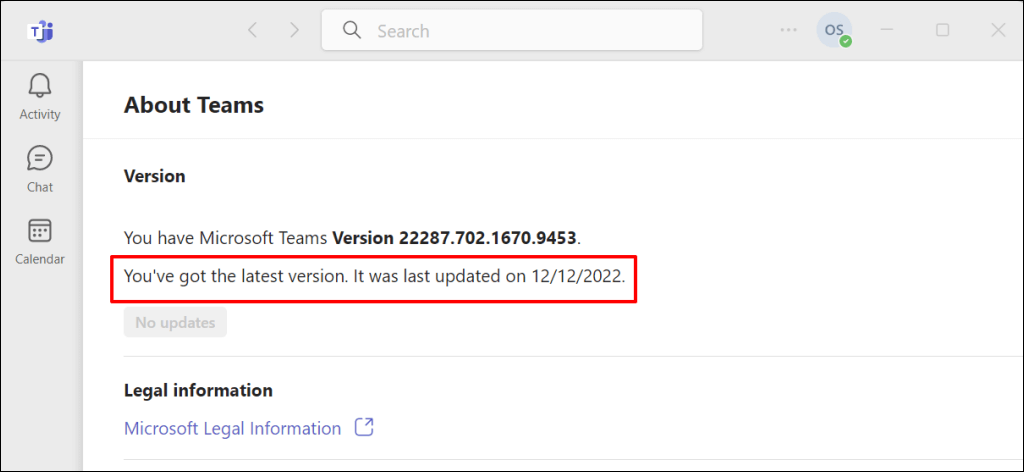
Zaktualizuj aplikację Microsoft Teams do pracy lub szkoły (Windows)
Wykonaj poniższe kroki, aby zaktualizować wersję „Praca lub szkoła” aplikacji Microsoft Teams.
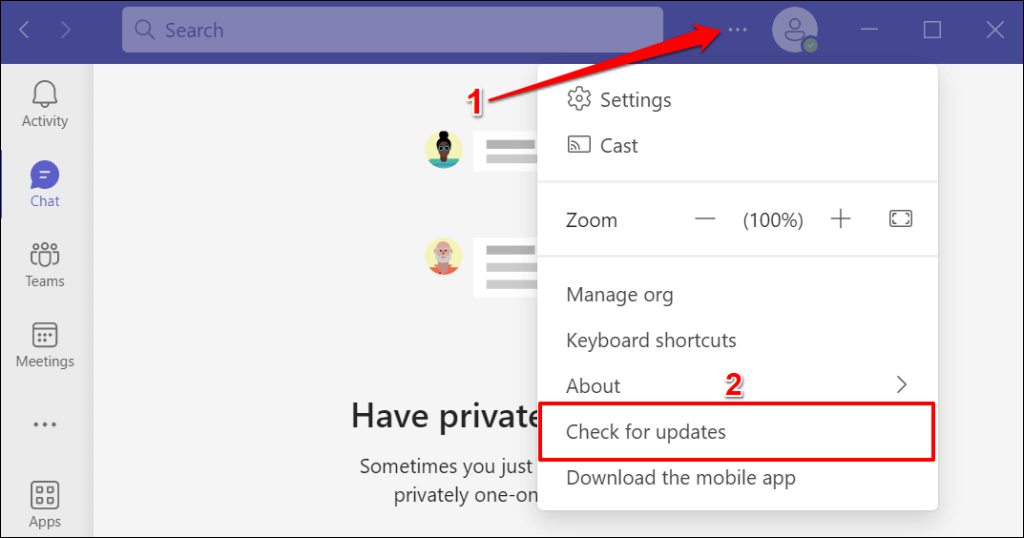
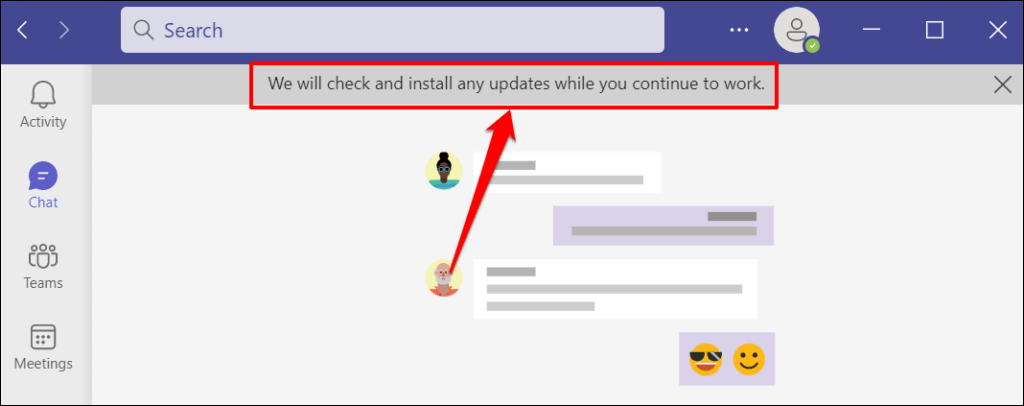
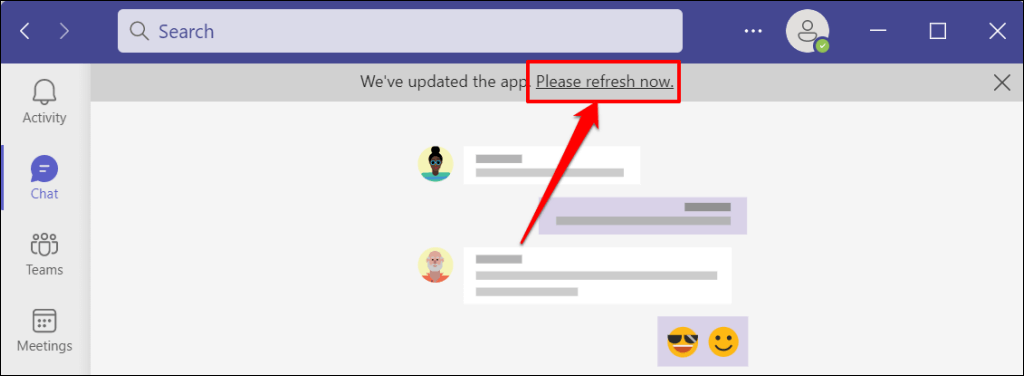
Aktualizuj Microsoft Teams w systemie macOS
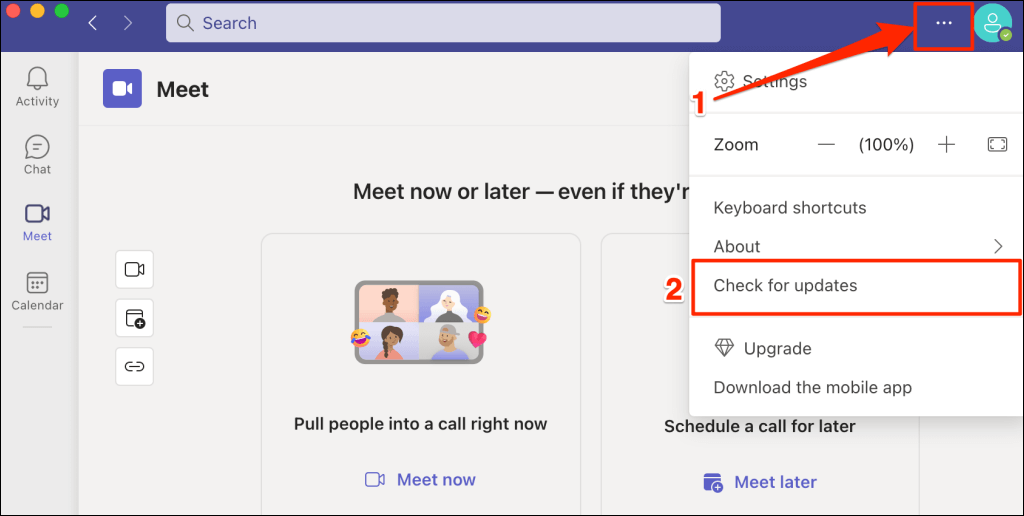
Microsoft Teams będzie automatycznie aktualizował się w tle.
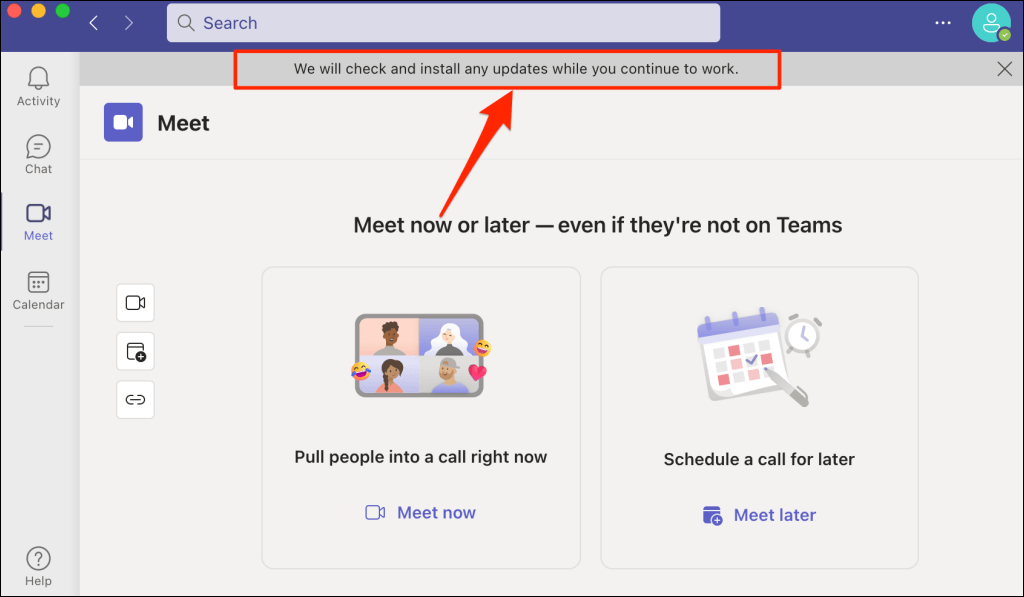
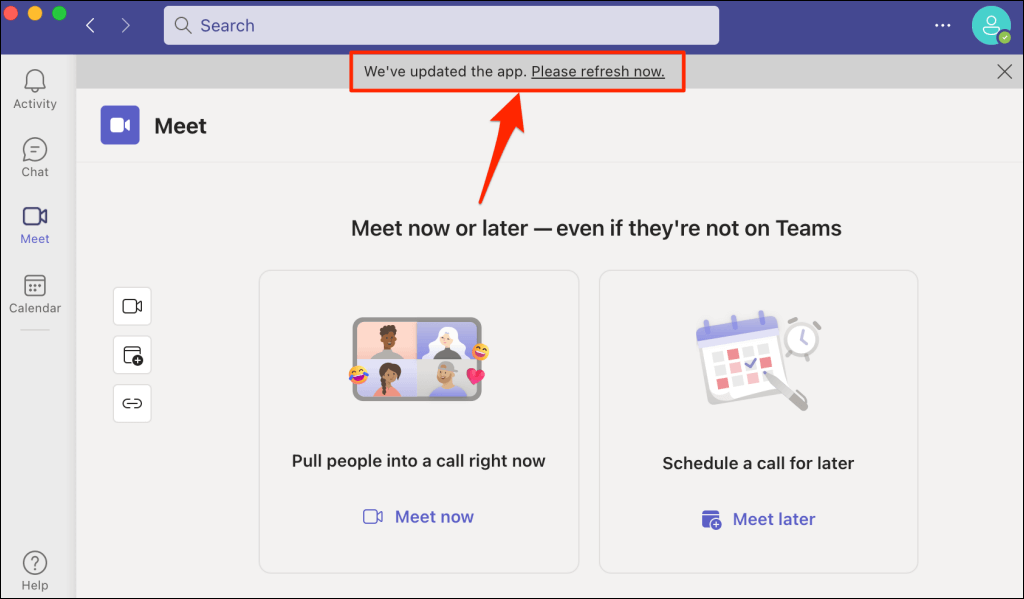
Spróbuj zmienić swój status, gdy aplikacja ponownie się włączy. Wyczyść pamięć podręczną Microsoft Teams, jeśli problem będzie się powtarzał.
6. Wyczyść pamięć podręczną Microsoft Teams
Microsoft Teams tworzy pliki pamięci podręcznej, aby zapewnić płynne działanie aplikacji. Te pliki pamięci podręcznej czasami ulegają uszkodzeniu, co powoduje nieprawidłowe działanie aplikacji Microsoft Teams.
Czyszczenie plików pamięci podręcznej Microsoft Teams odświeża aplikację i pozwala jej ponownie poprawnie zaktualizować Twój status.
Wyczyść pamięć podręczną Microsoft Teams w systemie Windows
Zamknij Microsoft Teams i wykonaj poniższe kroki, aby usunąć pliki pamięci podręcznej.
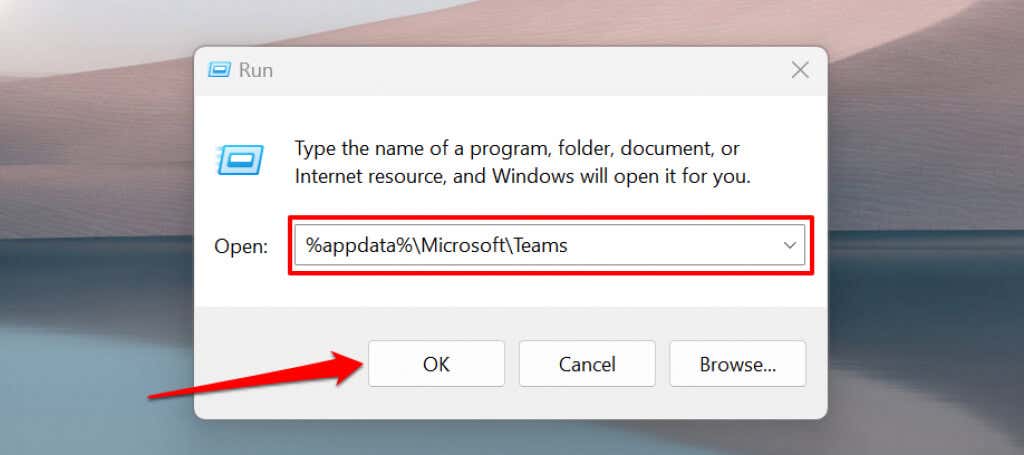
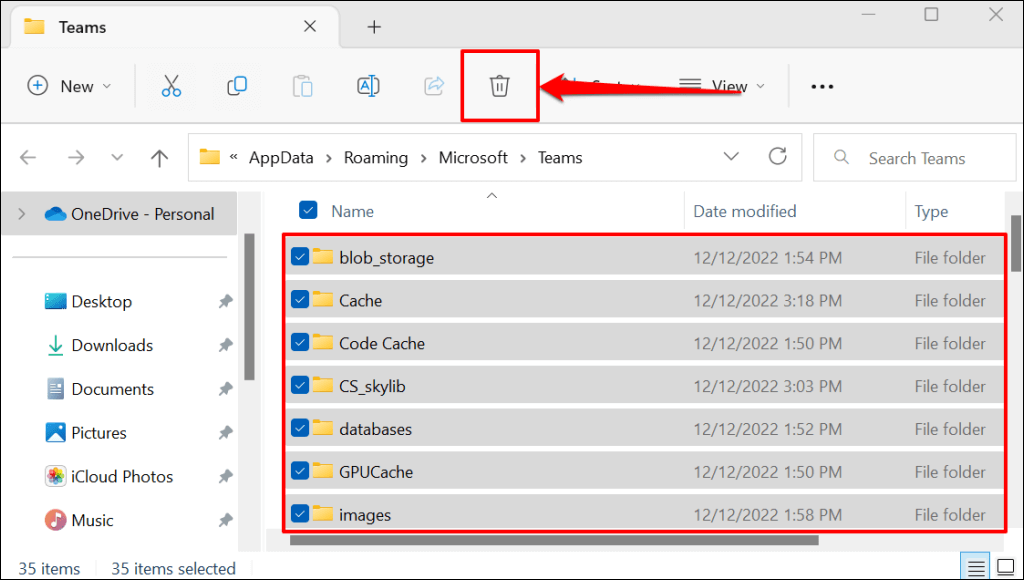
Zamknij Eksplorator plików, otwórz ponownie Teams i spróbuj jeszcze raz zaktualizować swój status.
Wyczyść pamięć podręczną Microsoft Teams na komputerze Mac
Zamknij lub force-quit Zespoły Microsoftu i wykonaj poniższe czynności, aby wyczyścić pamięć podręczną aplikacji na komputerze Mac.
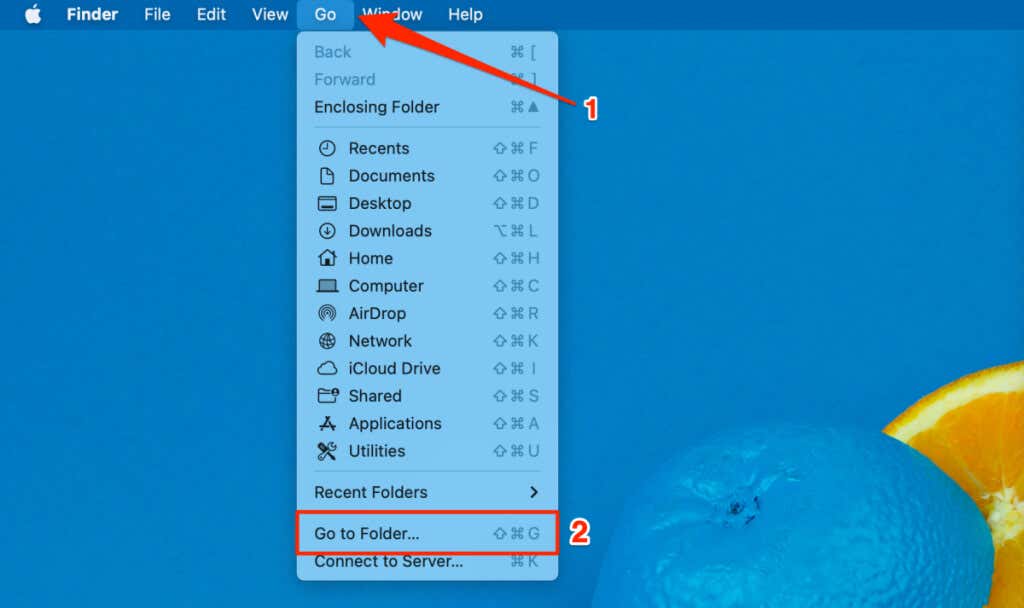
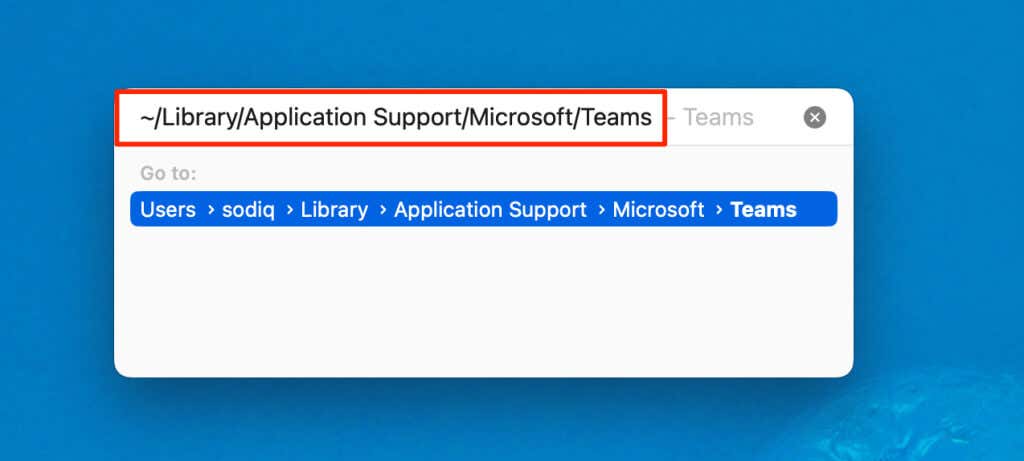
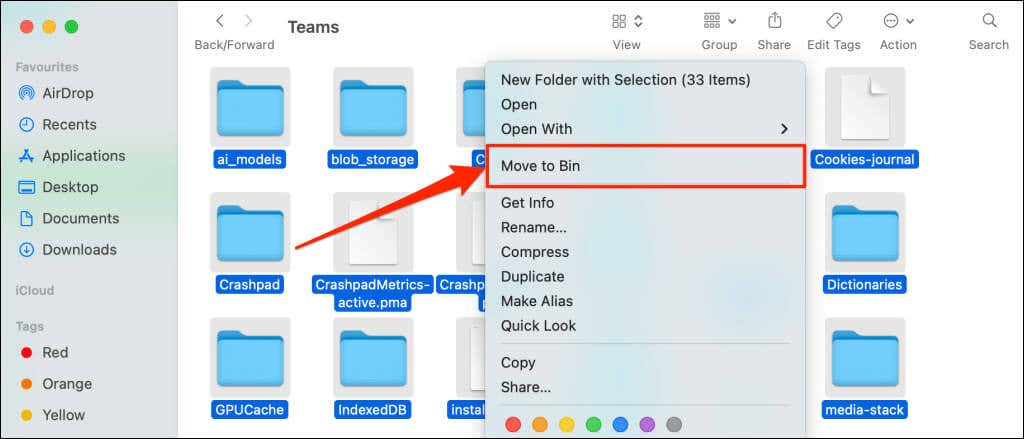
Otwórz ponownie aplikację Teams po wyczyszczeniu plików pamięci podręcznej i sprawdź, czy możesz zaktualizować swój status.
7. Napraw i zresetuj Microsoft Teams
Napraw Microsoft Teams na komputerze z systemem Windows, jeśli aplikacja nadal nie aktualizuje Twojego statusu..
Zakończ lub wymuś zamknięcie aplikacji Microsoft Teams i wykonaj poniższe czynności, aby naprawić
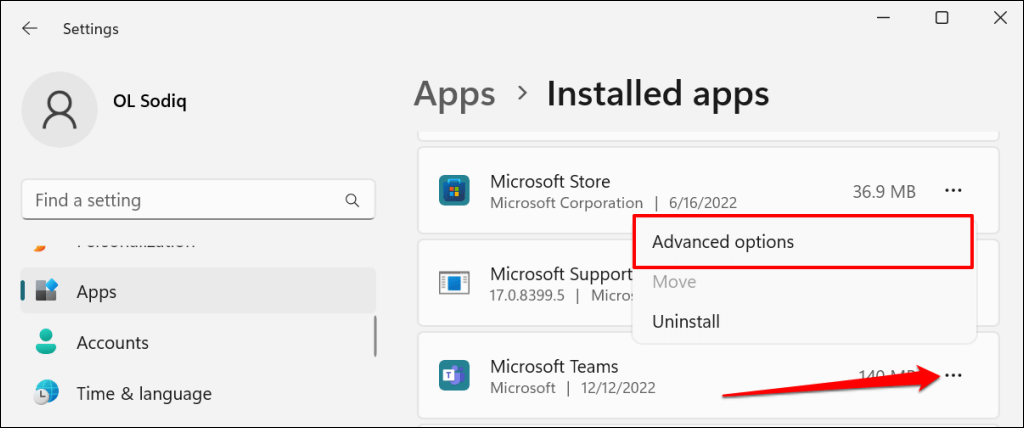
W systemie Windows 10 przejdź do Ustawienia>Aplikacje>Aplikacje i funkcjei wybierz ikonę menuobok do Microsoft Teams.
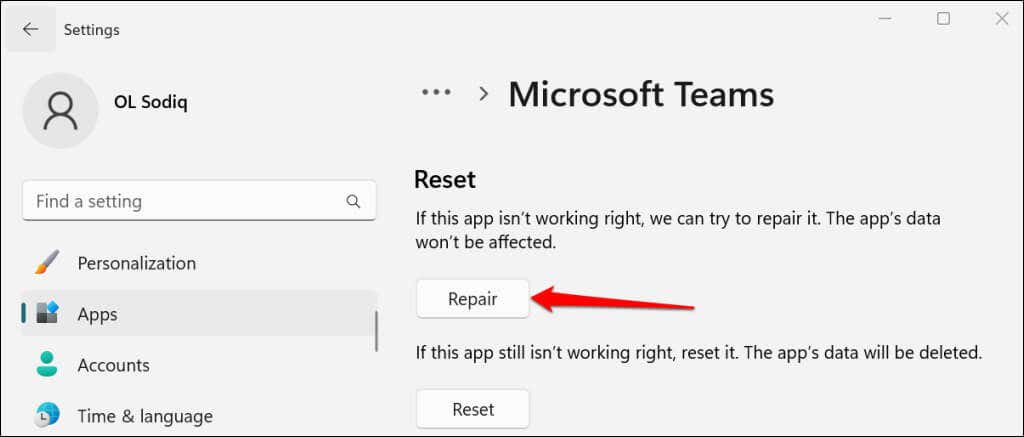
Uruchom ponownie Microsoft Teams i spróbuj zaktualizować swój status, gdy zobaczysz ikonę zaznaczenia obok przycisku „Napraw”.
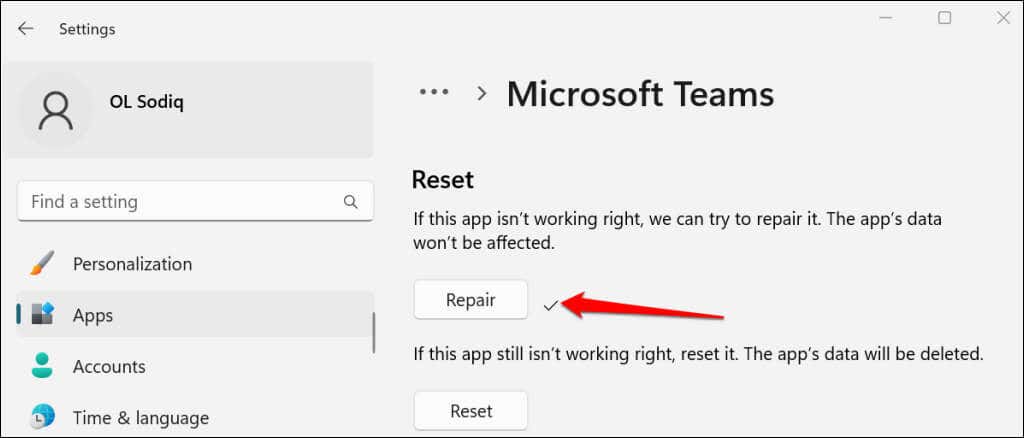
Zresetuj Microsoft Teams, jeśli aplikacja nadal nie aktualizuje Twojego statusu po operacji naprawy. Pamiętaj, że zresetowanie Teams spowoduje usunięcie danych aplikacji i wylogowanie z Twojego konta.
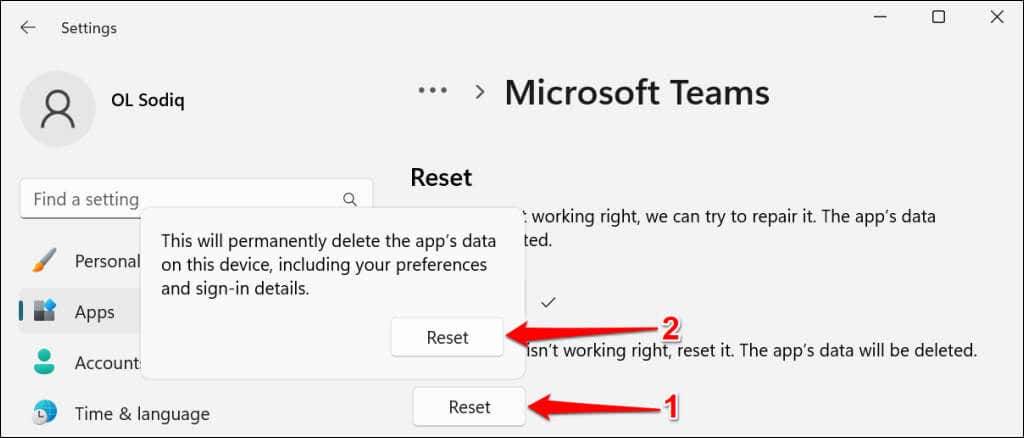
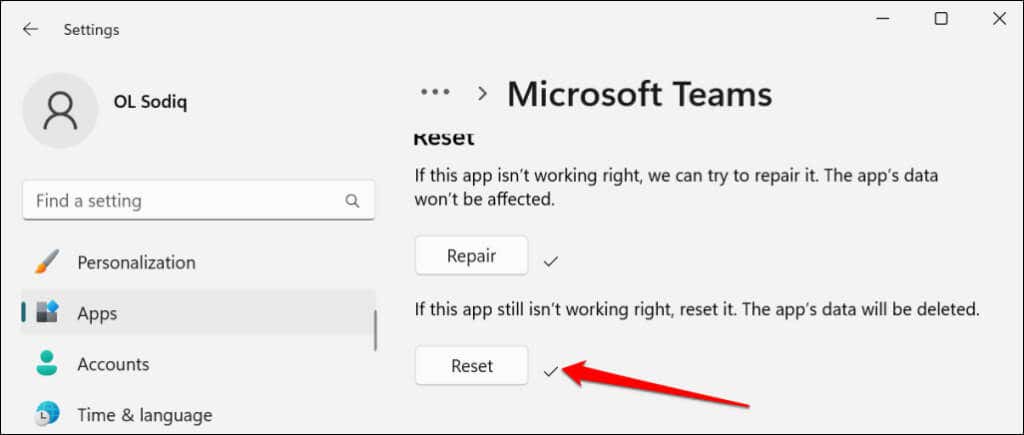
8. Wyrejestruj Teams jako aplikację do czatowania dla pakietu Office
Zespoły mogą automatycznie zmienić Twój status, jeśli jest to domyślna aplikacja do czatowania na Twoim komputerze dla Aplikacje biurowe. Wykonaj poniższe czynności, aby wyrejestrować aplikację Teams jako aplikację do czatowania dla pakietu Office.
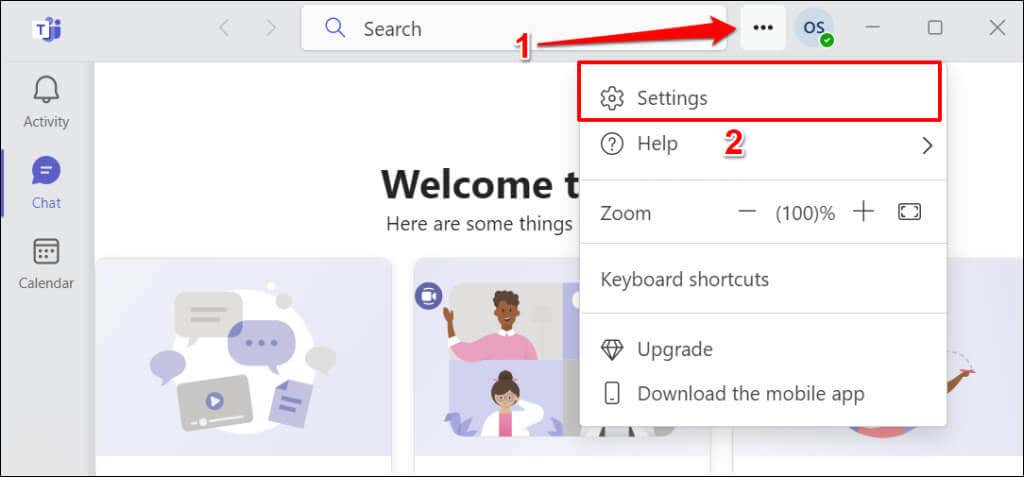
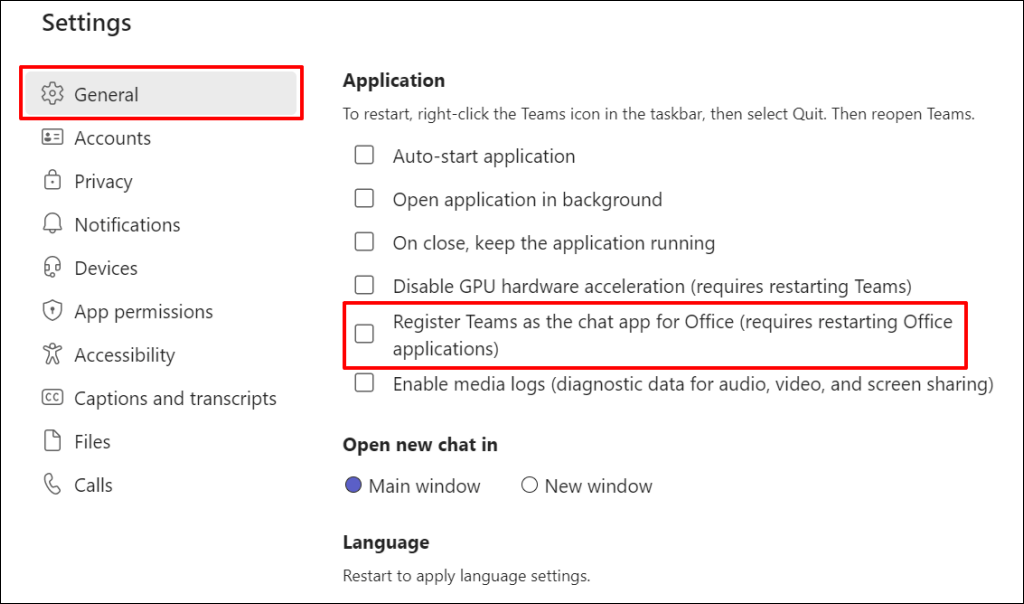
Zamknij i otwórz ponownie aplikację oraz sprawdź, czy Teams przestaje automatycznie zmieniać Twój status.
9. Zmień tryb współistnienia w centrum administracyjnym Microsoft Teams
Jeśli niedawno uaktualniłeś swoją organizację lub zespół ze Skype dla firm do Microsoft Teams, aplikacja (tj. Teams) domyślnie pracuje w trybie współistnienia „Wyspy”.
Dziesiątka Tryb współistnienia wysp umożliwia użytkownikom w Twojej organizacji jednoczesne korzystanie ze Skype dla firm i Teams. Wadą trybu wysp jest jednak to, że czasami zakłóca on aktualizacje statusu aplikacji Teams..
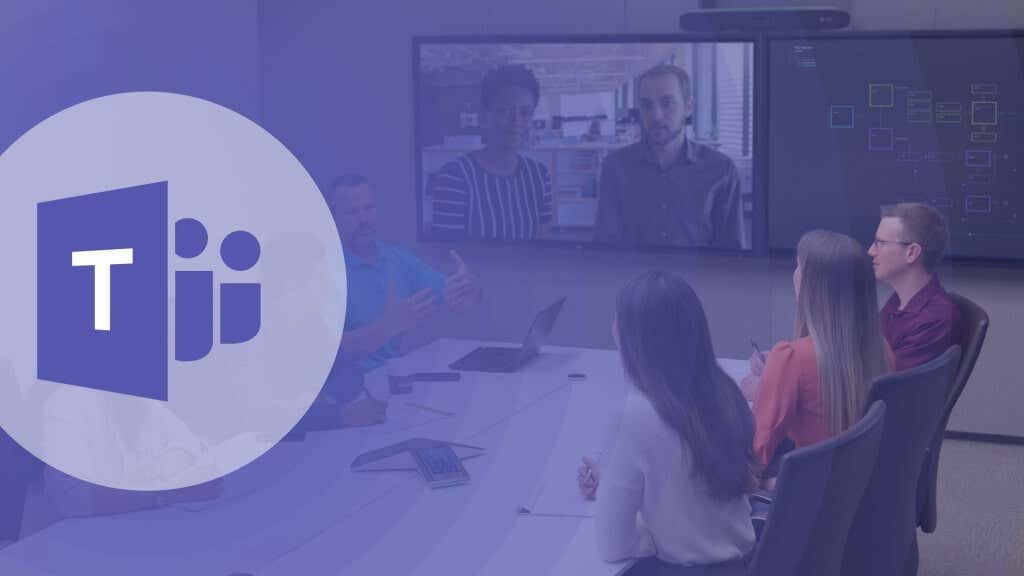
Jeśli użytkownicy w Twojej organizacji nie mogą zaktualizować swojego statusu, zmień tryb współistnienia na „Tylko zespoły” w centrum administracyjnym Microsoft Teams.
Otwórz centrum administracyjne Microsoft Teams i wybierz Teams>Ustawienia aktualizacji Teams. Wybierz Tylko zespoływ menu rozwijanym „Tryb współistnienia”, a następnie wybierz Zapisz.
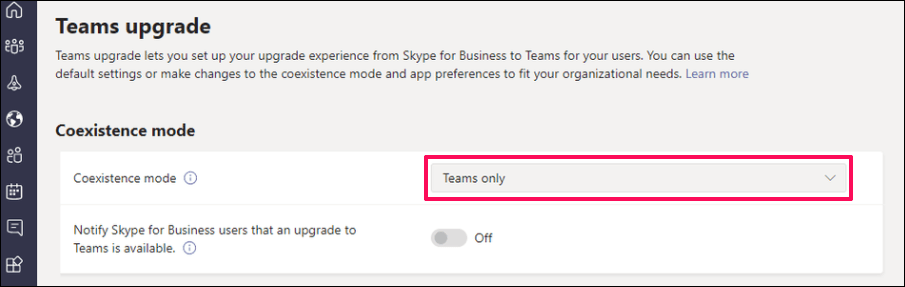
10. Zmień swój status w aplikacji Teams dla Internetu lub urządzenia mobilnego
Spróbuj zmienić swój status w aplikacji mobilnej lub internetowej Teams, jeśli klienci komputerowi nie zaktualizują Twojego statusu.
Zmień stan aplikacji mobilnych Teams
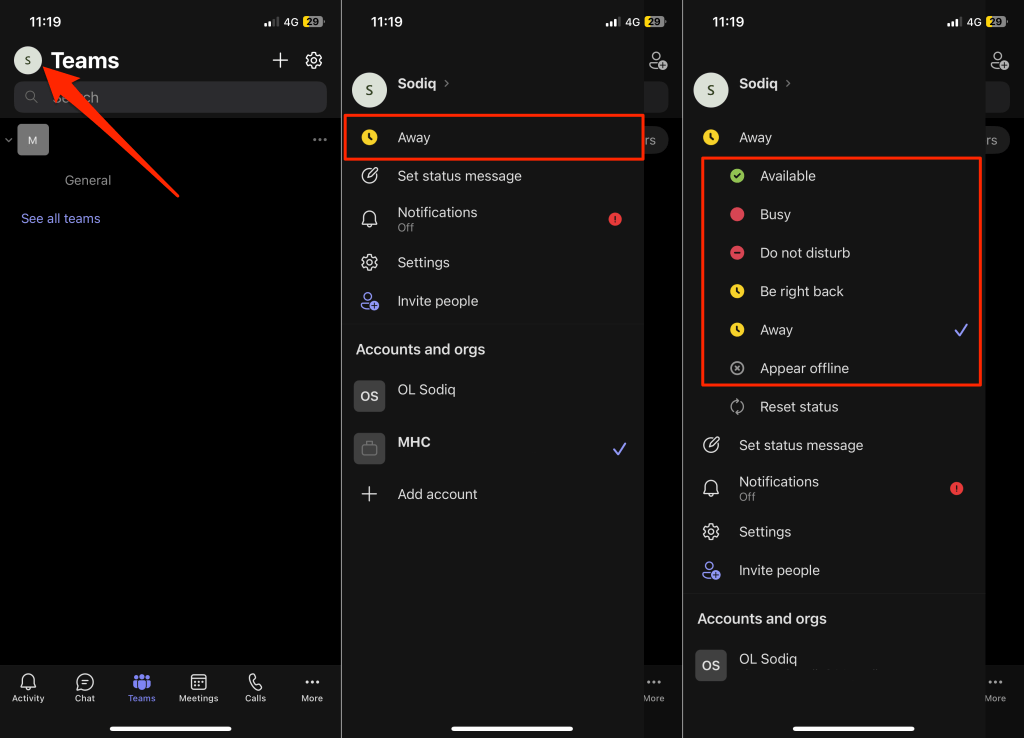
Zmień stan w aplikacji Teams dla sieci Web
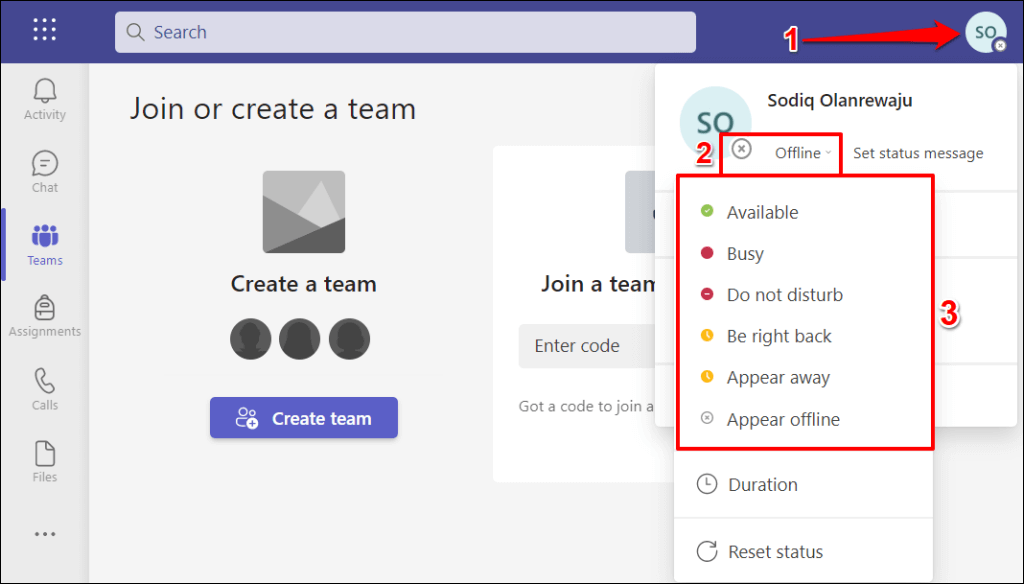
Napraw aktualizacje stanu Microsoft Teams
Uruchom ponownie komputer, odinstaluj i ponownie zainstaluj Microsoft Teams lub skontaktuj się z pomocą techniczną Microsoft, jeśli Teams nadal nie aktualizuje Twojego statusu.
.