Klawisz Numlock jest prawdopodobnie najbardziej bezużytecznym i irytującym klawiszem na nowoczesnej klawiaturze. Jedno przypadkowe dotknięcie i pęk kluczy nagle wyrasta z liczb. Jak trwale wyłączyć Numlock na komputerze?
Jest to szczególnie problem w przypadku klawiatur laptopów, gdzie zamiast klawiatury numerycznej na normalnych klawiszach są wydrukowane cyfry. Numlock znajduje się gdzieś na górze, gdzie naciskasz go, sięgając po przycisk Home.
Dlaczego klawisz Numlock stanowi problem
Klawisz Numlock, podobnie jak przycisk Caps Lock, pełni funkcję przełącznika. Jeśli przypadkowo naciśniesz Numlock, czy nie możesz po prostu dotknąć go ponownie, aby go odblokować?
Z pewnością możesz, ale jest to dobre tylko w jednorazowej sytuacji. Jeśli zauważysz, że Numlock jest wielokrotnie włączany na Twoim komputerze, potrzebujesz trwalszego rozwiązania.
Numlock nie tylko zakłóca przepływ pracy i psuje wszystko, nad czym pracujesz, ale także marnuje ogromną ilość czasu i wysiłku na usuwanie błędów. I w przeciwieństwie do klawisza Caps Lock, prawie nigdy nie jest on przydatny, ponieważ prawie nikt nie używa klawiatury numerycznej.
Dlaczego Numlock ciągle się aktywuje na moim komputerze?
Istnieją trzy możliwe przyczyny częstego pojawiania się wskaźnika Numlock na komputerze.
Po pierwsze przez przypadek. Jest to najczęstszy powód, ponieważ wiele osób piszących szybko przez pomyłkę naciska klawisz Numlock.
Może być również domyślnie włączona. Chociaż standardem jest wyłączenie Numlocka przy uruchomieniu, błąd – lub zmiana odpowiedniego ustawienia – może włączyć tę funkcję przy każdym uruchomieniu komputera.
I wreszcie może to być problem z oprogramowaniem. Bardzo rzadko występuje problem polegający na tym, że Num Lock zostaje aktywowany bez naciśnięcia fizycznego klawisza. Jest to najtrudniejszy problem do rozwiązania, ponieważ trudno jest określić źródło błędu.
Jak wyłączyć Num Lock
Problemem, z którym spotyka się większość ludzi, jest przypadkowe dotknięcie klawisza blokady numerycznej podczas pisania. Można to łatwo naprawić za pomocą wyłączenie klucza za pomocą AutoHotkey.
Poprawka 1: Wyłącz klawisz Num Lock za pomocą AutoHotkey
AHK to lekkie narzędzie do ponownego mapowania klawiszy i tworzenia niestandardowych skrótów klawiszowych dla systemów Windows 10 i 11. Chociaż korzysta ze skryptów, proste czynności, takie jak tworzenie powiązań klawiszy, wymagają bardzo mało kodu. Na przykład możemy wyłączyć Numlock za pomocą jednej linii:.
NumLock::Return
Łatwe, prawda? Oto szczegółowa metoda instalacji AutoHotkey na komputerze i uruchomienia tego skryptu.

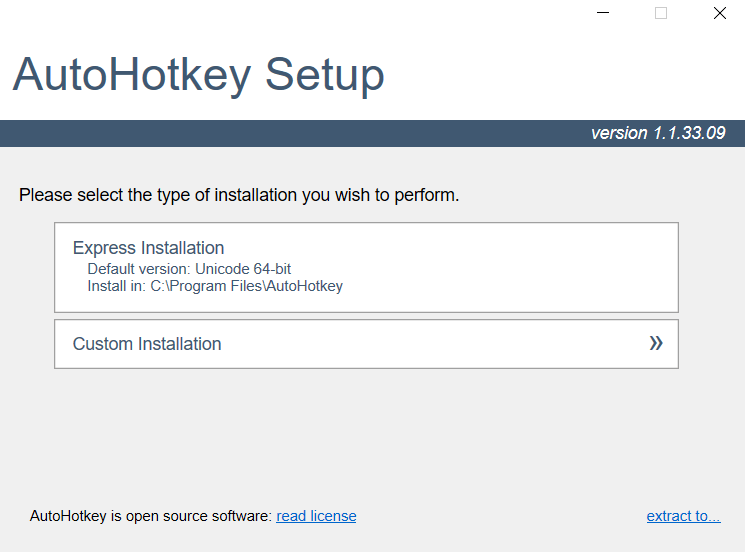
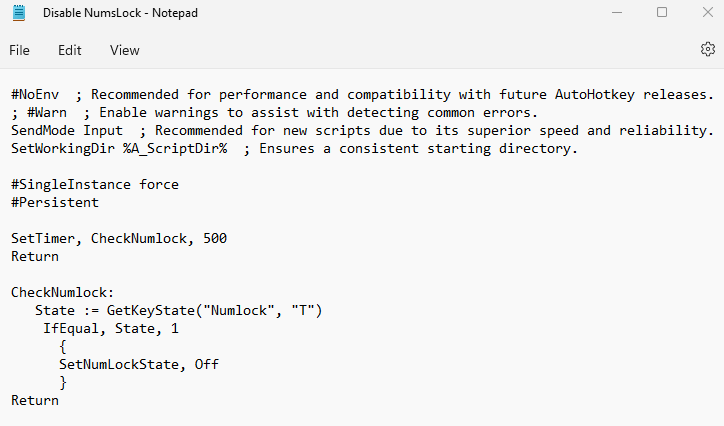
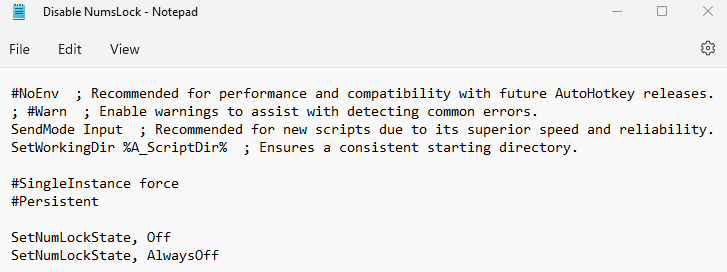
NumLock:: Powrót
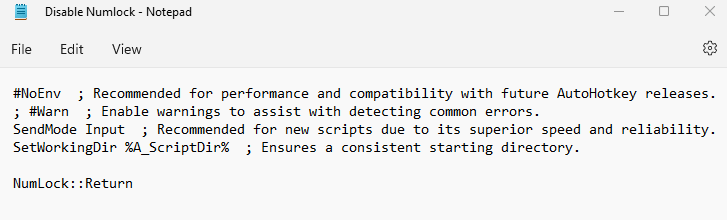
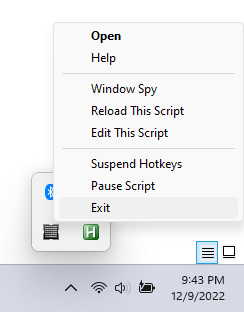
Pamiętaj, że niektóre aplikacje (głównie gry wideo) mogą zakłócać działanie AHK, dlatego często dobrym pomysłem jest uruchomienie skryptu, klikając go prawym przyciskiem myszy i wybierając Uruchom jako administrator. Daje to priorytet skryptowi, umożliwiając mu uruchomienie dowolnej aplikacji.
Poprawka 2: Wyłącz klawisz Num Lock za pomocą klawiszy SharpKeys
AutoHotkey to nie jedyny sposób na przemapuj klucze w systemie Microsoft Windows. Masz także SharpKeys, aplikację opartą na graficznym interfejsie użytkownika, która robi zasadniczo to samo.
SharpKeys działa poprzez bezpośrednie wprowadzanie zmian w rejestrze systemu Windows, zamiast przechwytywać naciśnięcia klawiszy, takie jak AHK. W związku z tym nie ma wszystkich elastyczność, jaką zapewnia system skryptowy AHK, ale nie potrzebujemy niczego wymyślnego, aby ponownie przypisać pojedynczy klawisz.
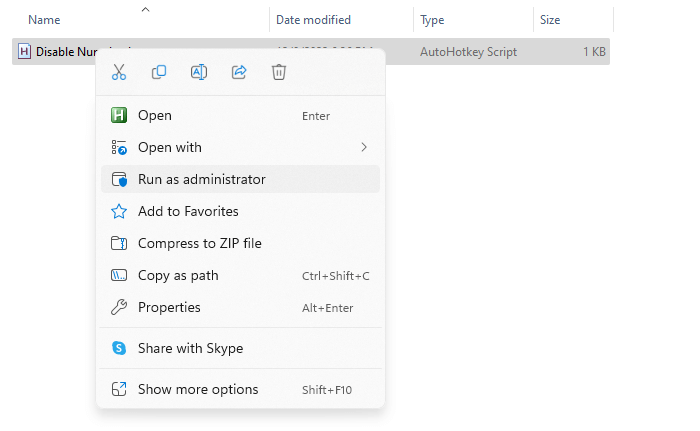
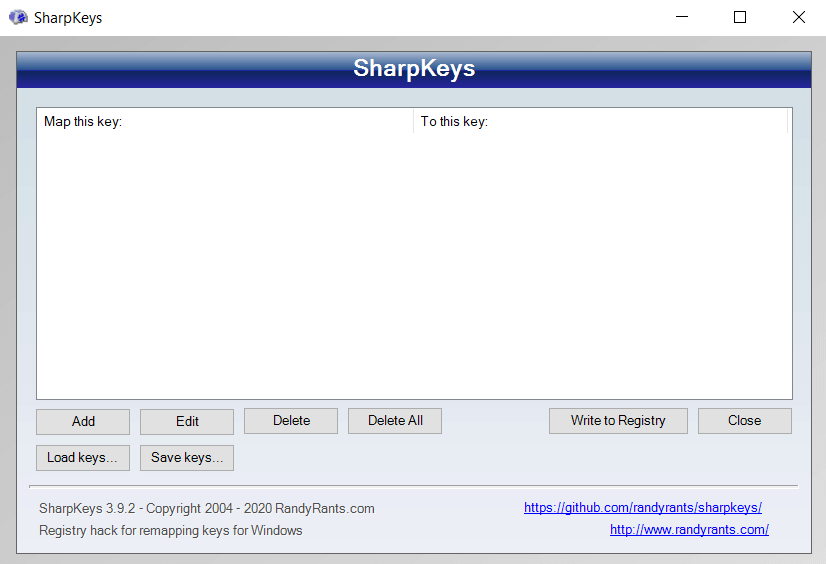
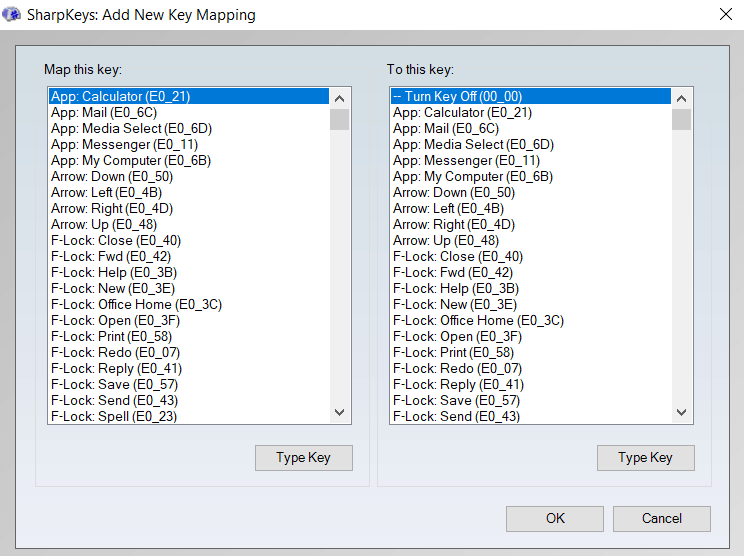
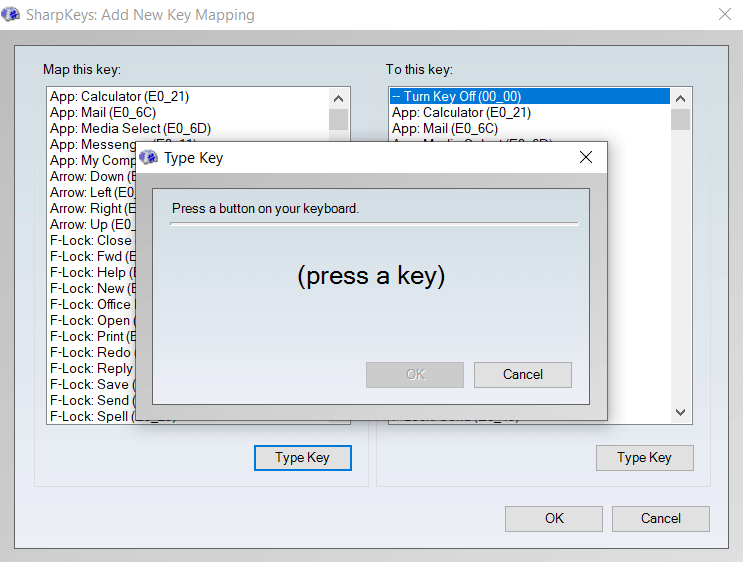
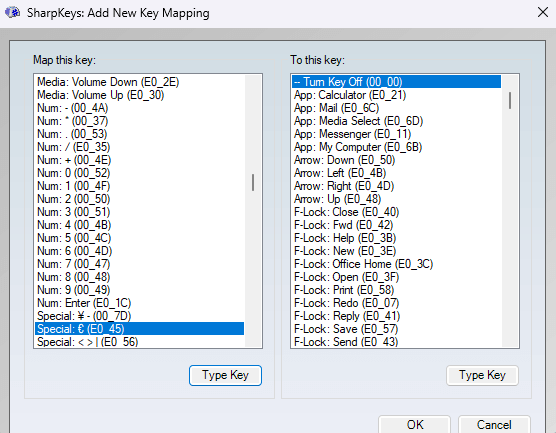
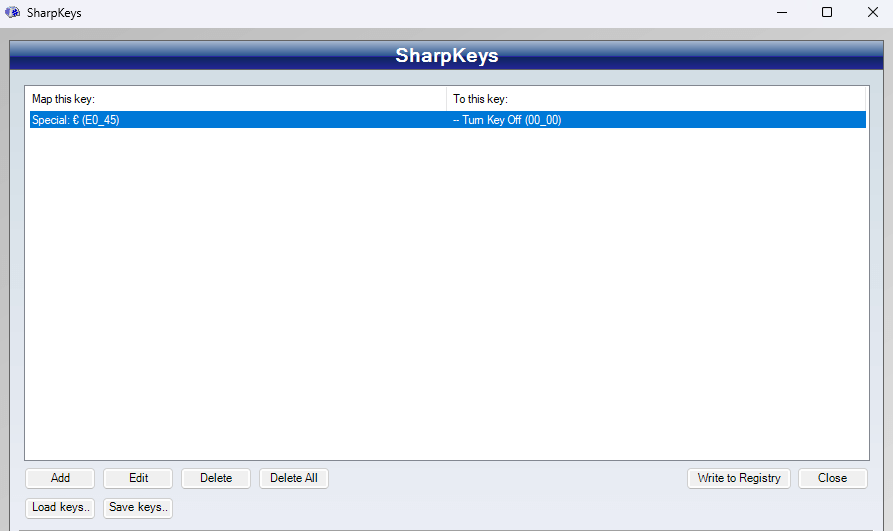
Efekt jest taki sam jak w przypadku skryptu AHK – klawisz Numlock na klawiaturze nie będzie już działać. Jest to jednak nieco trudniejsze do cofnięcia niż skrypt, ponieważ musisz ponownie uruchomić SharpKeys i usunąć zmianę, a nie po prostu zamknąć program.
Poprawka 3: Ustaw domyślny stan Num Lock na wyłączony w rejestrze
W przypadku wielu osób problemem nie jest przypadkowe naciśnięcie klawisza Numlock, ale raczej to, że Numlock jest domyślnie włączony na ich komputerze.
Wyjaśnijmy jedną rzecz na samym początku – zmiana domyślnego zachowania Numlocka nie jest prostą naprawą. Wymaga modyfikacji odpowiedniego ustawienia z BIOS-u lub rejestr.
Szczerze mówiąc, nie jest to nawet problem wymagający naprawy, ponieważ zawsze możesz ręcznie wyłączyć Numlock przy każdym uruchomieniu komputera. Co więcej, skrypt AHK opisany w poprawce 5 automatycznie wyłącza Num Lock, niezależnie od tego, czy został on uruchomiony domyślnie, czy nie.
Jeśli nadal chcesz majstrować przy ustawieniach Rejestru, oto szczegółowa metoda, jak to zrobić.
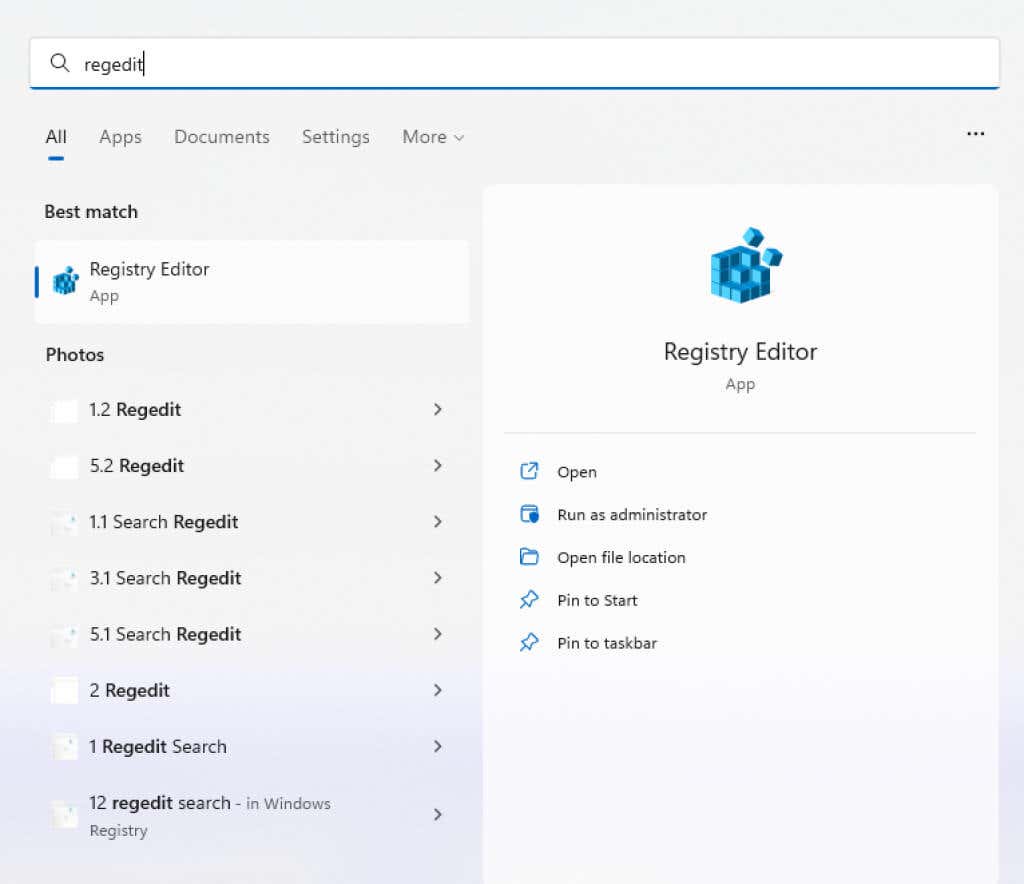
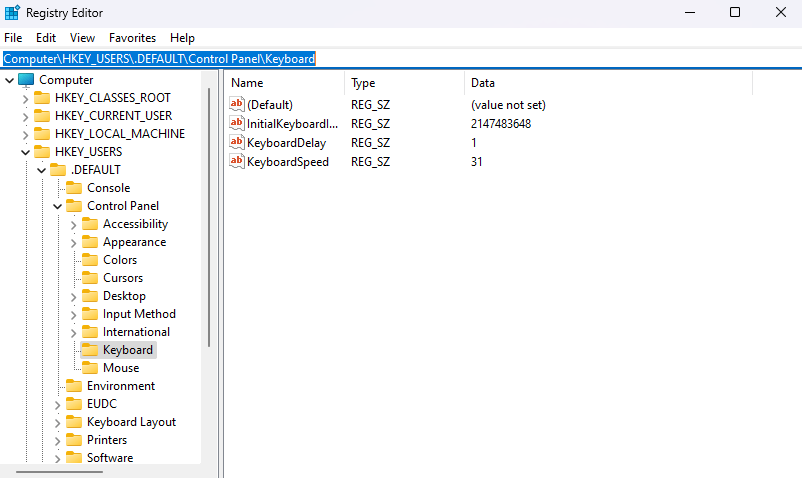
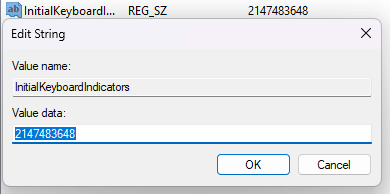
Poprawka 4: Ustaw domyślny stan Num Lock na Wyłączony w BIOSie
W większości laptopów i komputerów stacjonarnych można także zmodyfikować domyślny stan Numlocka w ustawieniach BIOS-u. Jest to zwykle rozwiązanie trwalsze niż edycja rejestru, którą często można cofnąć w systemie Windows.
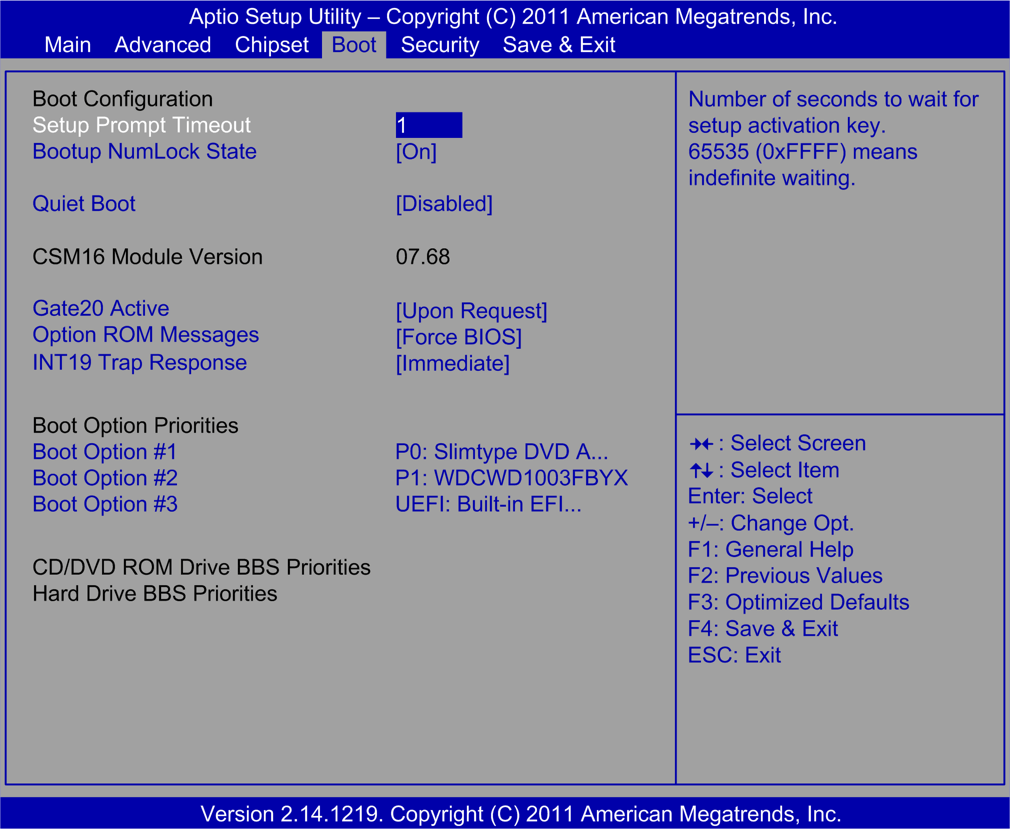
Nie ma jednak konkretnej instrukcji zmiany stanu Numlock w BIOS-ie, ponieważ układ BIOS-u różni się w zależności od płyty głównej. Wystarczy poszperaj w ustawieniach BIOSu komputera i sprawdź, czy nie ma napisu Num Lock – jest to zwykle ustawienie domyślne.
Poprawka 5: Stałe wyłączenie Num Locka za pomocą AutoHotkey
Widzieliśmy już, jak przypisać klawisz Numlock do zera za pomocą AHK, ale co z całkowitym wyłączeniem Num Locka? Można to zrobić na dwa sposoby.
Pierwsza metoda polega na użyciu wbudowanej funkcji SetNumLockState AHK. Za pomocą tej opcji możesz wymusić wyłączenie Numlocka, niezależnie od tego, ile razy aplikacja (lub przypadkowe naciśnięcie klawisza) będzie próbowała go włączyć. Po prostu umieść następujące linie w nowym skrypcie AutoHotkey i zapisz go:
#Wymuś pojedynczą instancję
#Trwałe
SetNumLockState, wyłączone
SetNumLockState, zawsze wyłączone
Teraz uruchom ten skrypt jako Administrator. Nie będzie już możliwe włączenie Numlocka na twoim komputerze za pomocą klawisza lub w inny sposób. Nawet jeśli Numlock był włączony przed uruchomieniem skryptu, zostanie wyłączony.
Jeśli chcesz ponownie użyć Numlocka, zawsze możesz wstrzymać lub zawiesić skrypt za pomocą ikony w zasobniku systemowym.
Teraz w niektórych systemach funkcja AlwaysOn nie będzie działać konsekwentnie. Zwykle dzieje się tak, gdy stan jest wyzwalany przez aplikację, a nie klucz.
W takich sytuacjach wymagany jest nieco bardziej złożony skrypt. Zasadniczo potrzebujemy timera, który będzie sprawdzał stan Num Locka co kilkaset milisekund i wyłączał go w przypadku, gdy okaże się, że jest włączony. Brzmi skomplikowanie, ale w praktyce jest bardzo proste..
#Wymuś pojedynczą instancję
#Trwałe
SetTimer, CheckNumlock, 500
Powrót
CheckNumlock:
Stan := GetKeyState(„Numlock”, „T”)
JeśliRówne, Stan, 1
{
SetNumLockState , Wyłączone
Powrót