Pobieranie plików na urządzenie Pamięć lokalna i zewnętrzna Chromebooka jest łatwe. W tym samouczku dowiesz się, jak pobierać i zapisywać obrazy z Internetu, dokumenty lub aplikacje do przechowywania danych w chmurze na urządzeniu Chromebooka.
Pobieraj i zapisuj obrazy ze stron internetowych
Otwórz stronę lub witrynę, z której chcesz pobrać obrazy, i wykonaj poniższe czynności.
Jeśli Twój Chromebook ma ekran dotykowy, dotknij obrazu i przytrzymaj go, a następnie wybierz Zapisz obraz jako.
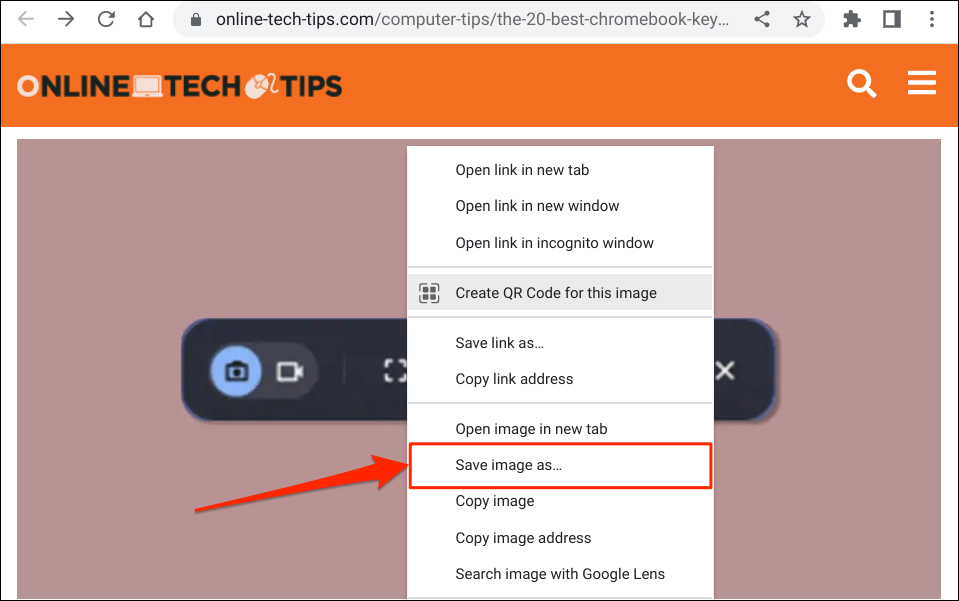
Możesz zapisać obraz na Dysku Google lub na zewnętrznych urządzeniach pamięci (dyskach USB, kartach SD itp.).
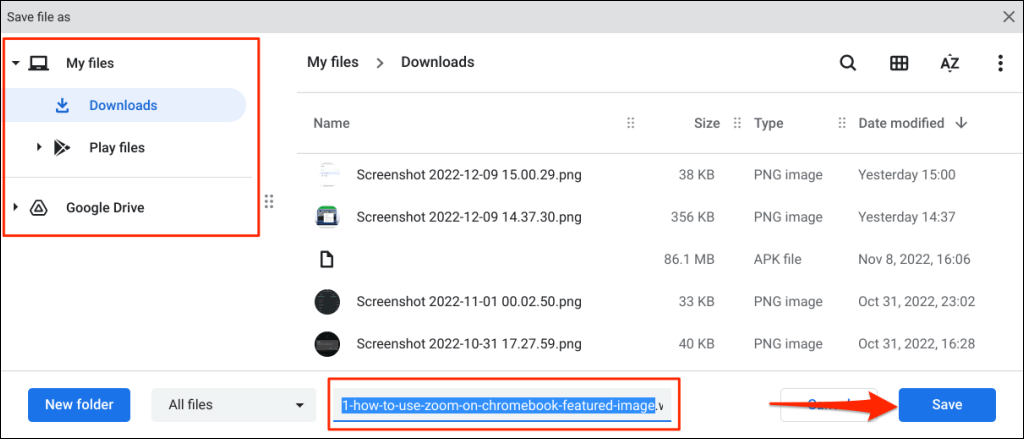
Powinieneś zobaczyć wyskakujące okienko „Pobieranie zakończone” w obszarze stanu Chromebooka – w prawym dolnym rogu ekranu. Wybierz Pokaż w folderze, aby wyświetlić obraz w aplikacji Pliki.
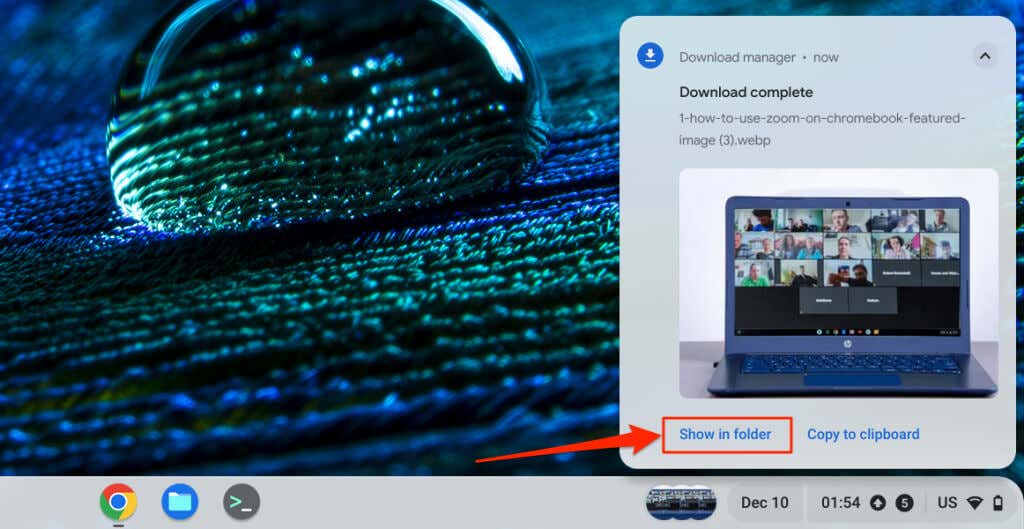
Skopiuj lub zapisz obrazy w schowku Chromebooka
Innym sposobem pobierania i zapisywania obrazów ze stron internetowych jest skopiowanie ich na klawiaturę Chromebooka. Następnie możesz wkleić skopiowany obraz i użyć go w notatniku, edytorze zdjęć, aplikacjach do edycji tekstu itp.
Dotknij i przytrzymaj lub kliknij prawym przyciskiem myszy obraz, który chcesz zapisać/pobrać, i wybierz Kopiuj obraz.
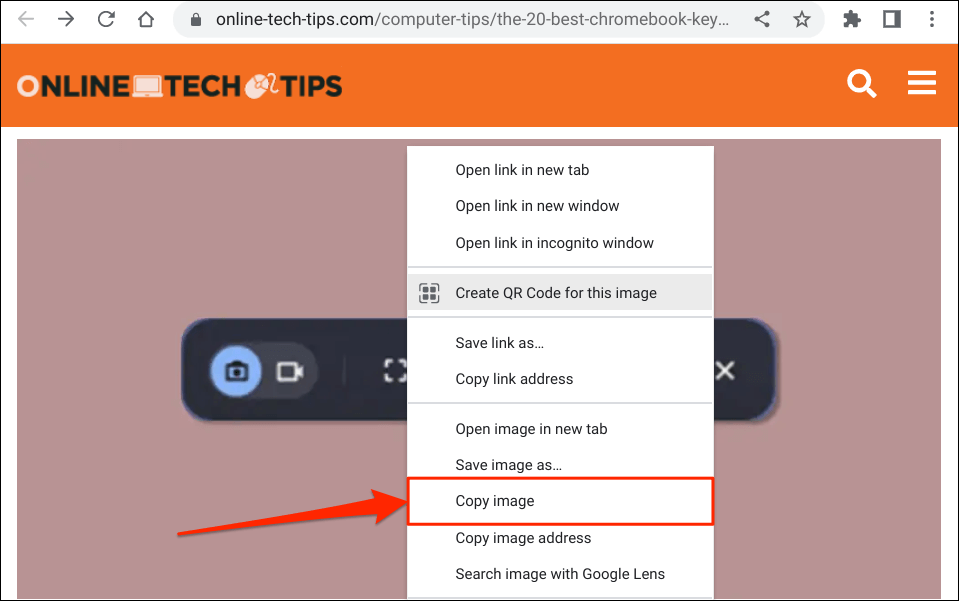
Następnie otwórz aplikację lub dokument, w którym chcesz zapisać lub użyć obrazu. Kliknij prawym przyciskiem myszy miejsce, w którym chcesz wstawić obraz, i wybierz Wklej.
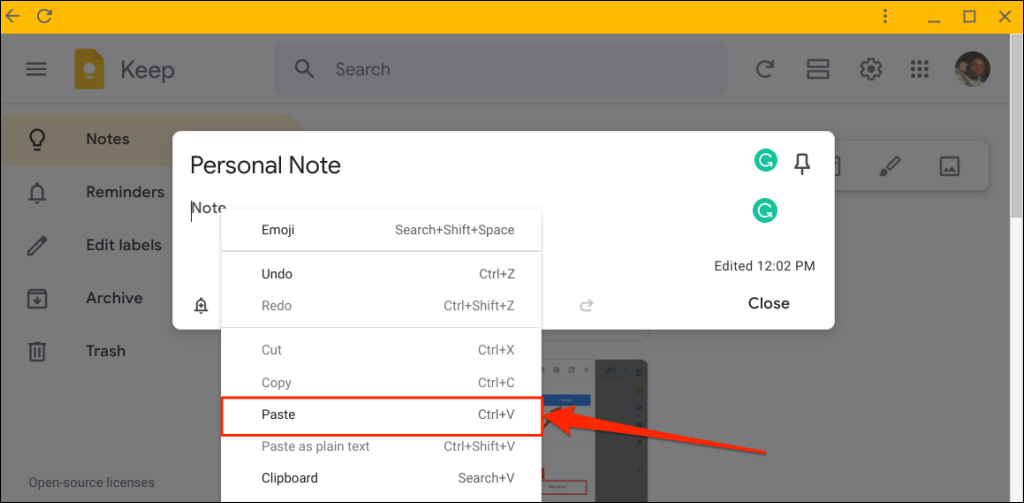
Możesz także wstawić skopiowany obraz do swoich dokumentów ze schowka ChromeOS. Umieść kursor w miejscu, w którym chcesz wstawić obraz, i naciśnij Wyszukaj+ V, aby otworzyć schowek Chromebooka. Wybierz lub kliknij skopiowany obrazw schowku, aby wstawić go do dokumentu lub aplikacji.
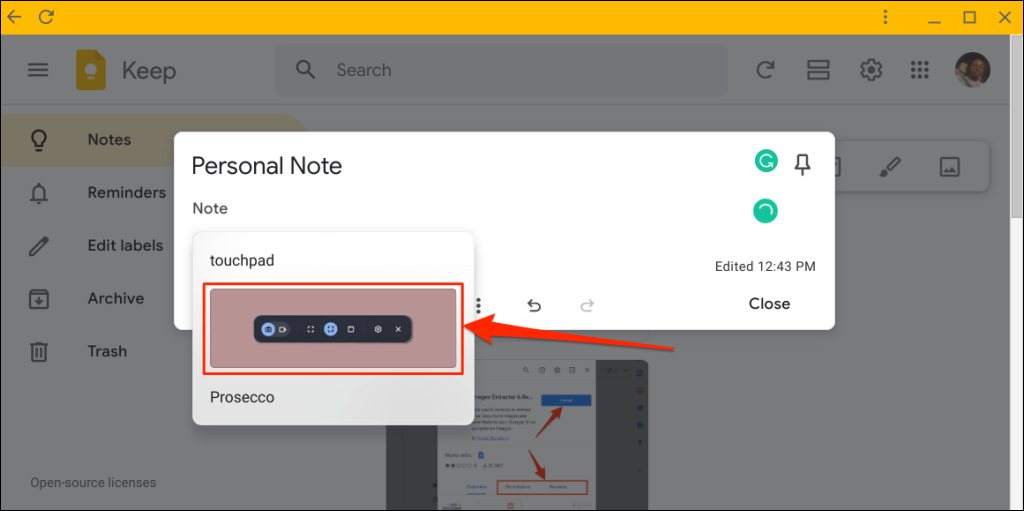
Zapisz zdjęcia ze Zdjęć Google
Wykonaj poniższe kroki, aby pobrać obrazy z urządzenia Kopia zapasowa Zdjęć Google na Chromebooka..
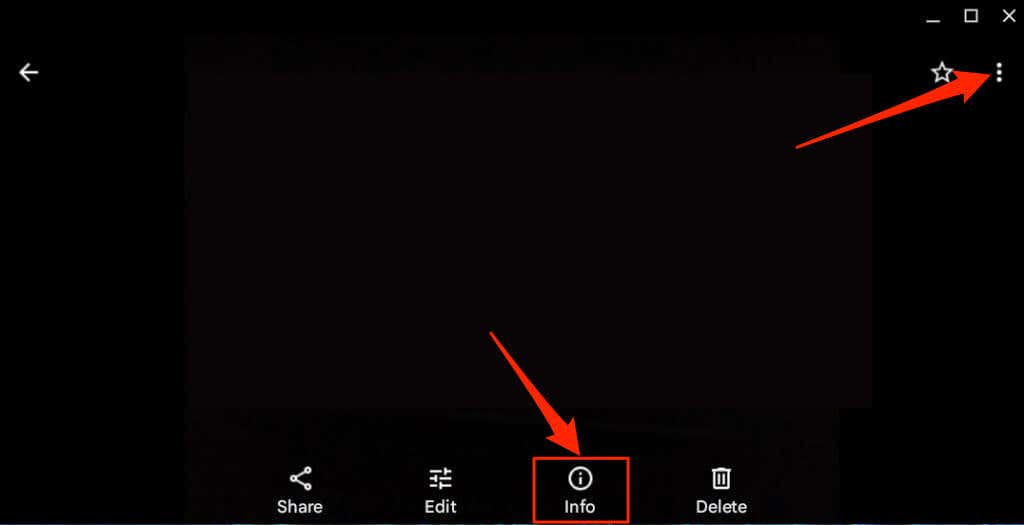
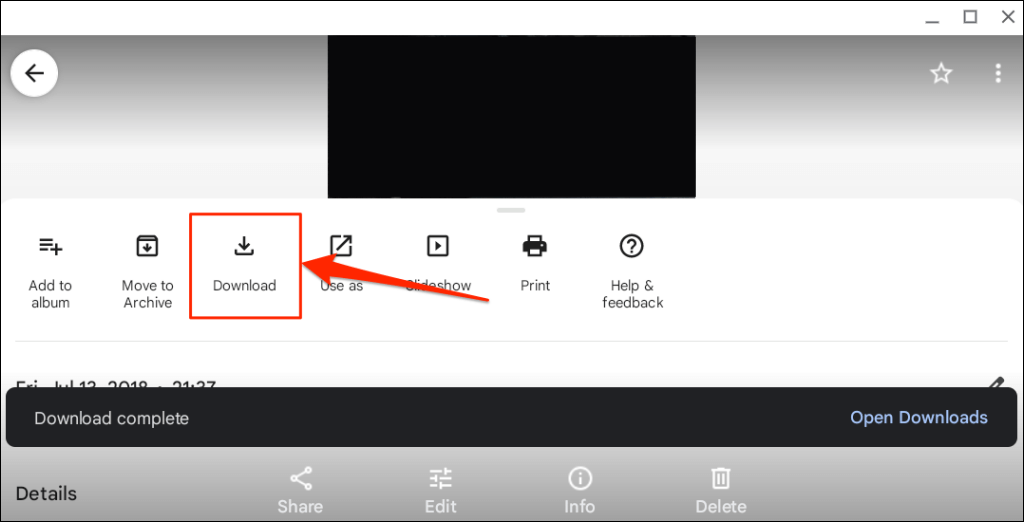
Aplikacja Zdjęcia zapisuje Twoje zdjęcie w folderze „Pobrane” w aplikacji Pliki.
Zapisuj obrazy, robiąc zrzuty ekranu
Zrzuty ekranu to jeden ze sposobów wyodrębniaj i zapisuj obrazy z dokumentów (PDF, dokumenty programu Word itp.) i stron internetowych. Do robienia zrzutów ekranu na Chromebooku możesz używać narzędzia „Przechwytywanie ekranu” w systemie ChromeOS lub narzędzia narzędzia do wycinania innej firmy.
Otwórz stronę internetową lub dokument zawierający obraz, który chcesz zapisać, i wykonaj poniższe czynności.
Alternatywnie wybierz datę/godzinęw dolnym rogu ekranu i wybierz opcję Przechwytywanie ekranuna pasku zadań.
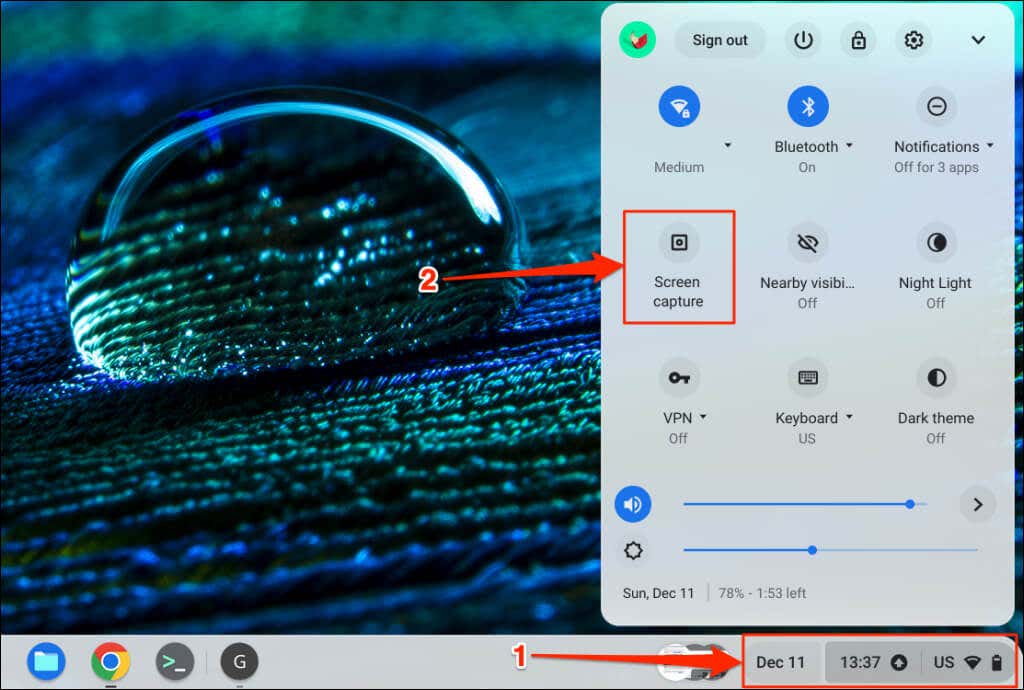
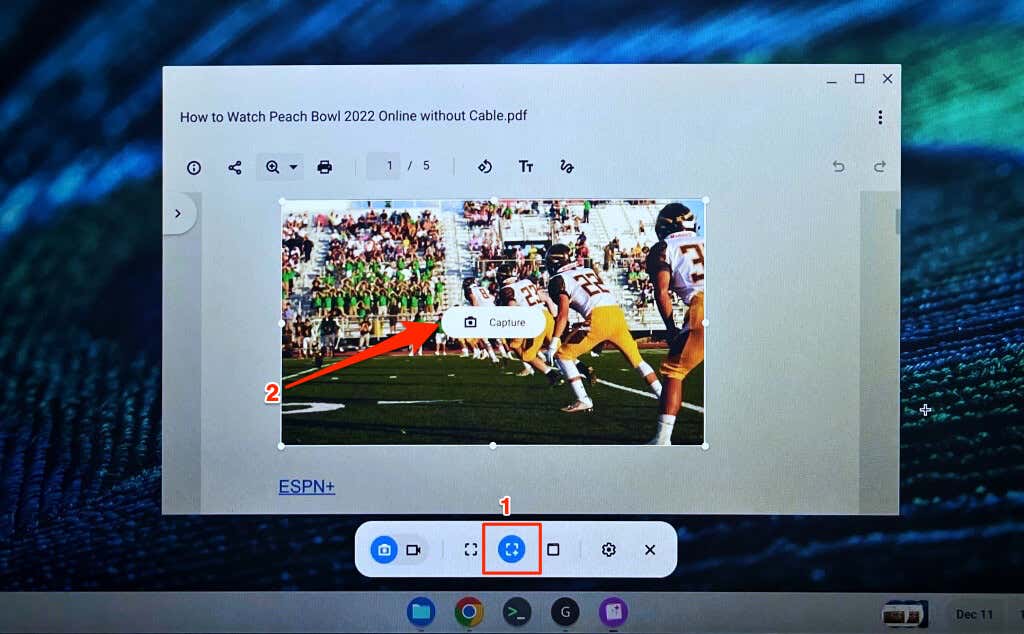
Jeśli chcesz, możesz zapisać zrzut ekranu/obraz w innym folderze. Wybierz ikonę koła zębategow narzędziu do wycinania, wybierz Wybierz folderi wybierz preferowany folder.
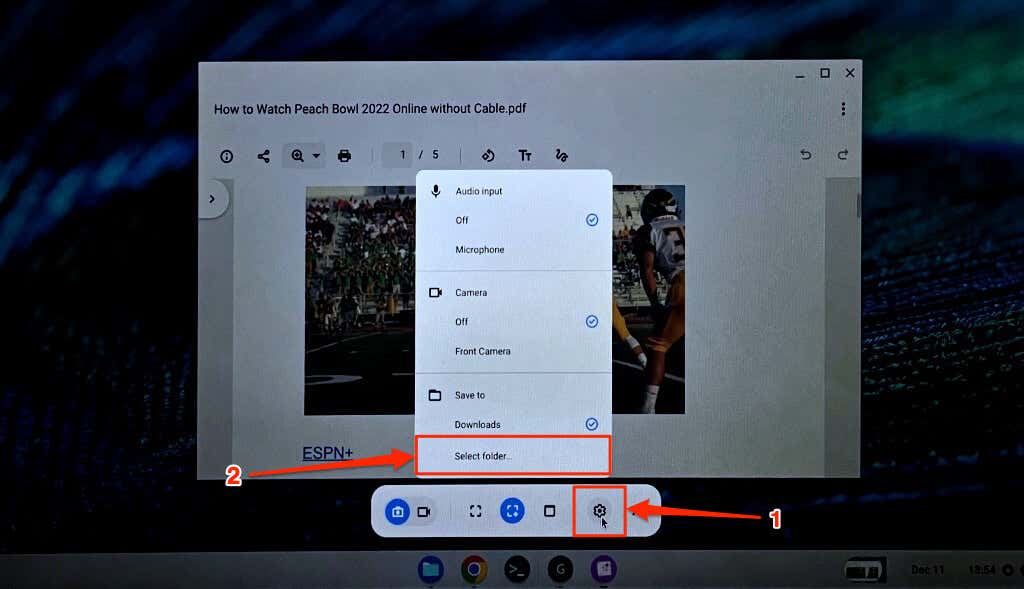
Możesz także użyć tego narzędzia do nagraj ekran swojego Chromebooka. Więcej informacji na temat korzystania z narzędzia do wycinania w ChromeOS znajdziesz w naszym samouczku dotyczącym przechwytywanie zrzutów ekranu na Chromebookach.
Pamiętaj, że ChromeOS zapisuje zrzuty ekranu jako obrazy PNG. Niektóre strony internetowe zawierają także obrazy w formatach WEBP. Jeśli potrzebujesz zapisanych/pobranych obrazów w innych formatach, użyj narzędzia online lub rozszerzenia przeglądarki Chrome, aby przekonwertować je na preferowany format — JPEG, TIFF, GIF itp.