Czy podczas synchronizacji zegara z serwerem czasu w systemie Windows 11 lub 10 stale pojawia się błąd „Synchronizacja czasu nie powiodła się”? Jest kilka powodów, dla których tak się dzieje.
Może to być problem z usługą Czasu systemu Windows, przeciążonym serwerem czasu lub problemem z połączeniem internetowym. W tym przewodniku dotyczącym rozwiązywania problemów dowiesz się, jak rozwiązać ten problem na komputerze z systemem Windows.
Uruchom ponownie usługę Czas systemu Windows
Czas systemu Windows to usługa działająca w tle, która zarządza synchronizacją czasu w systemach operacyjnych Windows. Jest podatny na nieoczekiwane usterki, więc uruchom go ponownie za pomocą konsoli usług i sprawdź, czy to pomoże.
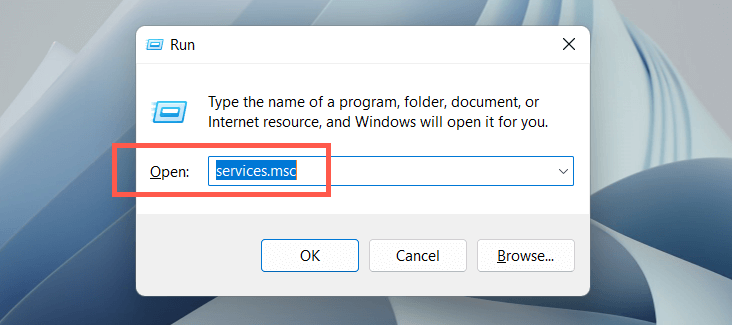
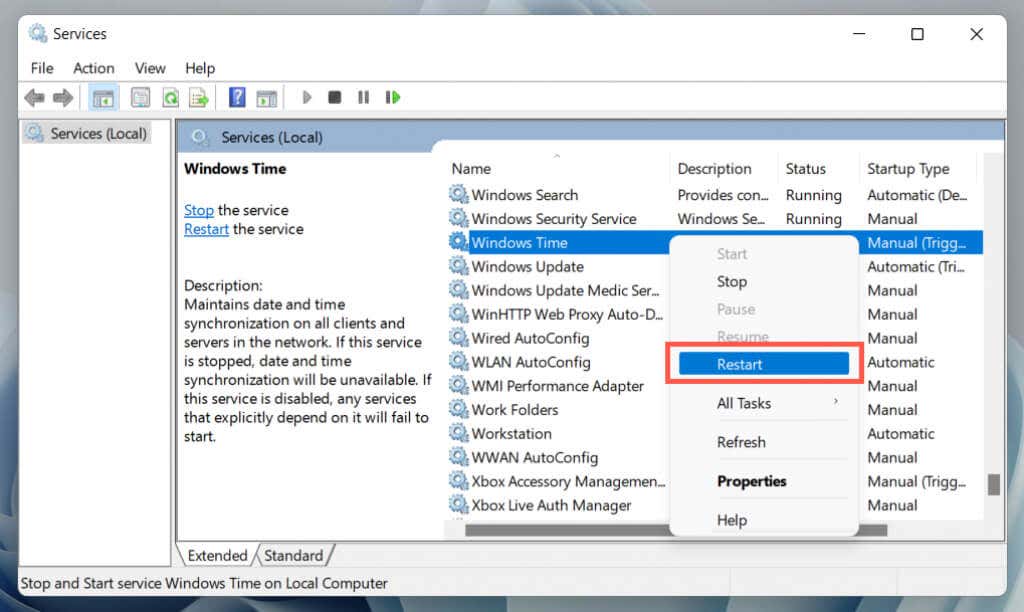
Zmodyfikuj właściwości usługi czasu systemu Windows
Jeśli błąd „Synchronizacja czasu nie powiodła się” w systemie Windows nadal występuje, wprowadź następujące zmiany we właściwościach usługi Czas systemu Windows. Aby to zrobić:
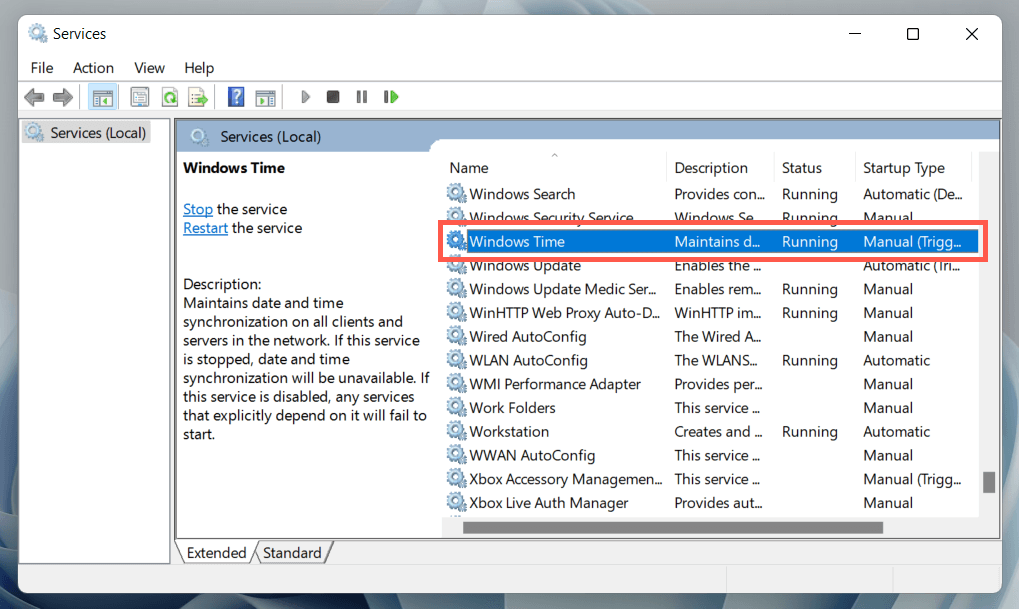
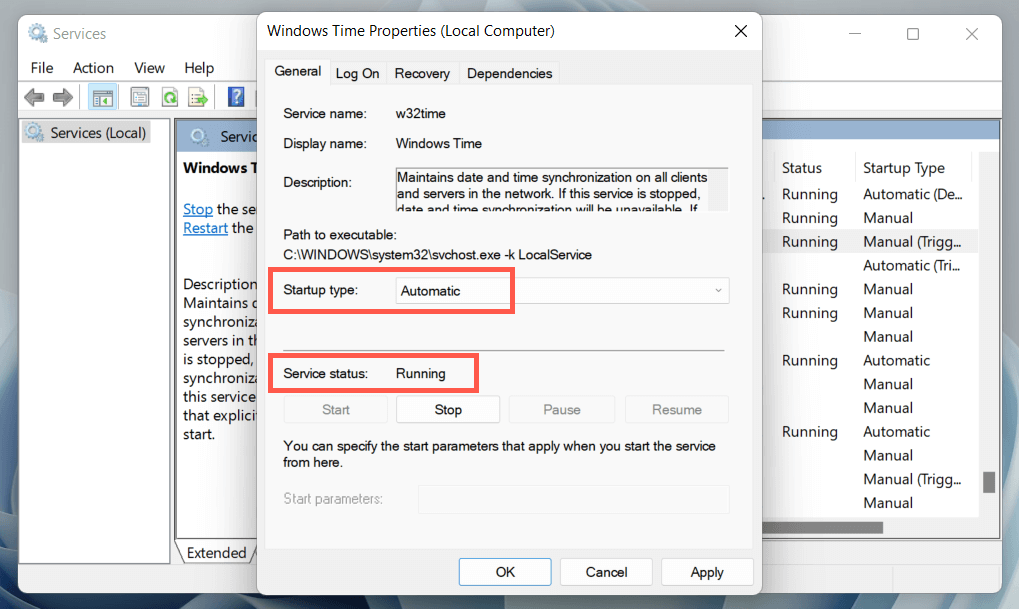
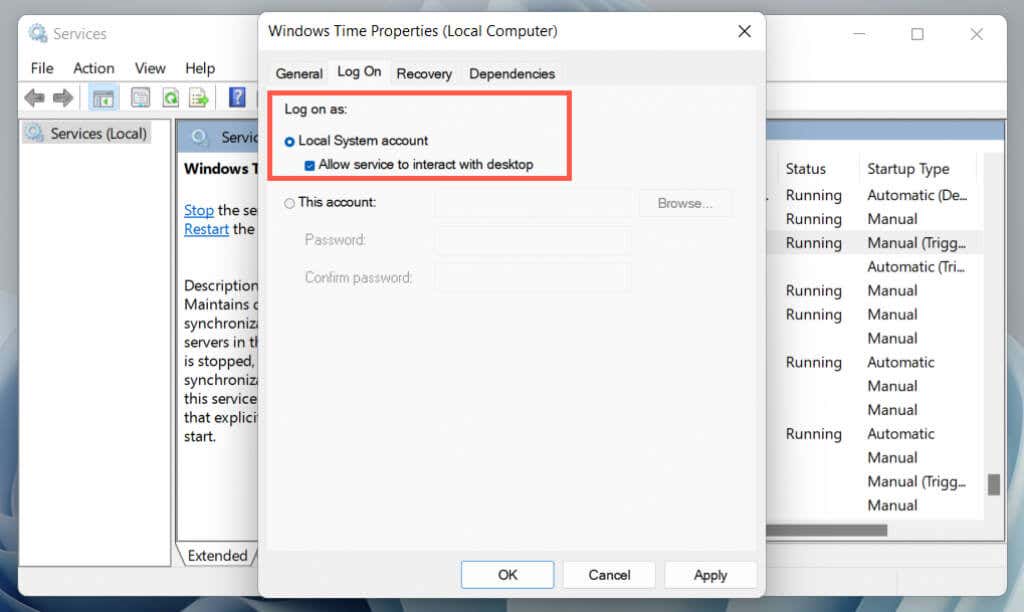
Włącz/wyłącz automatyczne odmierzanie czasu
Wyłączenie i ponowne włączenie funkcji automatycznego pomiaru czasu w systemie Windows często naprawia błędy synchronizacji czasu. Aby to zrobić:
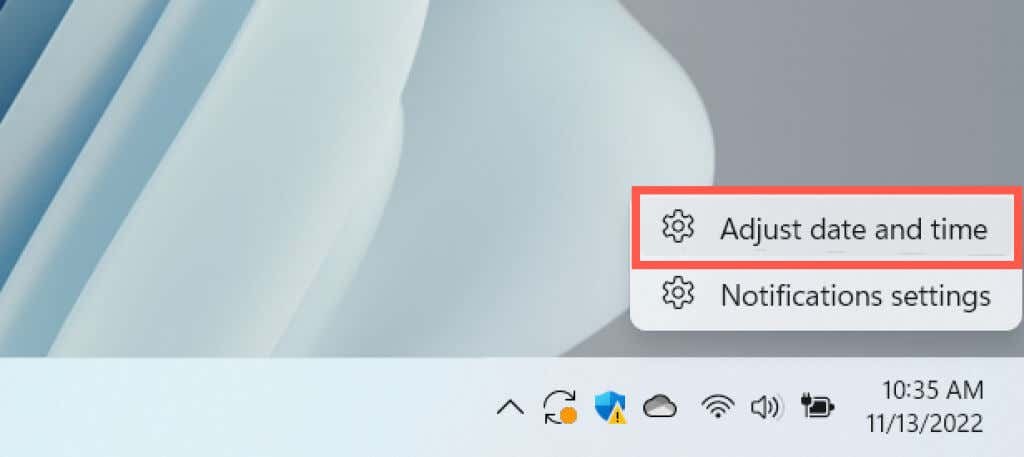
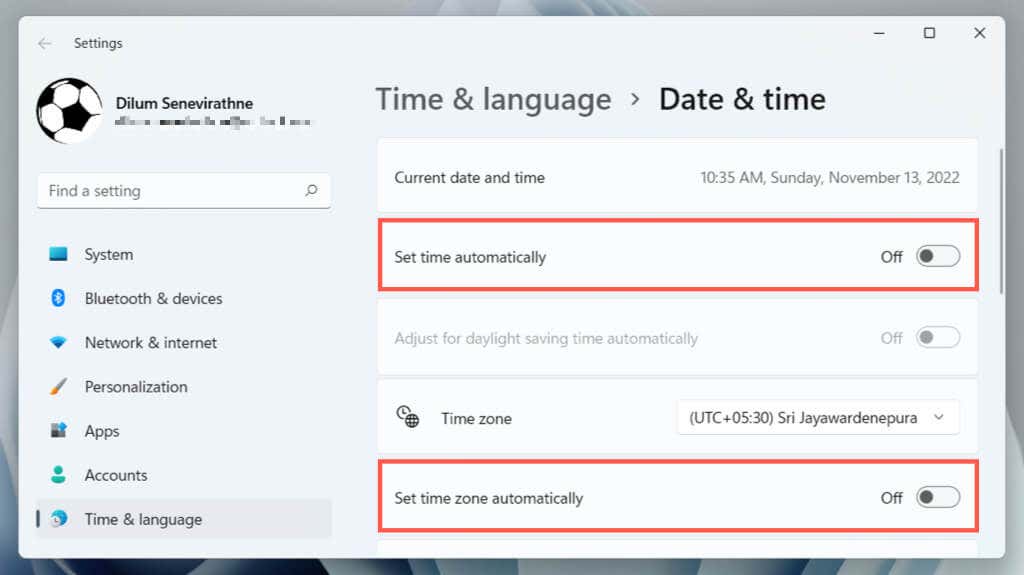
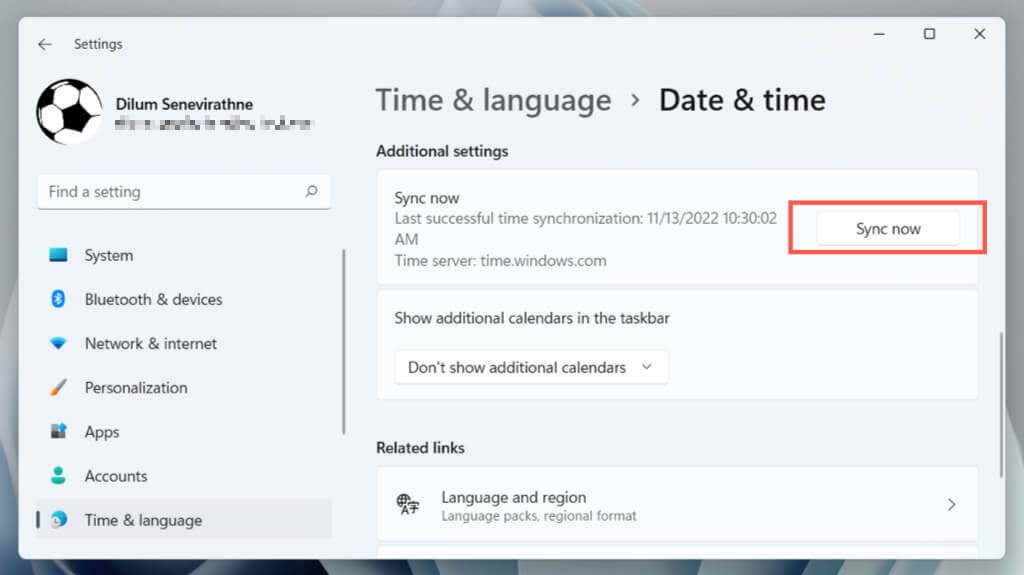
Uruchom ponownie komputer
Podstawowe funkcje systemu Windows działają nieprawidłowo, jeśli komputer nie jest często uruchamiany ponownie. Jeśli „Błąd synchronizacji czasu” nadal występuje, otwórz menu Starti wybierz Zasilanie>Uruchom ponownie. Jeśli widzisz opcję Aktualizuj i uruchom ponownie, wybierz ją zamiast tego.
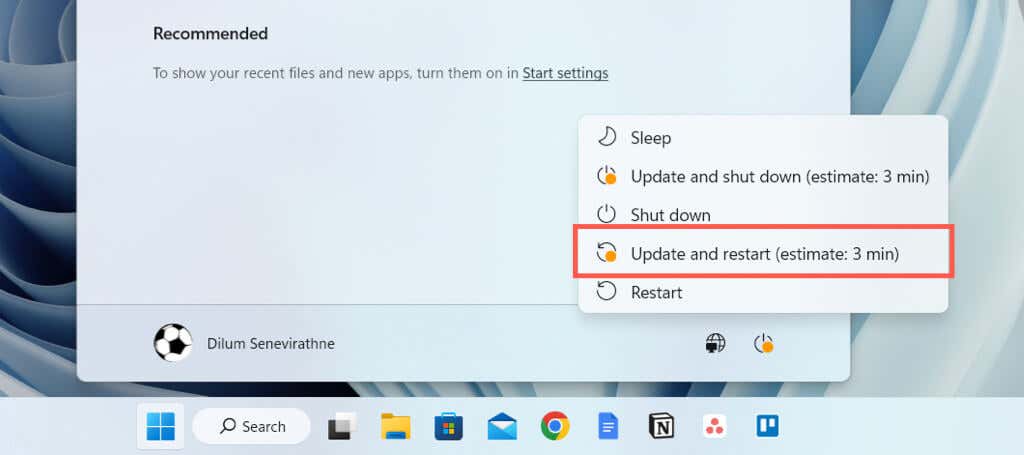
Rozwiąż problemy z połączeniem sieciowym
Jeśli zobaczysz rozszerzony komunikat o błędzie o treści „Synchronizacja czasu nie powiodła się. Sprawdź połączenie sieciowe i spróbuj ponownie”. Prawdopodobnie ma to związek z Twoim Internetem.
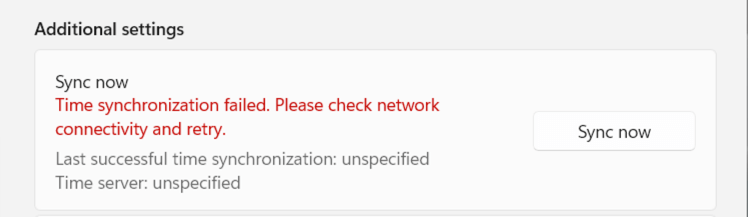
Oto kilka sposobów rozwiązania problemu:
Wybierz inny serwer czasu
Domyślnie systemy Windows 10 i 11 synchronizują się z serwerem czasu firmy Microsoft pod adresem time.windows.com. Przełączenie na alternatywny serwer time.nist.gov może rozwiązać błąd „Synchronizacja czasu nie powiodła się”. W tym celu musisz użyć apletu Data i godzina Panel sterowania.
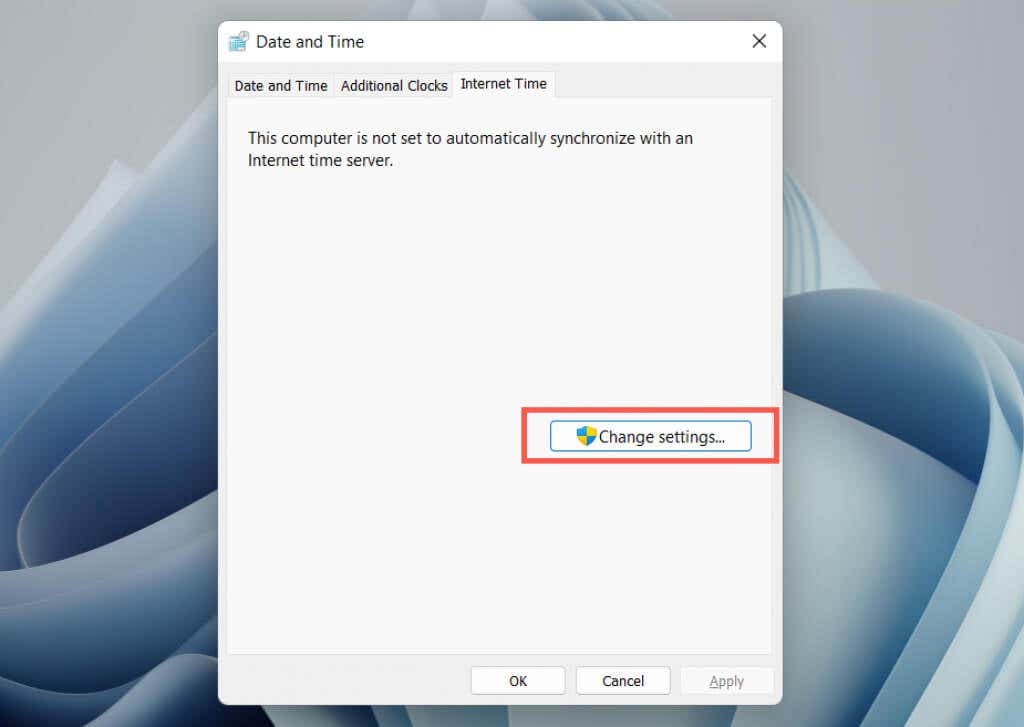
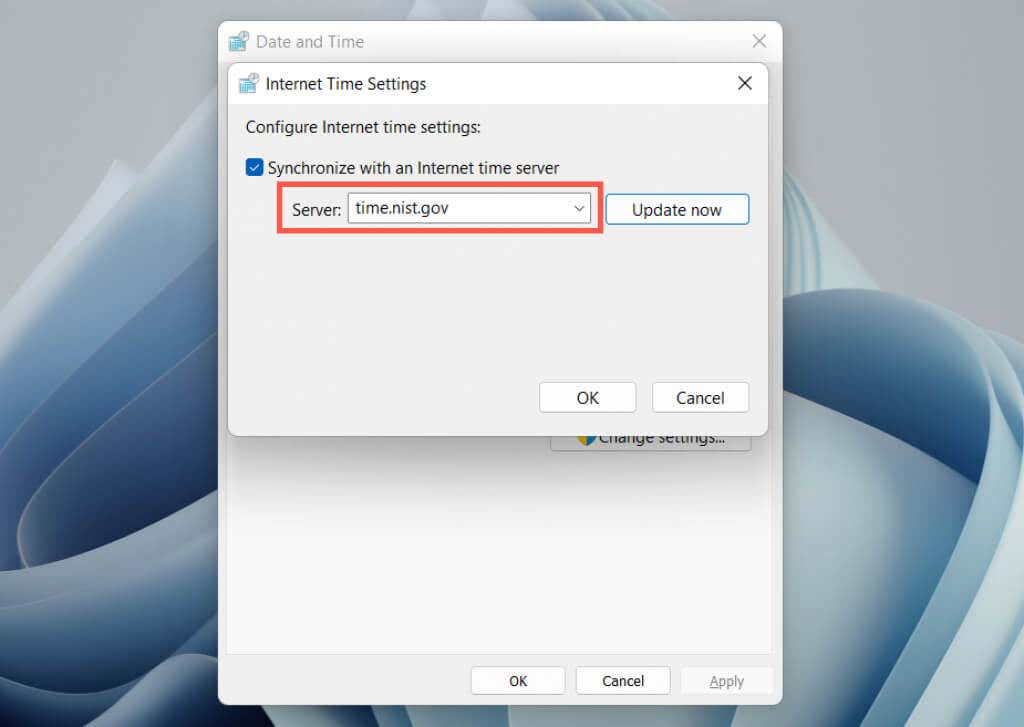
Dodaj inny serwer czasu
.Możliwe jest dodanie dodatkowych serwerów czasu do systemu Windows za pomocą Edytora rejestru. Popularne serwery NTP (Network Time Protocol). obejmują:
Utwórz kopię zapasową rejestru systemu Windows, a następnie:
HKEY_LOCAL_MACHINE\SOFTWARE\Microsoft\Windows\CurrentVersion\DateTime\Servers
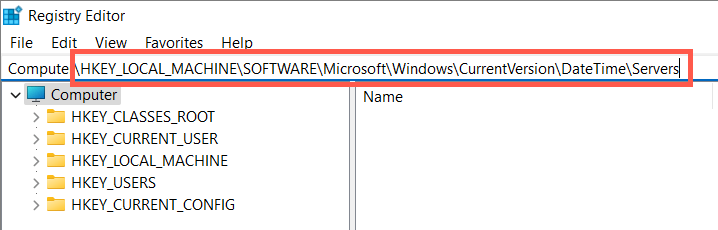
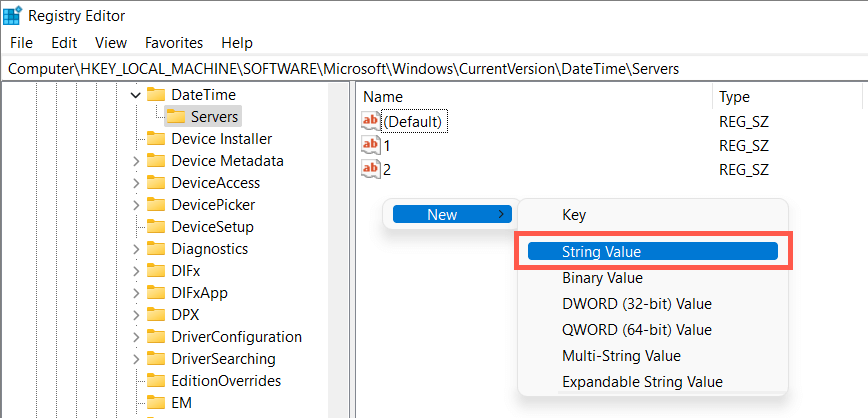
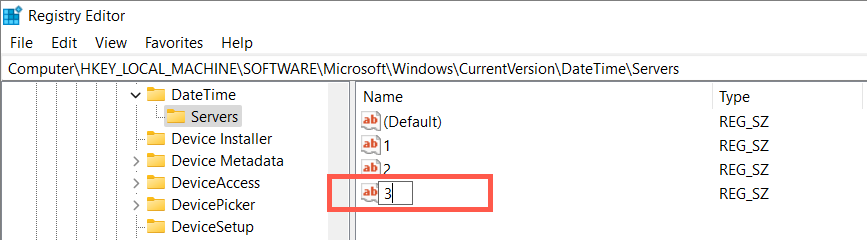
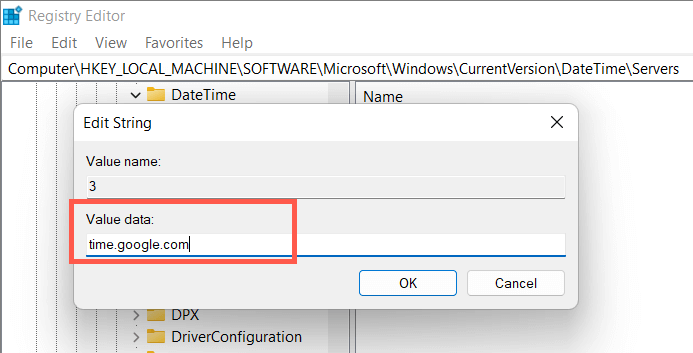
Synchronizuj czas za pomocą wiersza poleceń
Następnie wyrejestruj i zarejestruj ponownie usługę Czas systemu Windows, a następnie zsynchronizuj czas za pomocą konsoli wiersza poleceń. Aby to zrobić:
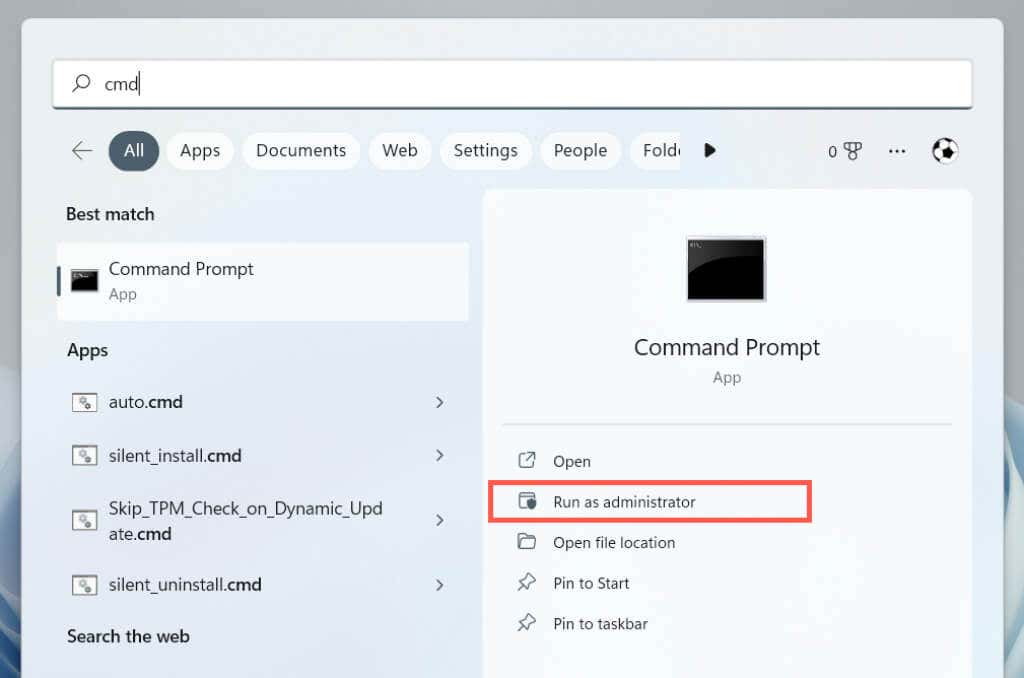
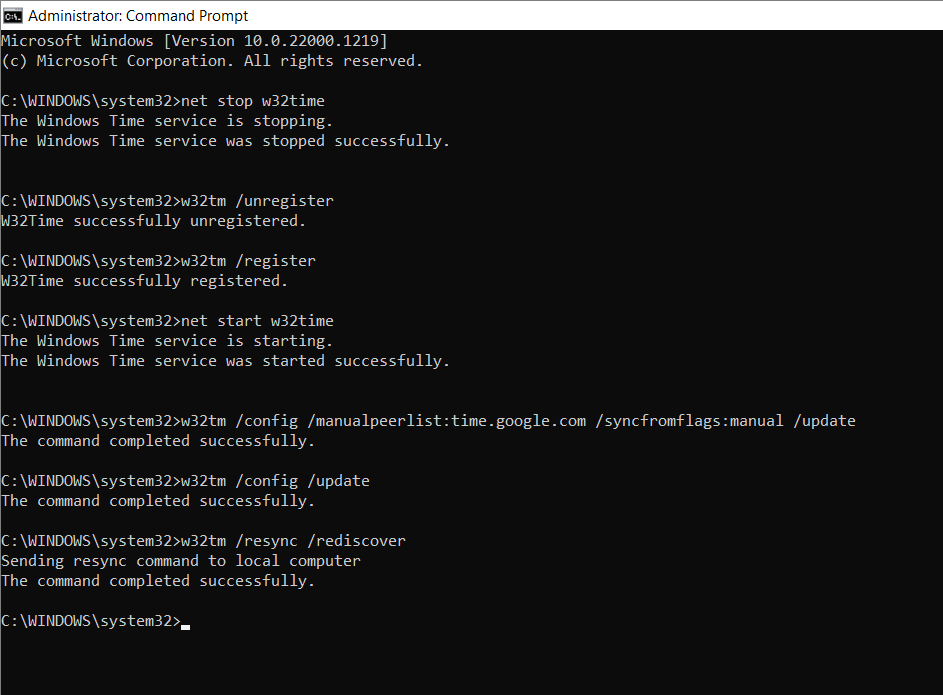
Zezwól na synchronizację czasu w zaporze sieciowej
Jeśli używasz na swoim komputerze zapory sieciowej innej firmy, odinstaluj ją i przełącz się z powrotem na Zaporę systemu Windows lub zezwól na UDP port 123 (niezbędny do synchronizacji czasu). Aby dowiedzieć się, jak to zrobić, zapoznaj się z dokumentacją online zapory sieciowej lub często zadawanymi pytaniami..
Jeśli problem występuje w przypadku Zapory systemu Windows, oto tworzenie reguł przychodzących i wychodzących sposób, aby upewnić się, że nie ma ograniczeń sieciowych dotyczących przepływu pakietów NTP:
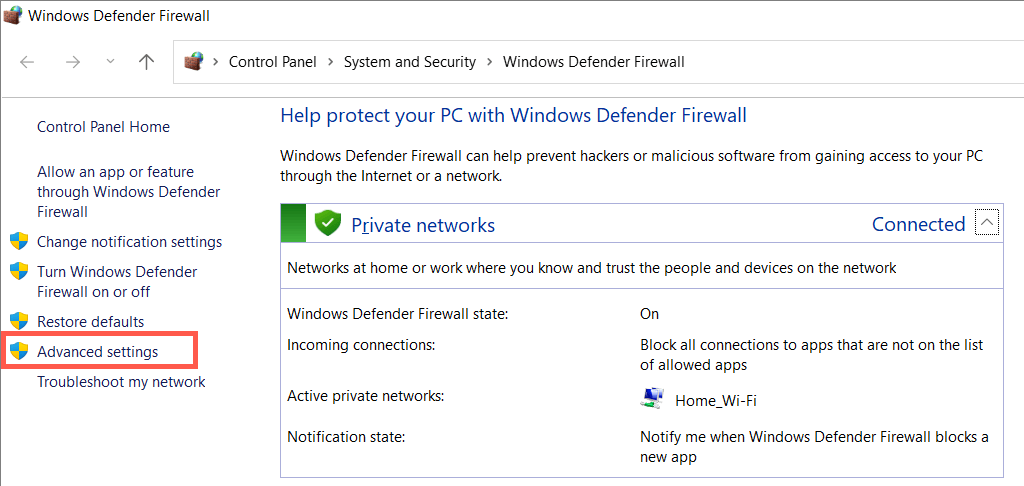
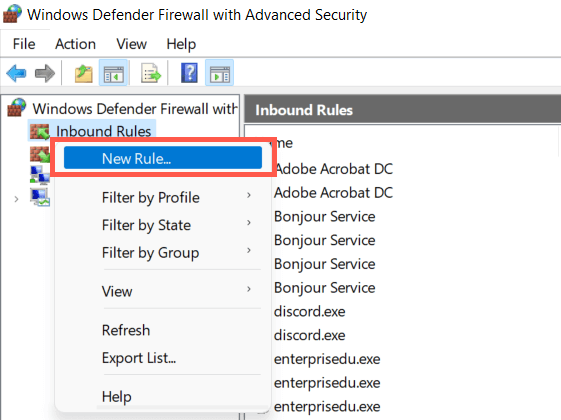
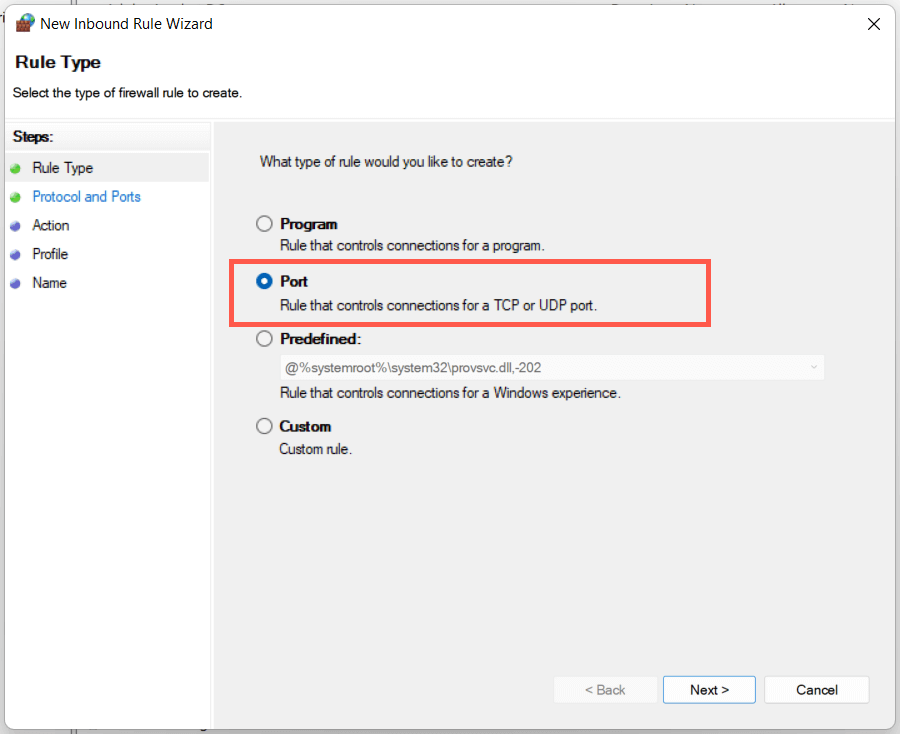
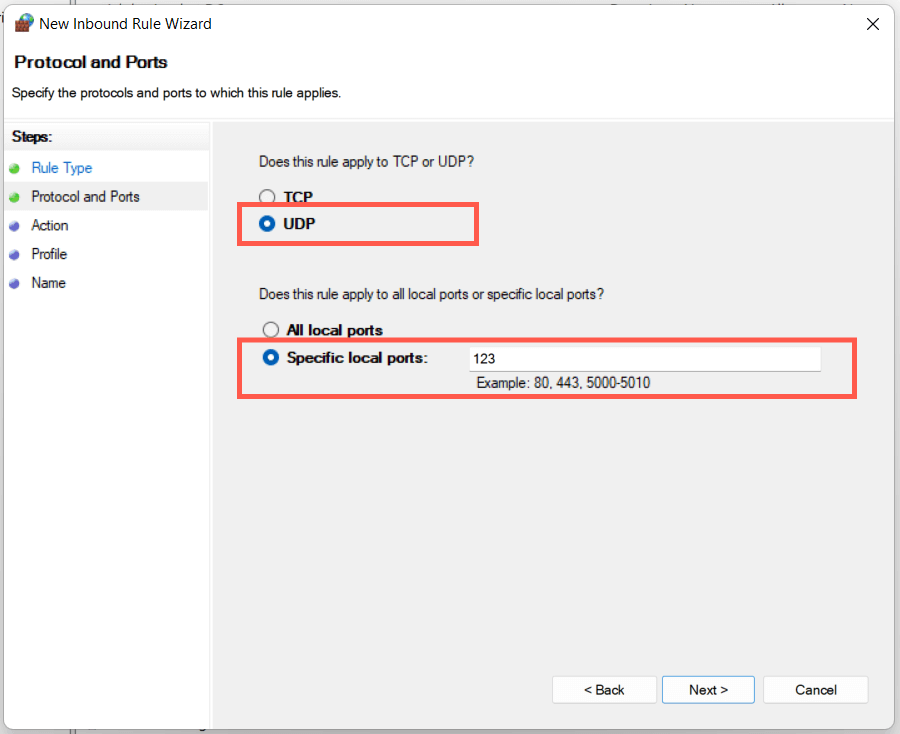
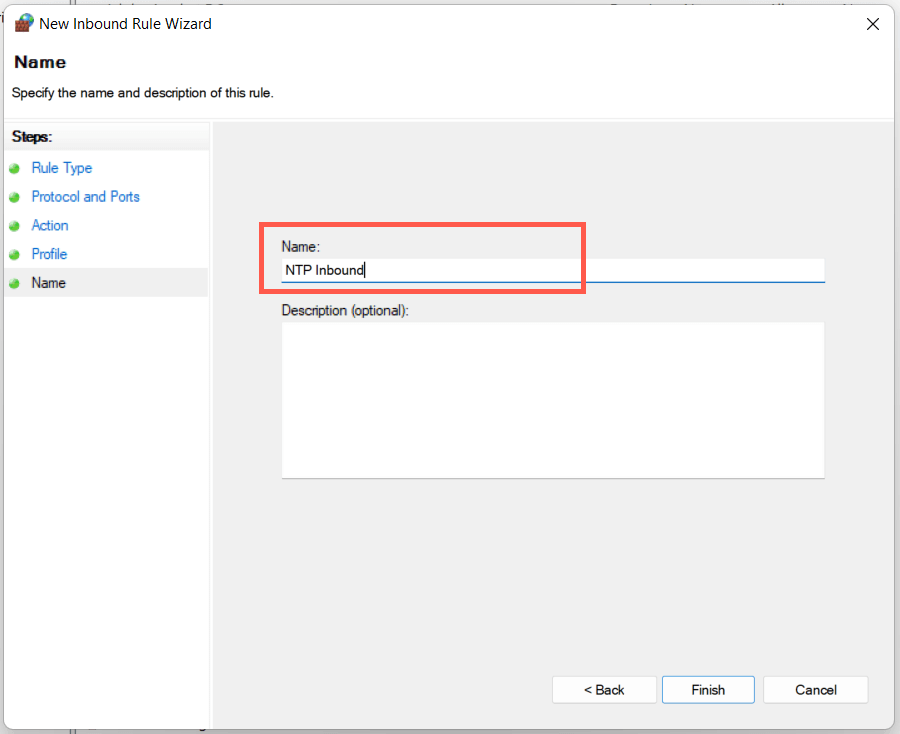
Wyłącz VPN i proxy
VPN (wirtualne sieci prywatne) i serwery proxy to kolejny powód, dla którego system Windows może mieć problemy z synchronizacją czasu z serwerem czasu. Spróbuj je wyłączyć.
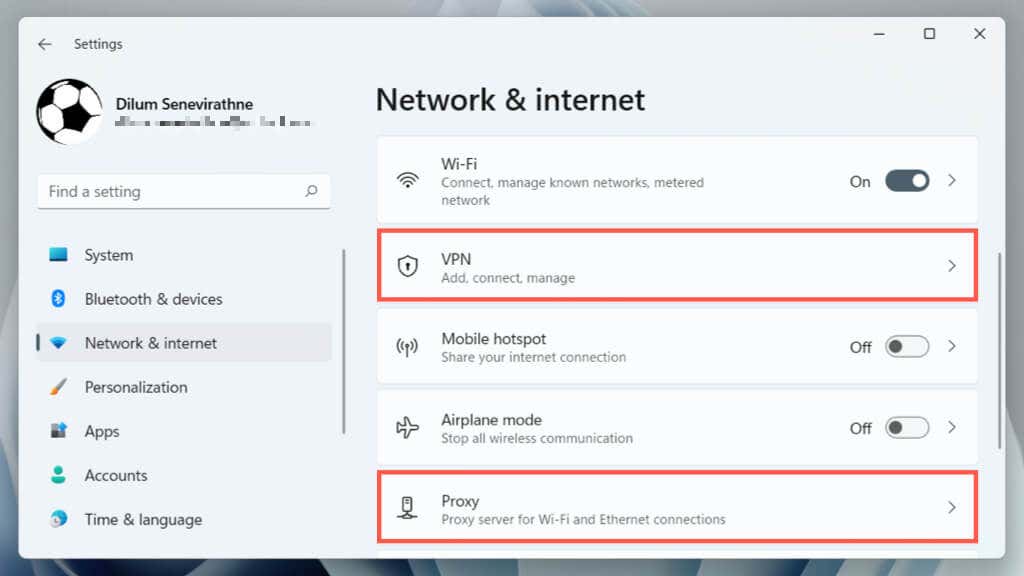
Uruchom skanowanie SFC
Uruchom Kontroler plików systemowych (SFC) w systemie Windows, aby naprawić błędy synchronizacji czasu wynikające z uszkodzonych plików systemowych. Aby to zrobić:
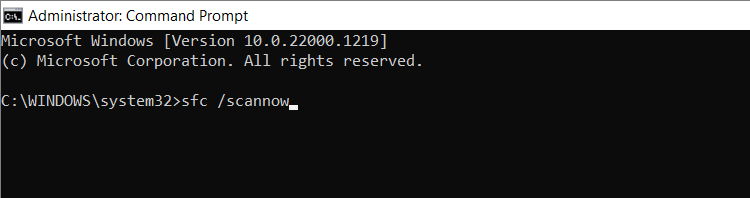
Skanuj komputer w poszukiwaniu złośliwego oprogramowania
Złośliwe oprogramowanie często przejmuje krytyczne funkcje systemu Windows. Jeśli błąd „Synchronizacja czasu nie powiodła się” nadal występuje lub masz problemy z wykonaniem którejkolwiek z powyższych poprawek, musisz przeprowadzić dokładne skanowanie w poszukiwaniu złośliwego oprogramowania.
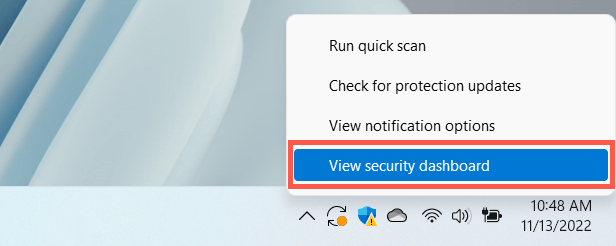
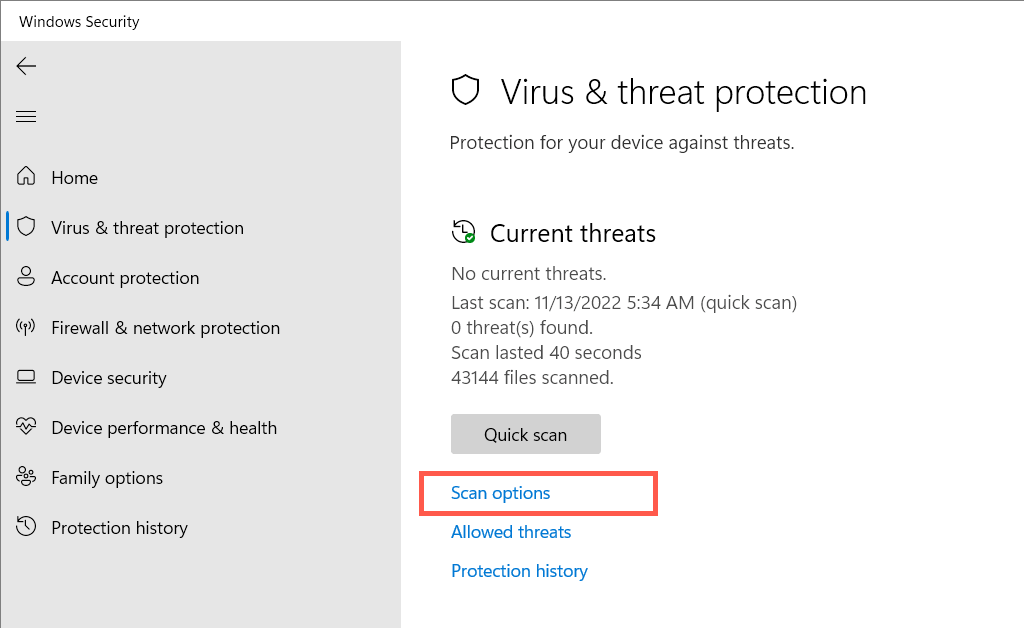
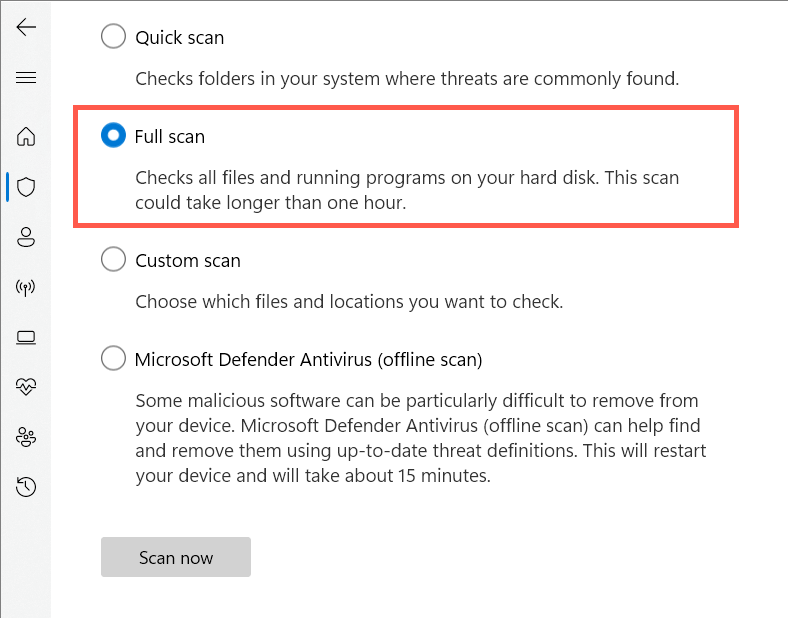
Najlepiej przeprowadzić dodatkowe skanowanie za pomocą narzędzia do usuwania złośliwego oprogramowania innej firmy. Na przykład bezpłatna wersja Malwarebytes jest więcej niż wystarczająca w wersji wykrywanie i usuwanie uporczywego złośliwego oprogramowania.
Synchronizacja czasu zakończyła się sukcesem
Naprawienie błędu „Synchronizacja czasu nie powiodła się” w systemie Windows jest kluczowa, ponieważ nieprawidłowy czas często prowadzi do komplikacji z Aktualizacja systemu Windows oraz innymi funkcjami i programami zależnymi od sieci. Wpływa to również niekorzystnie na bezpieczeństwo systemu.
Wystarczy zastosować się do powyższych poprawek i powinno być możliwe pozbycie się tego problemu. Jeśli problem będzie się powtarzał, rozważ resetowanie systemu Windows 11 lub 10 instalacja do ustawień fabrycznych.
.