Klawisz „Pokaż okna” ma prostokąt i dwie pionowe linie po prawej stronie. Klucz znajduje się w górnym rzędzie Klawiatura Chromebooka, pomiędzy klawiszami pełnego ekranu i klawiszami zmniejszania jasności.
Działa również jako klawisz F5 lub klawisz Odśwież i czasami nazywany jest klawiszem Przełącznika systemu Windows, Przeglądu lub uruchamiania. W tym samouczku opisano wszystko, co można zrobić za pomocą klawisza Pokaż Windows na Chromebooku.
Do czego służy przycisk Pokaż okno?
Głównym celem klawisza „Pokaż system Windows” jest pokazanie z lotu ptaka wszystkich otwartych aplikacji lub okien na Chromebooku.
Po naciśnięciu przycisku Pokaż system WindowsChromeOS wyświetla widok miniatur aktywnych aplikacji lub okien. Naciśnij ponownie klawisz Pokaż Windows, aby zamknąć ekran przeglądu.
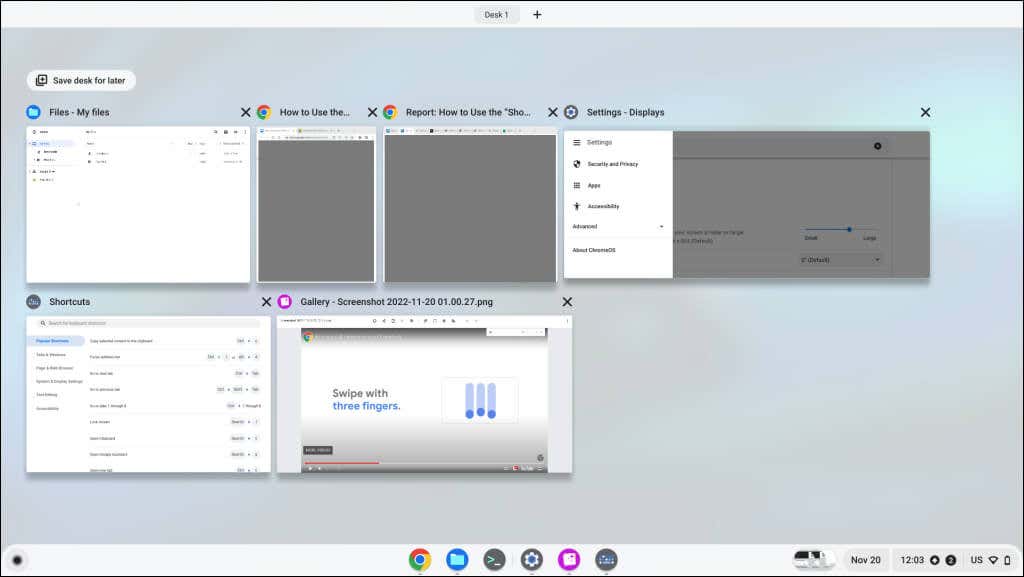
Na ekranie przeglądu możesz:
Klawisz Pokaż Windows pełni tę samą funkcję, co klawisz Klucz kontroli misji na klawiaturach Apple i paskach dotykowych MacBooka. Ikona widoku zadania jest odpowiednikiem klawisza Pokaż Windows w systemie Windows.
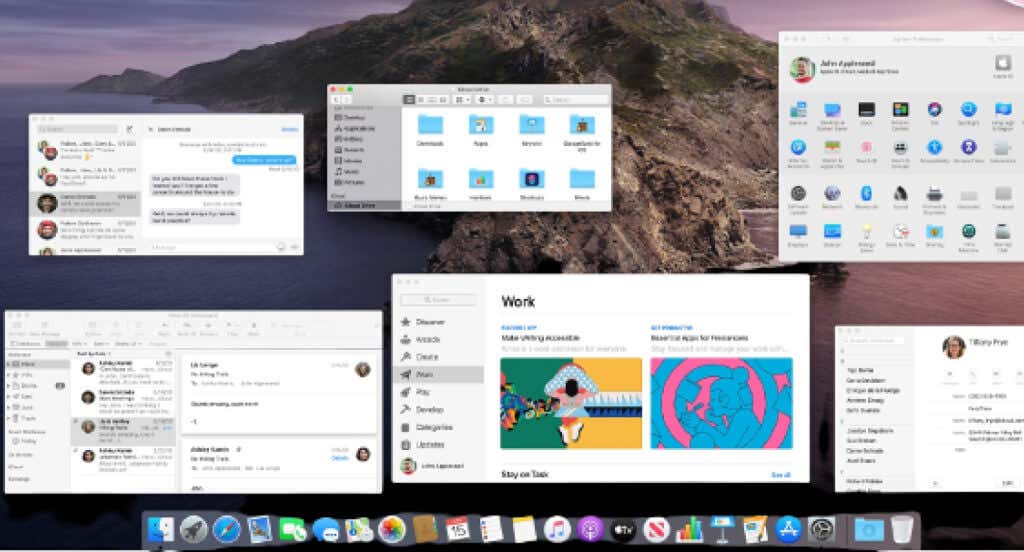
Alternatywne sposoby wyświetlania wszystkich okien na Chromebookach
Naciśnięcie klawisza Pokaż Windows to najszybszy sposób wyświetlenia wszystkich otwartych aplikacji. Możesz jednak także otworzyć ekran przeglądu, przesuwając palcem po panelu dotykowym lub ekranie dotykowym Chromebooka.
Użyj touchpada Chromebooka
Połóż trzy palce na touchpadzie i przesuń jednym ruchem w górę. System operacyjny Chrome wyświetli na ekranie wszystkie otwarte systemy Windows. Przesuń trzema palcami w dół po touchpadzie, aby zamknąć ekran przeglądu.

Używaj gestów na ekranie dotykowym
Na Chromebookach z ekranem dotykowym przesuń palcem w górę od dołu ekranu i przytrzymaj go na środku.
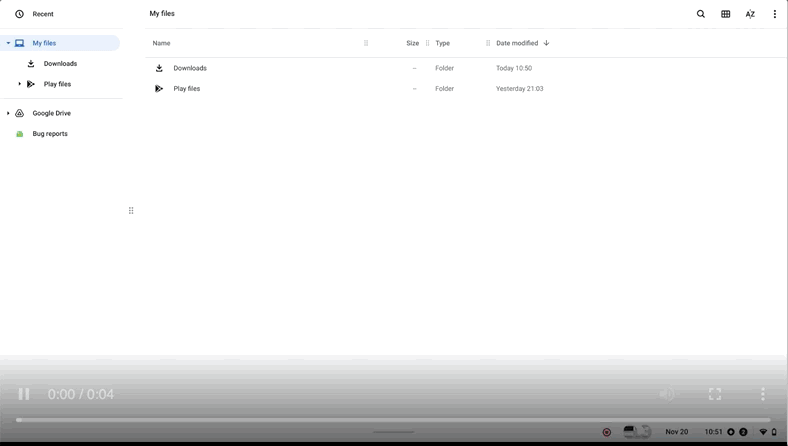
Rób zrzuty ekranu za pomocą klawisza Pokaż Windows
Musisz ustawić klawisz Pokaż Windows na przechwytuj pełne zrzuty ekranu i uruchomić narzędzie do przechwytywania ekranu za pomocą klawiatury.
Naciśnij klawisze Ctrl+ Pokaż system Windows, aby wykonać pełny zrzut ekranu..
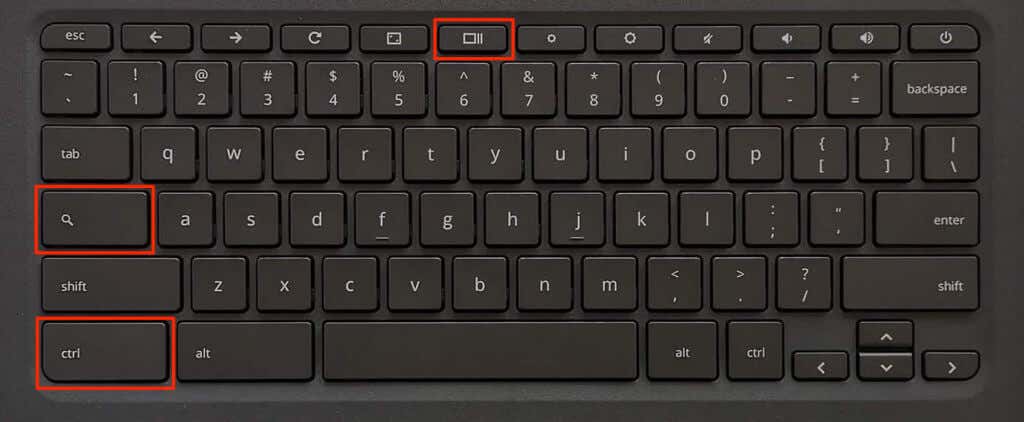
Naciśnij klawisz Shift+ Ctrl+ Pokaż system Windows, aby otworzyć narzędzie do przechwytywania ekranu.
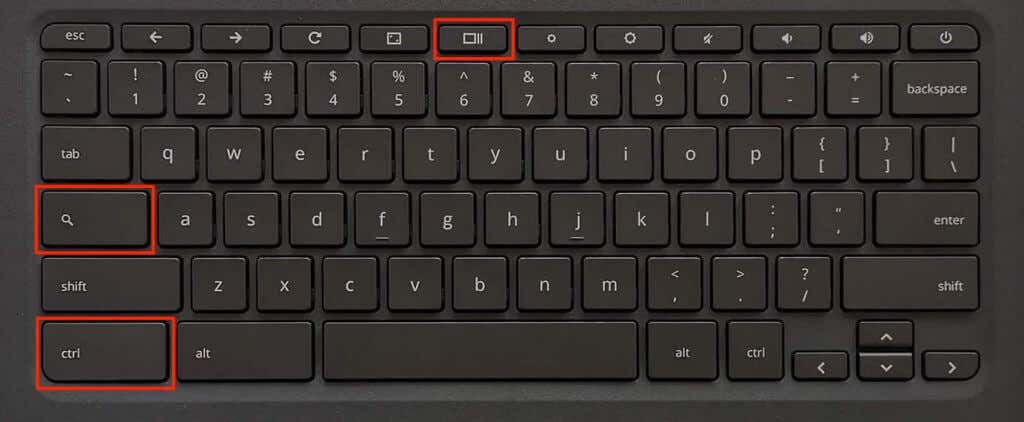
Za pomocą narzędzia do przechwytywania ekranu możesz przechwytywać częściowe zrzuty ekranu, zrzuty ekranu okien i nagraj swój ekran. Zapoznaj się z Strona Centrum pomocy Chromebooka, aby dowiedzieć się więcej o narzędziu do przechwytywania ekranu.
Pokazać, że klucz Windows nie działa? Wypróbuj te sztuczki
Pokaż, że klucz Windows nie działa, jeśli ChromeOS traktuje górny wiersz jako klawisze funkcyjne. Aby klawisz znów zaczął działać, możesz wyłączyć klawisze funkcyjne lub zmienić zachowanie klawiszy z górnego rzędu.
Wyłącz klawisze funkcyjne na Chromebooku
Wybierz Ustawienia>Urządzenie>Klawiaturai wyłącz opcję Traktuj klawisze z górnego rzędu jako klawisze funkcyjne.
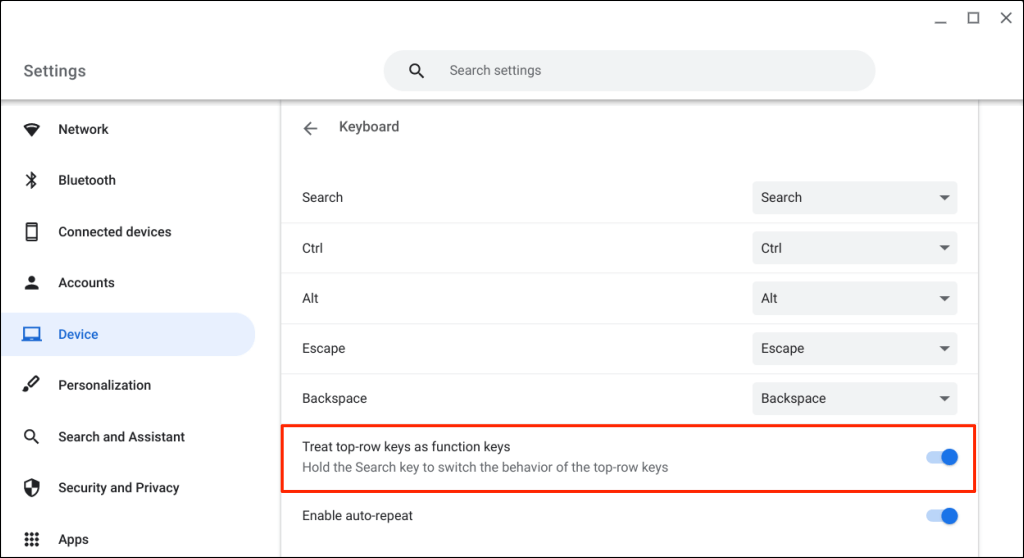
Twój Chromebook powinien teraz wyświetlać ekran przeglądu po naciśnięciu klawisza Pokaż Windows.
Zmieniaj klawisze górnego rzędu Chromebooka
Przytrzymanie klawisza Szukaj powoduje zmianę zachowania klawiszy z górnego rzędu. Dzięki temu możesz używać unikalne klawisze na klawiaturze Chromebooka bez wyłączania klawiszy funkcyjnych.
Gdy górny rząd pełni rolę klawiszy funkcyjnych, przytrzymaj klawisz wyszukiwaniai naciśnij klawisz Pokaż klawisz Windows, aby otworzyć ekran przeglądu.
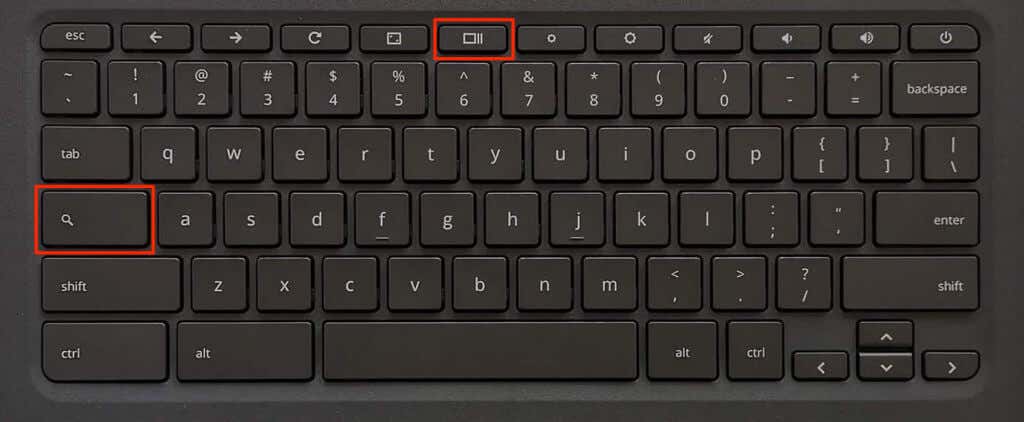
Przytrzymaj klawisz wyszukiwaniai naciśnij Ctrl+ Pokaż okno, aby zrobić pełny zrzut ekranu.
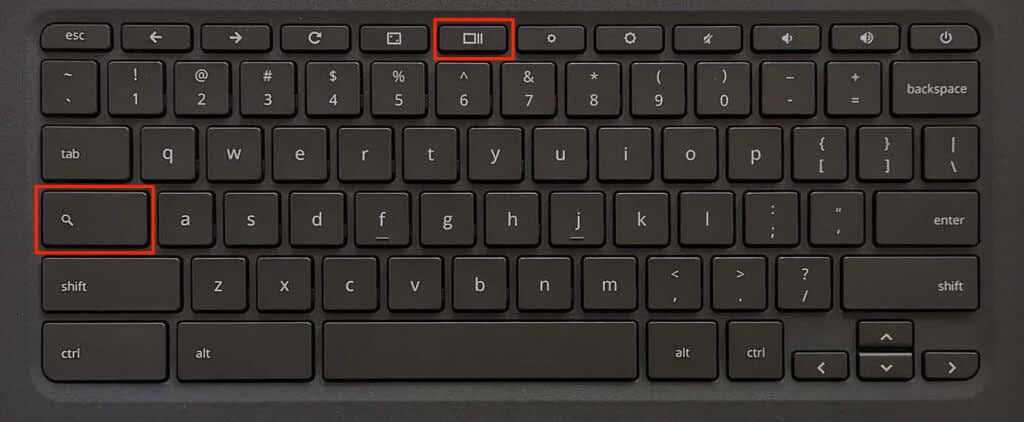
Aby otworzyć narzędzie do przechwytywania ekranu, przytrzymaj klawisz wyszukiwaniai naciśnij Ctrl+ Shift+ Pokaż okna.
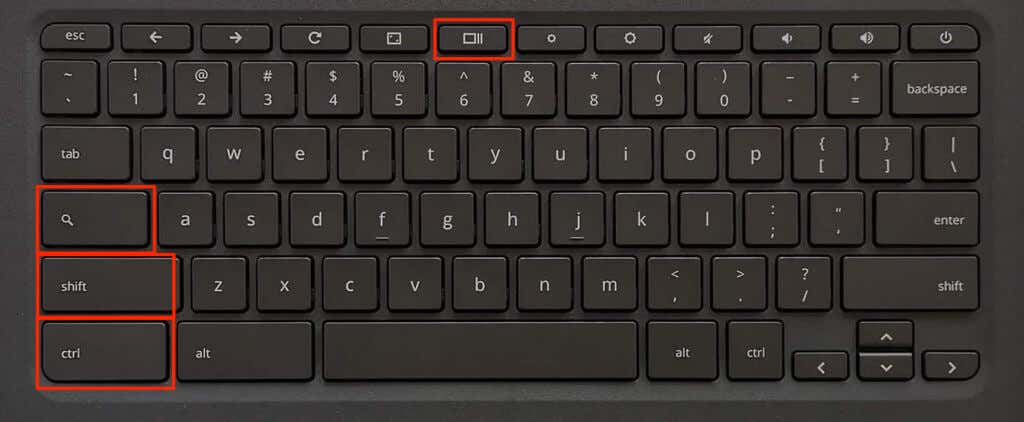
Wskazówka:naciśnij Ctrl+ Alt+ /(ukośnik), aby wyświetlić wszystkie skróty klawiaturowe Chromebooka .
Uruchom ponownie Chromebooka lub zaktualizuj jego system operacyjny (Ustawienia>Informacje o systemie operacyjnym Chrome), jeśli klawisz Pokaż Windows nadal nie działa. W ostateczności skontaktuj się z producentem urządzenia lub Powerwash (przywrócenie ustawień fabrycznych) na Chromebooku.
Zrób więcej dzięki Pokaż okna
To wszystko, co warto wiedzieć o klawiszu Pokaż Windows na Chromebooku. Naucz się posługiwać klawiszem Pokaż Windows, a będziesz o krok bliżej zostań zaawansowanym użytkownikiem Chromebooka.
.