Slack jest dostępny tylko na urządzenia z systemem Windows, macOS, iOS, Android i Linux. Nie ma jeszcze oficjalnej aplikacji ani wsparcia dla ChromeOS. Jeśli masz Chromebooka, korzystaj ze Slacka w Google Chrome lub dowolnej przeglądarce internetowej.
Alternatywnie możesz zainstalować Slack dla Linuksa od wersji ChromeOS obsługuje aplikacje dla systemu Linux. W tym samouczku opisano kroki instalowania i uruchamiania Slacka dla systemu Linux na Chromebookach.
Skonfiguruj środowisko programistyczne systemu Linux
Jeśli Twój Chromebook działa z systemem ChromeOS 69 lub nowszym, możesz zainstalować Slack za pośrednictwem środowiska programistycznego Linux.
Przejdź do Ustawienia>Informacje o ChromeOS, aby zaktualizować Chromebooka lub sprawdzić jego wersję ChromeOS.
Przejdź do następnej sekcji, jeśli skonfigurowałeś już środowisko programistyczne dla systemu Linux.
W przeciwnym razie podłącz Chromebooka do Internetu, wybierz Ustawienia>Programiścii wybierz Włączobok „Środowisko programistyczne systemu Linux. ”
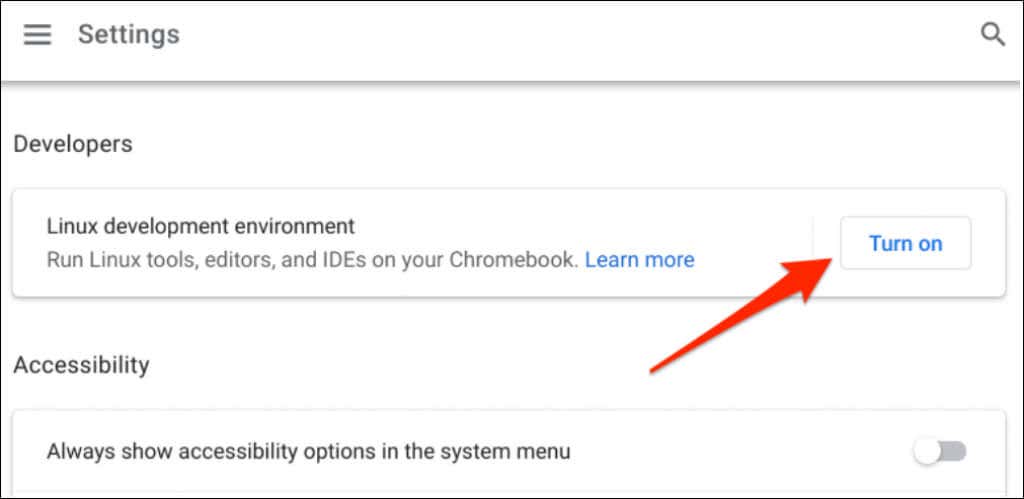
Konfiguracja środowiska Linux może zająć od minut do godzin, w zależności od szybkości połączenia.
Nawiasem mówiąc, Google zaleca posiadanie co najmniej 10 GB wolnego miejsca przed skonfigurowaniem środowiska Linux. Zobacz nasz samouczek zwalnianie miejsca w systemie ChromeOS, jeśli na Chromebooku brakuje miejsca.
Instalowanie Slacka na Chromebooku
Po pomyślnym skonfigurowaniu środowiska Linux wykonaj poniższe kroki, aby zainstalować Slack na swoim Chromebooku.
wget https://downloads.slack-edge.com/releases/linux/4.23.0/prod/x64/slack-desktop-4.23.0-amd64.deb
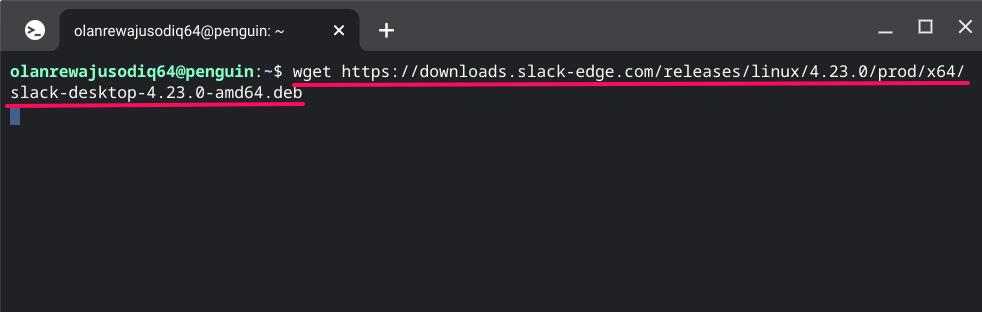
Terminal pobierze i zapisze plik instalacyjny Slacka w folderze „Linux files” w aplikacji Pliki. Możesz także pobrać plik ze strony Slack za pośrednictwem przeglądarki Google Chrome.
Wklej https://downloads.slack-edge.com/releases/linux/4.23.0/prod/x64/slack-desktop-4.23.0-amd64.debw pasku adresu i naciśnij Enter.
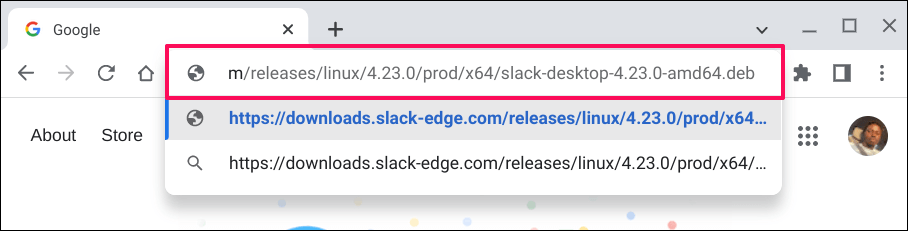
Zapisz plik w folderze „Linux files” i przejdź do następnego kroku..
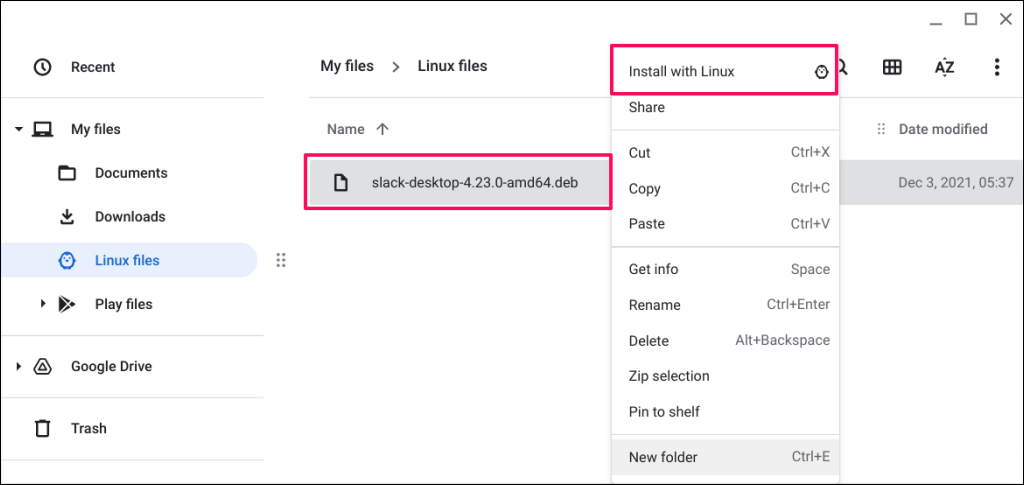
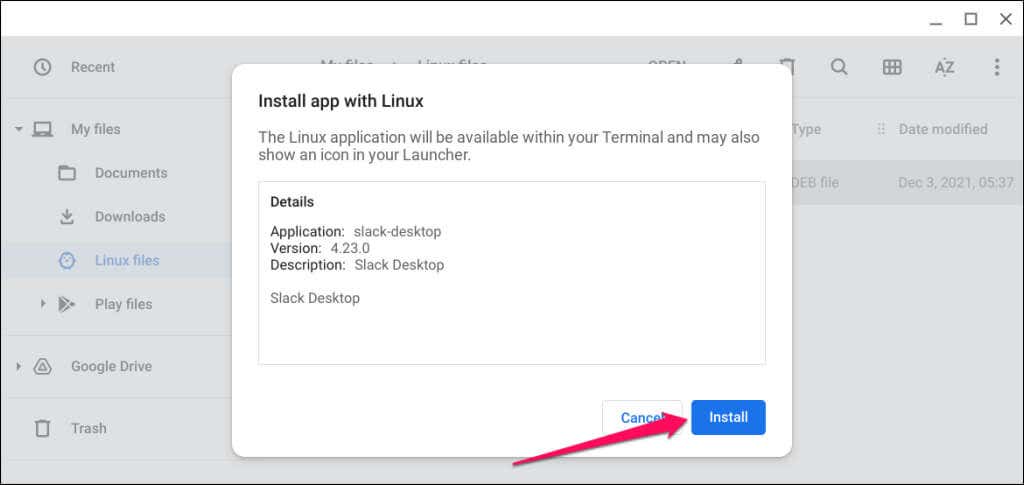
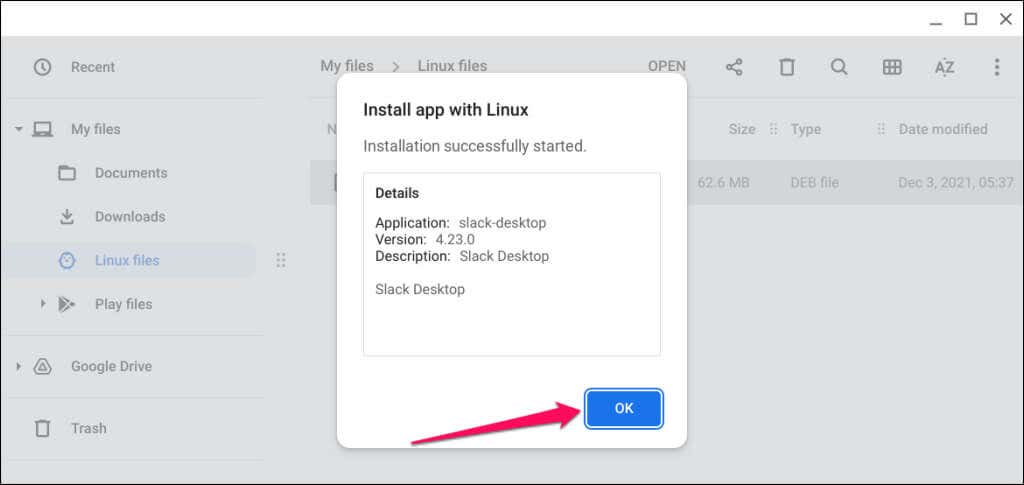
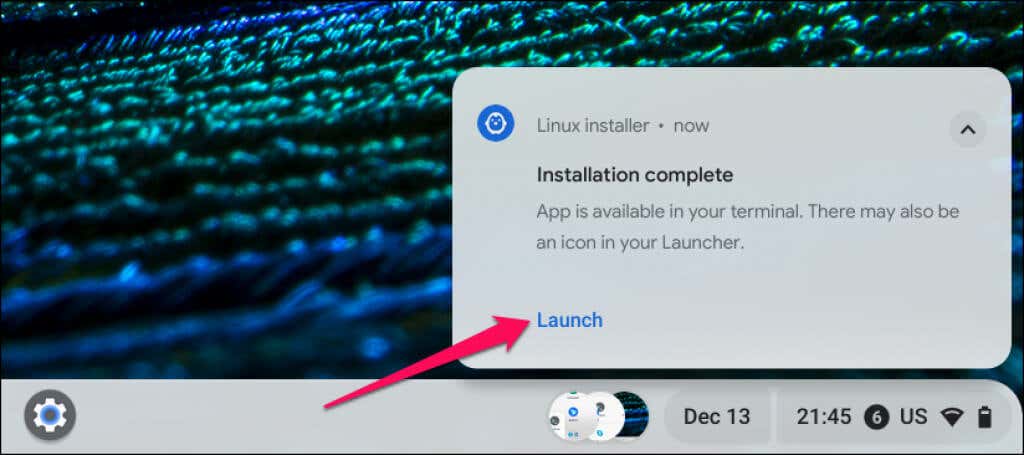
Alternatywnie naciśnij klawisz wyszukiwaniai wybierz Slack, aby otworzyć aplikację.
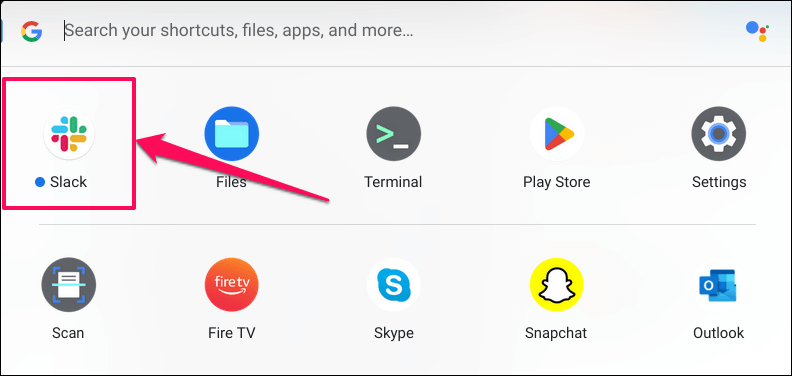
Sprawdź folder „Aplikacje dla systemu Linux”, jeśli nie widzisz aplikacji Slack u góry szuflady aplikacji.
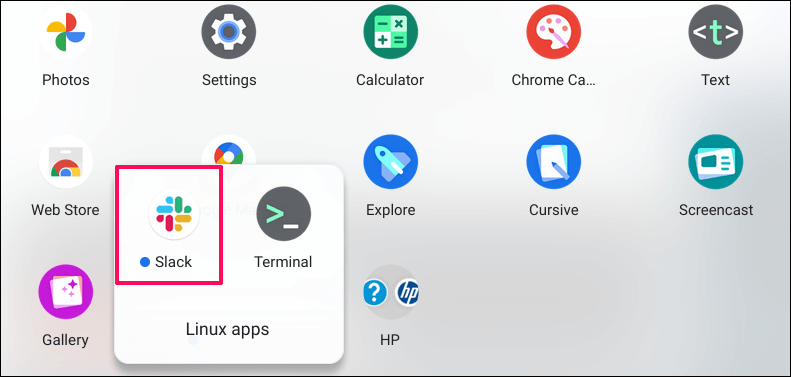
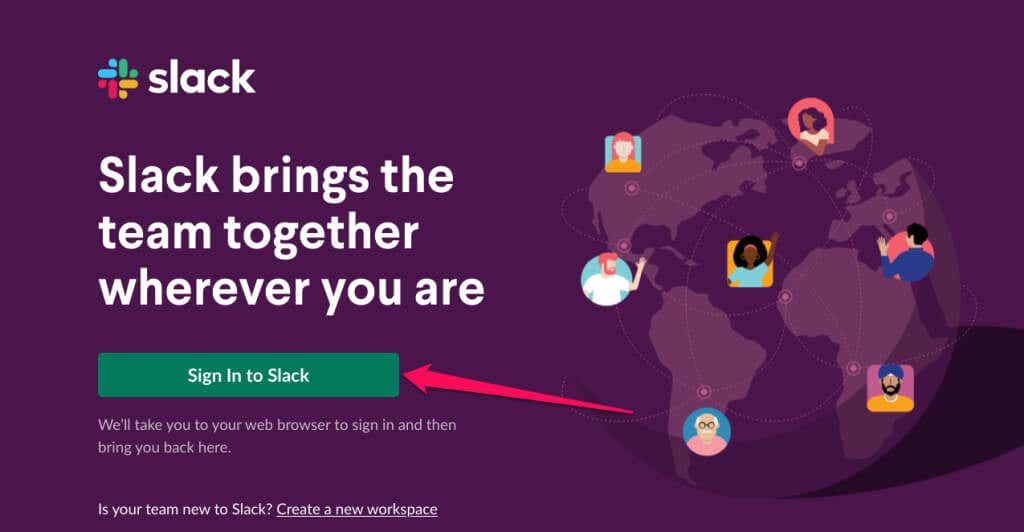
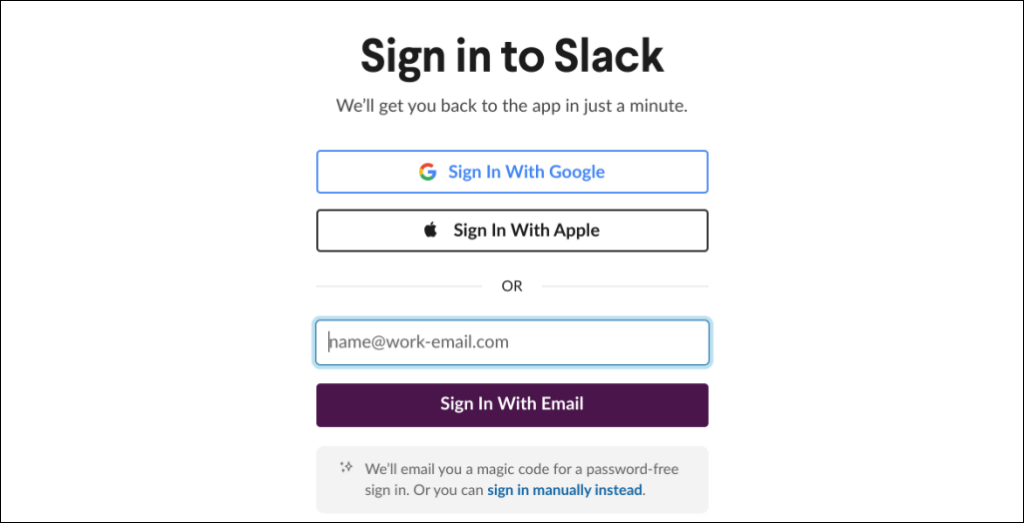
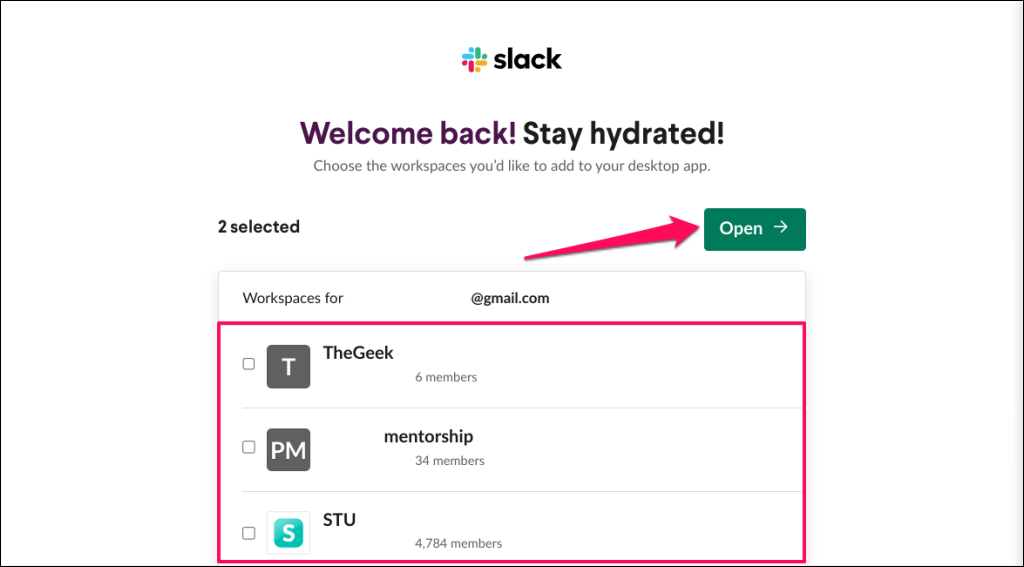
To przekieruje Cię do aplikacji Slack i otworzy wybrane obszary robocze. Zalecamy przypięcie Slacka do półki Chromebooka, aby mieć do niego szybki dostęp.
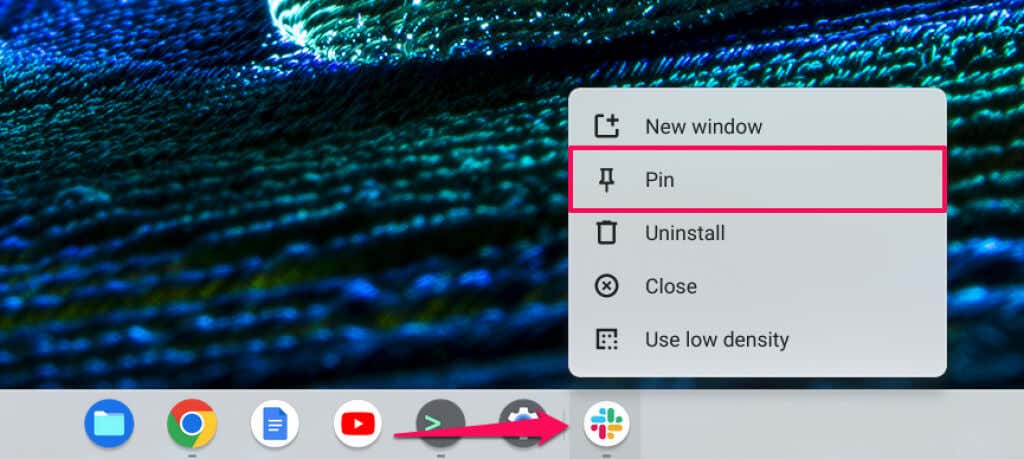
Możesz też nacisnąć klawisz wyszukiwania, kliknąć prawym przyciskiem myszy ikonę aplikacji Slacki wybrać Przypnij do półki.
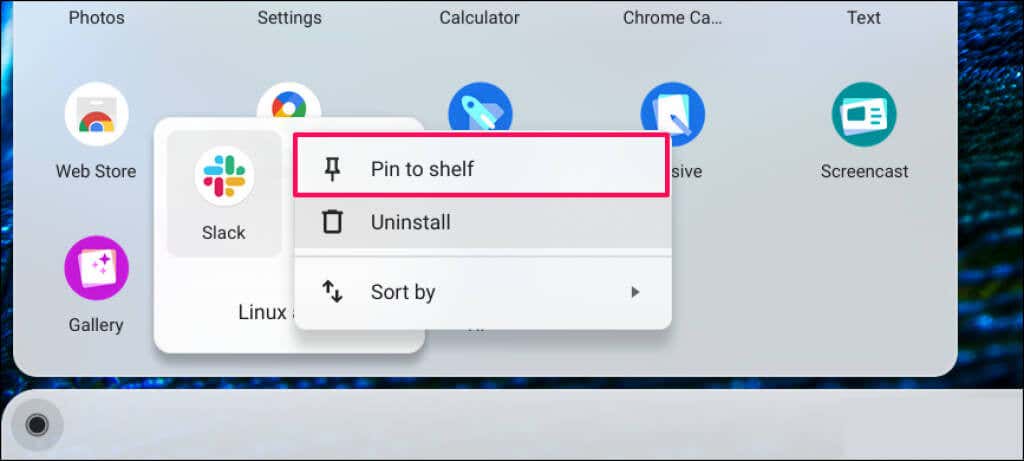
Używaj Slacka na Chromebooku
Uruchom ponownie Chromebooka, jeśli podczas pobierania i instalowania pliku instalacyjnego Slack Linux pojawią się komunikaty o błędach. Jeśli masz problemy z konfiguracją środowiska Linux, zapoznaj się z naszym samouczkiem instalowanie dystrybucji Linuksa na Chromebookach.
.