Czy nie podoba Ci się domyślna tapeta Twojego Chromebooka? Pokażemy Ci kilka sposobów dostosowania tapety i ustawienia Chromebooka, aby wyświetlać wygaszacze ekranu w stanie bezczynności.
Uwaga:zmiana ustawień tapety lub użycie niestandardowych tapet na urządzeniu work or school Chromebooka może być niemożliwe. Jeśli nie możesz zmienić tapety na Chromebooku, skontaktuj się z administratorem w pracy lub szkole.
Jak zmienić tapetę Chromebooka
Wykonaj poniższe kroki, aby zmienić lub dostosować tapetę Chromebooka za pomocą aplikacji „Tapeta i styl”.
Alternatywnie otwórz aplikację Ustawienia, wybierz Personalizacjana pasku bocznym, a następnie wybierz Ustaw tapetę i styl.
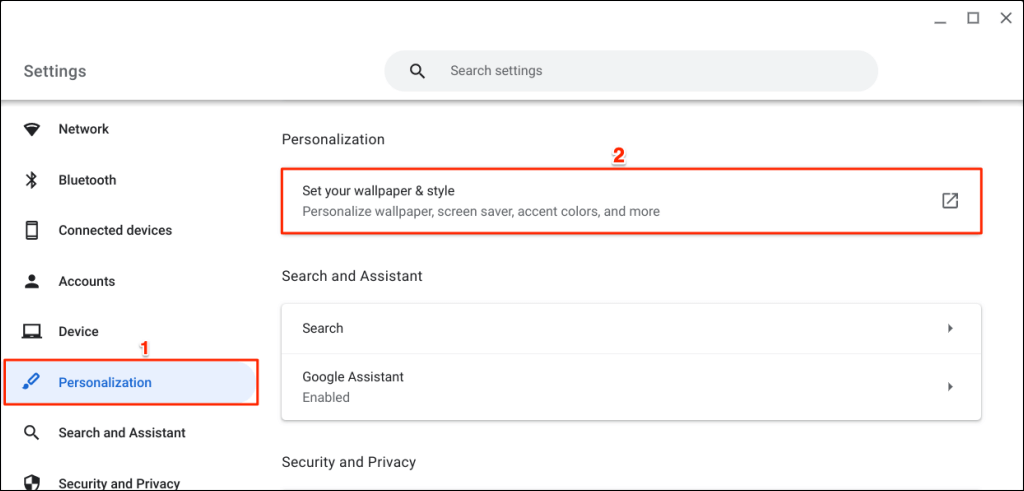
Do aplikacji „Tapety i styl” możesz także uzyskać dostęp bezpośrednio z paska wyszukiwania na Chromebooku.
Naciśnij klawisz wyszukiwaniana klawiaturze, wpisz tapetaw pasku wyszukiwania i wybierz Zmień tapetęw sekcji „Ustawienia”.
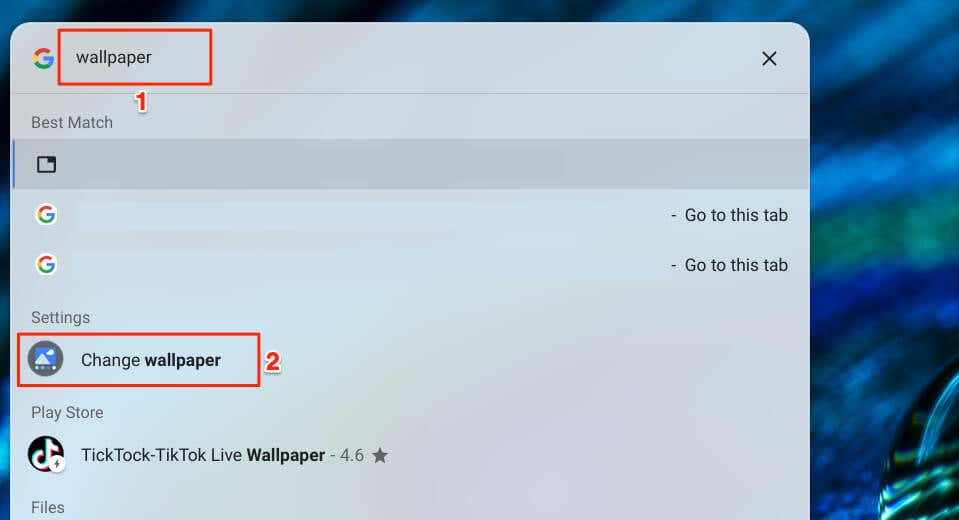
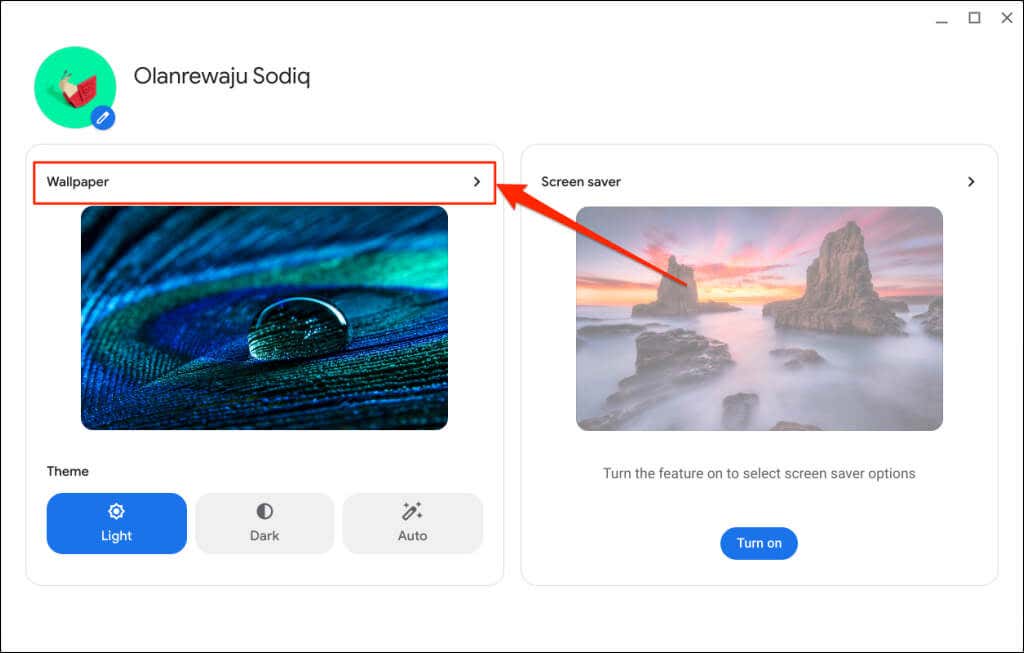
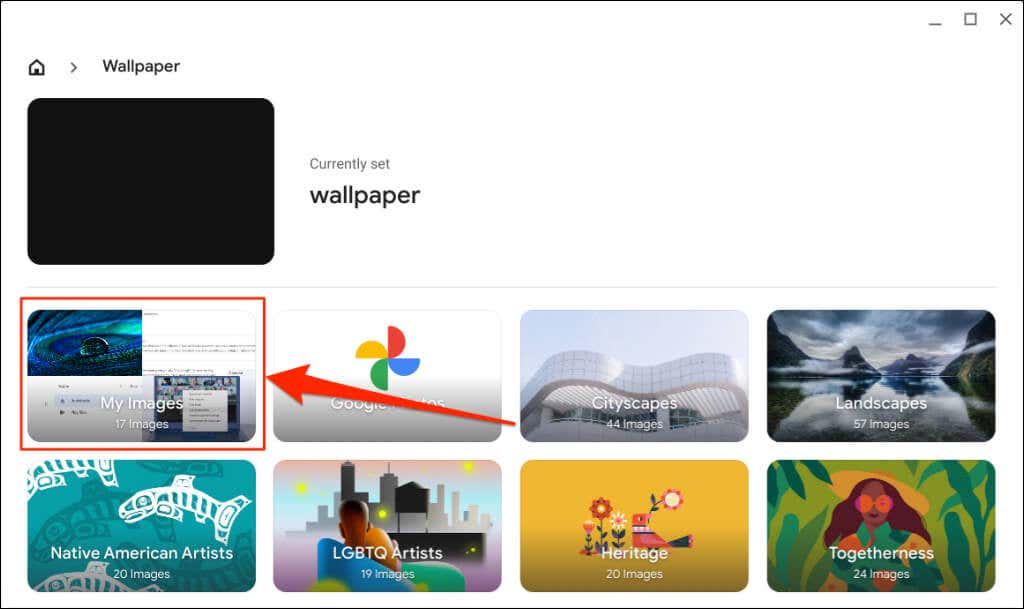
Kategoria „Zdjęcia Google” zawiera pliki obrazów w Twoim Zdjęcia Google. Inne kategorie zawierają tematyczne obrazy, obrazy i ilustracje przygotowane przez Google lub producenta Twojego Chromebooka.
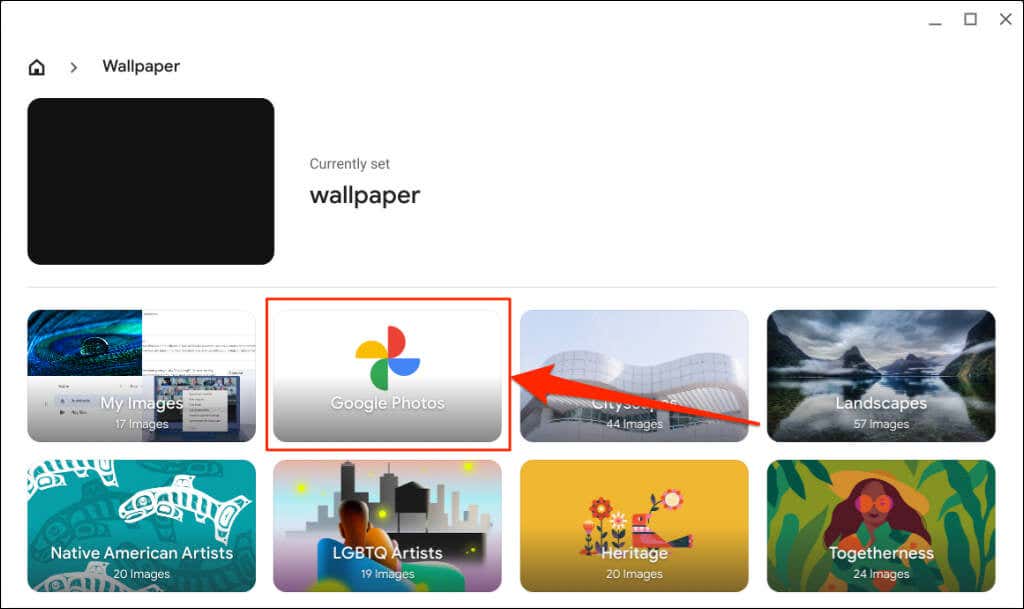
Obrazy w kategoriach „Blask” i „Element” mają alternatywne motywy — tapeta zmienia się po włączeniu/wyłączeniu ciemnych motywów.
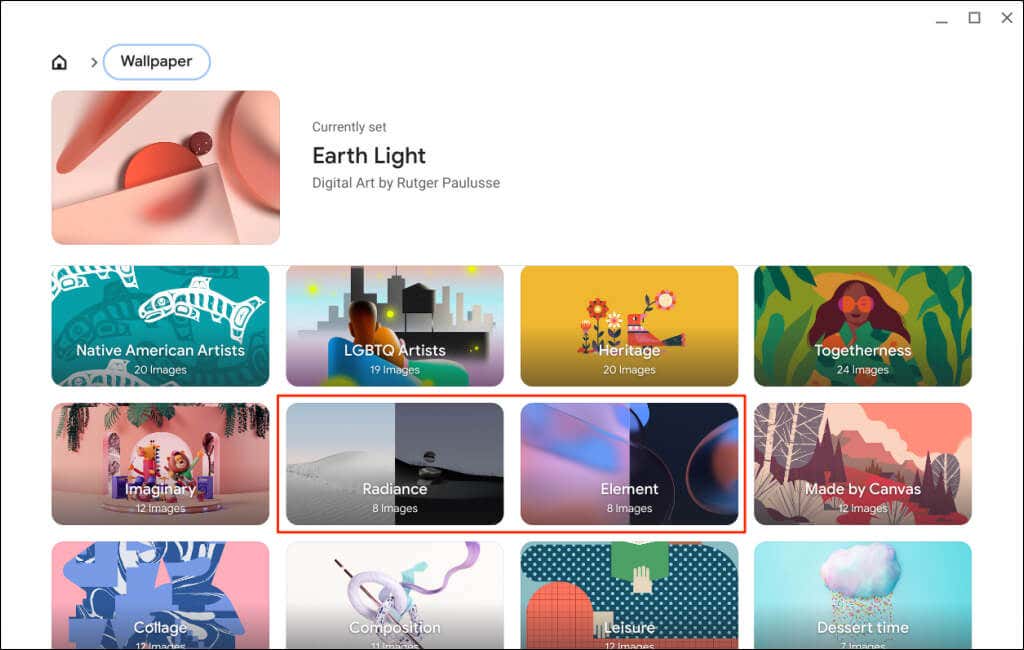
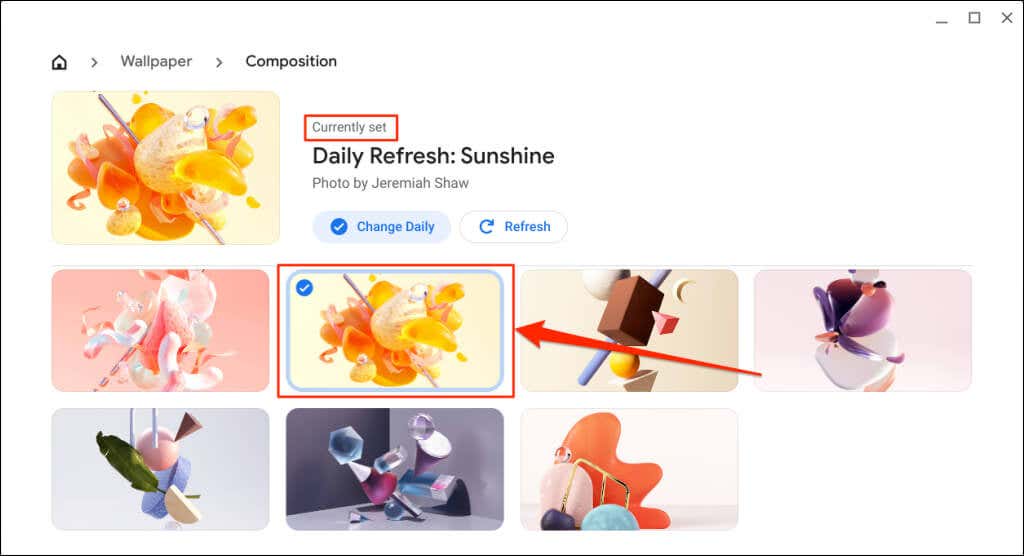
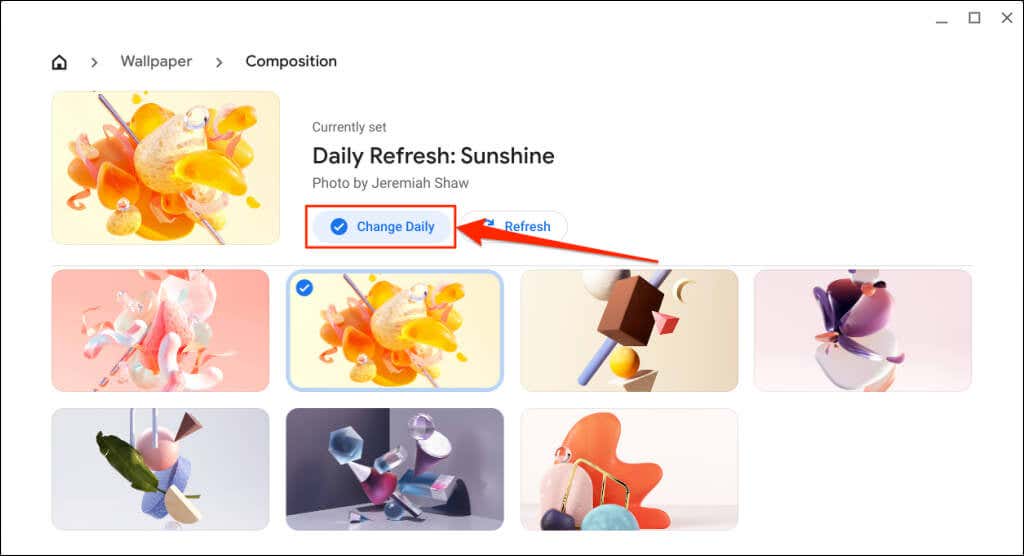
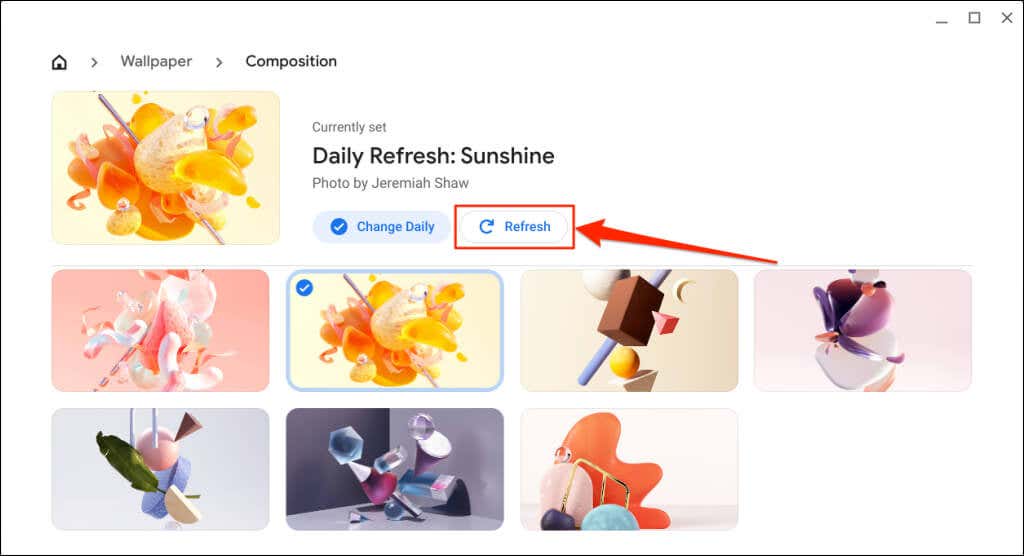
Ustaw tapetę w aplikacji Pliki
Możesz utworzyć plik obrazu (w formacie PNG lub JPG) jako tapetę swojego Chromebooka za pomocą aplikacji Pliki.
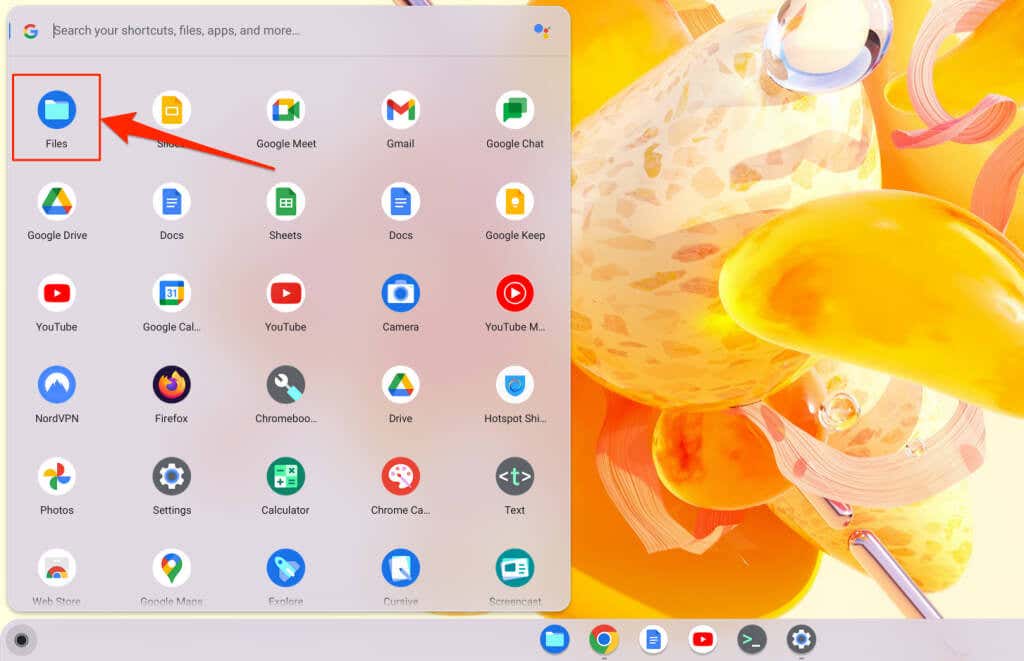
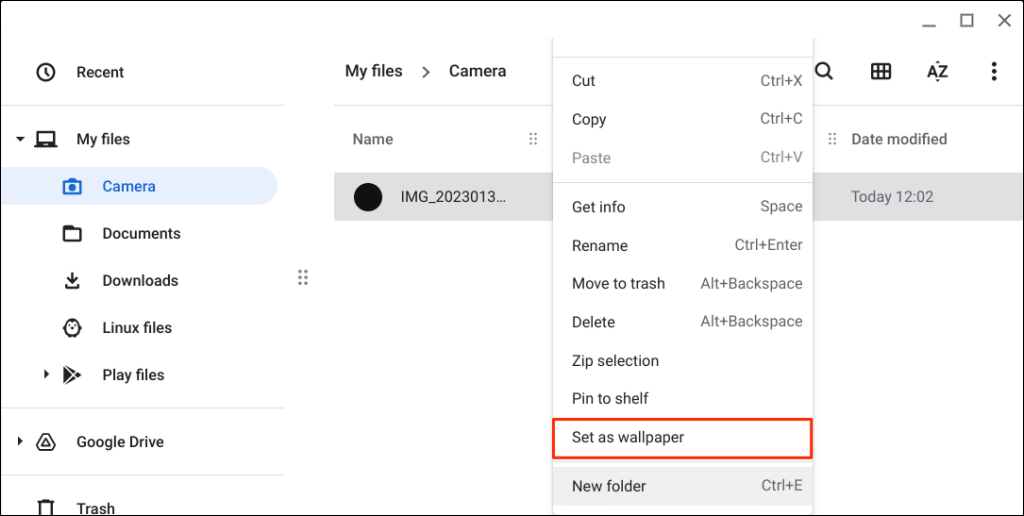
Synchronizuj tapetę na wielu Chromebookach
Możesz używać lub synchronizować tapetę i inne ustawienia na wszystkich urządzeniach z ChromeOS połączonych z Twoim kontem Google.
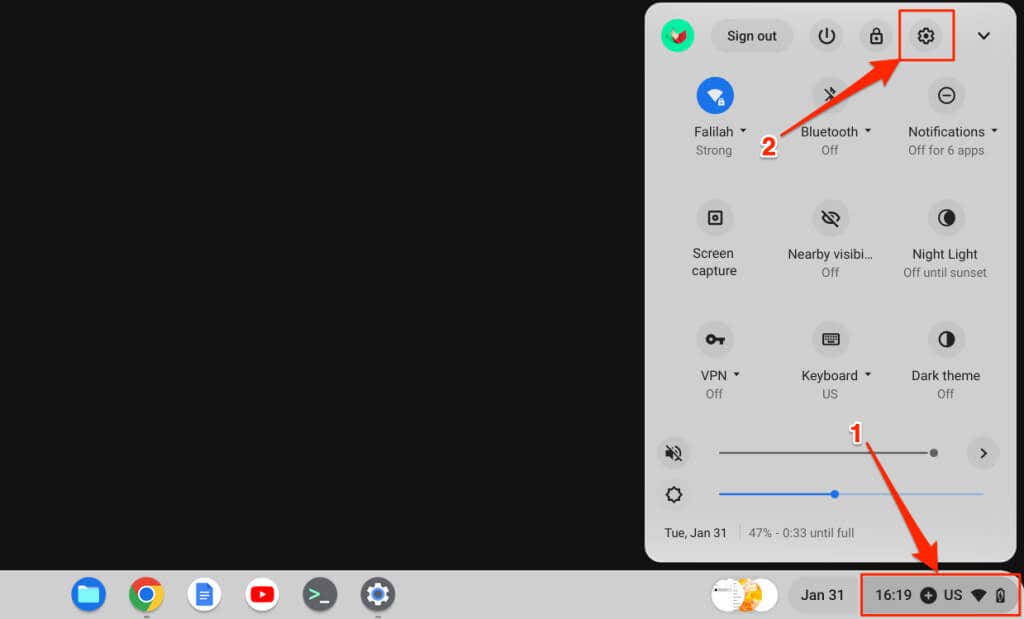
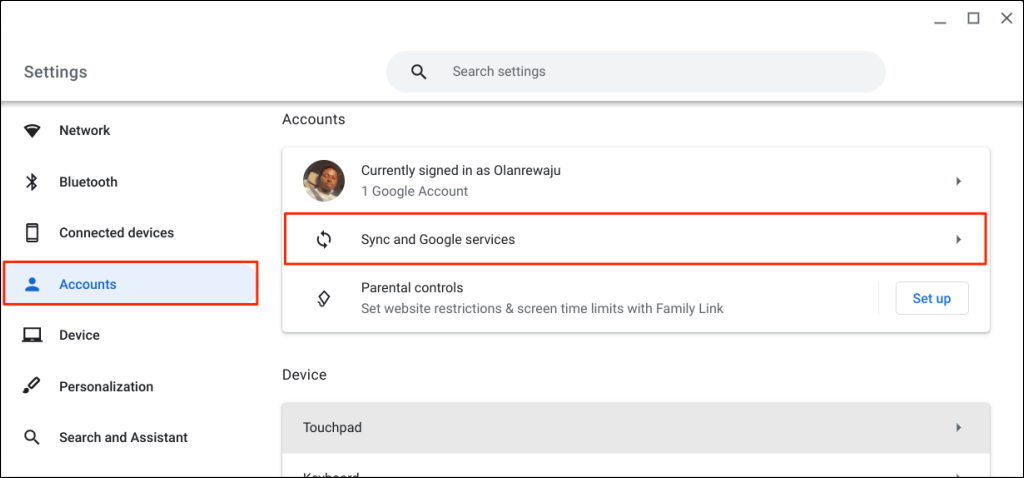
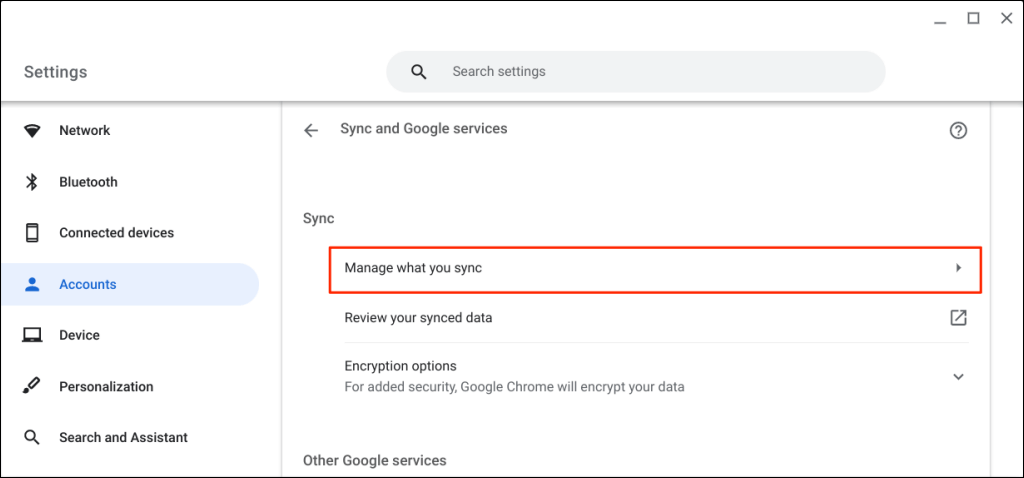
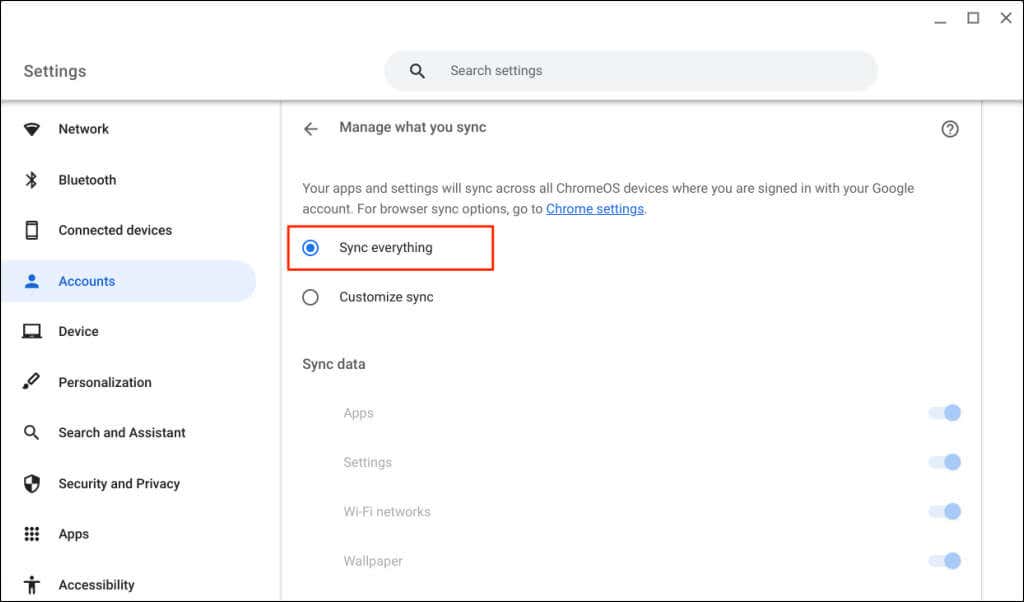
Możesz także wybrać opcję Dostosuj synchronizacjęi włączyć opcję Tapeta.
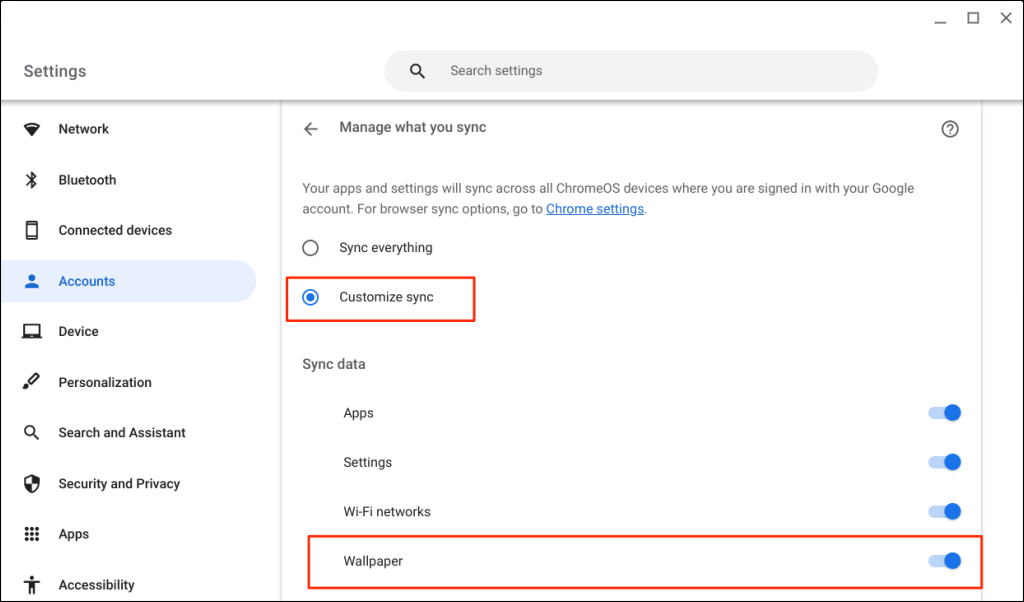
Jak zmienić wygaszacz ekranu Chromebooka
Funkcja wygaszacza ekranu ChromeOS wyświetla wybrane lub niestandardowe obrazy na ekranie, gdy używasz urządzenia Chromebook jest bezczynny. To około 6,5 minuty bezczynności na zasilaniu akumulatorowym i 8,5 minuty podczas ładowania lub podłączenia.
Wykonaj poniższe kroki, aby włączyć funkcję wygaszacza ekranu i ustawić wygaszacz ekranu Chromebooka.
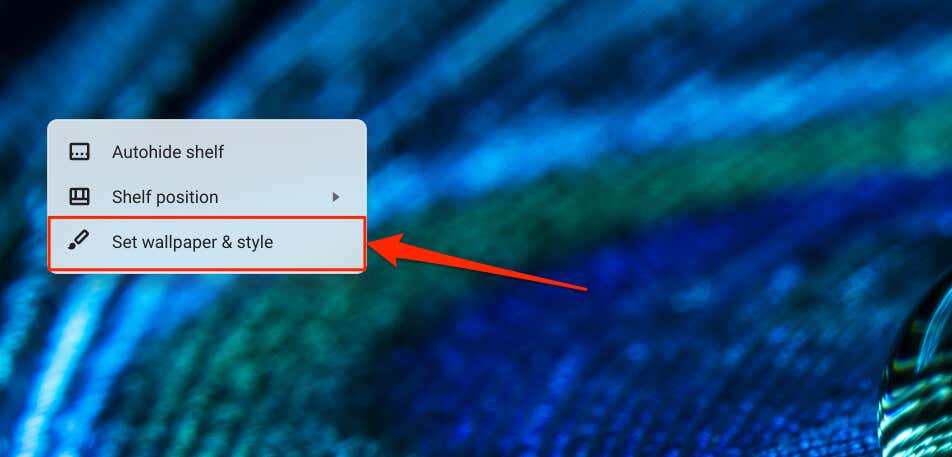
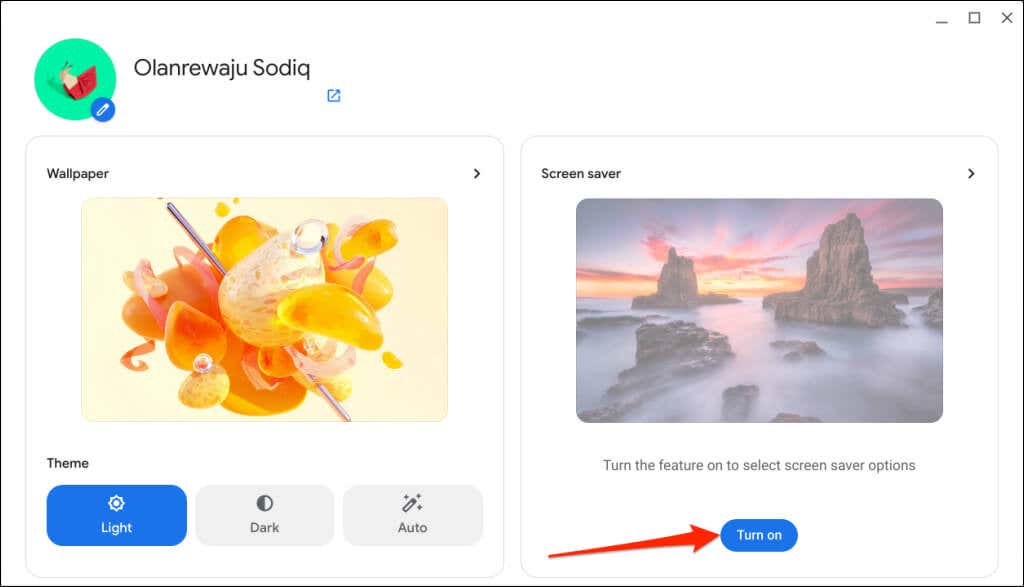
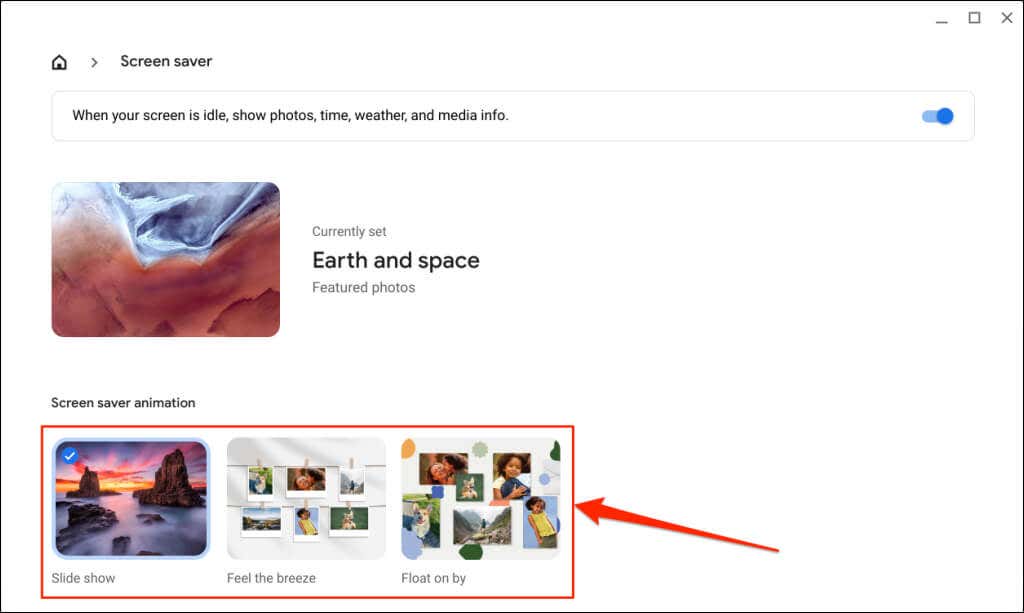 .
.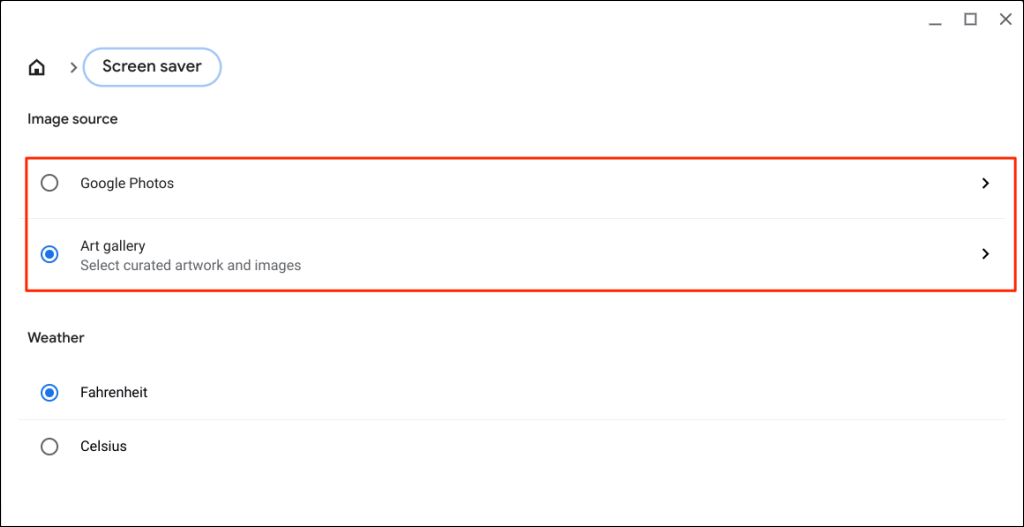
Wybierz Zdjęcia Google, aby użyć obrazów z albumów Zdjęć Google w animacji wygaszacza ekranu Chromebooka.
Opcja Galeria sztukizmienia wybrane obrazy i dzieła sztuki z Google Earth, NASA lub Google Earth jako tapetę Twojego Chromebooka.
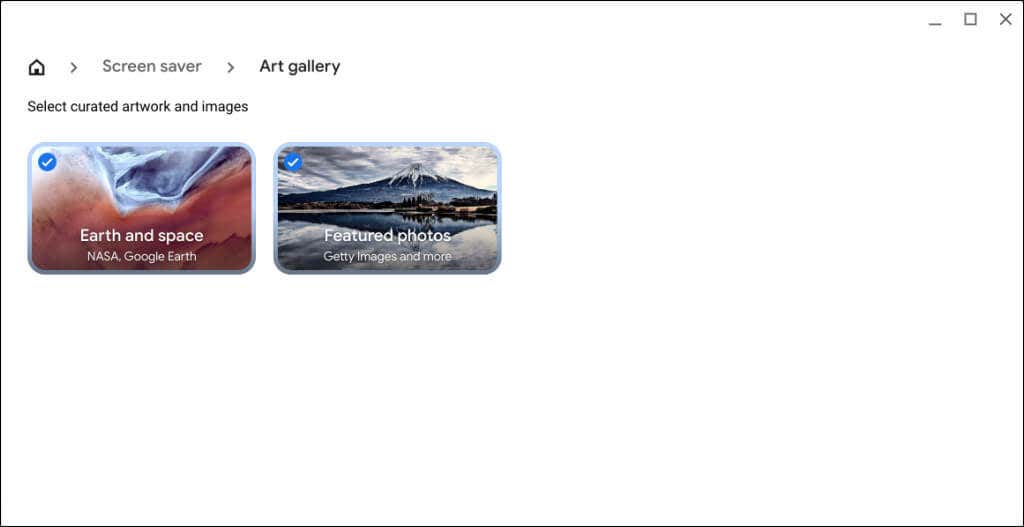
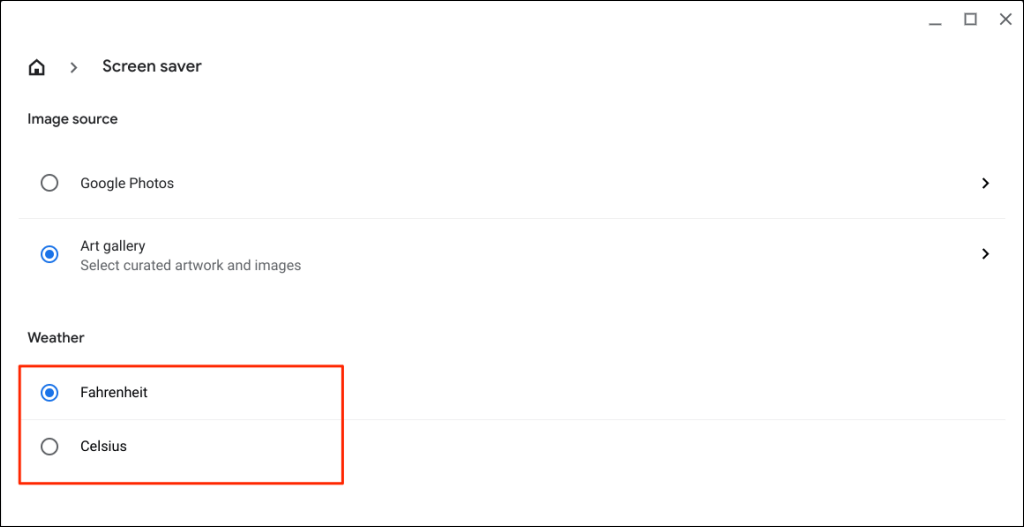
Ciekawa wskazówka:możesz pobierać obrazy z aplikacji „Tapety i styl” do lokalnej pamięci Chromebooka. Kliknij obraz prawym przyciskiem myszy, wybierz Zapisz obraz jako, zmień obraz lub pozostaw go bez zmian i wybierz Zapisz.
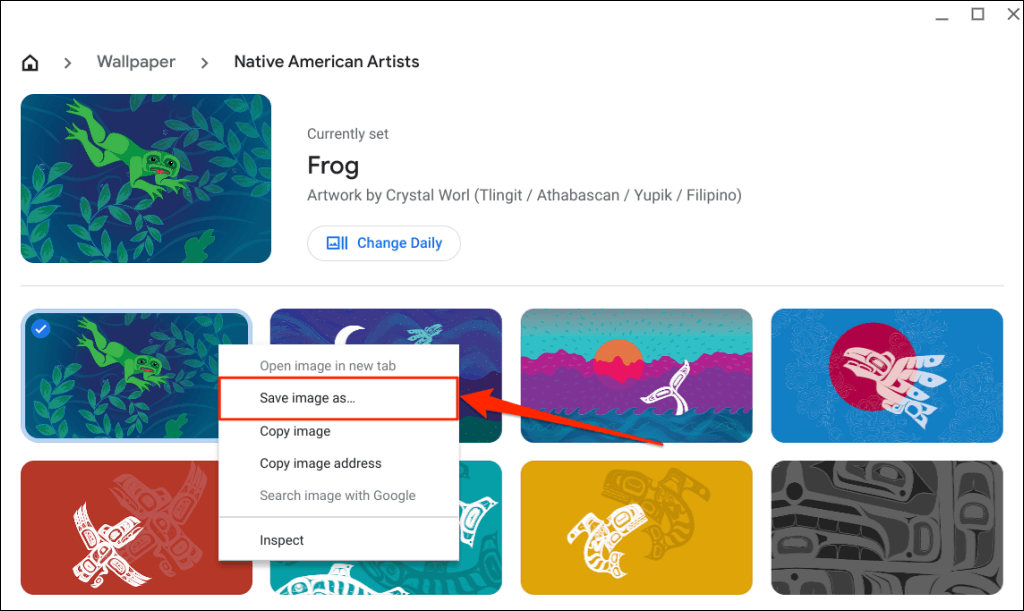
Gdzie znaleźć zabawne tapety
Istnieje wiele miejsc, w których można znaleźć estetyczne tapety dla platform takich jak Usuń rozpryski, InterfejsLIFT, Wallhaven i HDWallpapers.net udostępnij niektóre najlepsze tapety dla systemu Windows, Mac i Chromebooki.
Jeśli jesteś miłośnikiem anime, sprawdź WallHaven.cc, Minitokio, Tapeta Otchłań i ŚcianaTutaj niesamowite tapety anime. Jeśli wolisz przejrzystą i uproszczoną tapetę lub wygaszacz ekranu, Proste komputery stacjonarne, VladStudio i Tapety Den mają świetne minimalistyczne tapety na pulpit.
Napraw problemy ze zmianą tapet lub wygaszaczy ekranu
Pamiętaj, aby podczas ustawiania niestandardowej tapety używać obrazów w formatach JPG lub PNG. ChromeOS nie obsługuje obrazów w rozszerzeniach WEBP, TIFF i GIF. Konwertuj nieobsługiwany plik obrazu na JPG lub PNG rozszerzeń, zanim ustawisz je jako tapetę. Uruchom ponownie Chromebooka lub zaktualizuj jego system operacyjny, jeśli nadal masz problemy z ustawieniem lub zmianą tapety.
.