Wbudowany moduł automatycznego klikania w ChromeOS automatycznie wykonuje określone działania, gdy kursor się zatrzyma. Narzędzie umożliwia klikanie lewym/prawym przyciskiem myszy, dwukrotne kliknięcie i zaznaczanie tekstu bez naciskania klawisza Touchpad Chromebooka lub klikania przycisków myszy.
To funkcja skupiająca się na dostępności, zaprojektowana dla pomóż użytkownikom Chromebooków osób z upośledzeniami ruchowymi. W tym samouczku omówiono wszystko na temat włączania, używania i dostosowywania wbudowanego automatycznego klikania na Chromebooku.
Jak włączyć automatyczne kliknięcie na Chromebookach
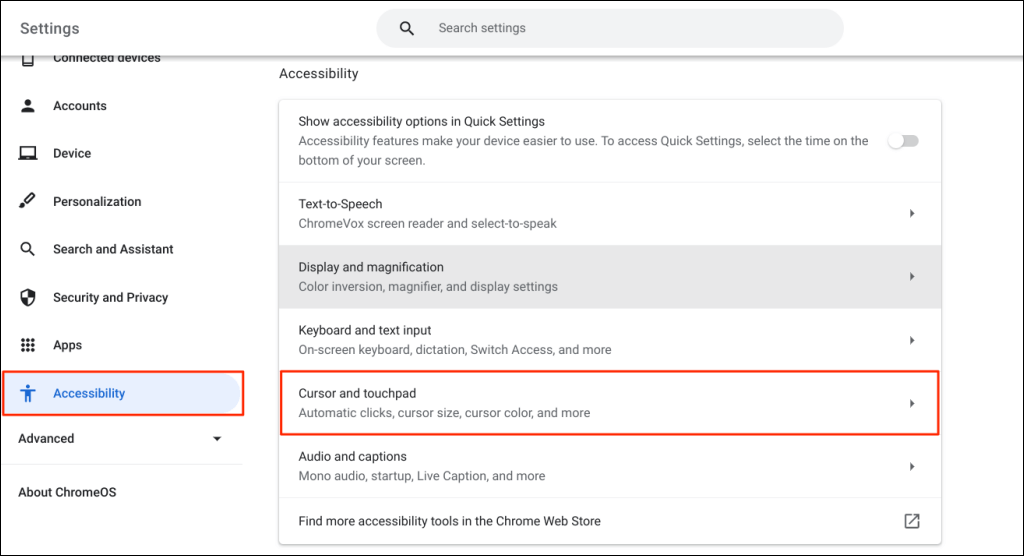
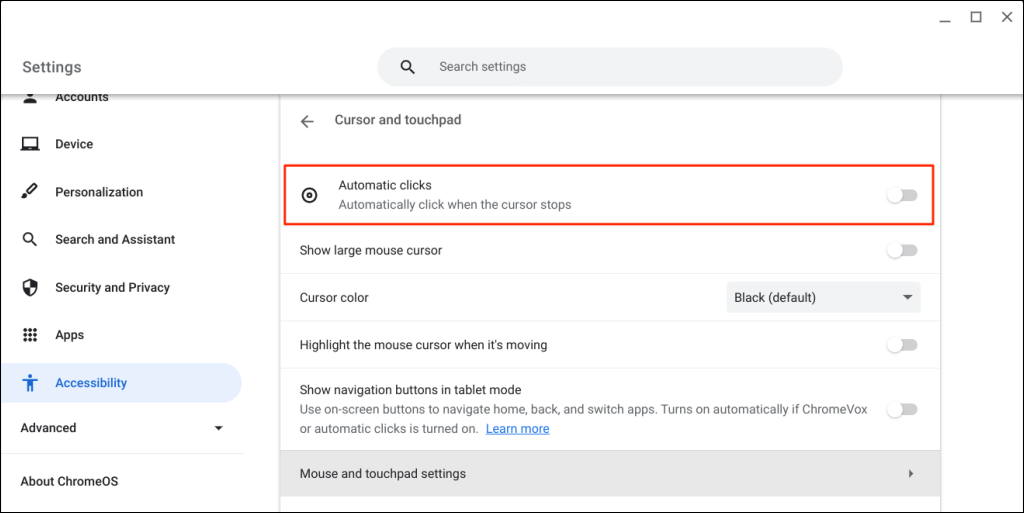
Twój Chromebook wybierze elementy lub wykona kliknięcie lewym przyciskiem myszy, gdy wskaźnik myszy przestanie się poruszać. Wskaż kursorem element, który chcesz kliknąć/wybrać i poczekaj sekundę.
Włącz automatyczne kliknięcie w przeglądarce Google Chrome
Możesz także włączyć funkcję automatycznego klikania w przeglądarce Chromebooka.
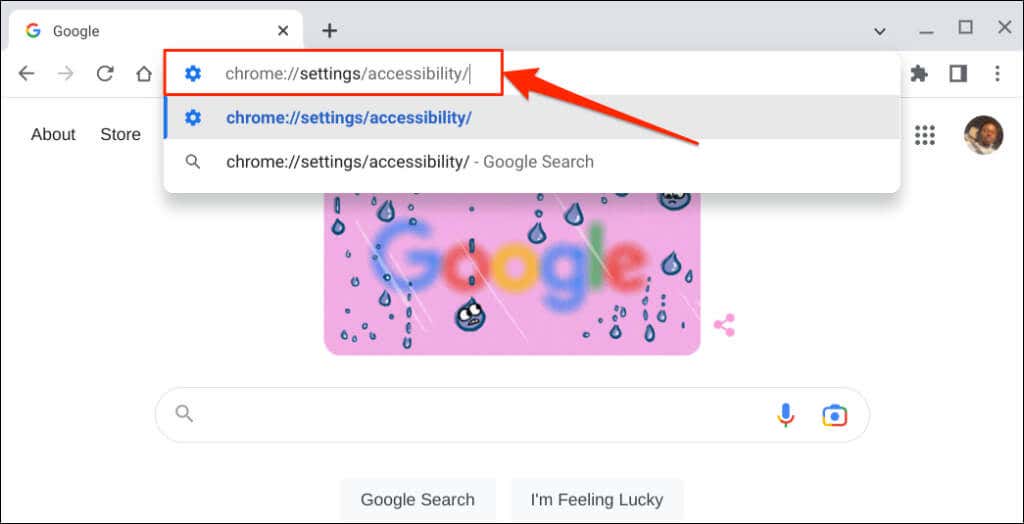
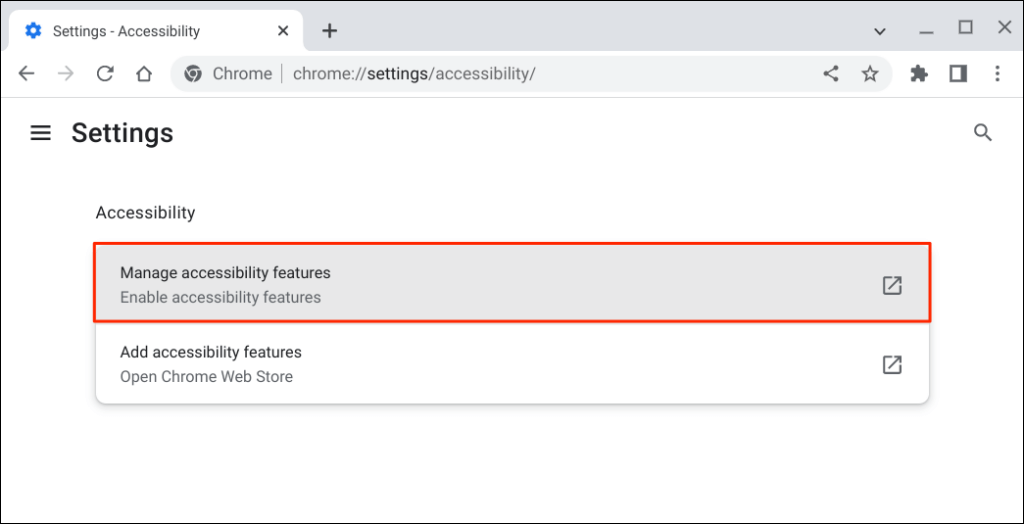
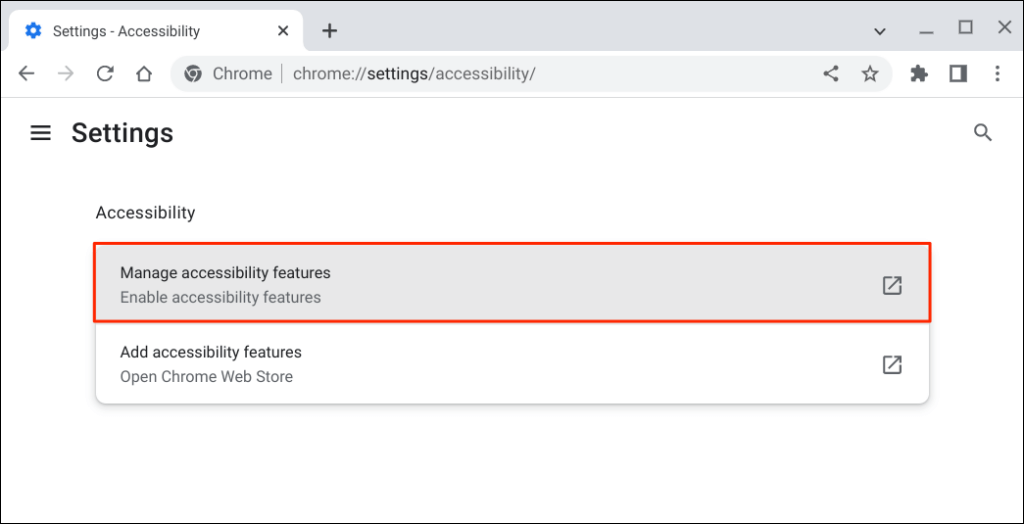
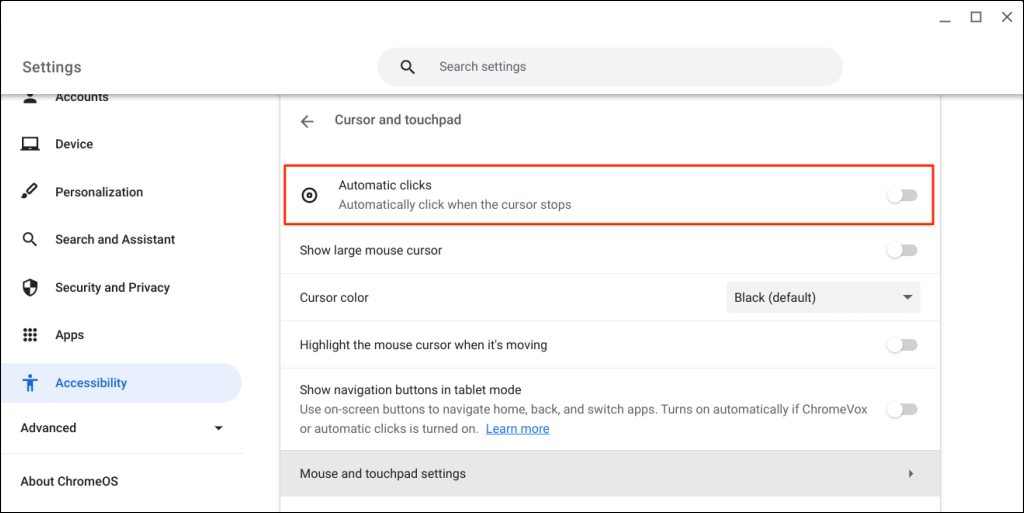
Zmień opóźnienie automatycznego kliknięcia
Domyślnie automatyczne kliknięcie w ChromeOS działa z jednosekundowym opóźnieniem. Możesz zwiększyć lub zmniejszyć opóźnienie zgodnie ze swoimi preferencjami na stronie ustawień „Kursor i touchpad”.
Włącz Automatyczne kliknięcia, rozwiń menu „Opóźnienie przed kliknięciem” i wybierz, jak długo Chromebook ma pauzować przed wykonaniem czynności automatycznego kliknięcia.
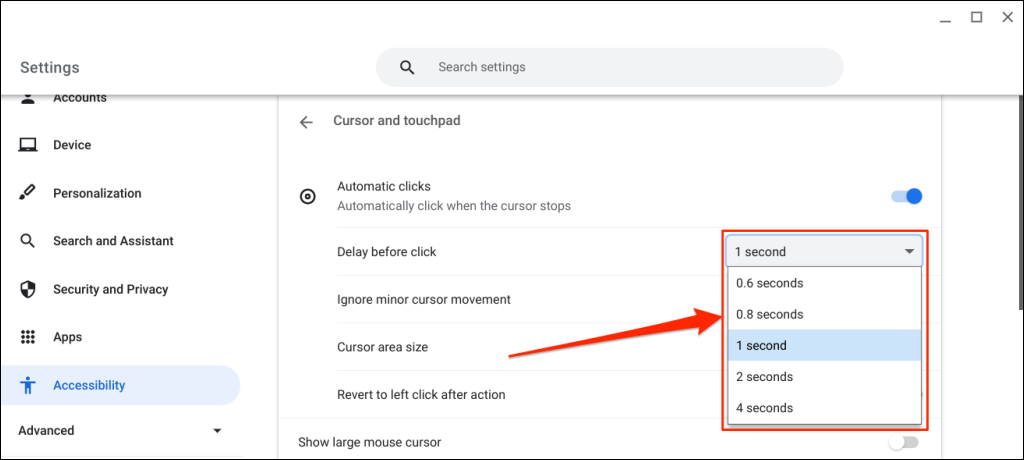
Pływające menu automatycznego kliknięcia
Po włączeniu opcji „Kliknięcia automatyczne” w lewym dolnym rogu ekranu Chromebooka pojawia się pływające menu automatycznego klikania..
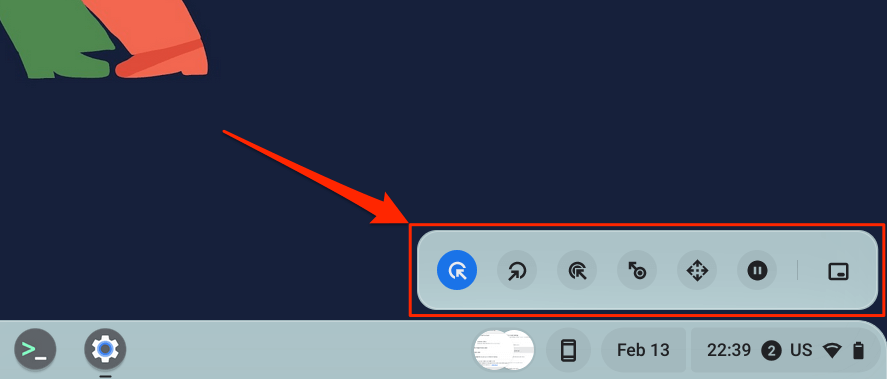
Menu zawiera następujące typy kliknięć i działań:
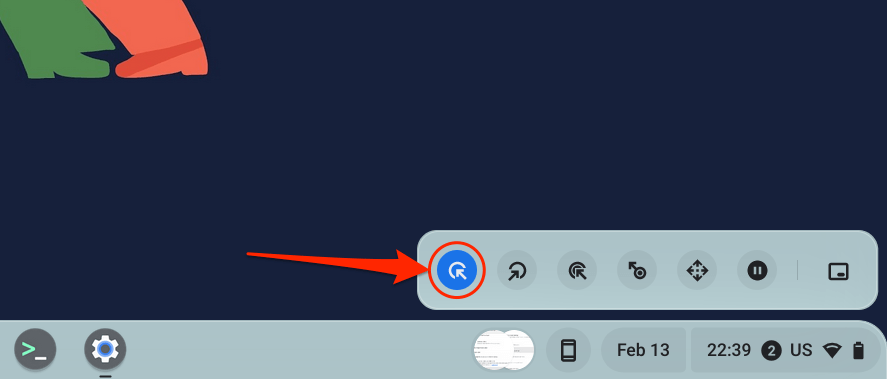
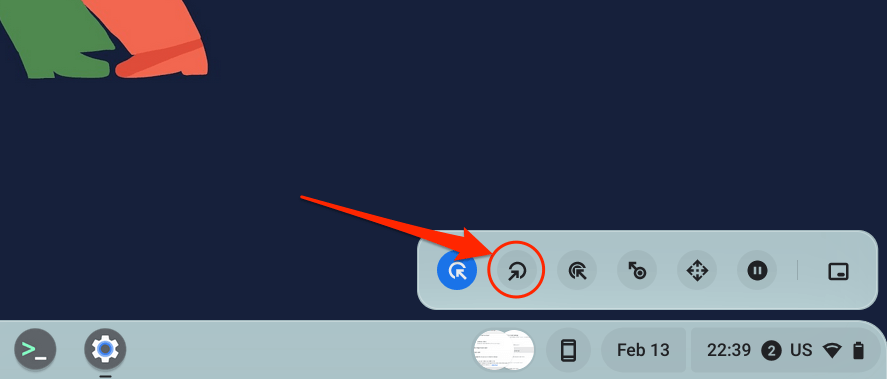
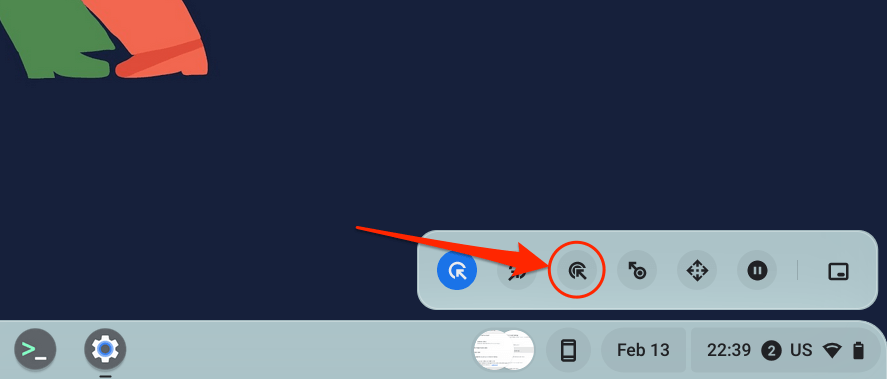
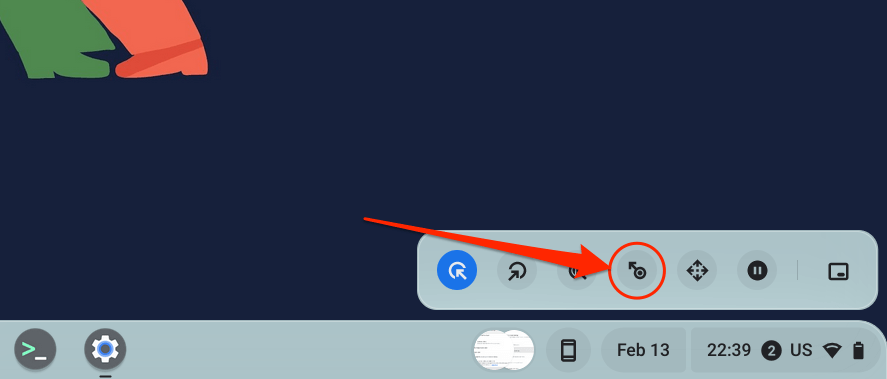
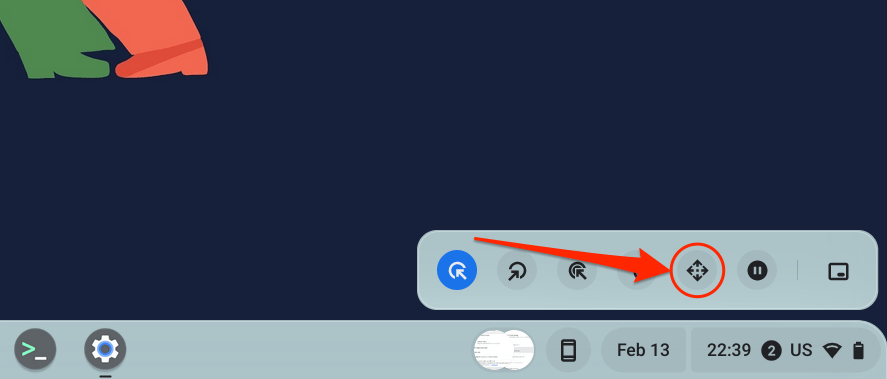
Umieść kursor na stronie lub aplikacji, po której chcesz się poruszać, i poczekaj na opóźnienie automatycznego kliknięcia. Następnie najedź kursorem na klawisze strzałek w lewo/prawo/w górę/w dół lub przewiń opcje, aby poruszać się po stronie. Na koniec naciśnij ikonę Xpośrodku, aby zamknąć pasek nawigacji — automatyczne kliknięcie powróci do opcji kliknięcia lewym przyciskiem myszy.
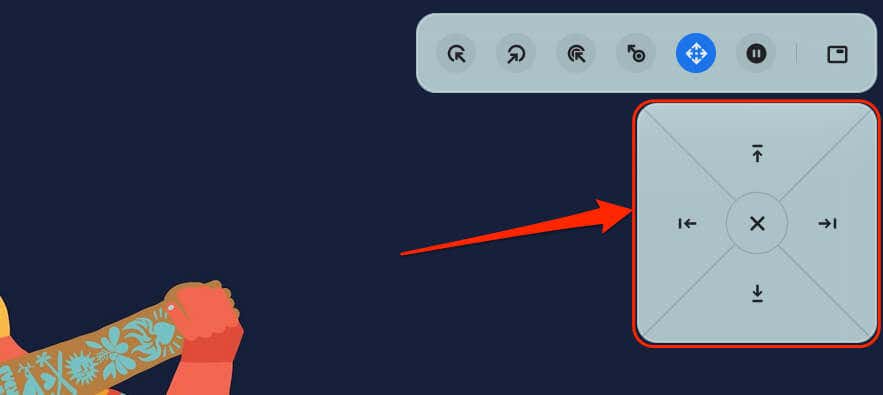
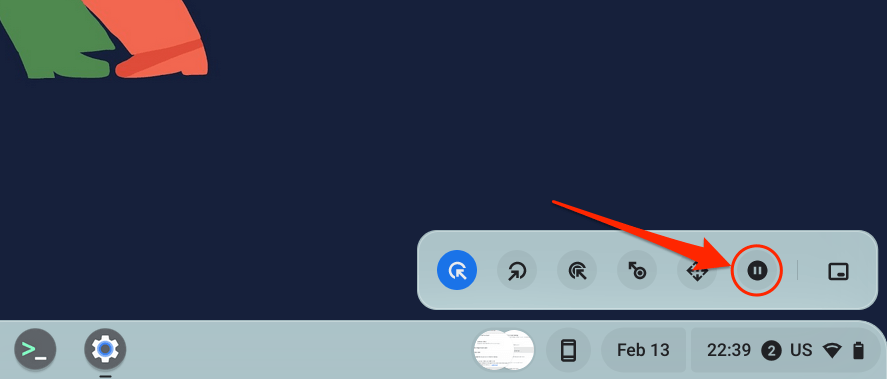
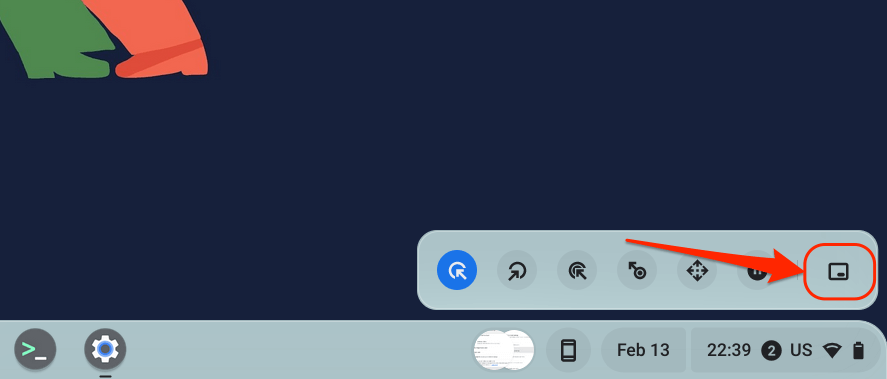
Dostosuj ustawienia automatycznego kliknięcia
Oprócz zwiększania lub zmniejszania opóźnienia automatycznego kliknięcia istnieją inne sposoby konfiguracji automatycznego klikania na Chromebooku.
Włącz Automatyczne kliknięciaw ustawieniach swojego Chromebooka (Ustawienia>Dostępność>Kursor i touchpad) i poznaj te funkcje automatycznego kliknięcia:.
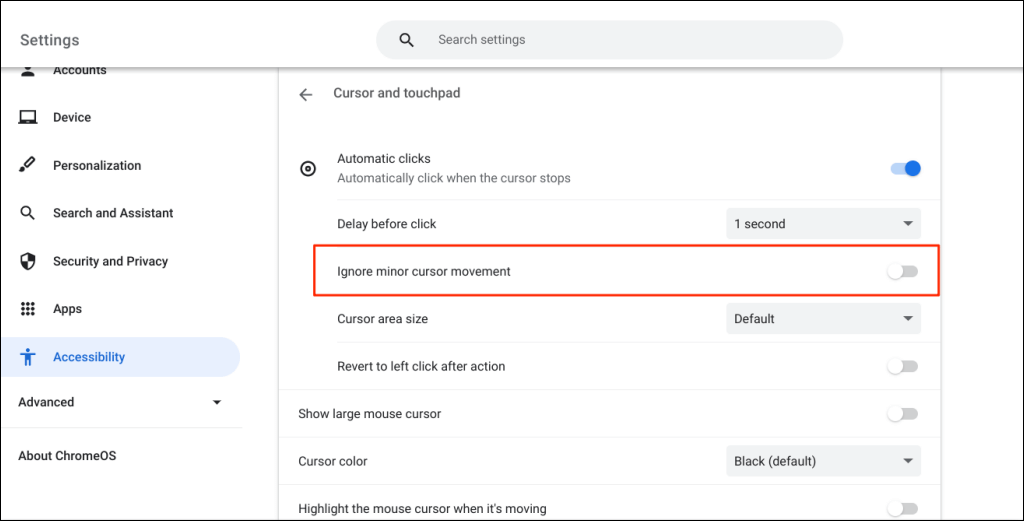
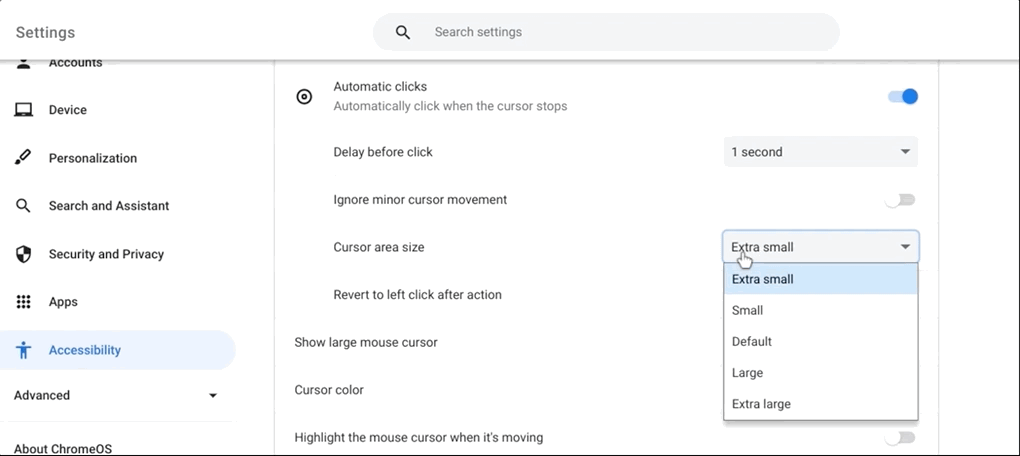
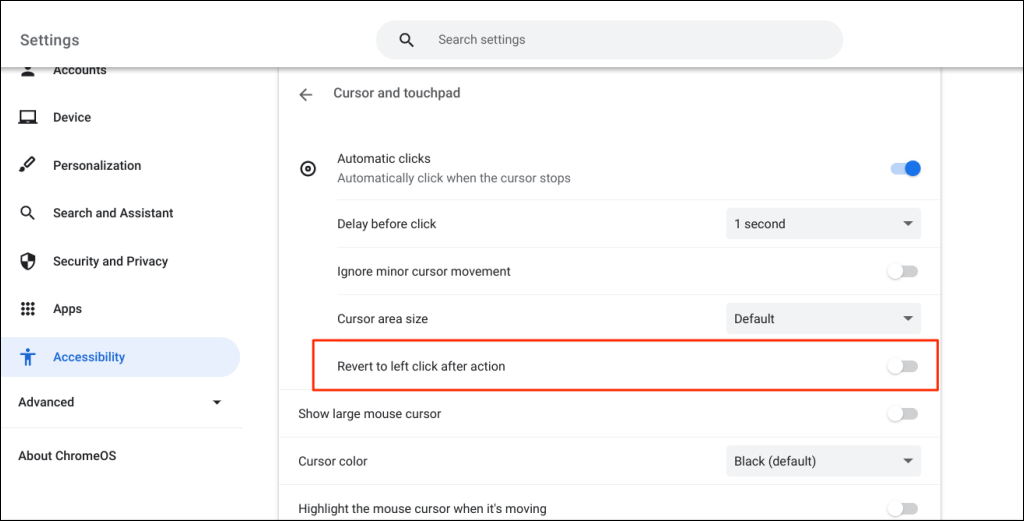
Wyłącz automatyczne kliknięcie na Chromebooku
Chcesz wyłączyć narzędzie automatycznego klikania? Przejdź do Ustawienia>Dostępność>Kursor i touchpadi wyłącz Kliknięcia automatyczne.

Ciesz się bezstresową nawigacją
Udostępnij ten samouczek wszystkim użytkownikom Chromebooków z upośledzeniami ruchowymi lub pokrewnymi. Podziękują ci za to. Uruchom ponownie Chromebooka lub zaktualizować swój system operacyjny, jeśli masz problemy z włączeniem lub używaniem narzędzia automatycznego klikania.
.