Ponowne uruchomienie Chromebooka może naprawić tymczasowe usterki systemu i przyspieszyć jego działanie. W przeciwieństwie do systemów Windows i Mac, Chromebooki nie mają opcji „Uruchom ponownie” ani „Uruchom ponownie” w menu zasilania. Aby ponownie uruchomić Chromebooka, musisz go wyłączyć i włączyć ponownie za pomocą przycisku zasilania.
W tym samouczku opisano kilka metod wyłączania i ponownego uruchamiania Chromebooka. Przed ponownym uruchomieniem Chromebooka pamiętaj o zamknięciu wszystkich aplikacji, aby nie utracić niezapisanej pracy.
1. Użyj przycisku zasilania
Przycisk zasilania znajdziesz na klawiaturze lub z boku Chromebooka. Naciśnij i przytrzymaj Przycisk zasilaniaprzez 3-5 sekund, aż ekran zgaśnie. Naciśnij ponownie przycisk zasilania, aby ponownie uruchomić Chromebooka.
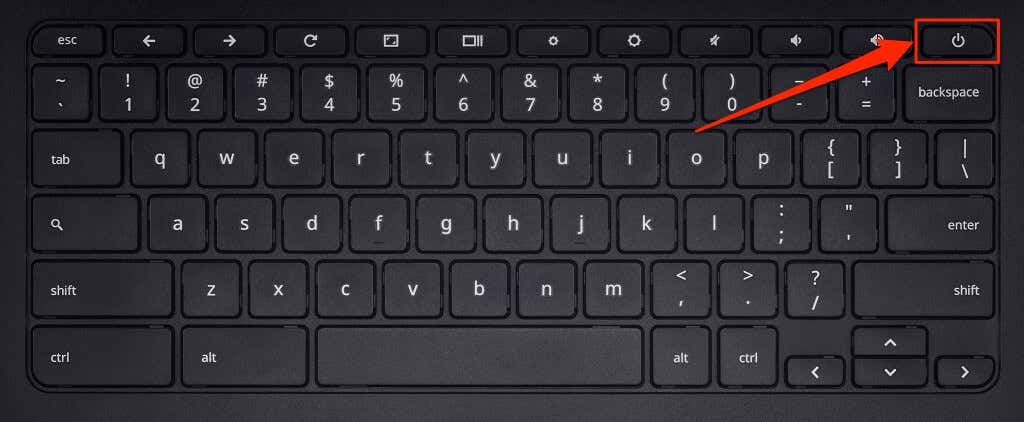
2. Uruchom ponownie z menu zasilania
Naciśnij i przytrzymaj przycisk zasilaniana Chromebooku przez 1–2 sekundy, aby otworzyć menu zasilania ChromeOS. Wybierz Zamknij, aby wyłączyć Chromebooka.
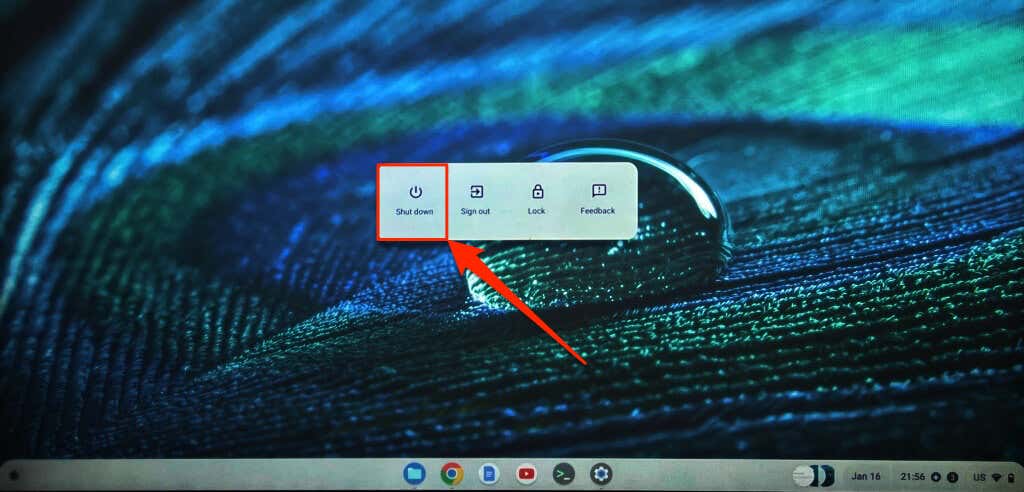
Poczekaj 10–30 sekund, aż urządzenie całkowicie się wyłączy, a następnie naciśnij przycisk zasilania, aby je ponownie włączyć.
3. Uruchom ponownie z ekranu blokady
Istnieje opcja wyłączenia Chromebooka na ekranie logowania i blokady.
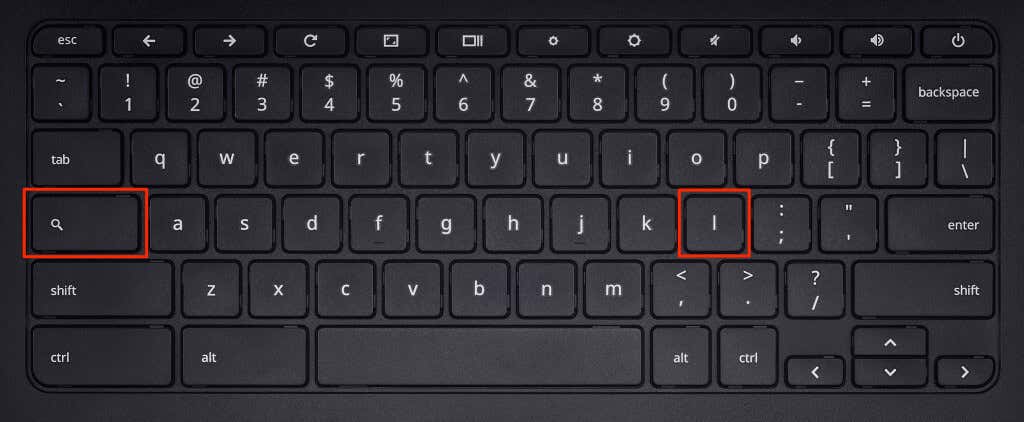
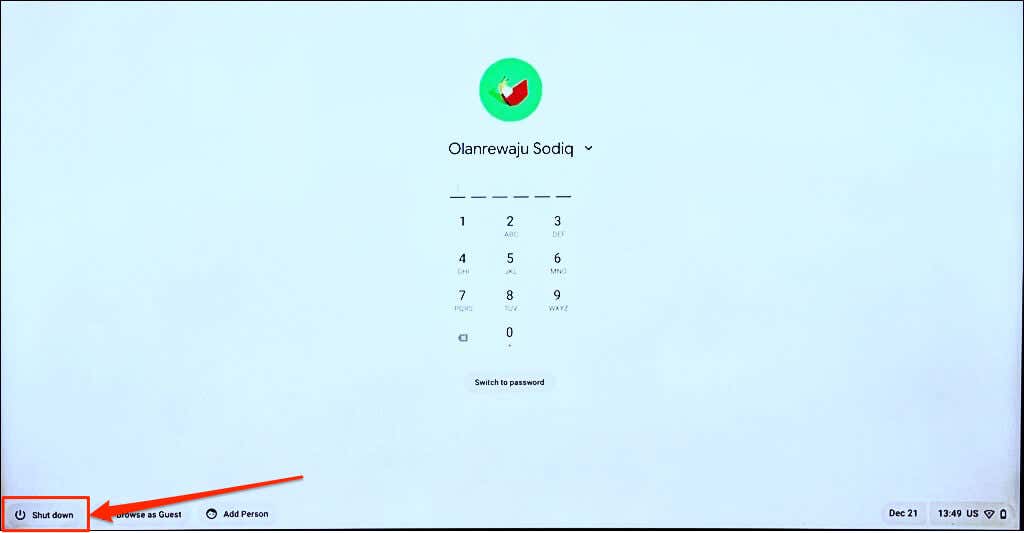
Poczekaj 1–2 minuty i naciśnij przycisk zasilania, aby ponownie uruchomić Chromebooka.
4. Zamknij i uruchom ponownie z panelu szybkich ustawień
W panelu szybkich ustawień ChromeOS znajduje się przycisk umożliwiający wyłączenie Chromebooka.
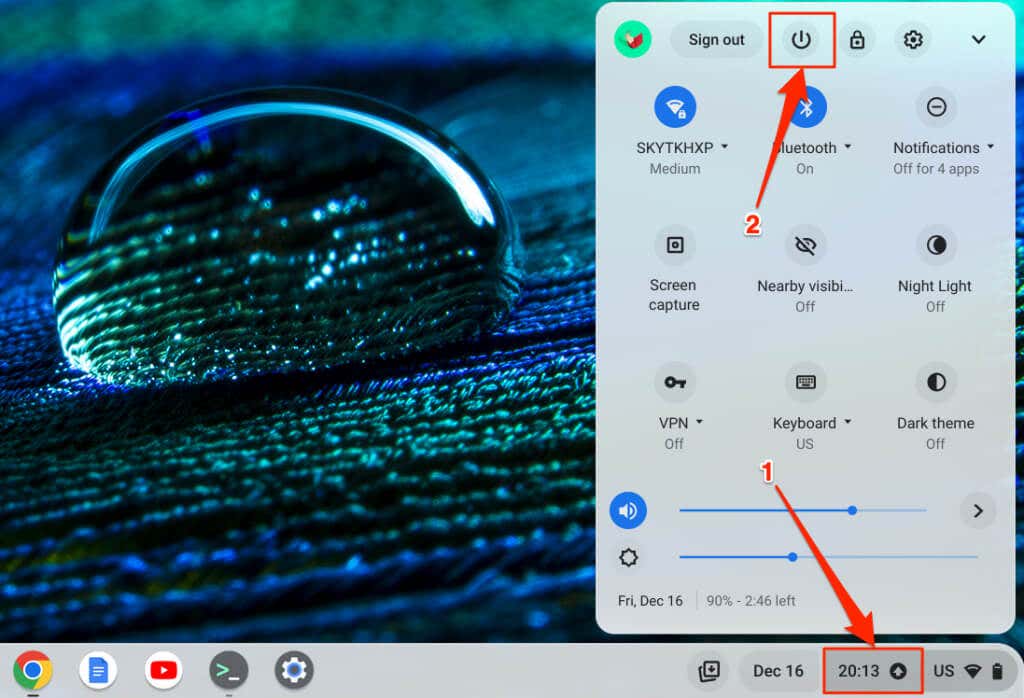
5. Uruchom ponownie i zaktualizuj swojego Chromebooka
Instalacja aktualizacji oprogramowania to kolejny sposób na ponowne uruchomienie Chromebooka. Chromebooki automatycznie pobierają aktualizacje oprogramowania po podłączeniu do sieci Wi-Fi lub Ethernet. Kiedy więc ChromeOS pobierze aktualizację w tle, otrzymasz powiadomienie o konieczności ponownego uruchomienia Chromebooka w celu zainstalowania aktualizacji..
Wybierz godzinę w prawym dolnym rogu ekranu i dotknij Uruchom ponownie, aby zaktualizowaćw powiadomieniu „Dostępna aktualizacja”.
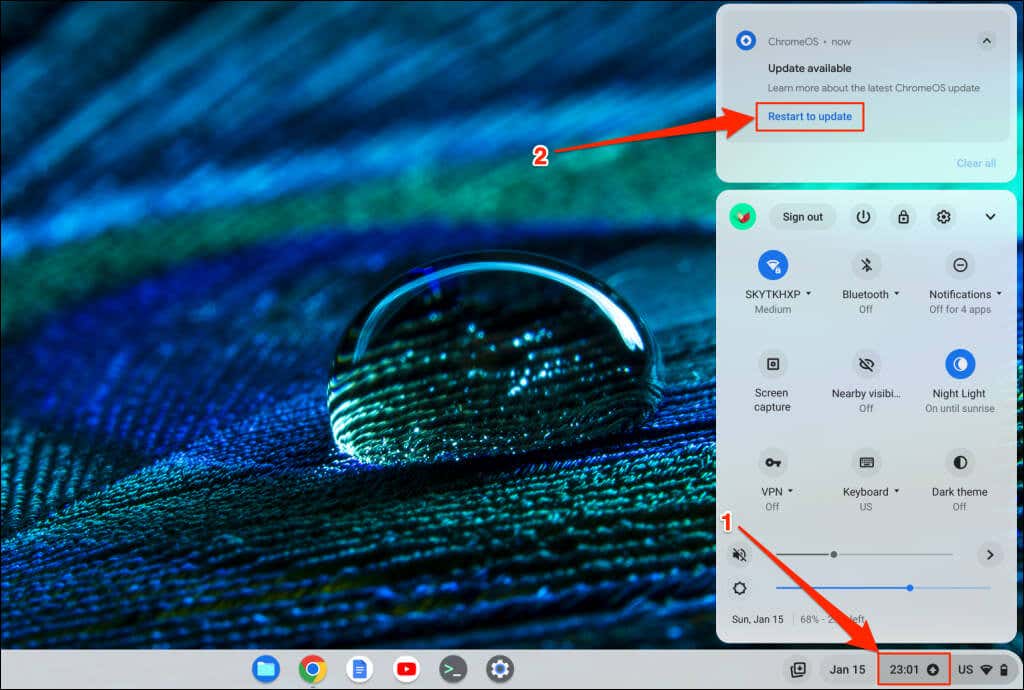
Alternatywnie otwórz aplikację Ustawienia, wybierz opcję ChromeOSna pasku bocznym i wybierz przycisk Uruchom ponownie.
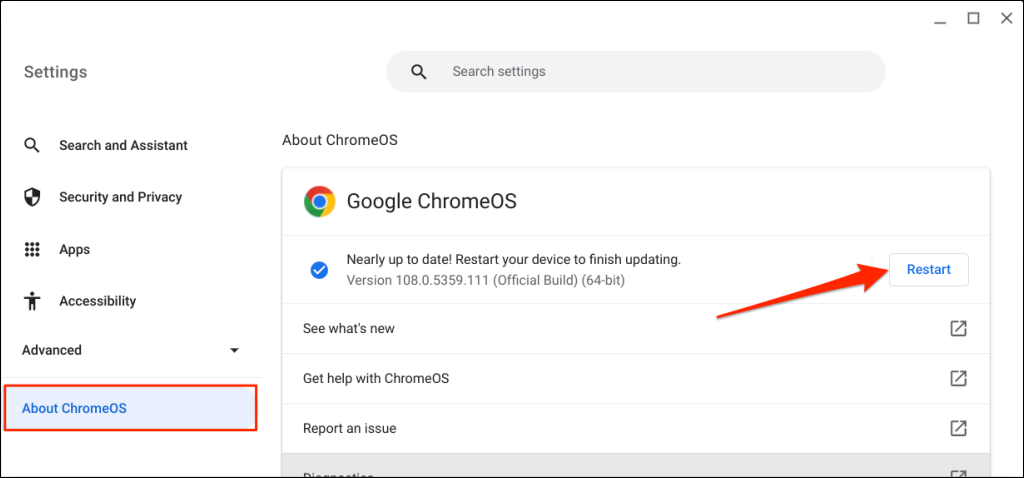
Przeczytaj nasze samouczek dotyczący aktualizacji Chromebooków, aby poznać inne sposoby instalowania aktualizacji ChromeOS.
6. Twardy restart Chromebooka
Twardy restart (zwany także twardym resetem lub resetem wbudowanego kontrolera) powoduje ponowne uruchomienie sprzętu Chromebooka – klawiatury, ekranu, touchpada itp. Ponowne uruchomienie sprzętu może rozwiązać problemy, których nie rozwiązałoby zwykłe ponowne uruchomienie.

Ponowne uruchomienie sprzętu Chromebooka może spowodować usunięcie niektórych plików z folderu „Pobrane”. Utwórz kopię zapasową plików z folderu w dysk Google, na dysku USB lub w innej lokalizacji na Chromebooku.
Procedury resetowania sprzętu Chromebooka będą się różnić w zależności od modelu i typu Chromebooka. Odłącz urządzenia zewnętrzne lub akcesoria (napęd USB, mysz, kabel zasilający, słuchawki itp.) od Chromebooka przed ponownym uruchomieniem sprzętu.
Uruchom ponownie sprzęt laptopa Chromebook
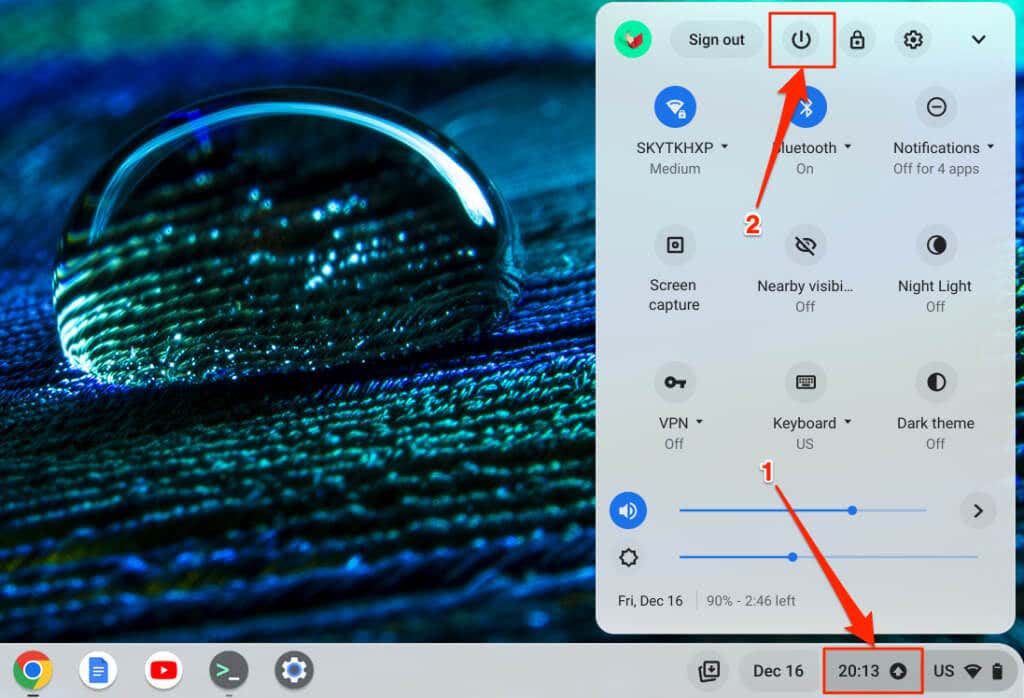
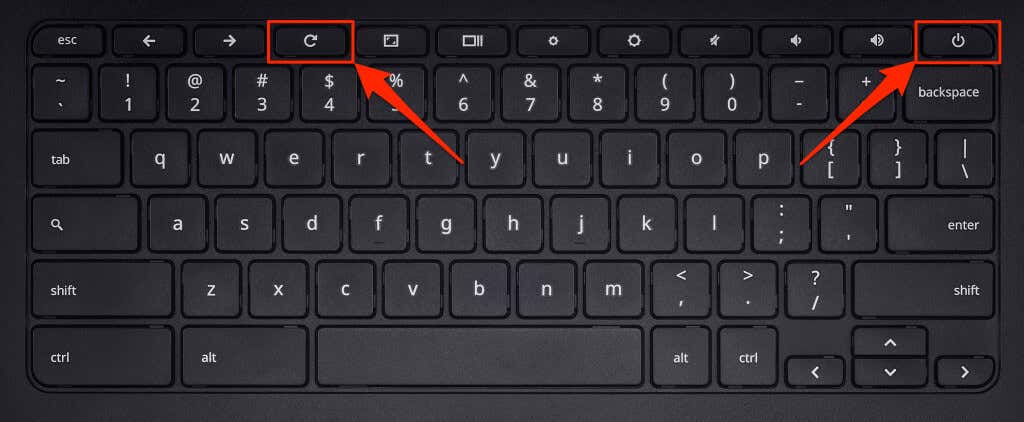
Uruchom ponownie Chromebooka 2 w 1 lub tablet Chromebook
Uruchom ponownie sprzęt na Chromebooku z wymiennymi bateriami

Jeśli Twój Chromebook ma wymienną baterię, możesz ponownie uruchomić sprzęt, wyjmując i ponownie wkładając baterię. Poczekaj kilka sekund i naciśnij klawisz zasilania, aby ponownie włączyć Chromebooka..
Przed wyjęciem baterii lub ponownym uruchomieniem sprzętu pamiętaj o odłączeniu kabla zasilającego Chromebooka.
Uruchom ponownie sprzęt Chromebooka za pomocą przycisku resetowania
Niektóre Chromebooki Samsung mają przycisk resetowania w otworze w dolnej części obudowy. Naciśnięcie przycisku powoduje ponowne uruchomienie sprzętu Chromebooka.
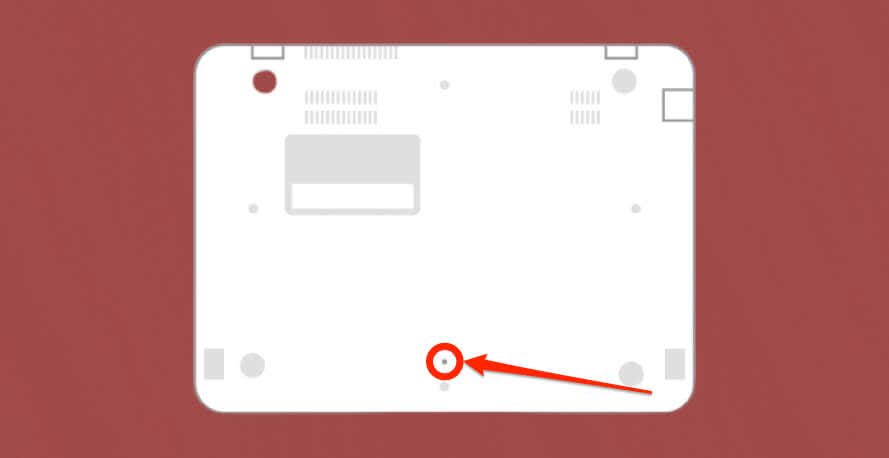
Wyłącz i włącz Chromebooka
Oto sześć różnych sposobów wyłączania i ponownego uruchamiania Chromebooka. Jeśli masz Chromebook nie włącza się lub zawiesza się na czarnym ekranie, ładuj je przez kilka minut i spróbuj ponownie. Przegrzany Chromebook również może się nie włączyć. Jeśli Twój Chromebook jest gorący, pozostaw go do ostygnięcia na kilka minut i spróbuj włączyć go ponownie. Powerwash (reset fabryczny) Chromebooka lub skontaktuj się z producentem, jeśli problem będzie się powtarzał.
.