Przejście na mysz bezprzewodową poprawi Twoją produktywność, jeśli Twój Chromebook ma fatalny lub powolny gładzik. Ponadto myszy zewnętrzne są również bardziej ergonomiczne i wygodne. W tym samouczku opisano sposoby podłączania myszy bezprzewodowej do Chromebooka.
Zamieściliśmy także rozwiązania problemów, które możesz napotkać podczas podłączania urządzenia Bezprzewodowa mysz do Chromebooka.
Podłącz mysz bezprzewodową za pomocą klucza sprzętowego
Myszy bezprzewodowe z odbiornikiem/złączem USB lub kluczem sprzętowym obsługującym częstotliwość radiową (RF) są wyposażone w konfigurację typu „podłącz i używaj”. Klucz USB przesyła sygnały z myszy do Chromebooka.
Włącz mysz i podłącz jej odbiornik USB do portu USB Chromebooka. Twój Chromebook powinien natychmiast wykryć mysz.

Jeśli mysz nie łączy się, sprawdź, czy jest włączona i naładowana — włącznik zasilania myszy bezprzewodowych zwykle znajduje się na dole lub z boku.
Upewnij się także, że połączenie odbiornika nie jest luźne. Bezprzewodowe odbiorniki myszy zazwyczaj wymagają połączenia USB typu A (lub USB-A). Podłącz odbiornik RF myszy do koncentratora USB lub adaptera, jeśli Twój Chromebook nie ma portu USB-A.
Podłącz bezprzewodową mysz Bluetooth
Te myszy przesyłają sygnały do Chromebooka przez Bluetooth. W przeciwieństwie do myszy RF, myszy Bluetooth wymagają więcej czasu na konfigurację, ale proces jest stosunkowo prosty.
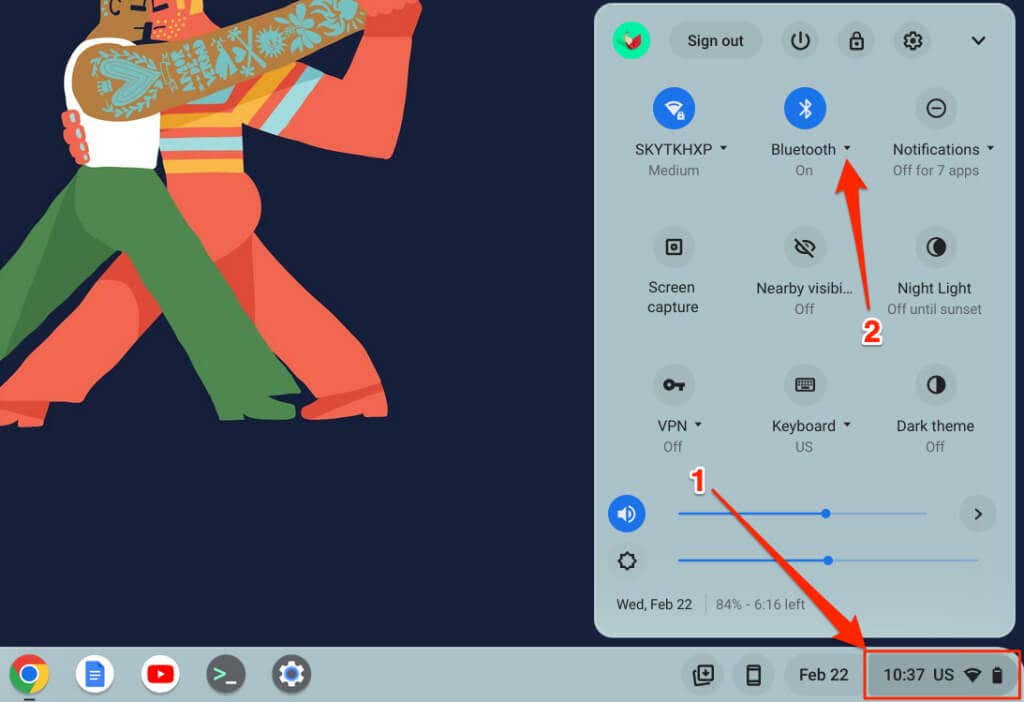
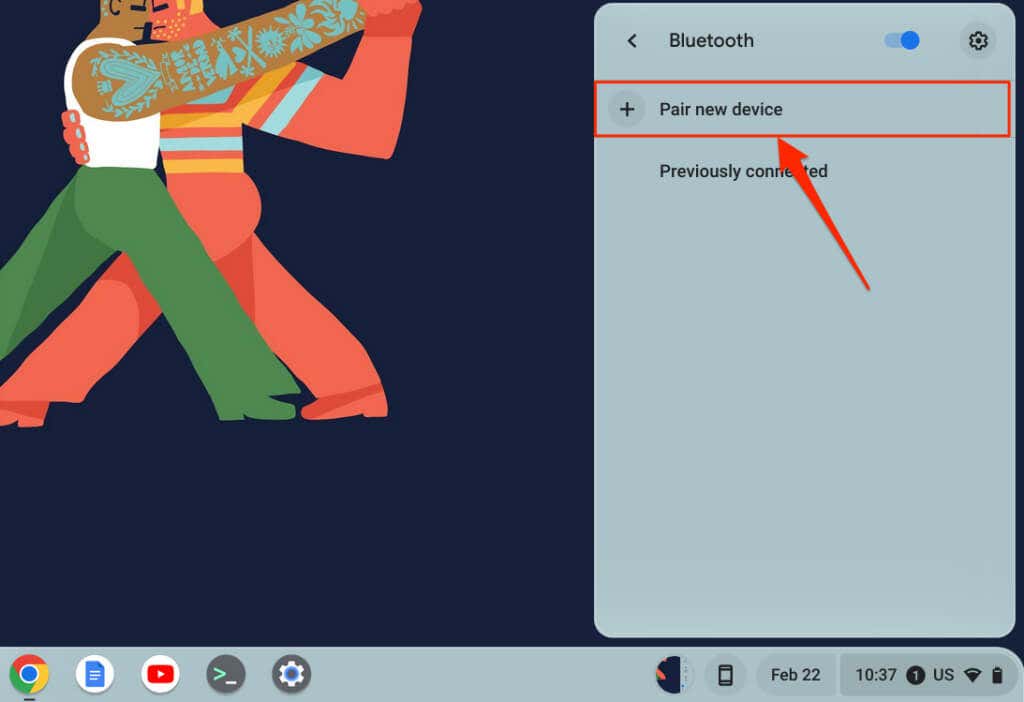
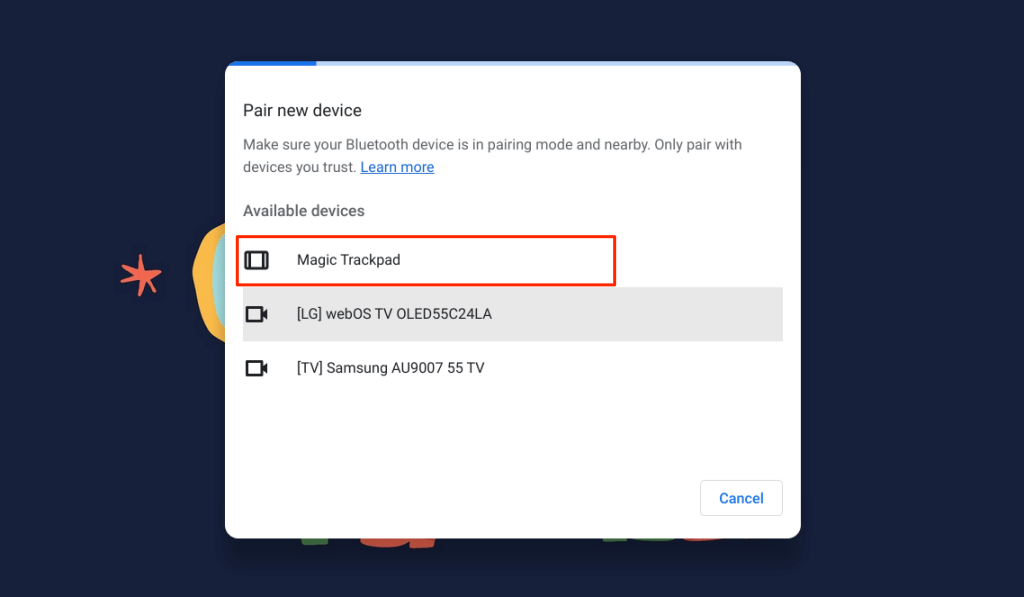
Gdy mysz bezprzewodowa połączy się z Chromebookiem, na dole ekranu pojawi się komunikat o powodzeniu. Rozpoczęcie pracy myszy Bluetooth może zająć kilka sekund, tj. przesuwanie kursora, klikanie, przewijanie itp.
Rozparuj lub odłącz mysz Bluetooth od Chromebooka.
Usunięcie odbiornika USB natychmiastowo rozparowuje i odłącza mysz RF od Chromebooka. Wyłączenie wyłącznika zasilania myszy również rozwiązuje problem — w przypadku myszy RF i Bluetooth. Niektóre myszy bezprzewodowe odłączają się również automatycznie, gdy nie są używane przez określony czas.
Możesz także odłączyć mysz zasilaną przez Bluetooth lub usunąć ją z menu ustawień Chromebooka.
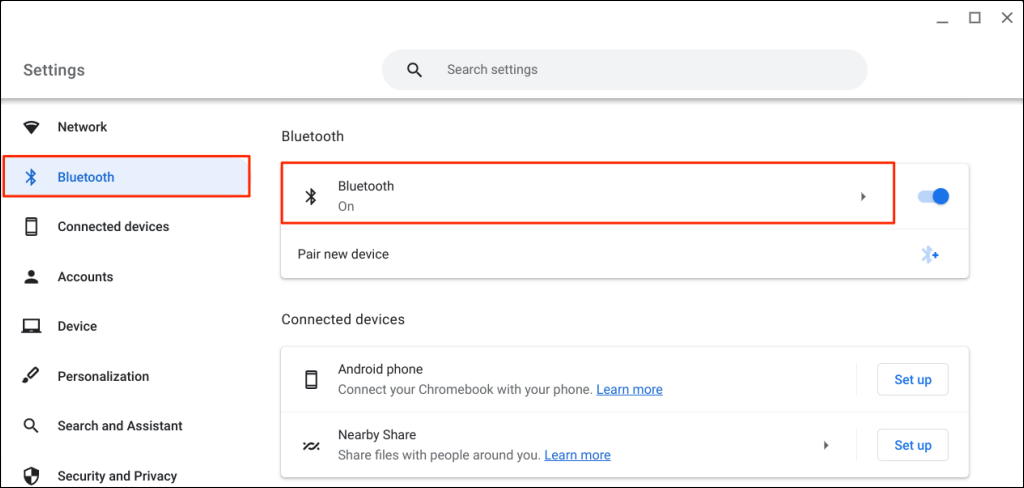
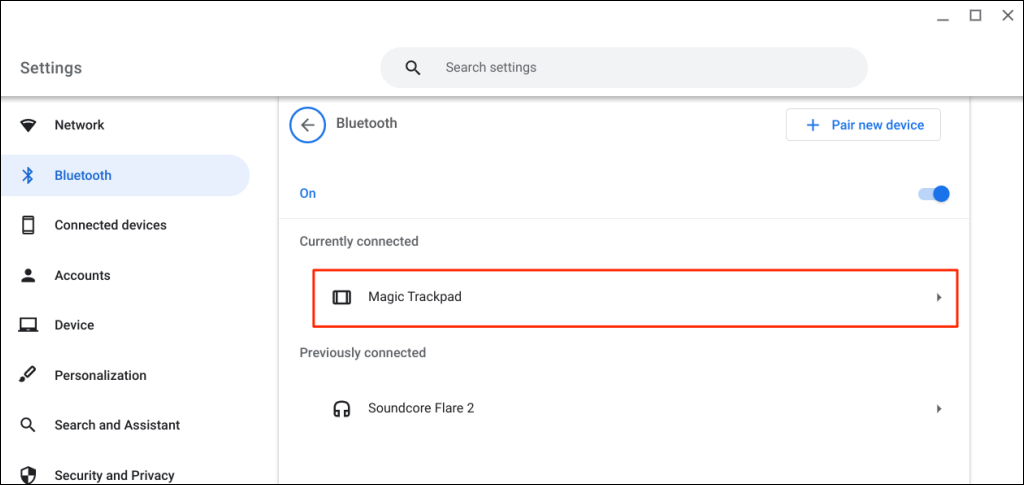
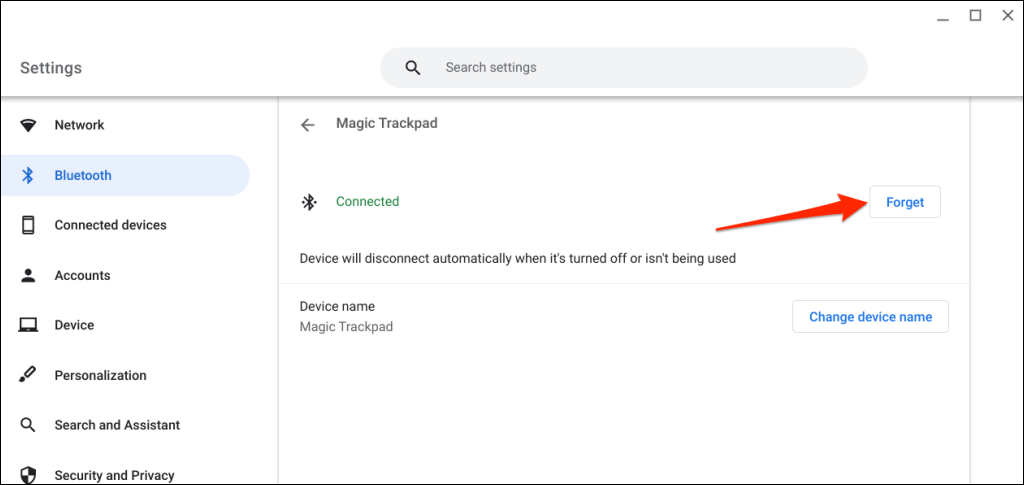
Zmień nazwę myszy bezprzewodowej
ChromeOS umożliwia dostosowanie nazw urządzeń i akcesoriów Bluetooth. Jeśli nie podoba Ci się fabryczna nazwa myszy Bluetooth, zmień jej nazwę w menu ustawień Bluetooth w ChromeOS.
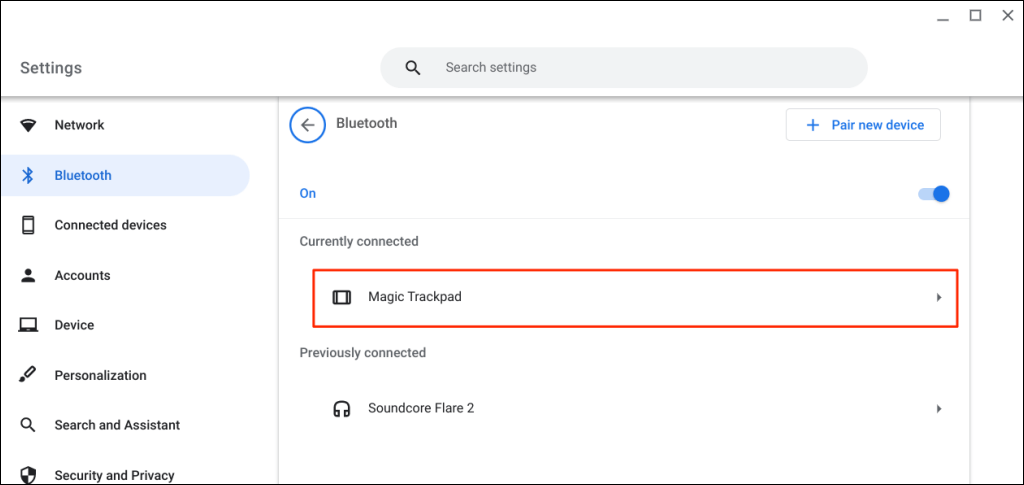
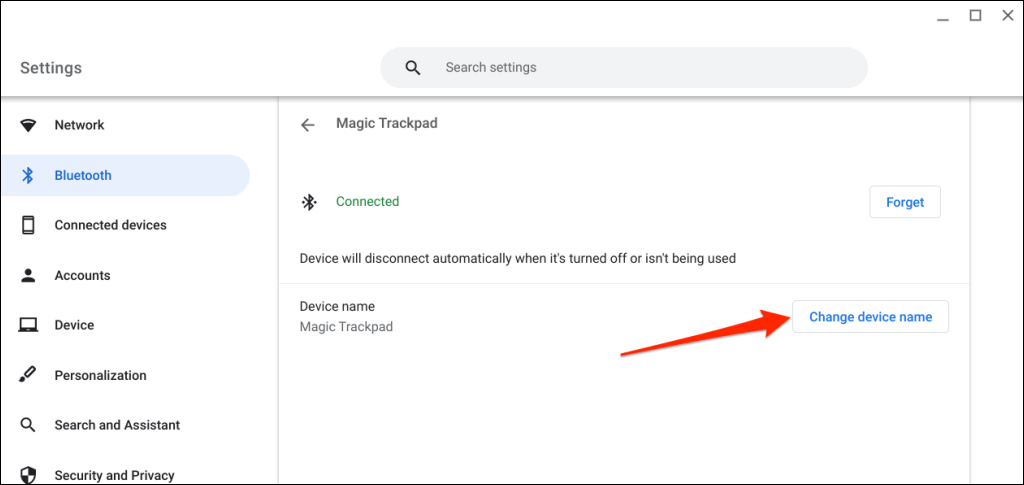
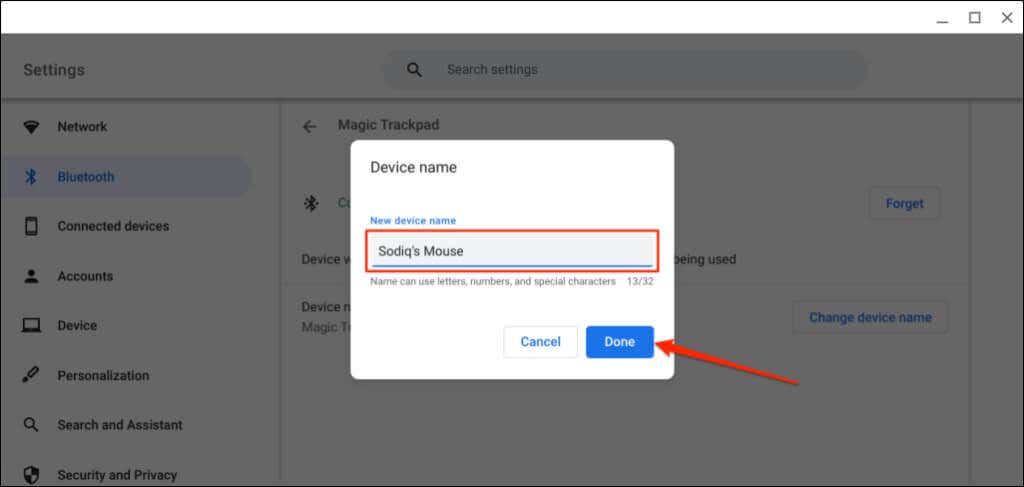
Nie możesz podłączyć myszy bezprzewodowej do Chromebooka? Wypróbuj tych 5 poprawek
Czy podczas podłączania myszy Bluetooth do Chromebooka ciągle pojawia się błąd „Nie można sparować”? Czy Twoja mysz RF opóźnia się lub czasami rozłącza się po sparowaniu?
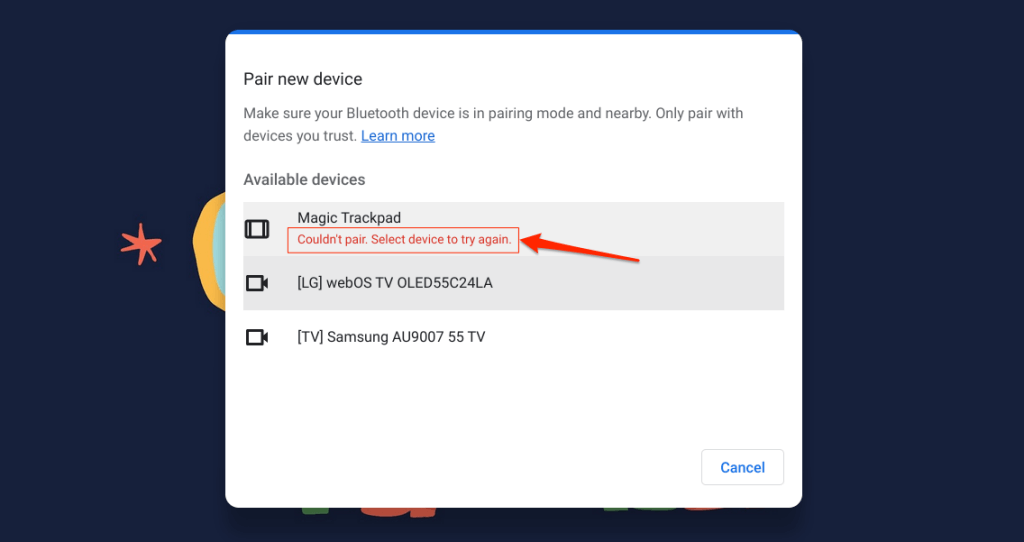
Twoja mysz nie połączy się z Chromebookiem, jeśli będzie poza zasięgiem Bluetooth lub nie będzie w trybie parowania. Problemy związane z zasilaniem mogą również uniemożliwiać połączenie myszy bezprzewodowej z Chromebookiem.
W tej sekcji opisano rozwiązania problemów, które można wypróbować w przypadku Chromebook fails to connect a Bezprzewodowa mysz.
1. Wypróbuj inny port USB

Luźne połączenie USB może powodować sporadyczne odłączanie myszy RF od Chromebooka. Czasami mysz nie będzie działać, jeśli amplituner jest podłączony nieprawidłowo..
Odłącz odbiornik USB myszy i podłącz go ponownie do portu USB lub zewnętrznego koncentratora USB Chromebooka. Jeśli mysz nadal nie działa, przejdź do następnego rozwiązania problemu.
2. Przysuń mysz bliżej Chromebooka
Jeśli mysz bezprzewodowa znajduje się zbyt daleko od Chromebooka, przesunięcie jej bliżej powinno rozwiązać problemy z opóźnieniem wejścia.

Myszy bezprzewodowe (zasilane przez RF lub Bluetooth) mają maksymalny system operacyjny, powyżej którego nie będą działać. W zależności od myszy odległość waha się od sześciu do 33 stóp (od dwóch do 10 metrów).
Specyfikacje dotyczące odległości działania znajdziesz w instrukcji obsługi myszy lub na stronie internetowej producenta.
3. Sprawdź zakłócenia

Metalowe przedmioty, routery Wi-Fi i słabo ekranowane kable mogą zakłócać sygnał myszy bezprzewodowej i powodować nieprawidłowe działanie. Urządzenia elektroniczne emitujące promieniowanie (kuchenki mikrofalowe, wyświetlacze zewnętrzne, słuchawki itp.) działające na Pasmo częstotliwości 2,4 GHz również powodują zakłócenia.
Trzymaj mysz i jej odbiornik w odległości co najmniej trzech stóp (jednego metra) od innych urządzeń bezprzewodowych i metalowych obiektów, aby uzyskać połączenie wolne od opóźnień. Przełączanie kanału routera na 5 GHz może także zminimalizować potencjalne zakłócenia Wi-Fi.
Umieszczenie odbiornika USB myszy wpływa na jej podatność na zakłócenia. Niektórzy producenci zalecają podłączenie odbiornika USB po tej samej stronie, co mysz.

Jeśli na przykład jesteś praworęczny, najlepiej podłączyć odbiornik do portu USB po prawej stronie Chromebooka.
To Biała księga firmy Logitech zawiera bardziej praktyczne zalecenia dotyczące optymalizacji połączenia myszy bezprzewodowej pod kątem zakłóceń.
4. Uruchom ponownie mysz
Znajdź przycisk zasilania myszy i wyłącz go na kilka sekund. Włącz go ponownie i spróbuj ponownie połączyć się z Chromebookiem.
5. Naładuj mysz lub wymień baterię
Myszy bezprzewodowe często działają nieprawidłowo, gdy ich baterie są rozładowane lub uszkodzone. Myszy RF zazwyczaj korzystają z wymiennych baterii, a ich żywotność różni się w zależności od sposobu użycia, typu baterii, pojemności i innych czynników.

Trudno określić, kiedy wymienne baterie myszy wymagają wymiany, zwłaszcza jeśli nie ma ona wskaźnika LED. Informacje na temat zarządzania baterią można znaleźć w instrukcji obsługi myszy lub na stronie internetowej producenta..
Modele myszy ze wskaźnikami LED migają na czerwono, gdy ich baterie się wyczerpują. Wyłącz mysz, wymień baterie, włącz ją ponownie i spróbuj ponownie podłączyć ją do Chromebooka. Jeśli myszy nie można włączyć lub sparować z Chromebookiem, sprawdź komorę baterii i upewnij się, że baterie są prawidłowo zamocowane.

Jeśli Twoja mysz ma wbudowany akumulator, podłącz ją do źródła zasilania i ładuj przez kilka minut. Odłącz mysz po naładowaniu, przełącz ją w tryb parowania i podłącz do Chromebooka.
6. Zaktualizuj i uruchom ponownie Chromebooka
Instalowanie najnowszej aktualizacji ChromeOS może rozwiązać problemy z łącznością na Twoim Chromebooku.
Otwórz aplikację Ustawieniana Chromebooku i wybierz Informacje o systemie operacyjnym Chromena pasku bocznym. Wybierz Sprawdź aktualizacje, aby znaleźć dostępne aktualizacje, lub Uruchom ponownie, aby zainstalować oczekujące aktualizacje.
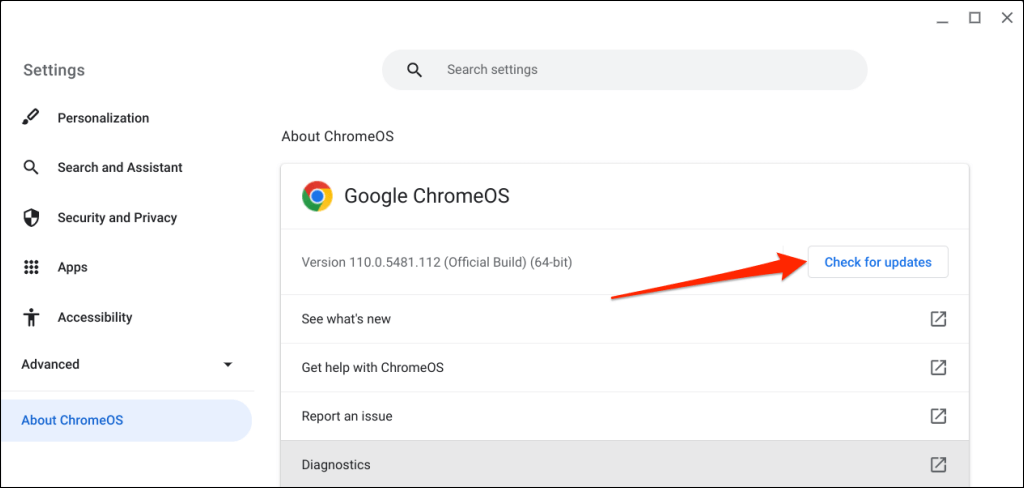
Przełącz się na sieć bezprzewodową
Podłączenie myszy bezprzewodowej do Chromebooka jest proste. Jeśli nie masz myszy bezprzewodowej, zapoznaj się z naszymi zaleceniami ergonomiczny przewodnik zakupu myszy.
.