Tło slajdu to element wizualny, o którym nie chcesz zapomnieć podczas tworzenia prezentacji. Niezależnie od tego, czy chodzi o subtelny odcień, pasujący kolor czy obraz, oto jak dostosować tło w programie Microsoft PowerPoint dla jednego lub wszystkich slajdów.
Zmień tło poszczególnych slajdów
Jeśli chcesz zmienić tło pojedynczego slajdu lub nadać każdemu slajdowi własny wygląd, możesz wybierać spośród kolorów, gradientów, wzorów i nie tylko.
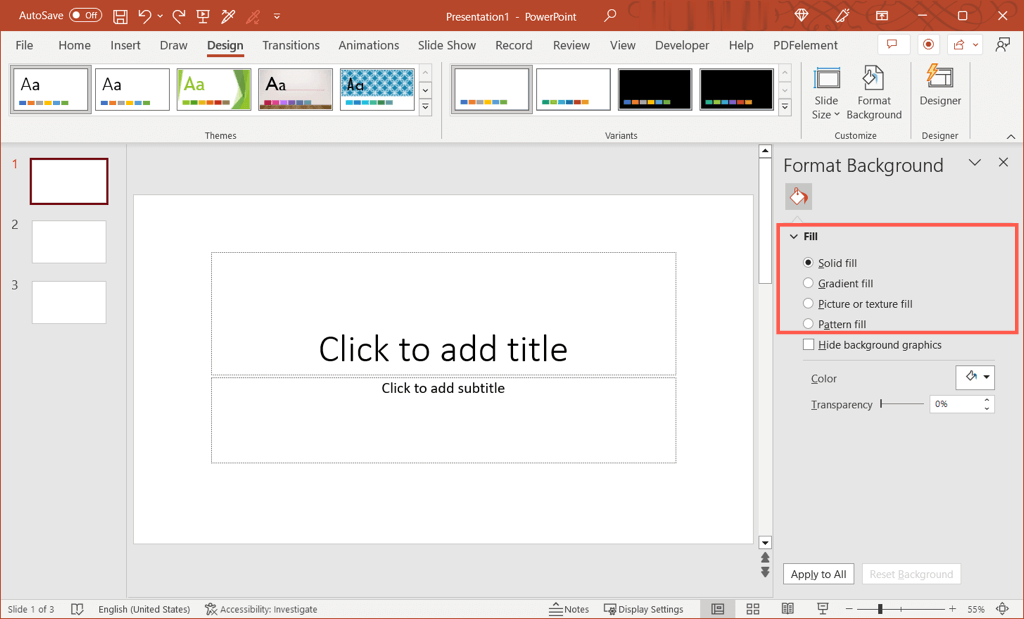
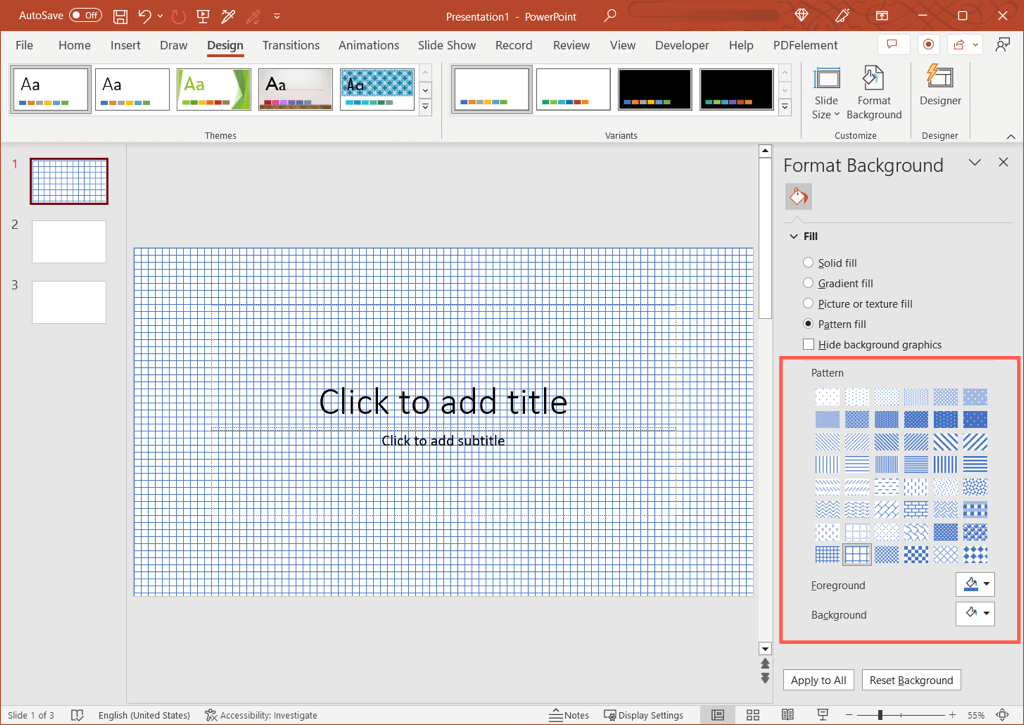
Zobaczysz, że zmiana zostanie natychmiast zastosowana do slajdu, więc jeśli zmienisz zdanie, możesz ją cofnąć.
Aby przywrócić oryginalny wygląd tła, wybierz opcję Resetuj tłou dołu panelu Formatuj tło.
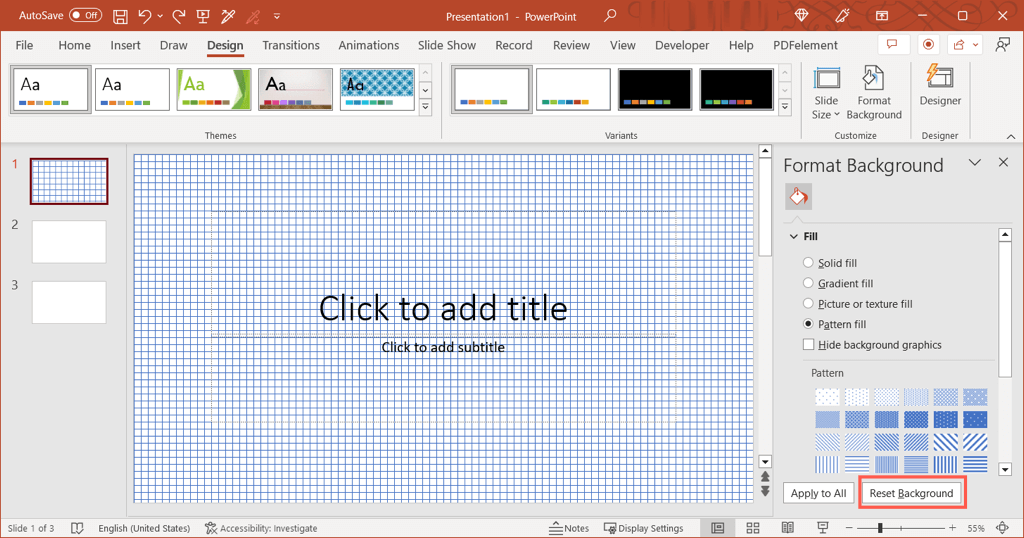
Zmień tło wszystkich slajdów
Aby zachować spójność wygląd Twojej prezentacji, możesz zmienić tło, aby wszystkie slajdy były dopasowane. Możesz użyć tych samych opcji, kolorów, gradientów i wzorów dla każdego slajdu w pokazie.
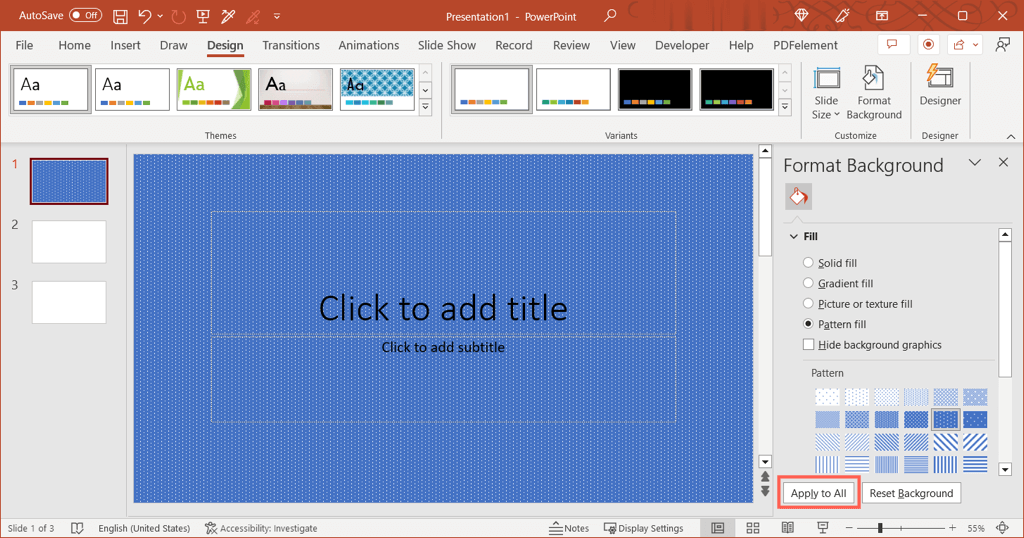
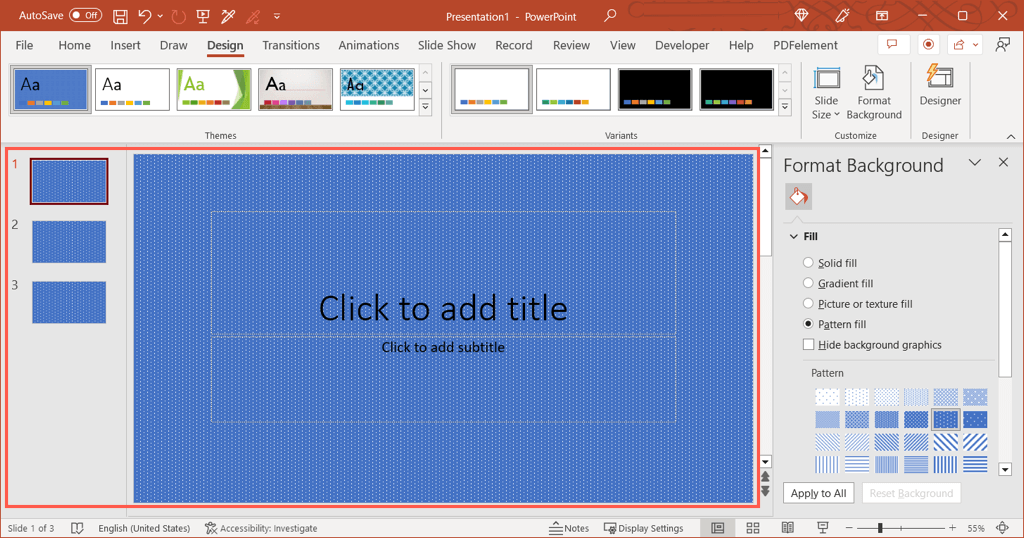
Aby przywrócić oryginalne tło wszystkim slajdom, wybierz jeden ze slajdów i zmień tło na pasku bocznym. Następnie wybierz Zastosuj do wszystkich.
Jeśli przed zmianą tła wszystkich slajdów każdy slajd miał inne tło, konieczne będzie przywrócenie każdego z nich osobno. Wspomniany powyżej przycisk Resetuj tło jest dostępny tylko w przypadku pojedynczych slajdów.
Wskazówka: jeśli po dostosowaniu tła nie wprowadziłeś żadnych innych zmian w pokazie slajdów, możesz skorzystać z opcji Cofnijna pasku narzędzi szybkiego dostępu.
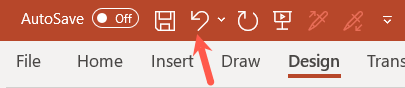
Bez względu na to, czy chcesz zastosować kolory swojej firmy, wstawić znak wodny czy zastosować atrakcyjny gradient, możesz zmienić tło na slajdzie programu PowerPoint w zaledwie kilku krokach.
Więcej informacji znajdziesz w tych triki i wskazówki, jak ulepszyć swoje prezentacje w programie PowerPoint.
.