W biznesie i edukacji wirtualne spotkania i rozmowy wideo stały się w ciągu ostatnich kilku lat normą. Wideokonferencje pomogły szerzyć popularność pracy zdalnej i nauki online, zwiększając produktywność i usprawniając pracę zespołową, siedząc wygodnie w domu. Z tego powodu Microsoft Teams, podobnie jak Google Meet i Zoom, znalazł się na liście najpopularniejsze narzędzia komunikacji zespołowej.
Microsoft Teams to świetny sposób na organizowanie spotkań online z członkami zespołu, klientami lub kimkolwiek innym, z kim chcesz porozmawiać. Ale co, jeśli nie wiesz, jak dołączyć do spotkania? Nie martw się, pokażemy Ci, jak to zrobić. Przeczytaj wskazówki, jak dołączyć do spotkania w aplikacji Microsoft Teams.
1. Dołącz za pomocą łącza e-mailowego
Możesz dołączyć do spotkania w aplikacji Teams za pomocą linku wysłanego do Ciebie e-mailem. Wszyscy użytkownicy Teams mogą utwórz i wyślij zaproszenie na spotkanie i możesz ich użyć, aby dołączyć do rozmowy. Oto jak to działa:
1. Otwórz swoją wiadomość e-mail, znajdź link z zaproszeniem i kliknij go.
2. Zostaniesz przeniesiony do nowego okna, które oferuje różne sposoby dołączania do spotkania w aplikacji Teams. Będzie to zależeć od urządzenia, którego używasz, i od tego, czy masz zainstalowane Aplikacja Microsoft Teams na swoim urządzeniu, czy nie. Możesz pobrać aplikację ze sklepu z aplikacjami, skorzystać z już istniejącej aplikacji na swoim urządzeniu lub dołączyć do spotkania przez przeglądarkę internetową.
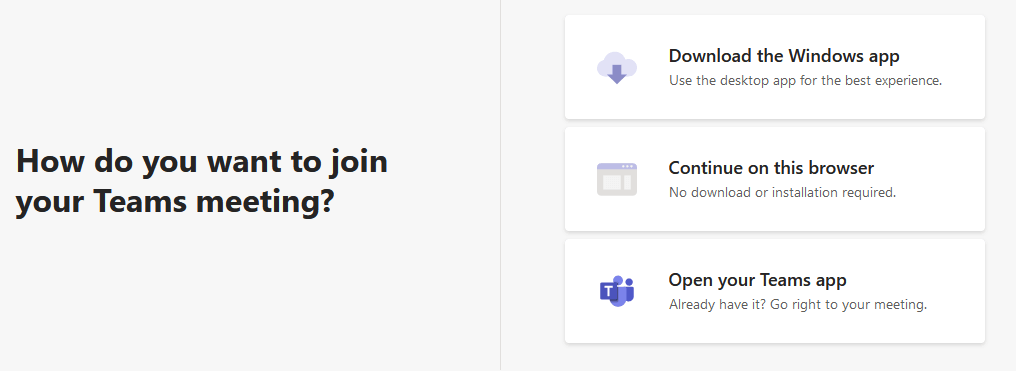
Pamiętaj, że aplikacja Teams nie obsługuje wszystkich przeglądarek internetowych. Nie będziesz mógł dołączyć do spotkania przez, powiedzmy, Safari. Zamiast tego wybierz przeglądarkę taką jak Chrome lub Firefox. Jeśli jedna z nieobsługiwanych przeglądarek zostanie ustawiona jako domyślna i klikniesz „Kontynuuj w tej przeglądarce”, zamiast tego zostanie zaproponowana instalacja aplikacji.
3. Na następnym ekranie rozpocznie się łączenie Cię z połączeniem konferencyjnym. Może się jednak zdarzyć, że będziesz musiał dać Zezwolenie aplikacji Teams na dostęp do kamery i mikrofon. Będziesz także musiał wpisać swoje imię i nazwisko.
4. Przed dołączeniem do spotkania możesz przetestować i dostosować ustawienia audio i wideo oraz wybrać urządzenia, z których chcesz korzystać (jeśli masz ich wiele). Sterowanie spotkaniami jest przyjazne dla użytkownika i intuicyjne.
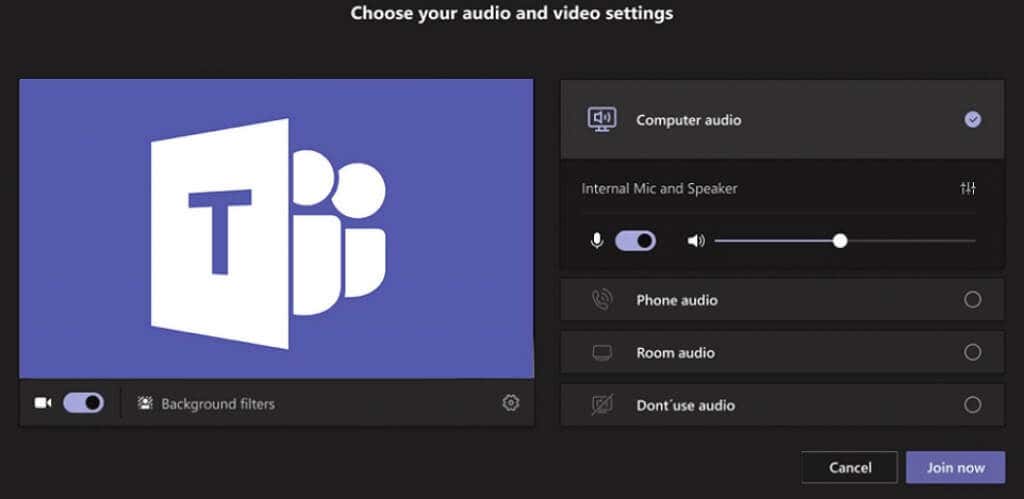
5. Wybierz Dołącz teraz, aby poprosić o dołączenie do rozmowy. W zależności od ustawień spotkania możesz dołączyć od razu lub poczekać, aż organizator zatwierdzi Twoją prośbę o dołączenie do spotkania..
2. Dołącz, używając identyfikatora spotkania i kodu dostępu
Zamiast klikać link do spotkania, możesz dołączyć do nowego spotkania, wprowadzając identyfikator spotkania i kod bezpośrednio w aplikacji lub w witrynie internetowej Teams. Identyfikator spotkania znajdziesz w zaproszeniu e-mailowym. Po prostu skopiuj go i wklej do aplikacji, a następnie kliknij Dołącz do spotkania. Jest to przydatna opcja, jeśli chcesz dołączyć do Teams na innym urządzeniu. Pamiętaj, że ta opcja nie jest dostępna dla użytkowników prywatnych.
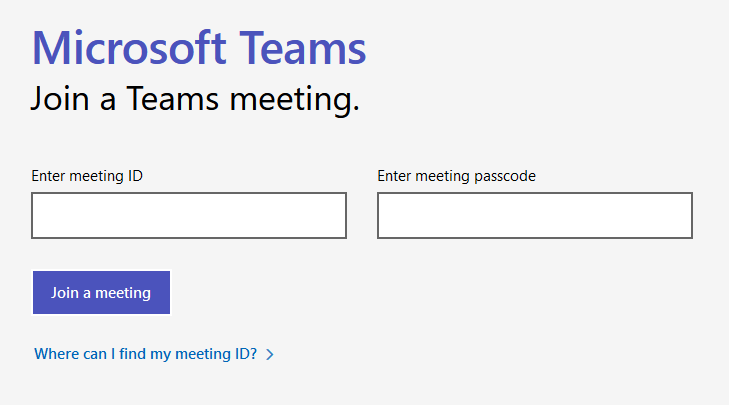
Znajdziesz go także w kalendarzu aplikacji. Otwórz aplikację i zaloguj się na swoje konto Teams. Przejdź do kalendarza i znajdź spotkanie, do którego chcesz dołączyć. Kliknij na niego, a pojawi się wyskakujące okienko ze szczegółami spotkania. Tutaj znajdziesz identyfikator spotkania i hasło.
3. Dołącz za pomocą łącza kalendarza w kalendarzu programu Microsoft Outlook
Jeśli Ty i Twoja firma korzystacie z programu Microsoft Outlook, możesz dołączyć do spotkania w aplikacji Teams za pośrednictwem jego kalendarza. Organizator spotkania wyśle Ci link przez Outlooka, a dostęp do niego uzyskasz otwierając kalendarz i klikając dwukrotnie wydarzenie.
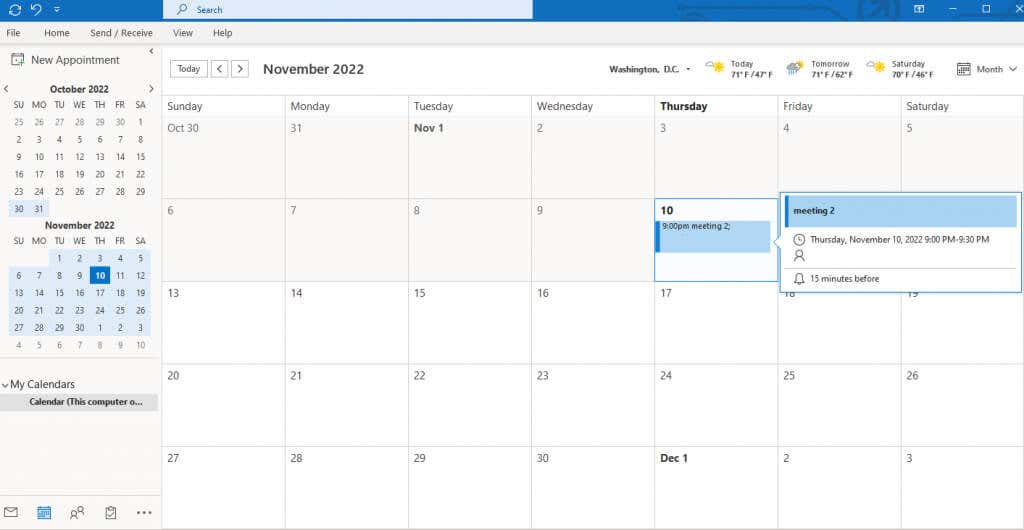
Otworzy się okno spotkania, w którym znajdziesz link Dołącz do spotkania Microsoft Teams. Kliknij go, a pojawi się nowe okno, w którym możesz wybrać metodę dołączenia: za pośrednictwem aplikacji, przeglądarki internetowej lub pobrania aplikacji Teams.
4. Dołącz z powiadomienia
Niezależnie od tego, czy korzystasz z komputera, urządzenia mobilnego z systemem Android, iOS, czy nawet Apple Watch, otrzymasz powiadomienie przypominające o zaplanowanych spotkaniach. Oto jak to działa:
1. W zależności od urządzenia powiadomienie będzie wyglądać mniej więcej tak, jak na obrazku poniżej.
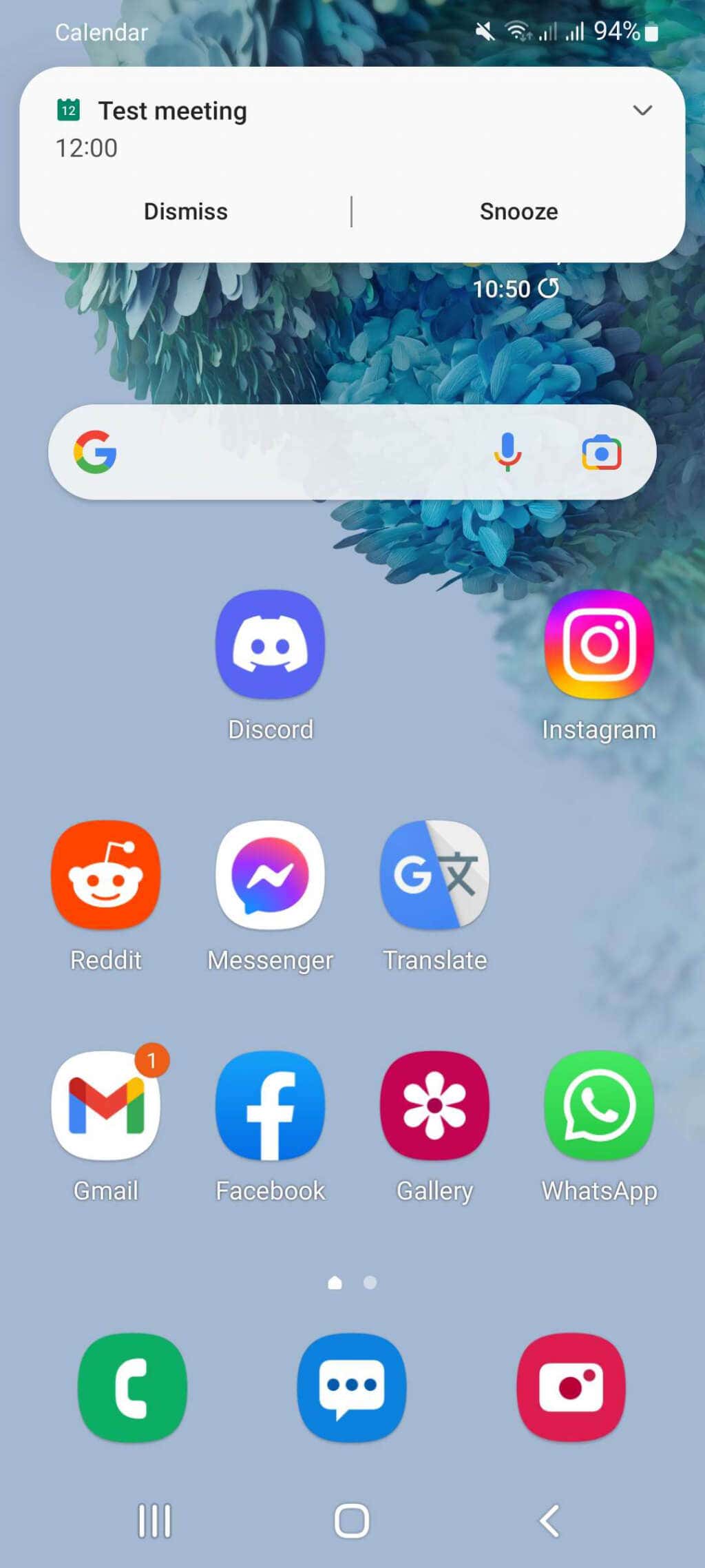
2. Kliknij powiadomienie, a otworzy się nowa strona zawierająca link do spotkania.
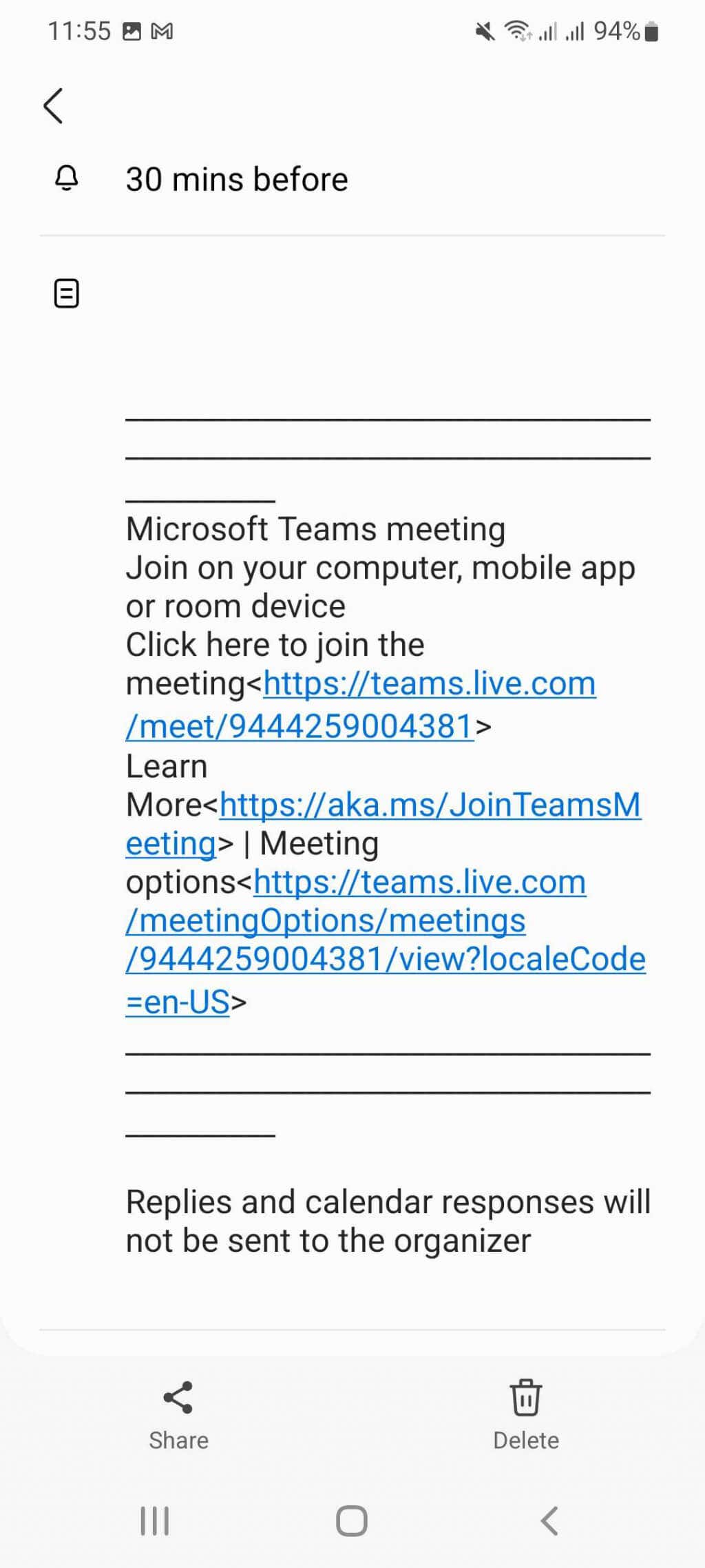
3. Kliknij link, aby móc dołączyć do spotkania, klikając Dołącz teraz.
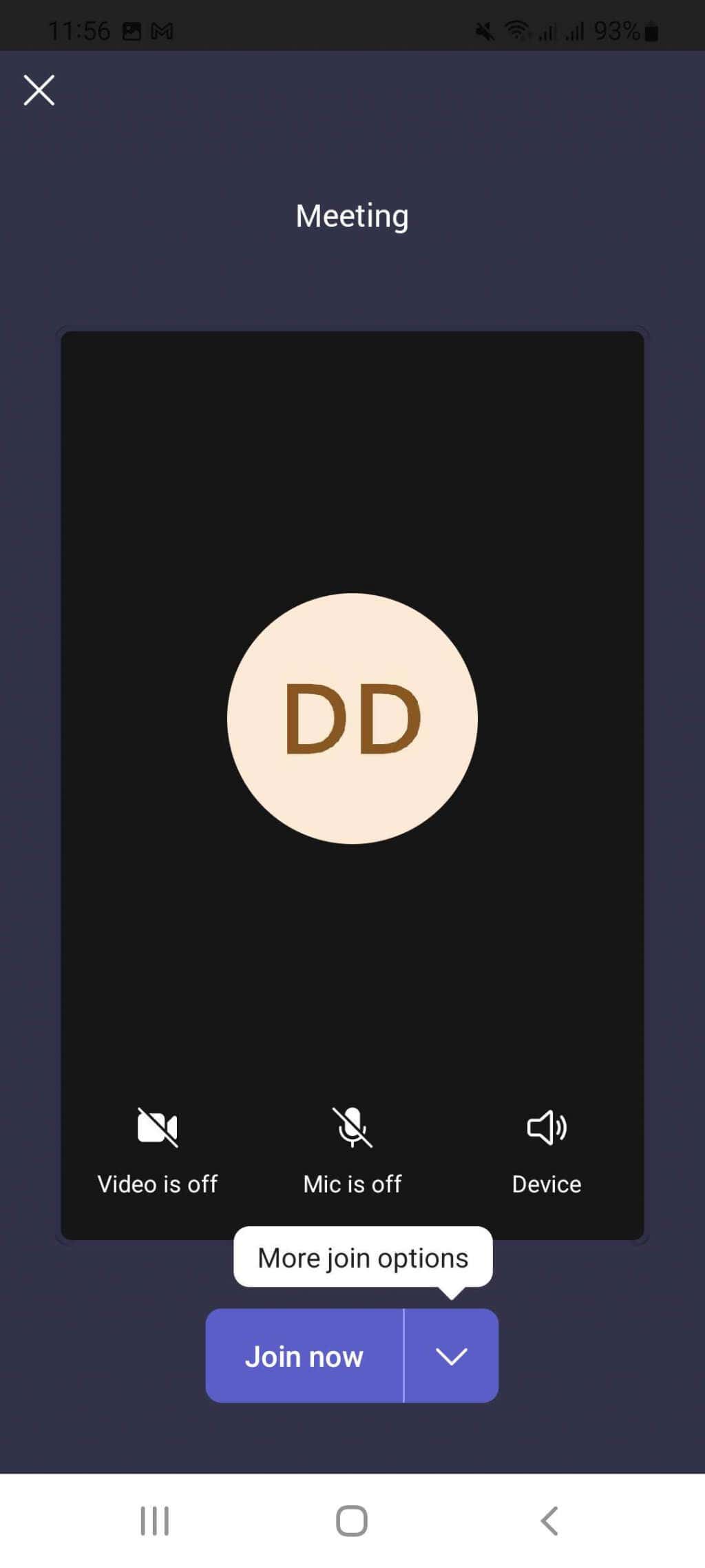
5. Dołącz za pomocą łącza kalendarza w aplikacji Microsoft Teams
Inny kalendarz umożliwiający dołączenie do spotkania w aplikacji Teams znajduje się w samej aplikacji Teams. Jeśli zostałeś zaproszony na spotkanie przez organizatora, zostanie ono zaplanowane w kalendarzu Microsoft Teams. Oto jak to działa:
1. Znajdź Kalendarzw menu po lewej stronie aplikacji Teams i kliknij go..
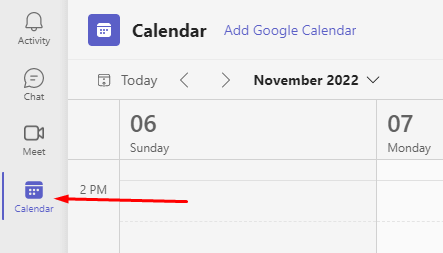
2. Znajdź spotkanie, do którego chcesz dołączyć w ustalonym terminie. Wybierz spotkanie.
3. Pojawi się wyskakujące okienko z opisem spotkania. Kliknij przycisk Dołącz.
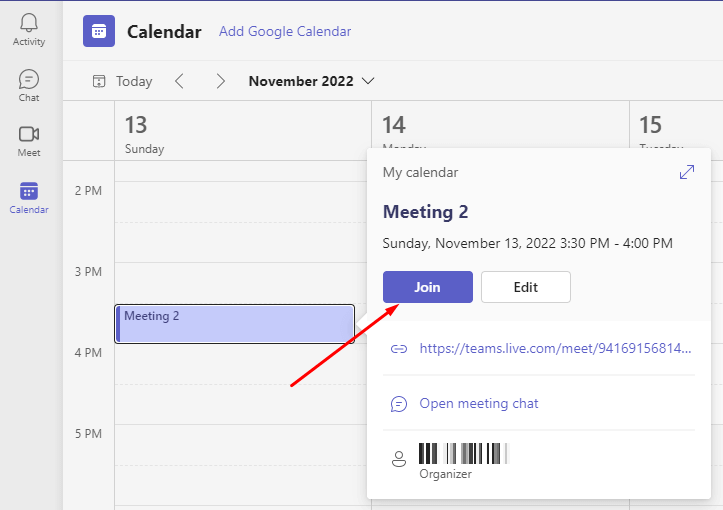
6. Dołącz z czatu
Możesz także dołączyć do spotkania za pośrednictwem sekcji czatu spotkania w aplikacji Teams. Aby to zrobić:
1. Otwórz aplikację Teams i przejdź do sekcji Czat.
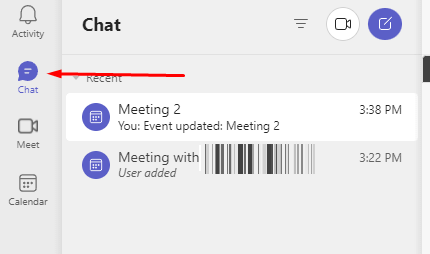
2. Wybierz spotkanie z listy czatów grupowych i kliknij Dołączw prawym górnym rogu ekranu.
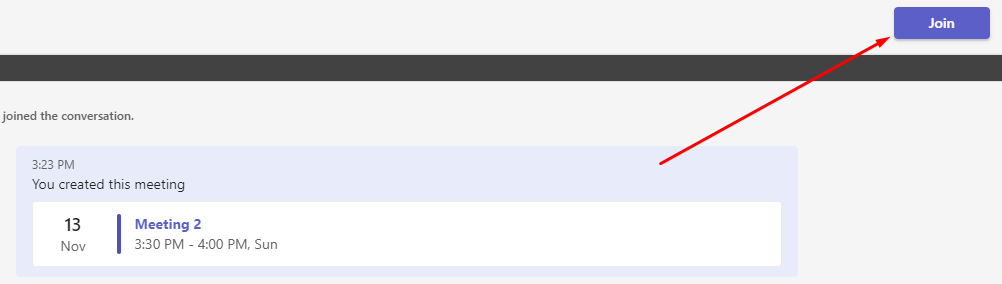
Dołącz do spotkania w aplikacji Microsoft Teams z dowolnego miejsca
Dołączanie do nowego spotkania w aplikacji Microsoft Teams jest łatwe i można to zrobić na kilka różnych sposobów. Niezależnie od tego, czy korzystasz z aplikacji komputerowej, internetowej czy mobilnej, wystarczy połączenie internetowe i identyfikator spotkania lub link. A jeśli masz problemy z dołączeniem do spotkania, zawsze możesz skorzystać z opcji połączeń audio i wideo, dzięki czemu będziesz mógł wziąć udział w dyskusji. Ponadto, jeśli jesteś użytkownikiem AppleCarPlay, możesz dołączyć do spotkania aplikacji Teams w drodze, podczas jazdy.
Czy dołączyłeś już do spotkania w aplikacji Microsoft Teams? Jak poszło? Daj nam znać, jeśli masz jakiekolwiek problemy z dołączeniem do spotkania, w sekcji komentarzy poniżej.
.