Czy zauważyłeś błąd w wyświetlanej nazwie Microsoft Teams? Czy Twoje imię lub nazwisko jest nieprawidłowe? Pokażemy Ci, jak edytować lub zmienić swoje imię i nazwisko w Zespoły Microsoftu na urządzeniach z Androidem, iOS, macOS i Windows.
Zmień nazwę Microsoft Teams w systemie Windows
Wykonaj poniższe kroki, aby zmienić nazwę wyświetlaną w Aplikacja Microsoft Teams na komputerze z systemem Windows.
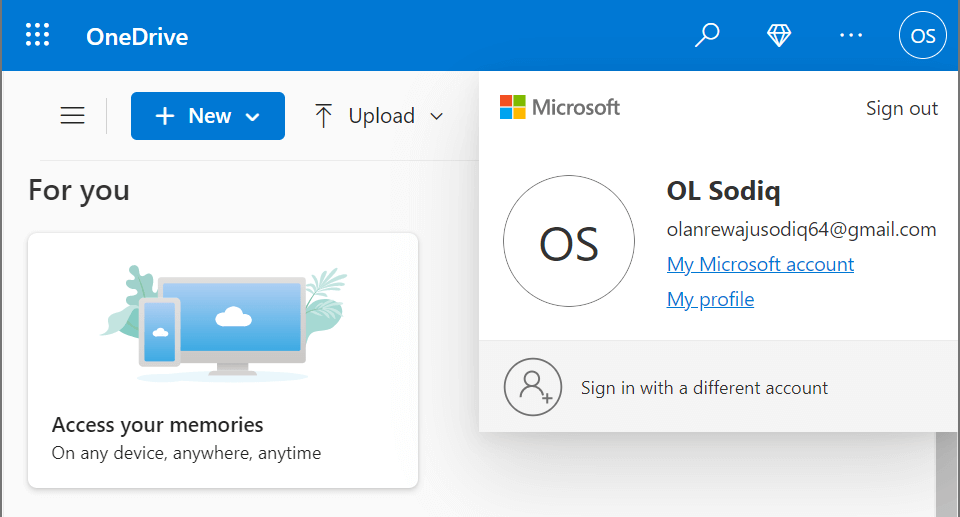
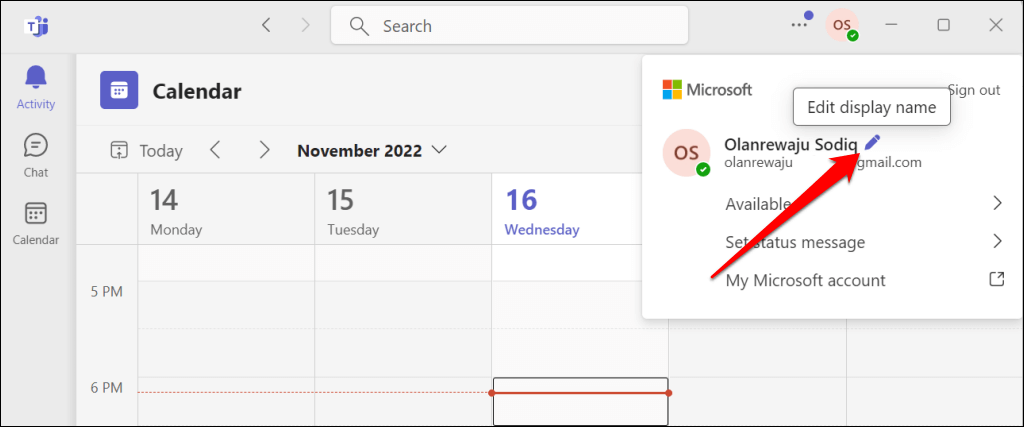
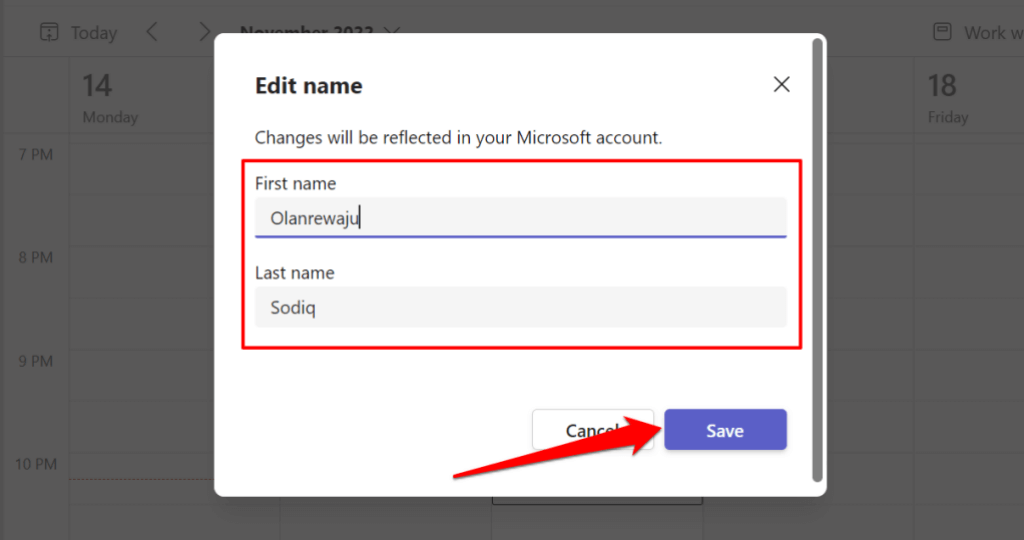
Musisz podać imię i nazwisko — jedno lub oba pola nie mogą być puste. Wybierz ikonę swojego profilu w prawym górnym rogu, aby potwierdzić zmianę nazwy.
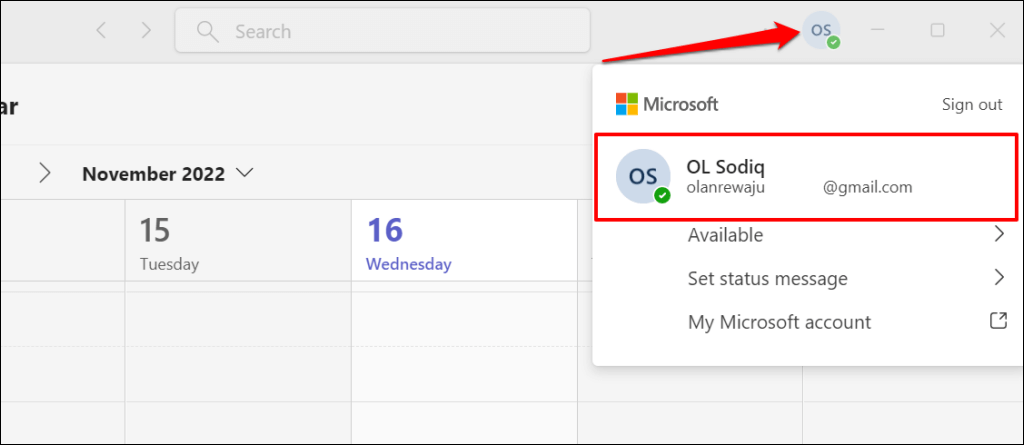
Zmień nazwę Microsoft Teams w systemie macOS
Oto jak zmienić swoje imię i nazwisko w aplikacji Teams na MacBooku.
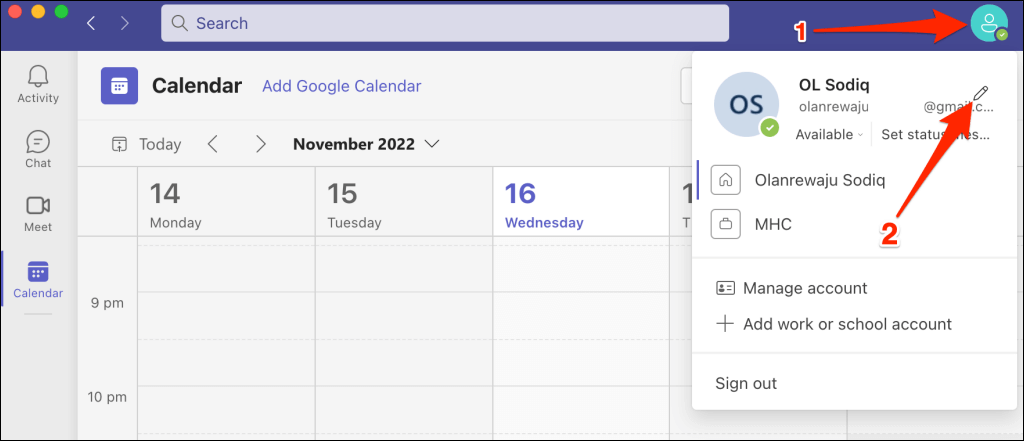
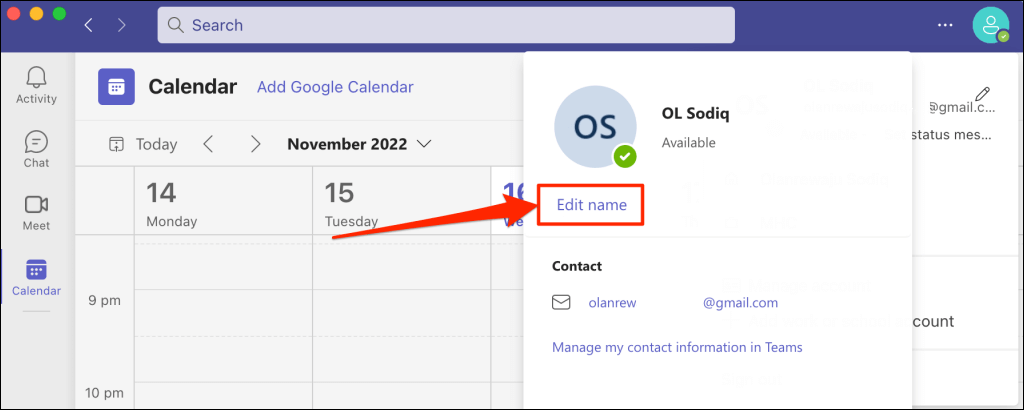
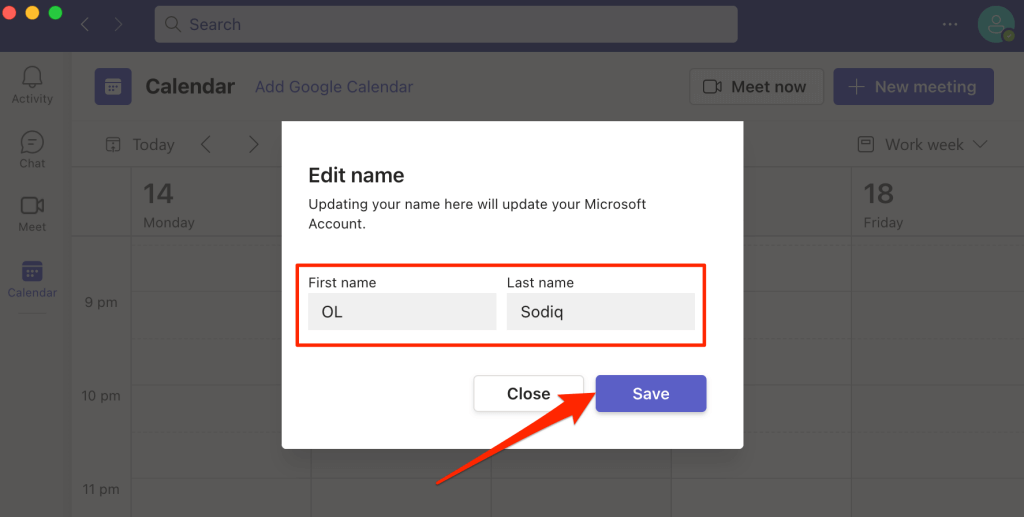
Zmień nazwę Microsoft Teams na urządzeniach z Androidem
Wykonaj poniższe kroki, aby zmienić nazwę wyświetlaną na urządzeniach Aplikacja Microsoft Teams na Chromebooka i urządzeniach z Androidem.
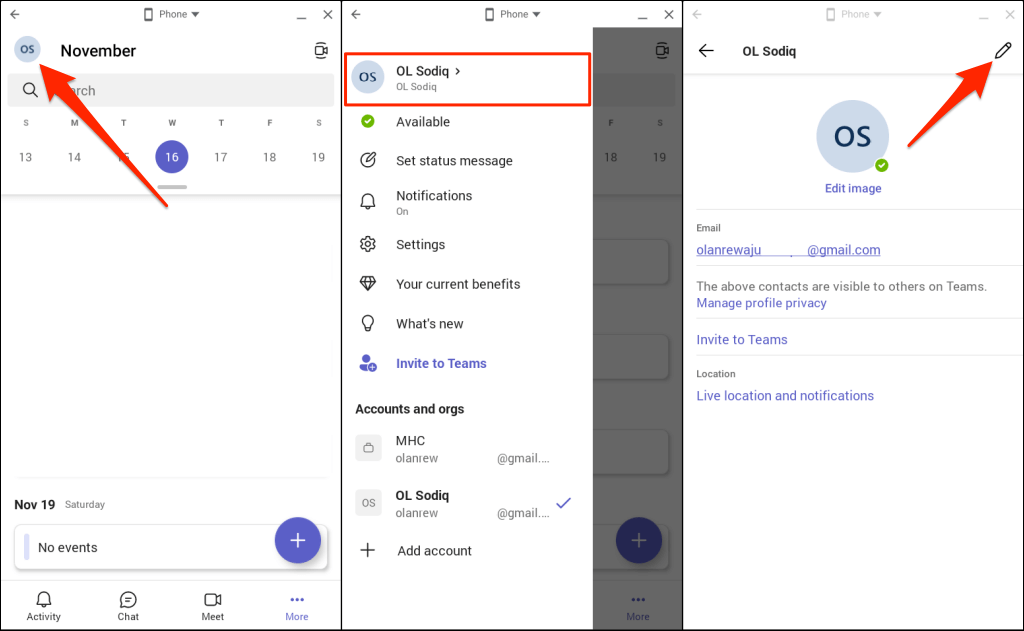
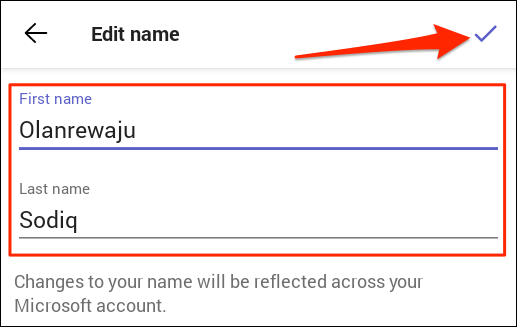
Zmień nazwę Microsoft Teams na iPhonie lub iPadzie
Oto jak zmienić swoje imię i nazwisko w aplikacji mobilnej Teams na iPhone'a i iPada.
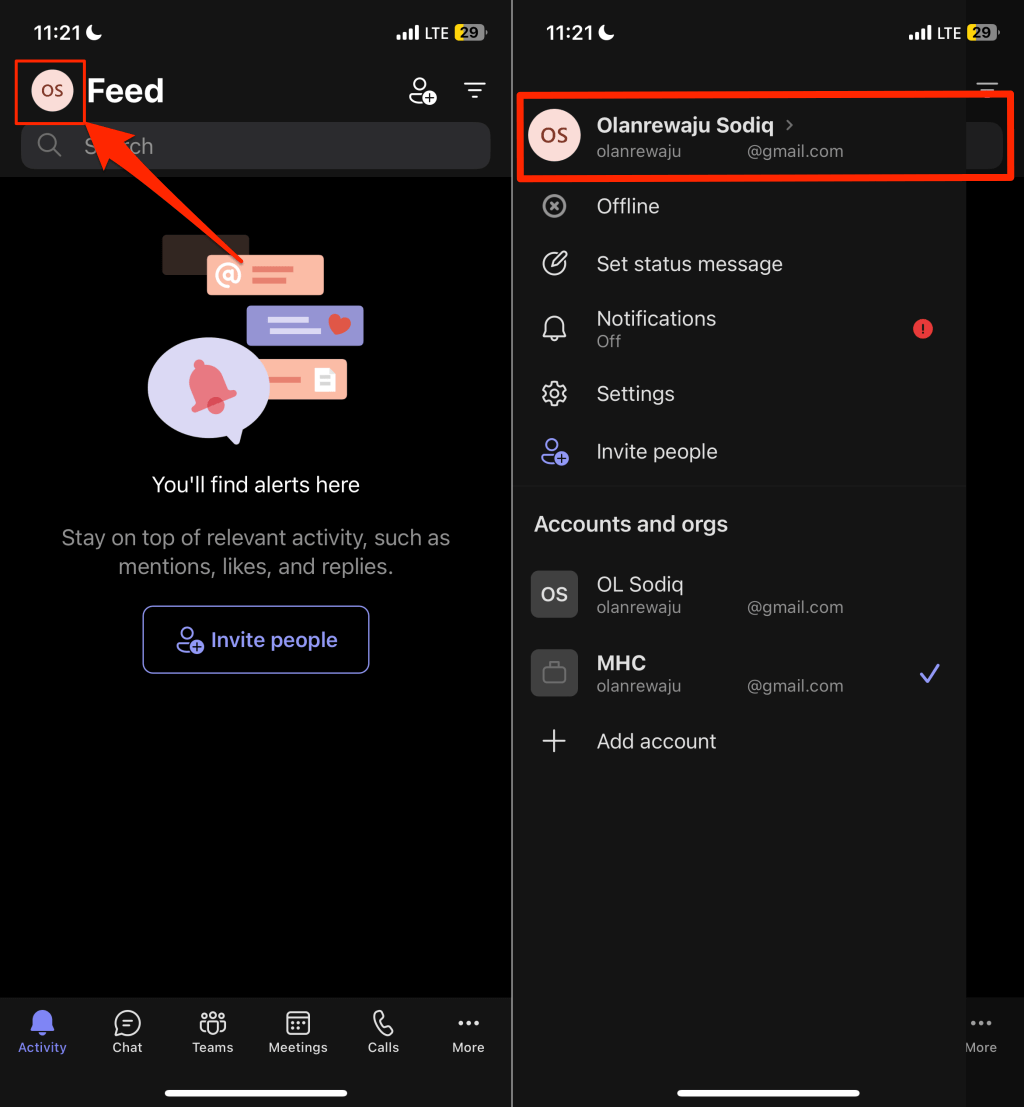
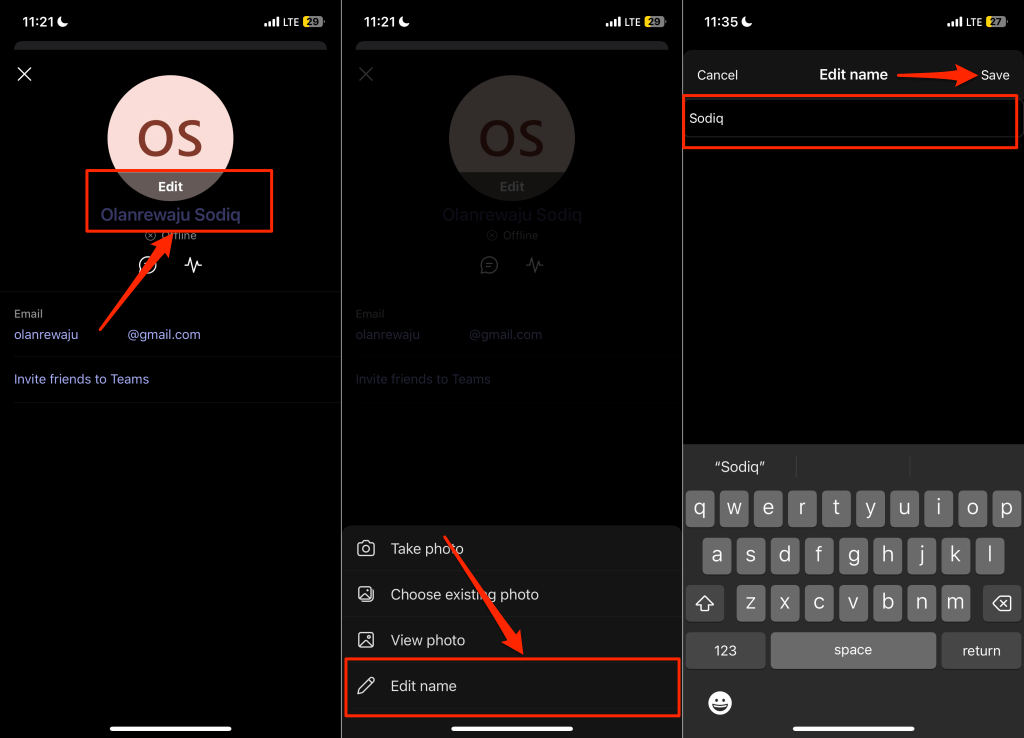
Na iPhone'ach i iPadach nie ma obowiązku umieszczania w nazwie Teams zarówno imienia, jak i nazwiska. Jako nazwę wyświetlaną możesz mieć swoje imię lub nazwisko (lub jedno i drugie).
Uzyskaj nową nazwę
Nie ma ograniczeń co do liczby zmian imienia i nazwiska w Microsoft Teams. Pamiętaj jednak, że nazwa wyświetlana w aplikacji Teams to nazwa Twojego konta Microsoft. Zmiany w wyświetlanej nazwie aplikacji Teams dotyczą wszystkich aplikacji/usług połączonych z Twoim kontem Microsoft — OneDrive, aplikacji Microsoft Office itp.
Jeśli Teams nie zmieni Twojego imienia i nazwiska, sprawdź, czy Twoje urządzenie ma połączenie z Internetem. Zamknij i otwórz ponownie aplikację Teams, a następnie spróbuj ponownie zmienić swoje imię i nazwisko. Jeśli nadal nie możesz zmienić nazwy wyświetlanej, zaktualizuj aplikację Teams w sklepie z aplikacjami na swoim urządzeniu.
.