Nazwa lub numer modelu komputera zawiera informacje o konfiguracji oprogramowania i sprzętu. Znajomość informacji o modelu komputera ułatwia znalezienie zgodnego oprogramowania (np. sterowników) i akcesoriów (np. ładowarek).
Podanie numeru modelu komputera może być także konieczne w przypadku uzyskiwania pomocy technicznej lub rozwiązywania problemów. Pokażemy Ci, jak znaleźć model swojego komputera w systemie Windows i przy użyciu narzędzi innych firm.
Z menu ustawień
To chyba najłatwiejszy sposób sprawdzenia modelu komputera z systemem Windows. W Windows 10 i 11 przejdź do Ustawienia >System >Informacje i sprawdź nazwę swojego komputera, aby uzyskać informacje o jego modelu.
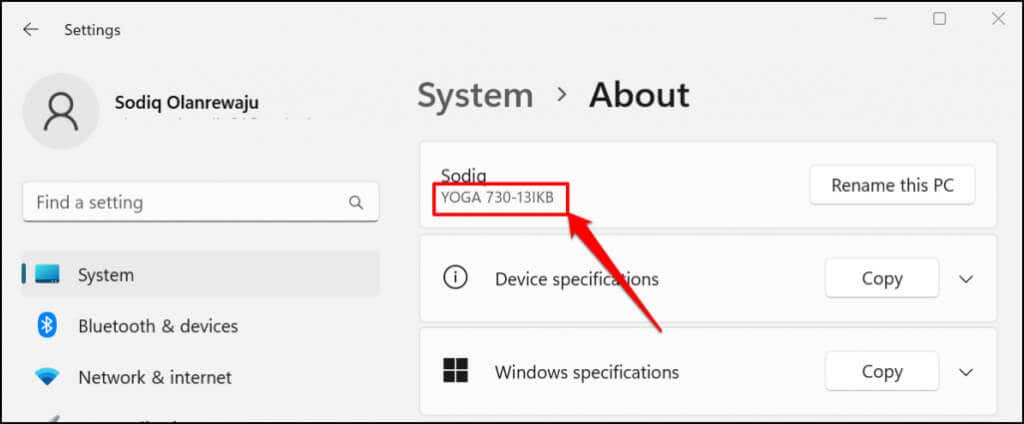
Szybszym sposobem uzyskania dostępu do strony z informacjami o systemie jest kliknięcie prawym przyciskiem myszy przycisku Start i wybranie opcji System .
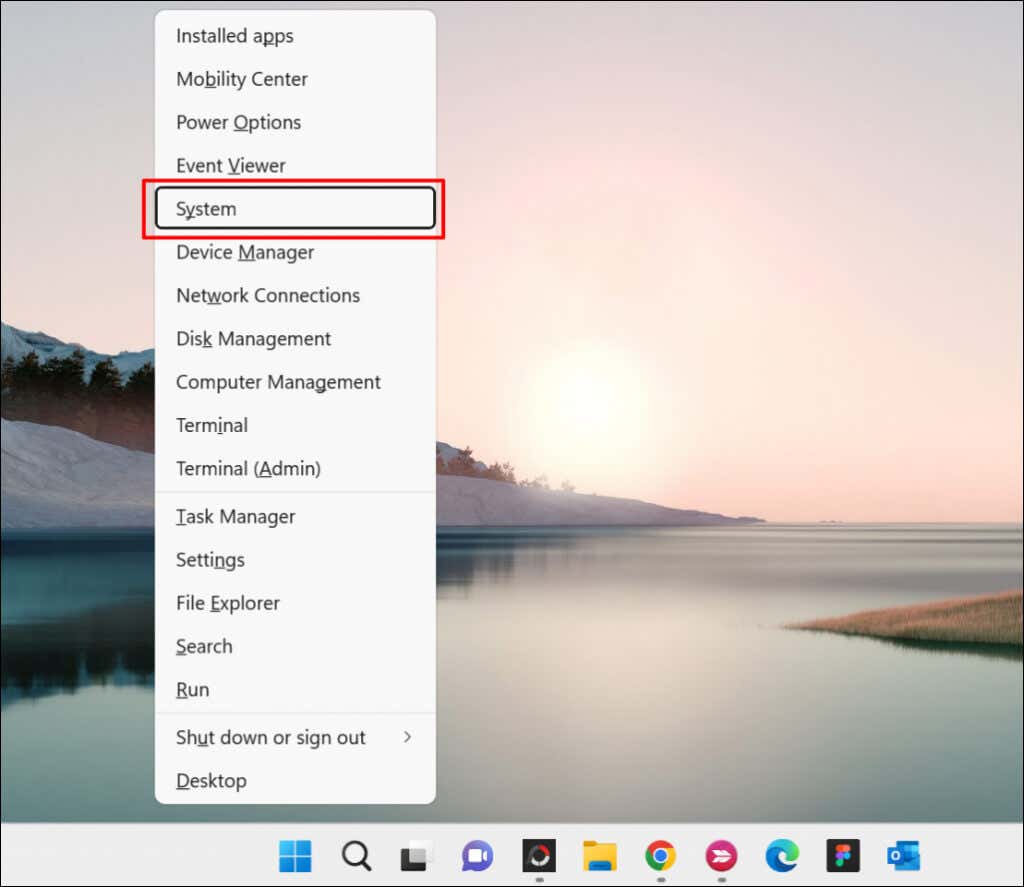
Sprawdź etykietę produktu lub opakowanie
Model komputera znajdziesz na jego opakowaniu. W przypadku laptopów zwróć uwagę na etykietę produktu znajdującą się na podstawie lub dolnej pokrywie urządzenia. Zamknij pokrywę, odwróć laptopa do góry nogami i sprawdź, czy znajdziesz etykietę.
Laptopy z wymiennymi bateriami czasami mają etykietę produktu w komorze baterii. Etykiety produktów są czasami przyklejane do podpórek pod nadgarstki laptopów (tuż pod klawiaturą) lub ramek ekranu.
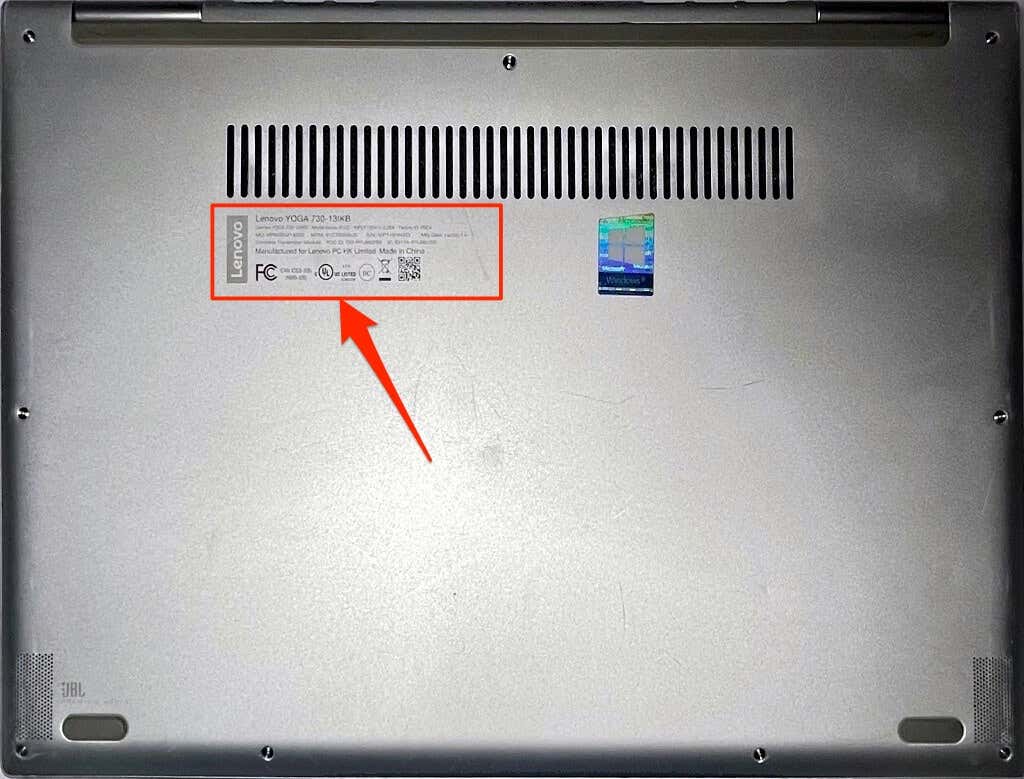
Sprawdź, czy z boku, z tyłu lub u góry obudowy typu tower w przypadku komputerów stacjonarnych i komputerów typu „wszystko w jednym” znajdują się etykiety produktów.
Nie możesz znaleźć opakowania lub etykiety produktu swojego komputera? Zamiast tego sprawdź instrukcję obsługi. Niektórzy sprzedawcy komputerów drukują informacje o produkcie na dokumentach sprzedaży lub paragonach. Dlatego też sprawdź to.
Odwiedź stronę producenta
Wielu producentów komputerów stacjonarnych ma narzędzia internetowe, które automatycznie wykrywają model komputera, numer seryjny i inne informacje. Wszystko czego potrzebujesz to połączenie internetowe i przeglądarka internetowa.
Lenovo udostępnia narzędzie internetowe, które skanuje laptopy i komputery stacjonarne w celu znalezienia ich nazwy i numeru seryjnego. Narzędzie działa doskonale na komputerach z systemem Windows 7, 8, 10 i 11. Odwiedź Witryna pomocy technicznej Lenovo i wybierz Wykryj produkt lub Pomóż mi znaleźć mój numer produktu/seryjny ..
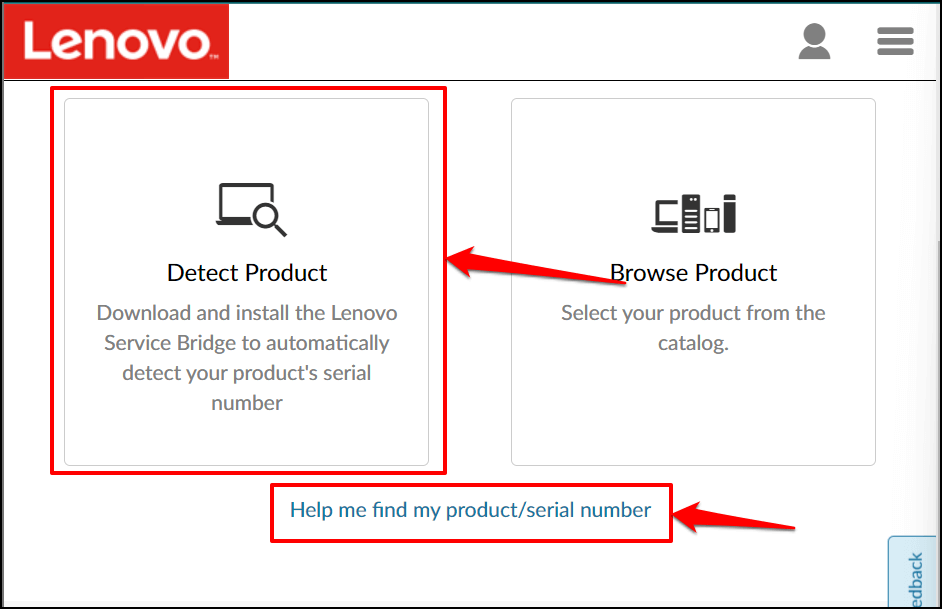
Poczekaj kilka sekund, a powinna zostać wyświetlona nazwa modelu komputera, numer seryjny, stan gwarancji itp.
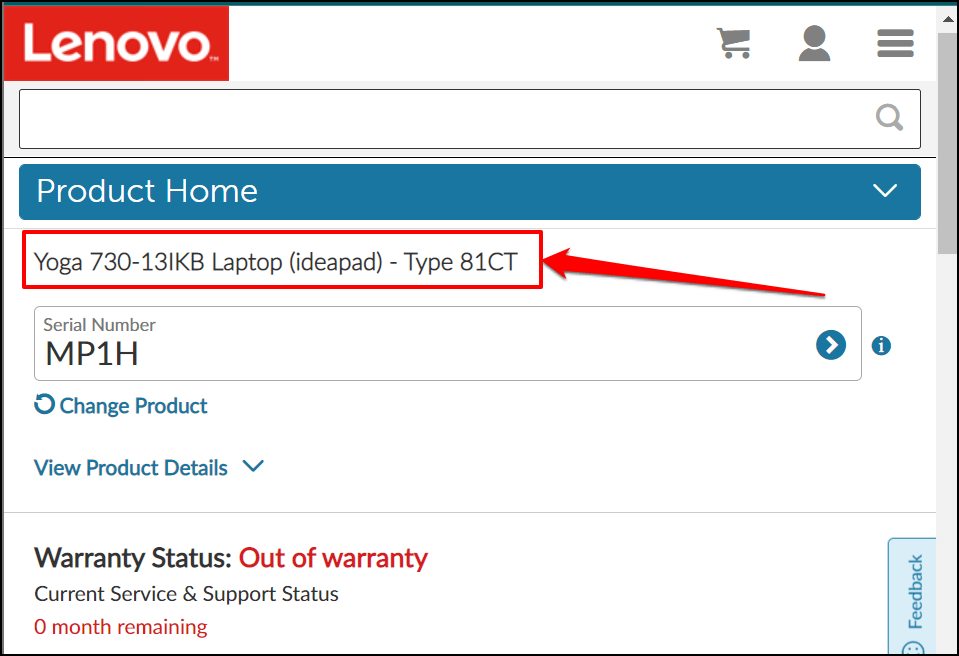
HP ma podobny Narzędzie do wykrywania produktów internetowych, który identyfikuje model Twojego komputera za pośrednictwem przeglądarki internetowej.
Użyj narzędzia Informacje o systemie
Informacje o systemie Microsoft to narzędzie systemowe wyświetlające kompleksowy raport na temat specyfikacji sprzętu i oprogramowania komputera. Wykonaj poniższe czynności, aby sprawdzić model komputera stacjonarnego lub laptopa za pomocą Informacji o systemie.
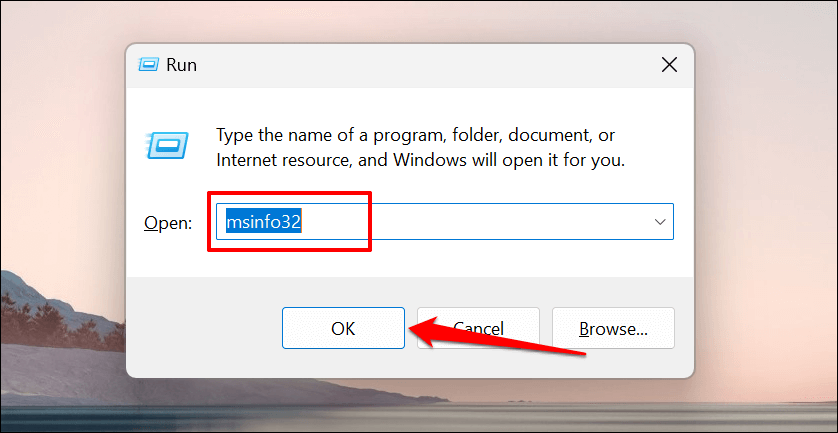
Możesz też wpisać informacje o systemie w wyszukiwarce Windows i wybrać opcję Otwórz , aby uruchomić narzędzie.
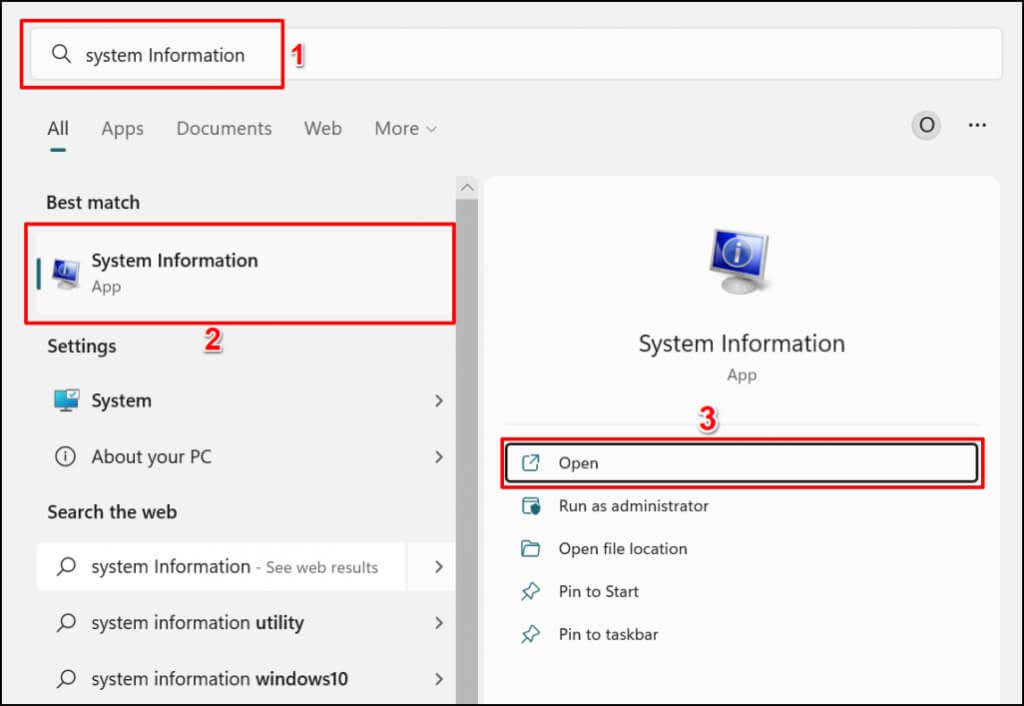
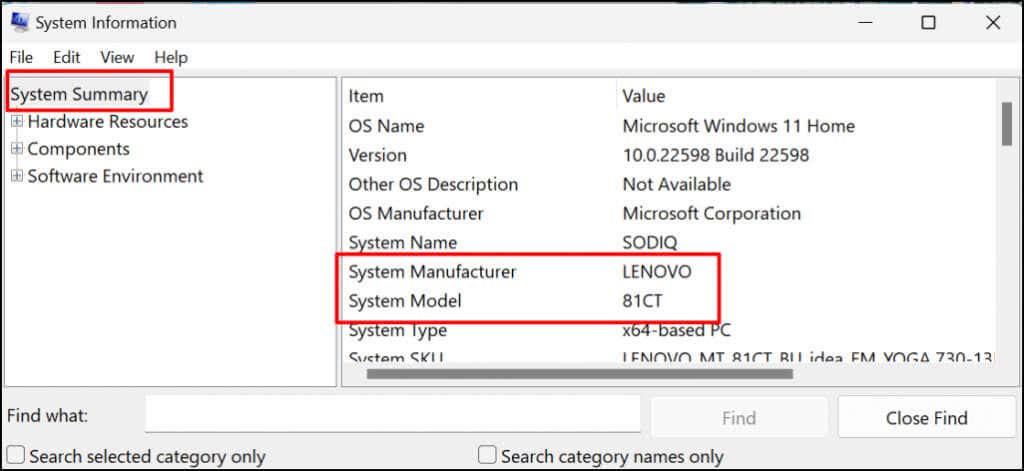
Użyj narzędzia diagnostycznego DirectX
Narzędzie diagnostyczne DirectX wyświetla informacje o karcie graficznej komputera i innych komponentach sprzętowych. Oto jak użyć narzędzia do sprawdzenia modelu komputera w systemie Windows:
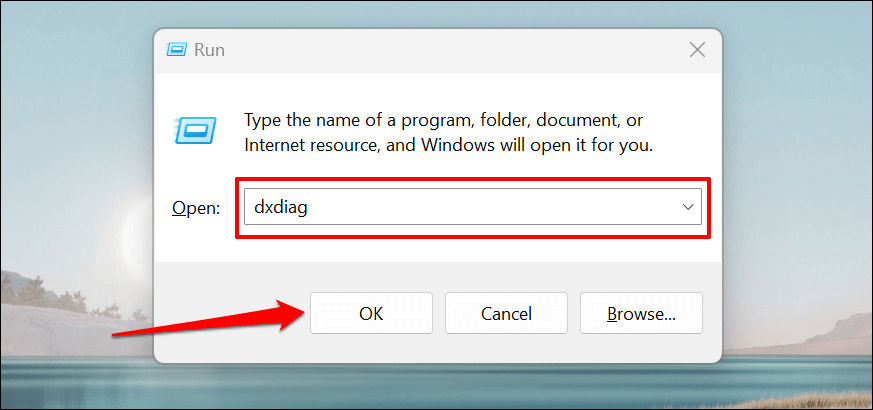
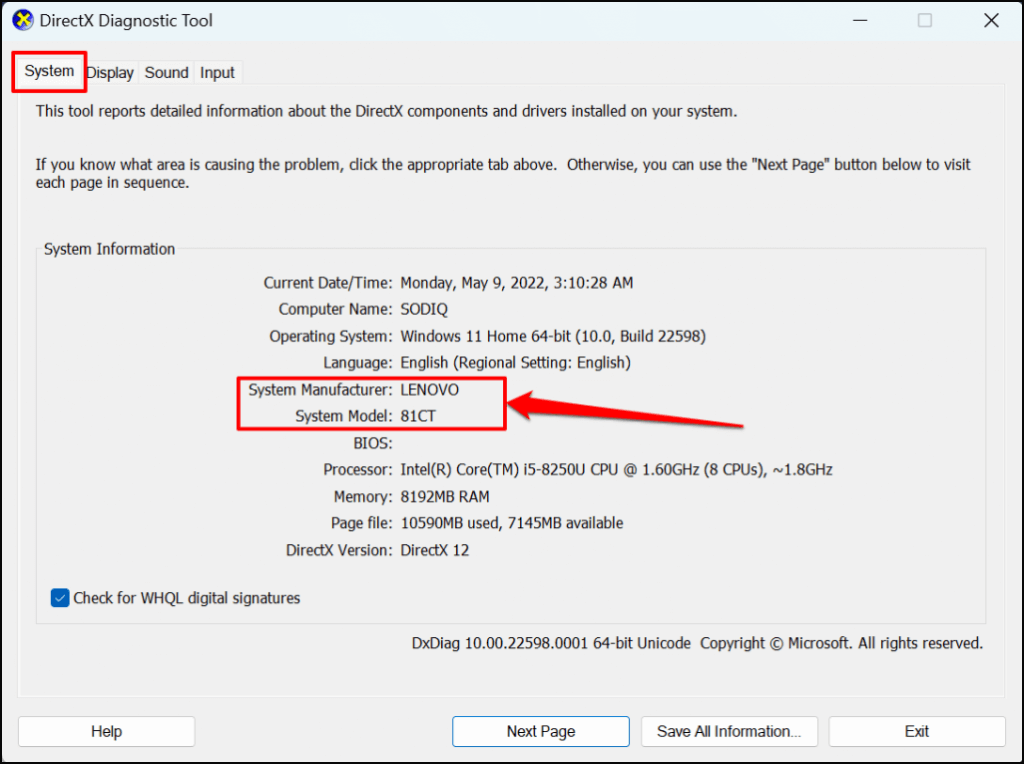
Znajdź model komputera za pomocą wiersza poleceń
Istnieją około czterech różnych poleceń, które możesz uruchomić w Wiersz polecenia, aby sprawdzić model swojego komputera. Otwórz wiersz poleceń systemu Windows i uruchom polecenie opisane w poniższych sekcjach.
Naciśnij klawisz Windows + R , wpisz cmd w polu Uruchom systemu Windows i naciśnij Enter . Spowoduje to uruchomienie Wiersza Poleceń z uprawnieniami administracyjnymi.
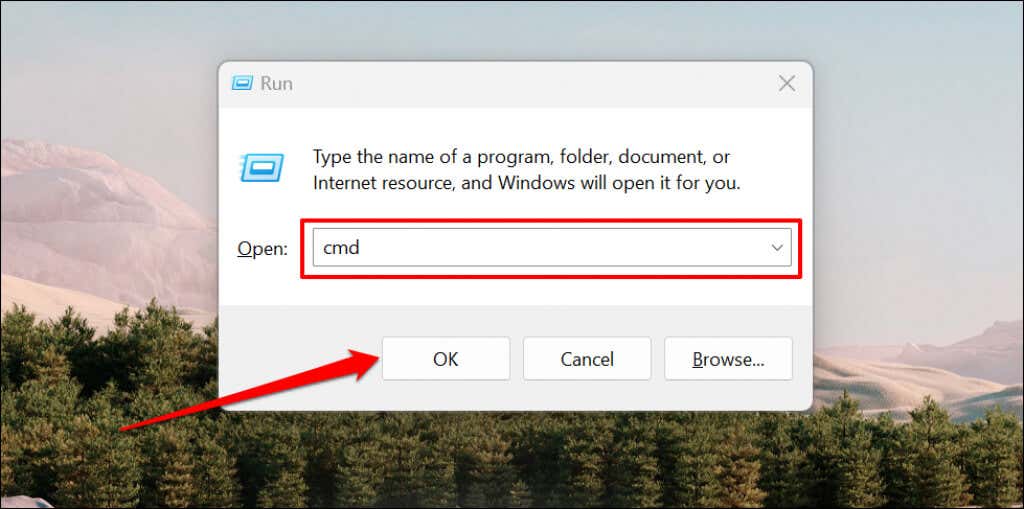 .
.Metoda 1
Wpisz lub wklej nazwę wmic csproduct get name w terminalu wiersza poleceń i naciśnij Enter .
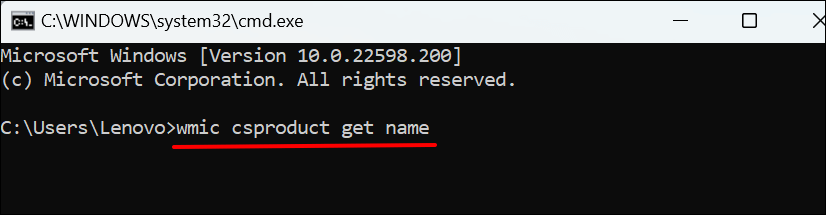
Wiersz poleceń powinien wyświetlić numer modelu komputera w następującym wierszu.
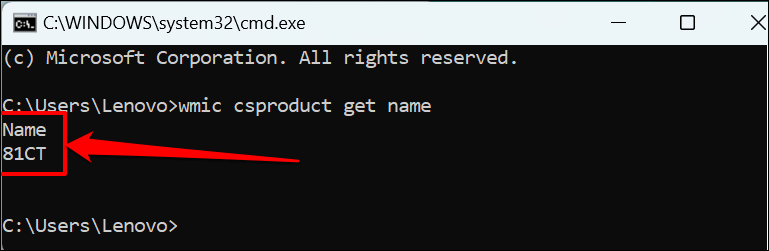
Metoda 2
Wpisz lub wklej informacje o systemie | FINDSTR „Model systemu” w terminalu i naciśnij Enter .
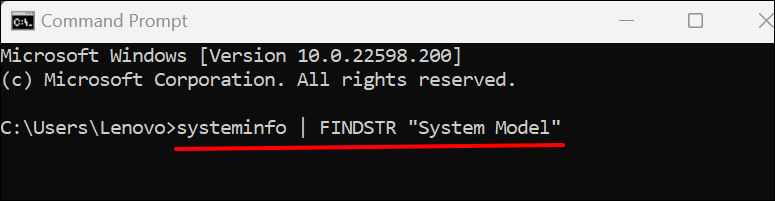
Poczekaj, aż wiersz poleceń załaduje informacje o komputerze, a następnie sprawdź wiersze „Producent systemu” i „Model systemu” pod kątem nazwy lub numeru modelu komputera.
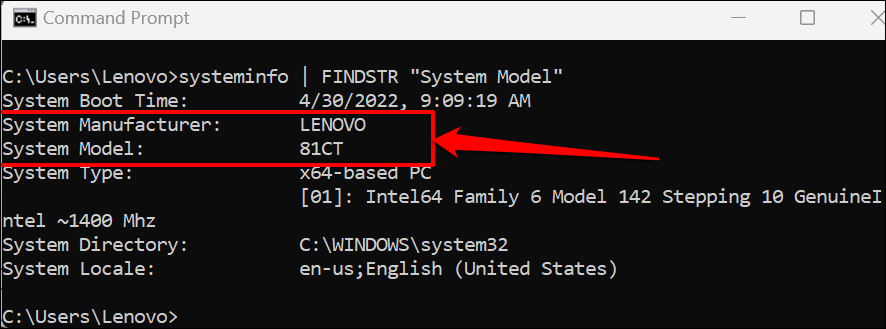
Wiersz „Typ systemu” informuje, czy używasz komputera 32-bitowego, czy 64-bitowego
Znajdź model komputera za pomocą programu PowerShell
Powershell to kolejne wbudowane narzędzie systemu Windows, którego możesz użyć do znalezienia modelu swojego komputera.
Otwórz menu Start systemu Windows, wpisz powershell na pasku wyszukiwania i wybierz Uruchom jako administrator .
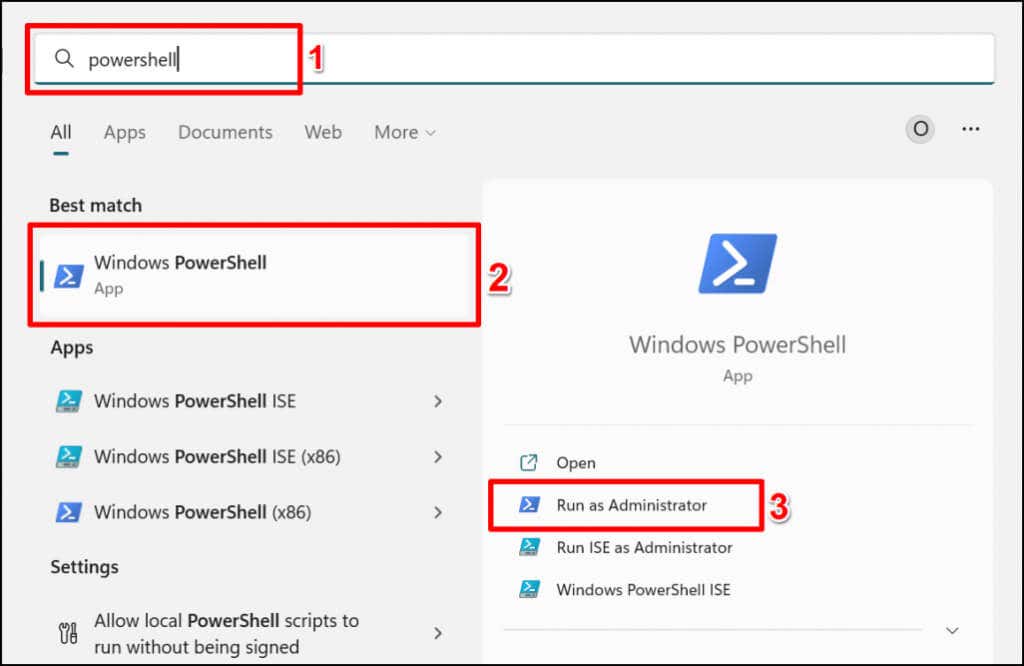
Wpisz lub wklej Get-CimInstance -ClassName Win32_ComputerSystem w konsoli Powershell i naciśnij Enter .

Sprawdź w kolumnach „Producent” i „Model” nazwę producenta i numer modelu komputera.
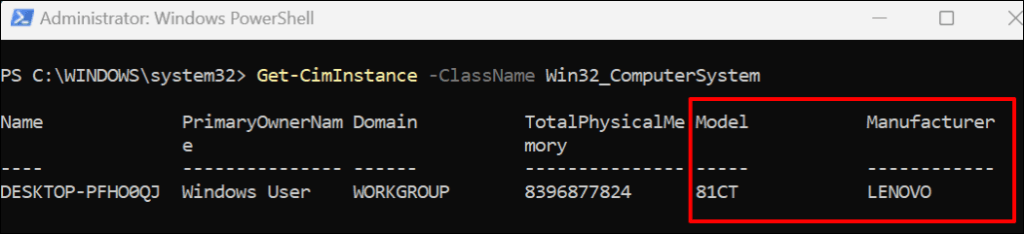
Znajdź model komputera w ustawieniach BIOS-u
Menu podstawowego systemu wejścia/wyjścia (BIOS) zawiera wszystko, co musisz wiedzieć o komputerze z systemem Windows.
Jeśli na Twoim komputerze jest zainstalowany system Windows 10, zapoznaj się z naszym samouczkiem na temat wejście do BIOS-u w Windows 10 i starszych wersjach. Po uruchomieniu systemu BIOS sprawdź zakładkę „Informacje” lub „Informacje o systemie” dla modelu swojego komputera.
W przypadku urządzeń z systemem Windows 11 oto, jak znaleźć model komputera w menu BIOS:
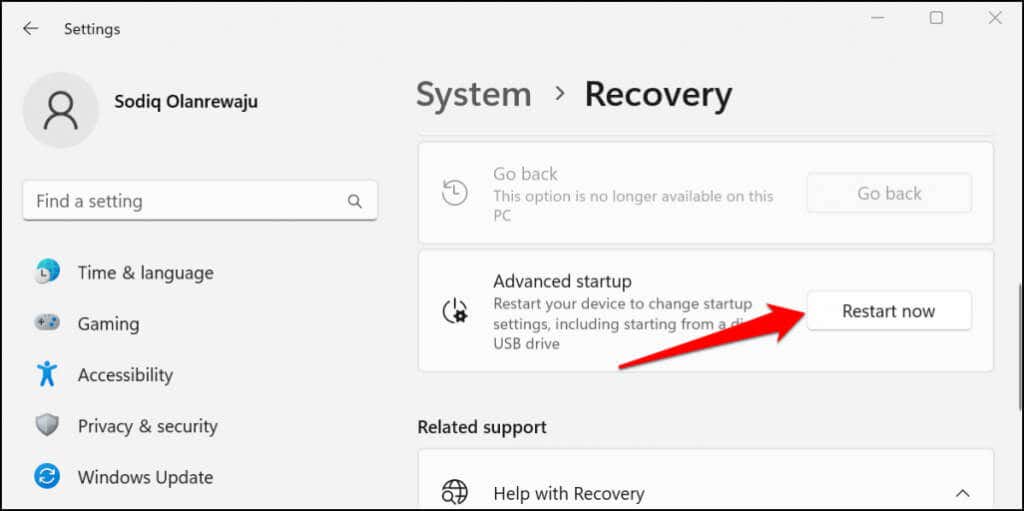
Poczekaj, aż urządzenie uruchomi się w trybie odzyskiwania i przejdź do następnego kroku.
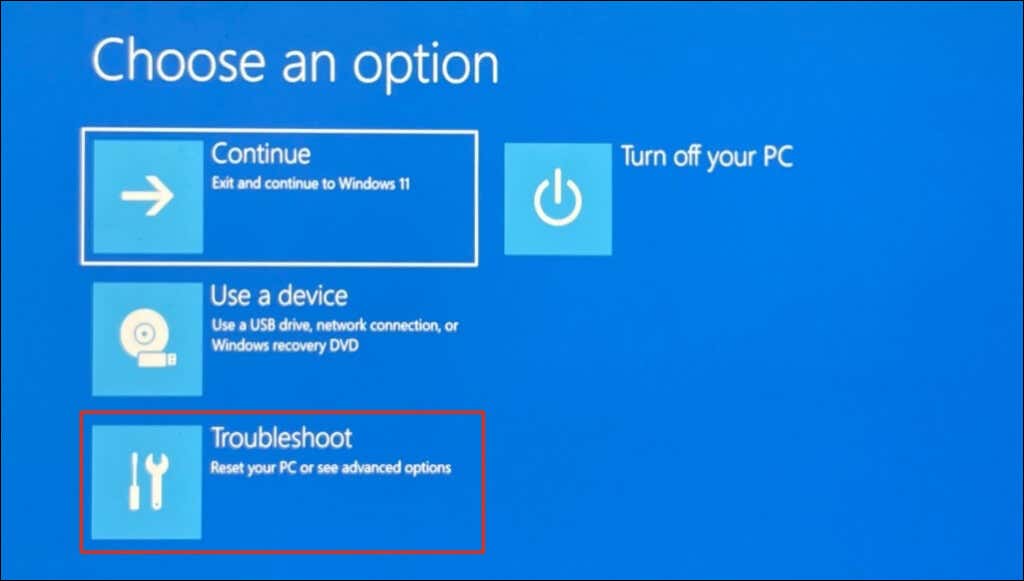
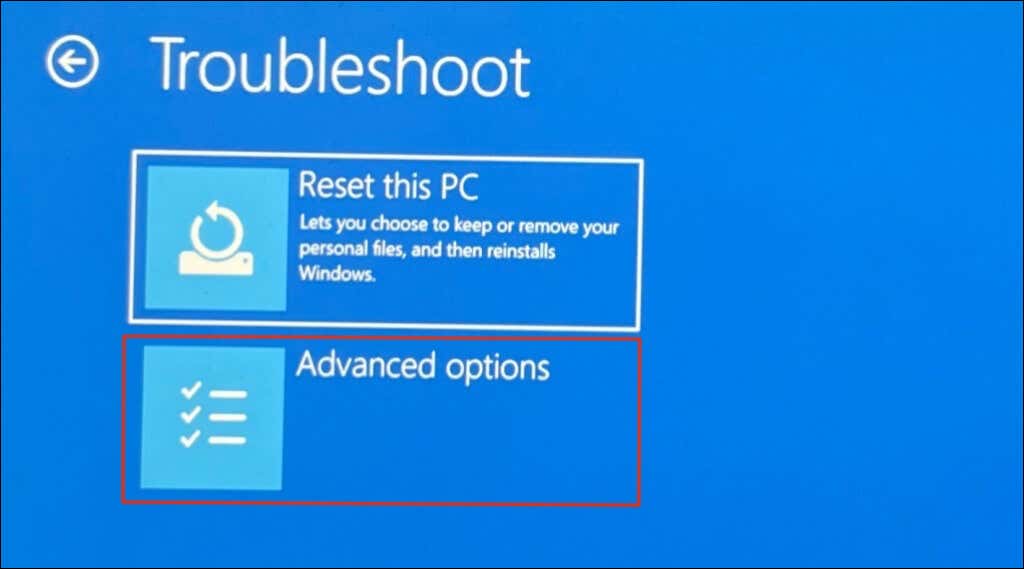
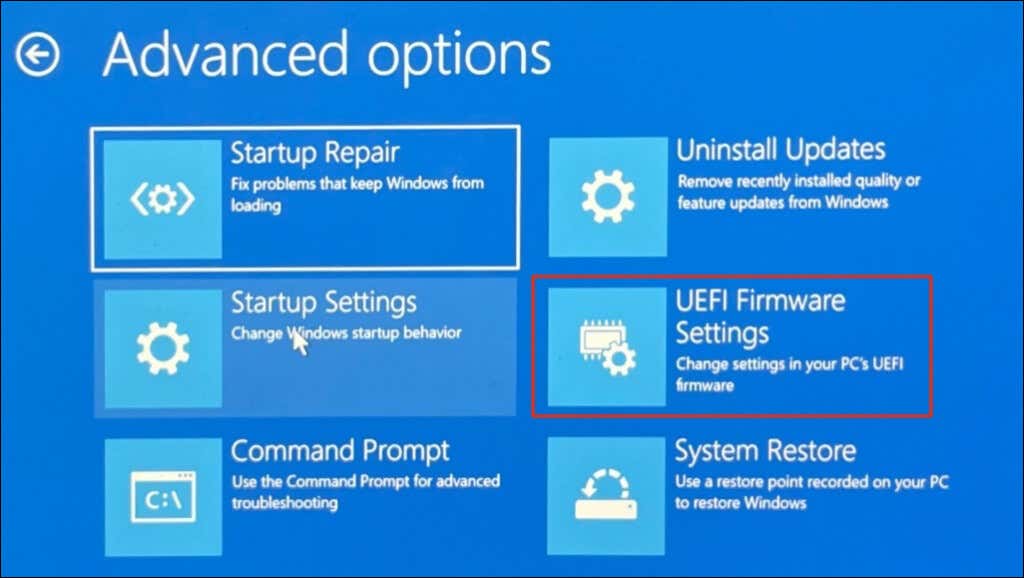
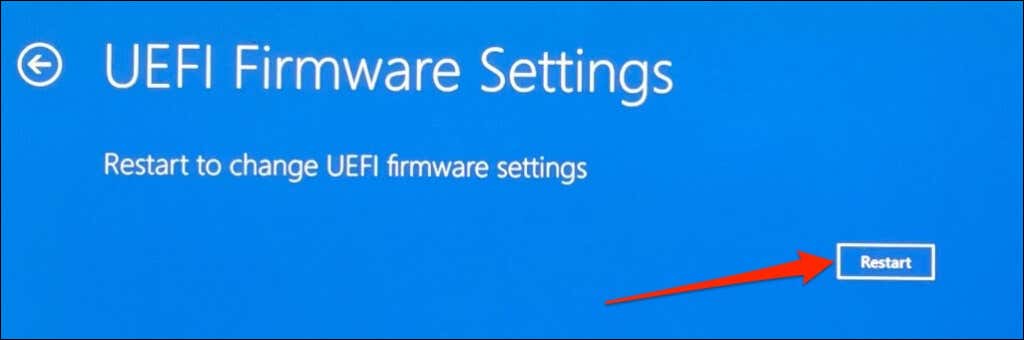
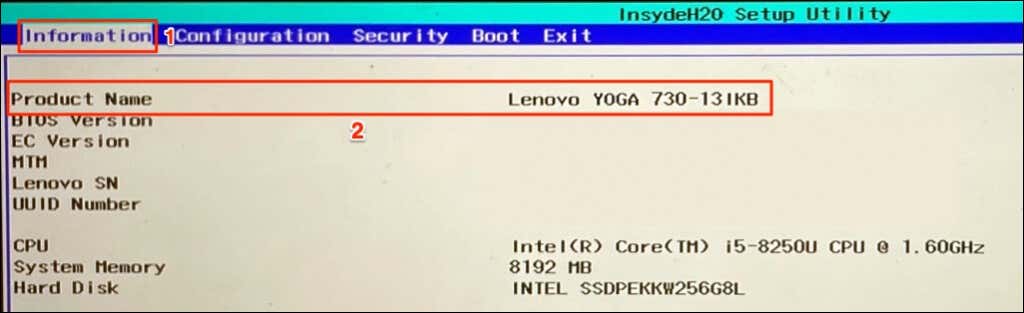
Użyj aplikacji do zarządzania urządzeniami na komputerze
Producenci komputerów PC, tacy jak Lenovo i Dell, wstępnie instalują oprogramowanie do zarządzania urządzeniami na komputerach stacjonarnych i laptopach. Narzędzia te mogą pomóc Ci zarządzać ustawieniami urządzenia, rozwiązywać problemy z wydajnością, aktualizować sterowniki itp. Dodatkowo przekazują Ci wszystko, co musisz wiedzieć o swoim komputerze.
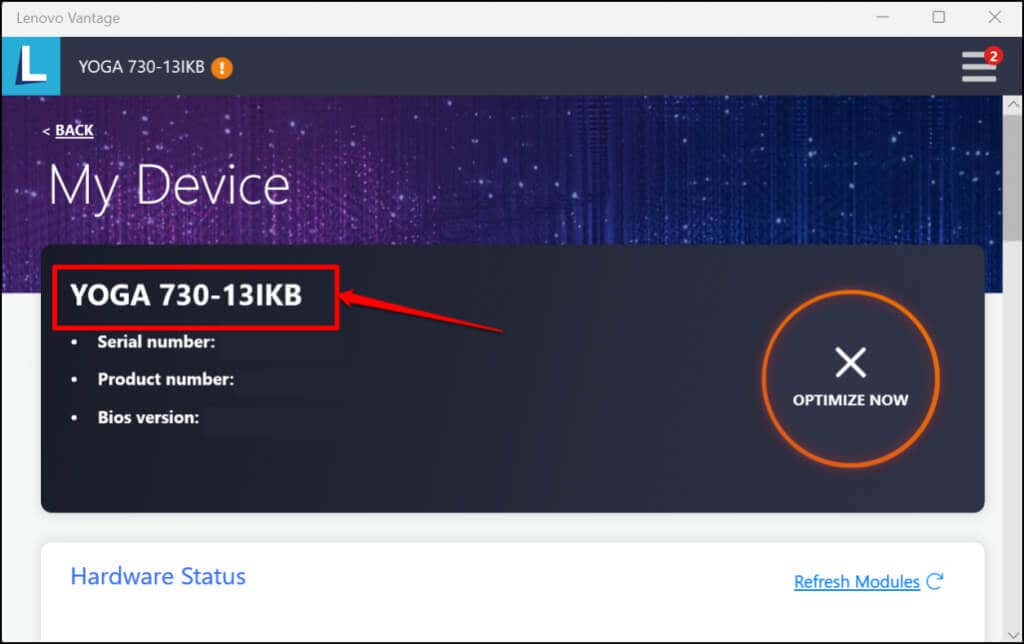
Lenovo Vantage , Dell SupportAssist i HP Support Assistant to aplikacje do zarządzania urządzeniami dla komputerów Lenovo, Dell i HP. Model swojego komputera znajdziesz na ekranie głównym lub stronie głównej tych aplikacji. W przeciwnym razie sprawdź menu „Ustawienia”, stronę „Szczegóły urządzenia” lub sekcję „Informacje o urządzeniu”. Jeśli nie możesz sprawdzić informacji o modelu komputera, skontaktuj się z producentem urządzenia.
.