
Pomijając wadliwy internet, Problemy z synchronizacją w OneDrive zwykle można rozwiązać, po prostu resetując usługę. Oto kroki, jak to zrobić.
Chociaż zademonstrujemy ten proces w systemie Windows 11, powinien on działać tak samo w systemie Windows 10, ponieważ usługa OneDrive nie została drastycznie zmieniona, w przeciwieństwie do niektórych innych elementów systemu operacyjnego. Chociaż w obu przypadkach powinieneś także upewnić się, że problemy z synchronizacją nie są spowodowane wyłącznie słabym połączeniem internetowym.
Co robi resetowanie OneDrive? Czy usuwa Twoje dane?
Wyjaśnijmy jedną rzecz – zresetowanie OneDrive niepowoduje usunięcie czegokolwiek, co już znajduje się w folderze OneDrive na komputerze z systemem Windows. Nie ma to żadnego wpływu na pliki, które zostały już zsynchronizowane.
Jedyne, co powoduje reset, to ponowne uruchomienie usługi OneDrive i połączonych z nią procesów. Dzięki temu może pokonać wszelkie tymczasowe błędy uniemożliwiające prawidłową synchronizację. Po zresetowaniu spróbuje po prostu dopasować zawartość folderu OneDrive do pamięci w chmurze i pobrać (lub przesłać) wszelkie pliki potrzebne do uzupełnienia niedopasowania.
Spowoduje to jednak również przywrócenie ustawień domyślnych, więc jeśli ustawiłeś niestandardowe foldery do synchronizacji z usługą OneDrive, konieczne będzie ponowne określenie tych lokalizacji. Jeśli chcesz całkowicie zablokować OneDrive, będziesz potrzebować inna metoda.
Jak zresetować OneDrive na komputerze z systemem Windows
wsreset.exe


Jeśli z jakiegoś powodu to nie zadziała, możesz spróbować przekazać argument resetowania do pliku exe usługi OneDrive. Lokalizacja tego pliku exe jest różna, dlatego istnieją trzy potencjalne ścieżki plików, które mogą działać:.
Spróbuj wkleić każdą z tych ścieżek pojedynczo do okna dialogowego Uruchom i wybrać OK. Jeśli nie znajdzie pliku, wyświetli się błąd, sygnalizując, że musisz wypróbować inną ścieżkę. Prawidłowy po prostu zakończy działanie programu Run bez żadnych błędów.
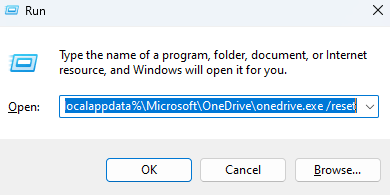
Czy istnieje inny sposób rozwiązania problemów z OneDrive?
Istnieje kilka różnych błędy, na które możesz natknąć się podczas korzystania z OneDrive, więc nie ma jednej gwarantowanej metody naprawienia wszystkiego. Biorąc to pod uwagę, w większości przypadków zwykłe zresetowanie OneDrive rozwiąże typowe problemy.
Mają zastosowanie również powszechnie powtarzane porady dotyczące ponownego uruchomienia komputera, a także takie rzeczy, jak ponowna instalacja aplikacji OneDrive. A ponieważ jest to usługa przechowywania w chmurze, warto poświęcić trochę czasu na sprawdzenie, czy nie ma problemów z Internetem.
.