Czy narzędzie Wycinanie lub Wycinaj i szkicuj nie pojawia się po naciśnięciu Windows + Shift + S na komputerze? W tym samouczku pokażemy, jak to naprawić w Windows 11 i 10.
Skrót klawiaturowy Windows + Shift + S w systemie Windows 11 może przestać działać z kilku powodów. Może to być na przykład błędna lub uszkodzona instalacja Narzędzie do wycinania albo konflikt z innym programem na Twoim komputerze.
Czytaj dalej, aby dowiedzieć się, jak przywrócić normalne działanie skrótu narzędzia Wycinanie w systemie Windows 11. Poniższe poprawki dotyczą także starszej aplikacji Snip & Sketch w systemie Windows 10.
1. Uruchom narzędzie do rozwiązywania problemów z aplikacjami sklepu
System Windows ma wbudowane automatyczne narzędzie do rozwiązywania problemów, które pomaga rozwiązywać podstawowe problemy z problematycznymi aplikacjami ze sklepu Microsoft Store. Spróbuj go uruchomić, jeśli klawisz skrótu Win-Shift-S nie wywołuje narzędzia do wycinania lub jeśli aplikacja zawiesza się, ulega awarii lub nie zapisuje zrzutów ekranu.
1. Otwórz menu Starti wybierz Ustawienia.Możesz też nacisnąć Windows+ I.
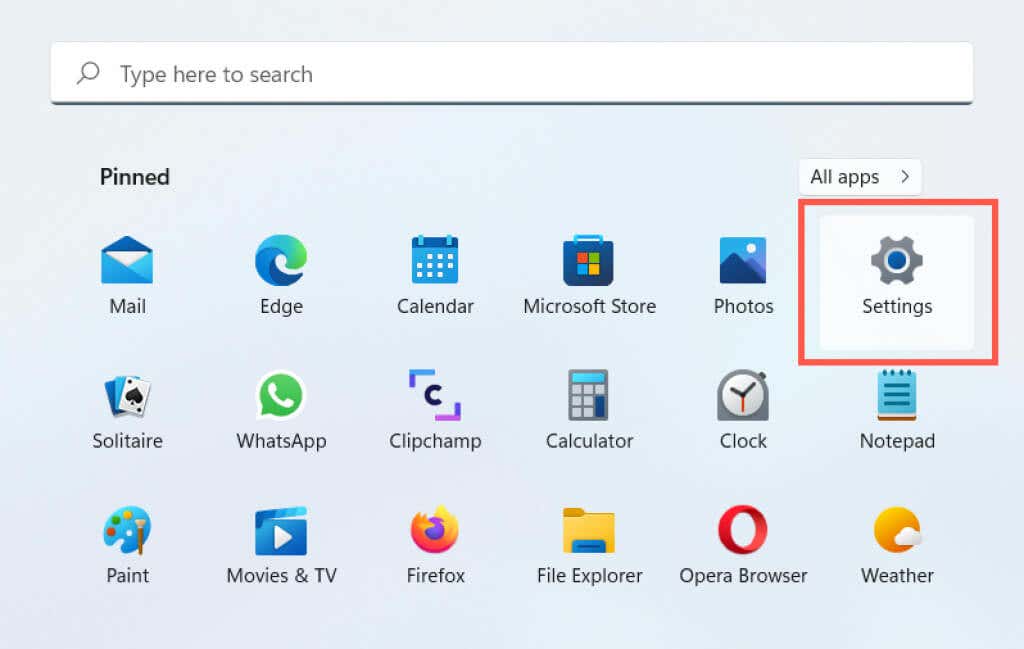
2. Wybierz Systemna pasku bocznym. Jeśli używasz systemu Windows 10, wybierz kategorię Aktualizacja i zabezpieczenia
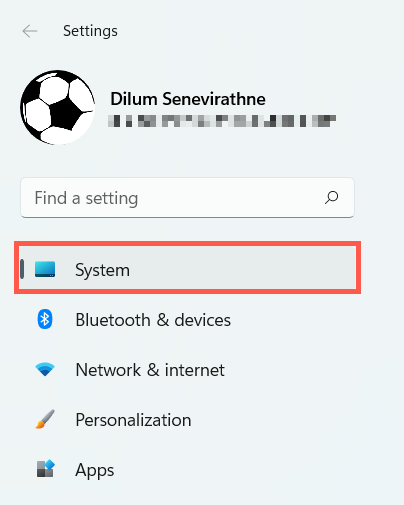
3. Wybierz opcję oznaczoną Rozwiązywanie problemów.
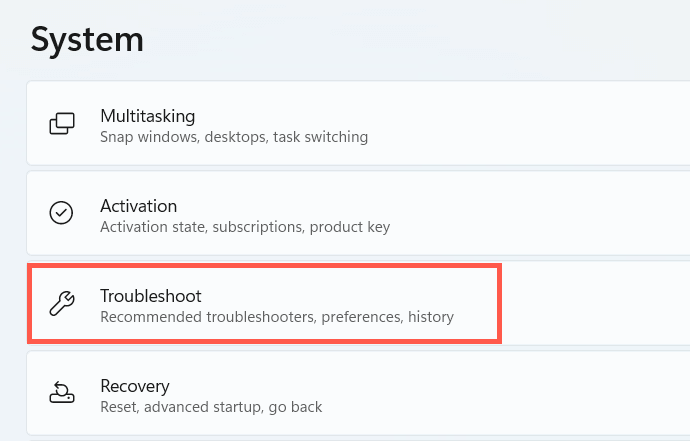
4. Wybierz Innenarzędzia do rozwiązywania problemówlub Dodatkowe narzędzia do rozwiązywania problemów.
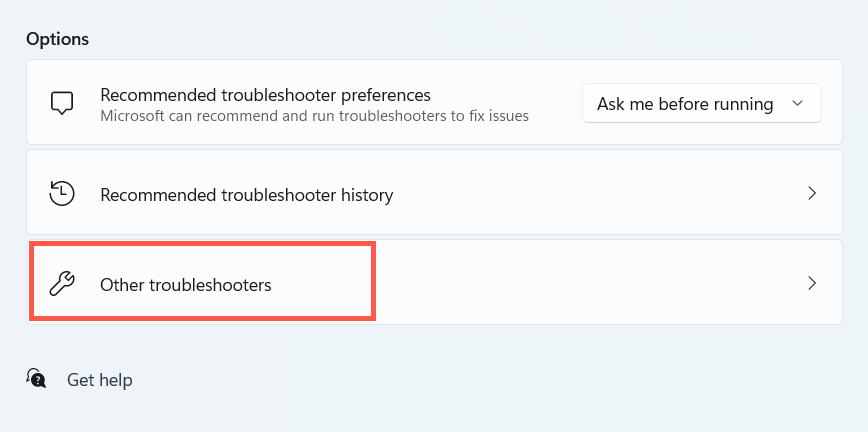
5. Wybierz Uruchomlub Uruchom narzędzie do rozwiązywania problemówobok opcji Aplikacje ze Sklepu Windows.
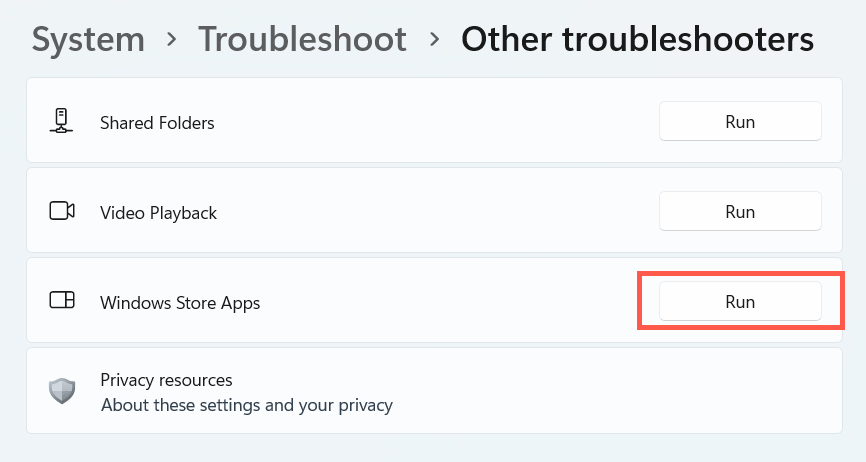
2. Uruchom ponownie komputer
Czy próbowałeś już ponownie uruchomić komputer? Czasami wystarczy całkowite ponowne uruchomienie systemu, aby wyeliminować problemy uniemożliwiające działanie skrótów i aplikacji na komputerze. Jeśli jeszcze tego nie zrobiłeś, zrób to przed kontynuowaniem pozostałych poprawek.
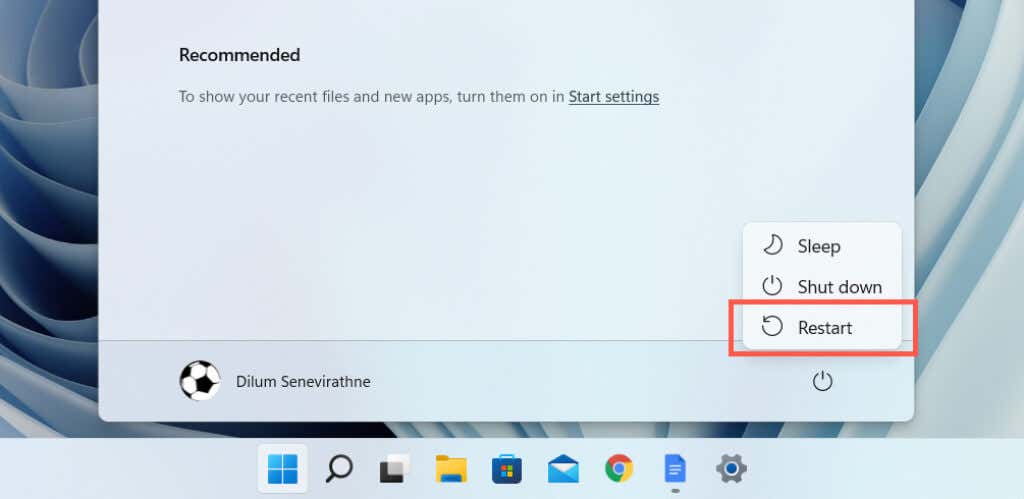
3. Włącz powiadomienia
Jeśli skrót Windows + Shift + S wydaje się działać, ale Narzędzie do wycinania nie wyświetla monitu o zapisanie wycinków, sprawdź, czy aplikacja jest ustawiona tak, aby wyświetlała powiadomienia z powiadomieniami.
1. Otwórz aplikację Ustawieniai wybierz System>Powiadomienia.
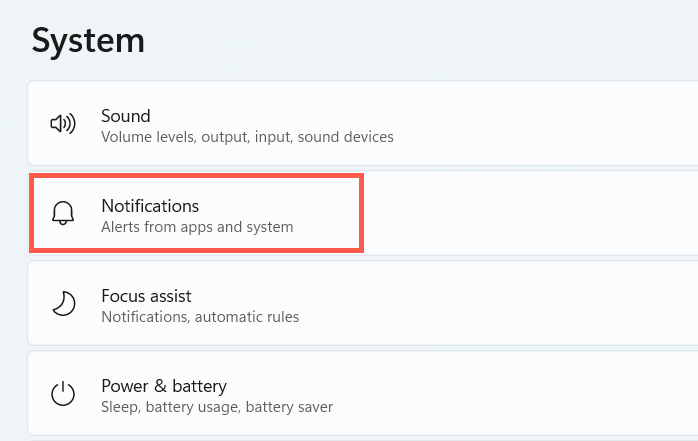
2. Włącz przełącznik obok opcji Narzędzie wycinanialub Wycinanie i szkicowanie..
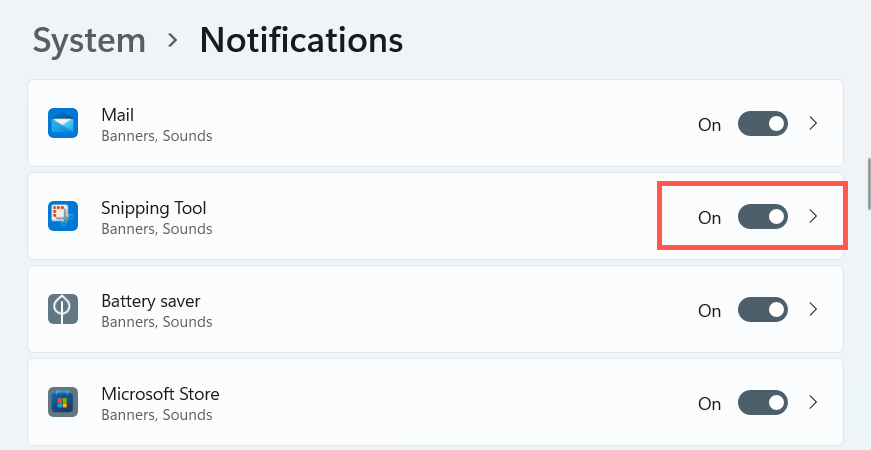
Dodatkowo upewnij się, że parametr Asystent ostrości nie jest aktywny lub skonfiguruj go ponownie, aby przestał blokować alerty narzędzia wycinania.
4. Aktywuj historię schowka
Narzędzie wycinania może również nie działać poprawnie, jeśli funkcja historii schowka w systemie Windows jest nieaktywna. Spróbuj go włączyć i sprawdź, czy to coś zmieni.
1. Otwórz aplikację Ustawieniai wybierz System>Schowek.
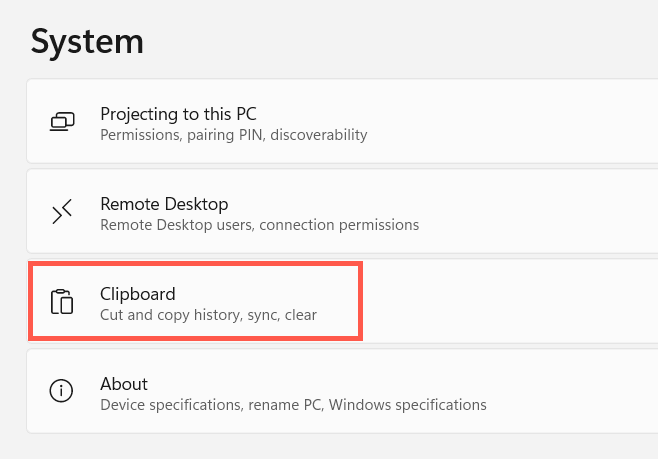
2. Przewiń w dół i aktywuj przełącznik Historia schowka.
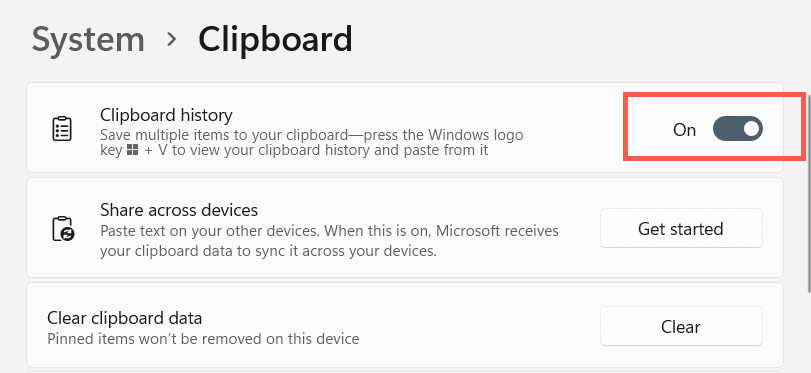
5. Napraw i zresetuj narzędzie Wycinanie i szkicowanie
Napraw narzędzie do wycinania, jeśli napotkasz problemy z jego wywołaniem nawet bez skrótu klawiszowego Win-Shift-S. Jeśli to nie zadziała, musisz zresetować aplikację do ustawień domyślnych.
1. Kliknij prawym przyciskiem myszy przycisk Starti wybierz Aplikacje i funkcje.
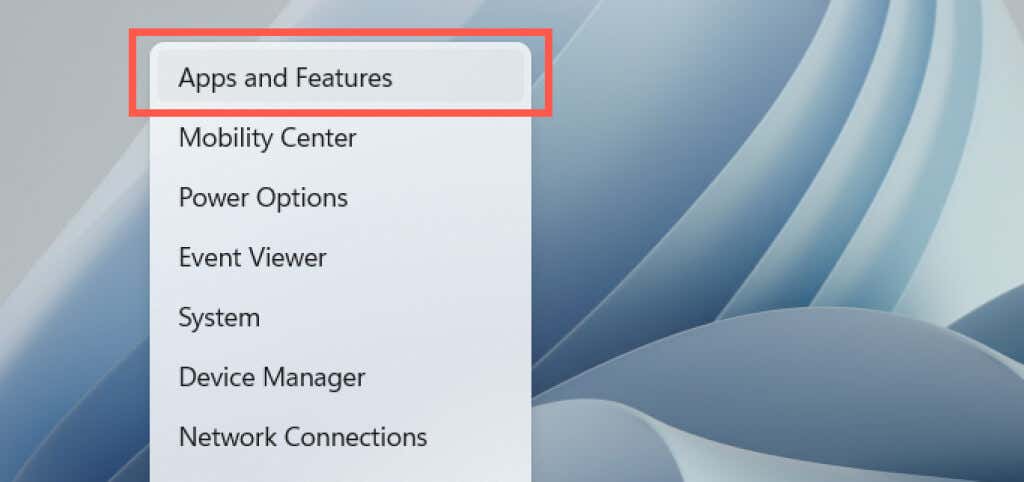
2. Przewiń ekran Aplikacje i funkcje i wybierz Narzędzie wycinania. Następnie wybierz link lub przycisk Opcje zaawansowane.
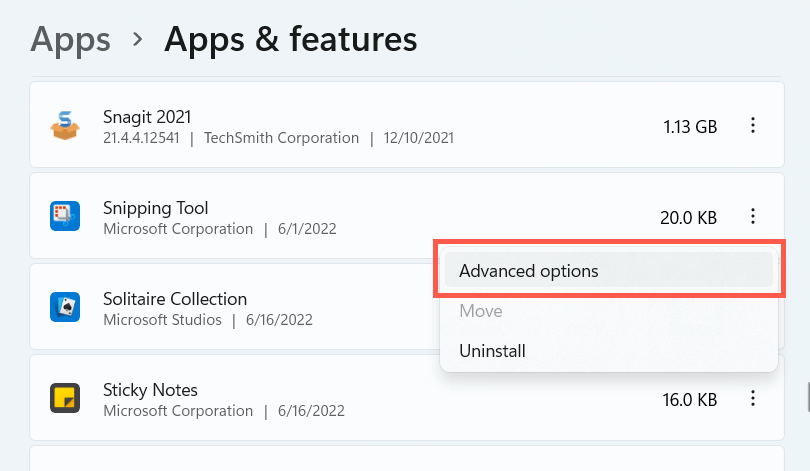
3. Wybierz Napraw, aby zresetować aplikację.
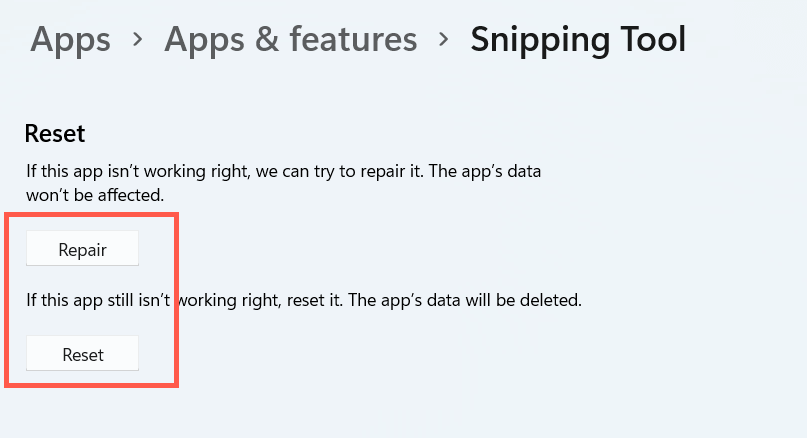
Jeśli klawisz skrótu Win + Shift + S nadal nie działa, zresetuj przycisk Resetuj, aby przywrócić ustawienia fabryczne narzędzia Wycinanie.
6. Zarejestruj ponownie Snip i Sketch
Jeśli problem będzie się powtarzał, wykonaj poniższe kroki, aby ponownie zarejestrować narzędzie Snipping Tool w systemie Windows. Jest to prosty proces polegający na uruchomieniu określonego polecenia za pośrednictwem konsoli Windows PowerShell z podwyższonym poziomem uprawnień.
1. Kliknij prawym przyciskiem myszy Startna pasku zadań i wybierz Terminal Windows (administrator)lub Windows PowerShell (administrator).
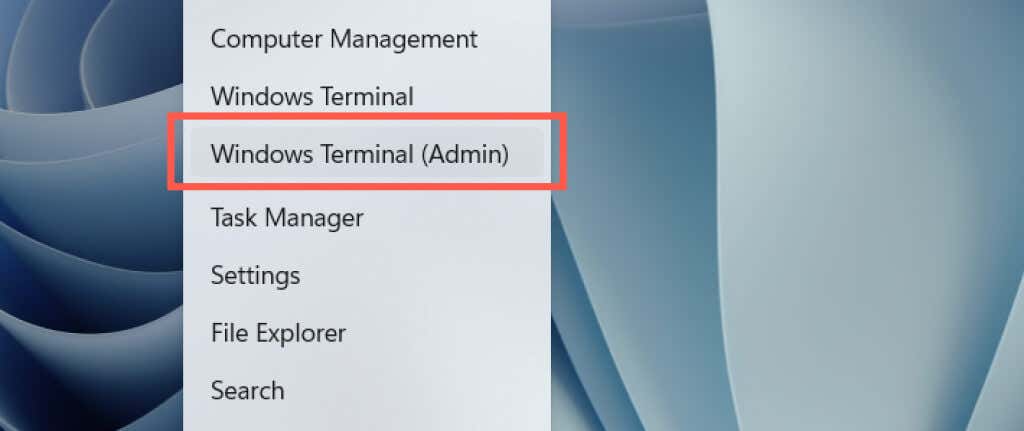
2. Wybierz opcję Takw wyskakującym okienku Kontrola konta użytkownika.
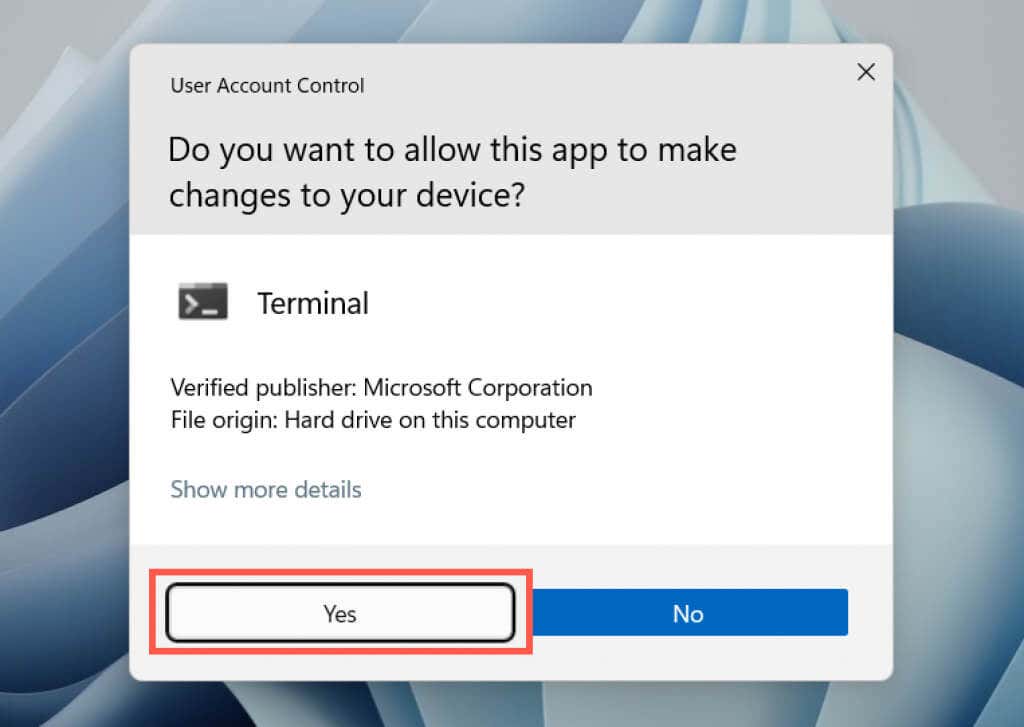
3. Wklej następujące polecenie i naciśnij Enter:
Get-AppXPackage -AllUsers | Foreach {Add-AppxPackage -DisableDevelopmentMode -Register „$($_.InstallLocation)\AppXManifest.xml”
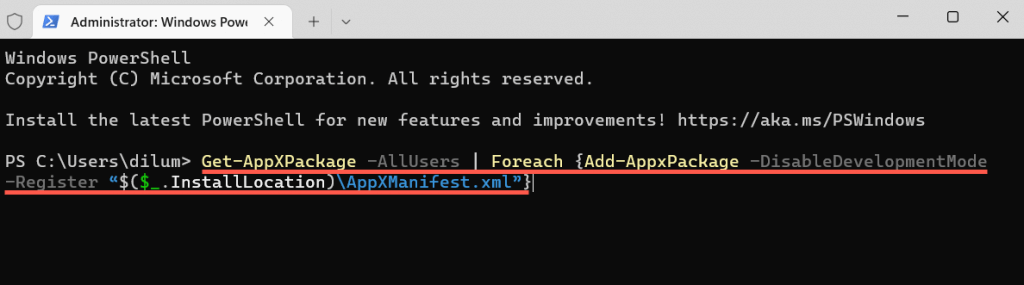
Alternatywnie użyj wiersza poleceń w systemie Windows, aby ponownie zarejestrować narzędzie do wycinania. Wpisz cmdw menu Start, wybierz Uruchom jako administratori wykonaj następujące czynności:
PowerShell -ExecutionPolicy Unrestricted -Command „& {$manifest = (Get-AppxPackage *Microsoft.ScreenSketch*).InstallLocation + '\AppxManifest.xml '; Add-AppxPackage -DisableDevelopmentMode -Register $manifest}”.
7. Odinstaluj i zainstaluj ponownie narzędzie do wycinania
Następnie spróbuj ponownie zainstalować narzędzie do wycinania na komputerze. Aby to zrobić, otwórz Ustawieniai wybierz Aplikacje>Narzędzie wycinanialub Wytnij i szkicuj. Następnie wybierz przycisk Odinstaluji pobierz ponownie narzędzie do wycinania ze sklepu Microsoft Store.
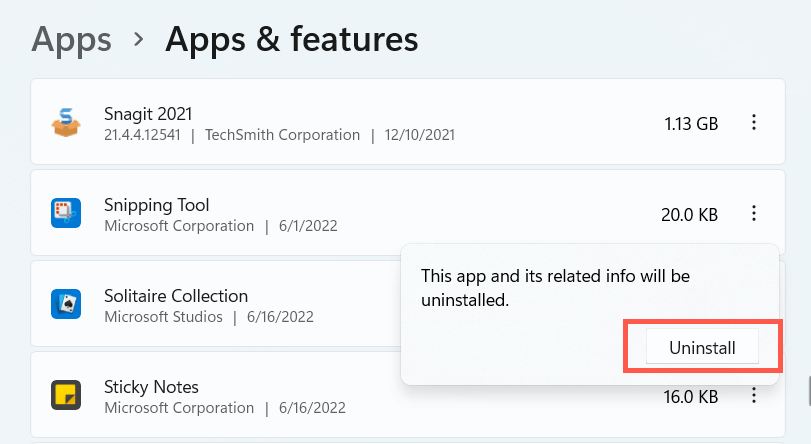
8. Sprawdź Edytor lokalnych zasad grupy
Jeśli na Twoim komputerze działa Wersja Pro systemu Windows 11 lub 10, sprawdź Edytor lokalnych zasad grupy i upewnij się, że określone ustawienie zasad nie blokuje otwarcia narzędzia Wycinanie.
1. Naciśnij Windows+ R, aby otworzyć okno Uruchom. Następnie wpisz gpedit.msci naciśnij Enter.
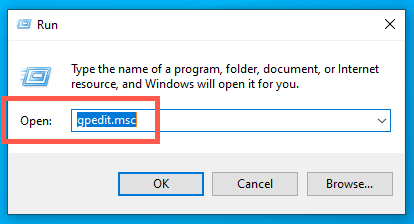
2. Odwiedź następujący katalog i kliknij dwukrotnie opcję Nie zezwalajNarzędzie wycinaniana uruchamianieustawienia zasady:
Konfiguracja komputera >Szablony administracyjne >Składniki systemu Windows >Tablet PC >Akcesoria
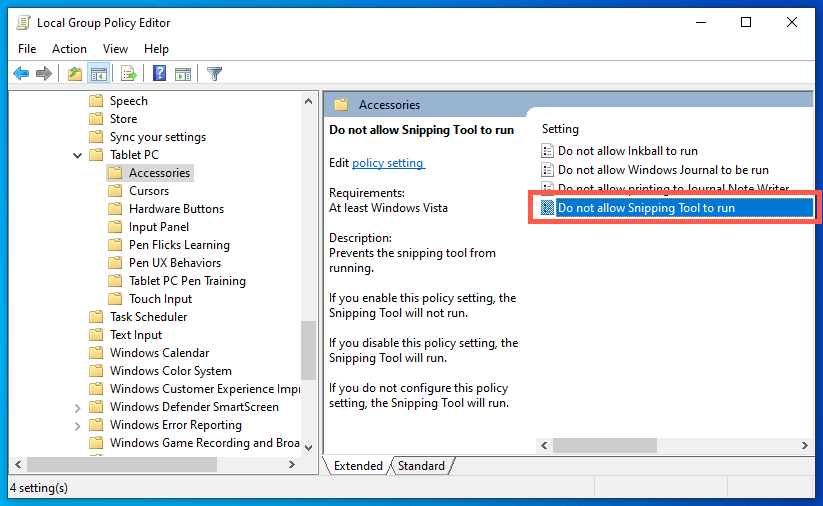
3. Wybierz opcję Nie skonfigurowanolub Wyłączonoi zapisz zmiany.
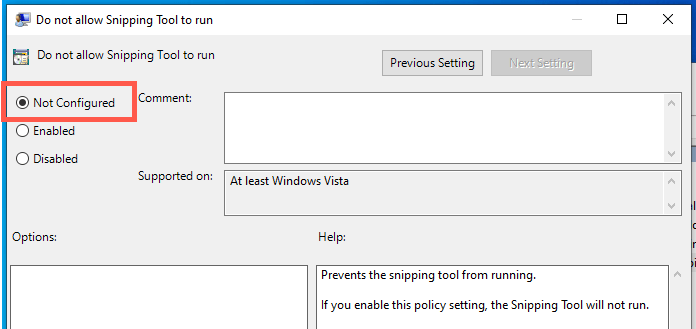
9. Powiąż narzędzie wycinania z kluczem PrtScn
Skrót Klawisz Windows + Shift + S może powodować konflikt z podobnymi funkcjami innych aplikacji na komputerze — np. Przycinaniem ekranu w programie OneNote. Zamiast tego rozważ powiązanie narzędzia Wycinanie z klawiszem Print Screen.
1. Otwórz aplikację Ustawieniai wybierz opcję Dostępnośćna pasku bocznym. Jeśli używasz systemu Windows 10, wybierz zamiast tego kategorię Łatwość dostępu.
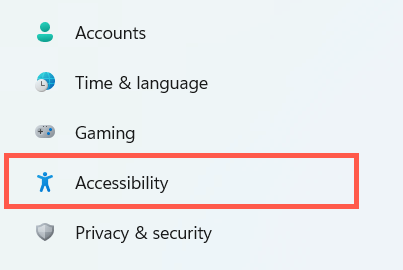
2. Wybierz Klawiatura.
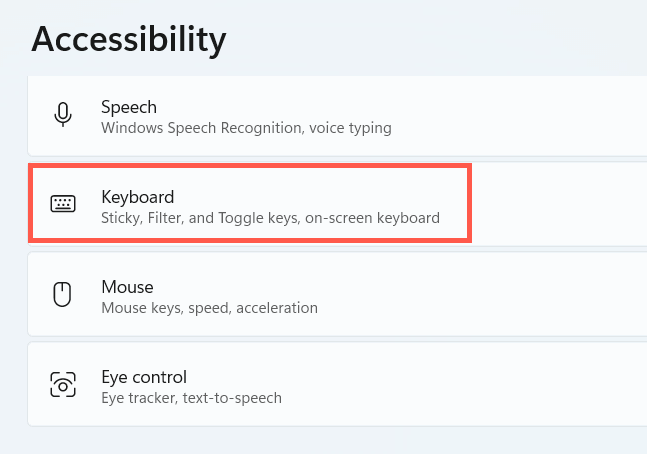
3. Włącz przełącznik obok opcji Użyj przyciskuDrukuj ekran, aby otworzyćwycinanie ekranui ponownie uruchomić komputer.Wycinanie ekranup>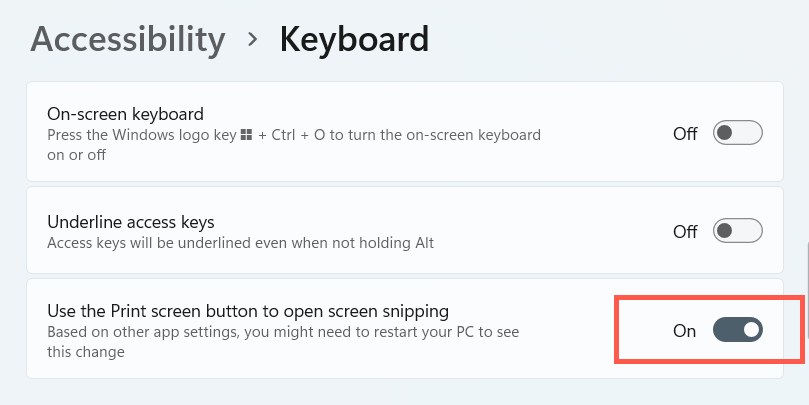
10. Zaktualizuj system Windows
Zainstalowanie najnowszych aktualizacji systemu Windows może rozwiązać wszelkie znane błędy i usterki związane z systemem, które uniemożliwiają działanie skrótu Narzędzia do wycinania.
1. Otwórz aplikację Ustawieniai wybierz Windows Update.
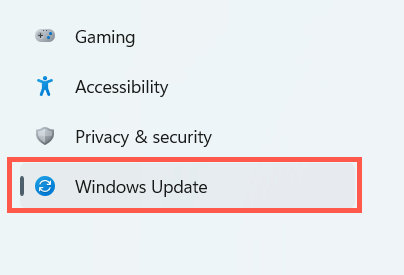
2. Wybierz Sprawdź aktualizacjei zainstaluj wszystkie oczekujące aktualizacje.
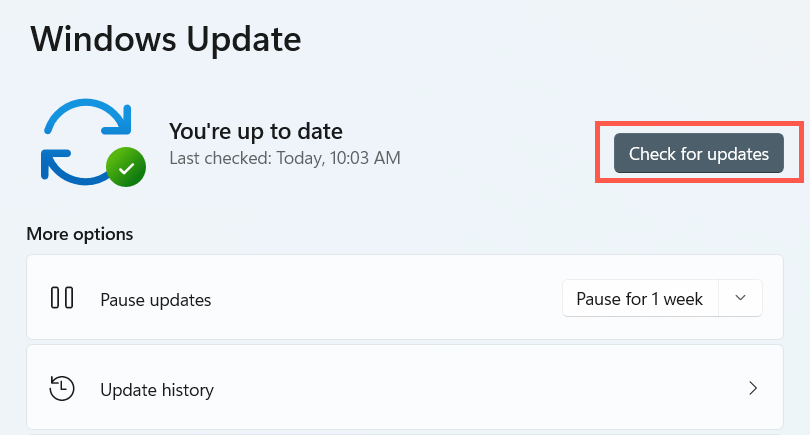
11. Uruchom skanowanie SFC lub DISM
Uruchom Kontroler plików systemowych i narzędzie DISM, aby naprawić możliwe przypadki uszkodzenia plików w Windows 11 i 10..
1. Otwórz konsolę PowerShell lub wiersz poleceń z podwyższonym poziomem uprawnień i uruchom Kontroler plików systemowych:
sfc /scannow
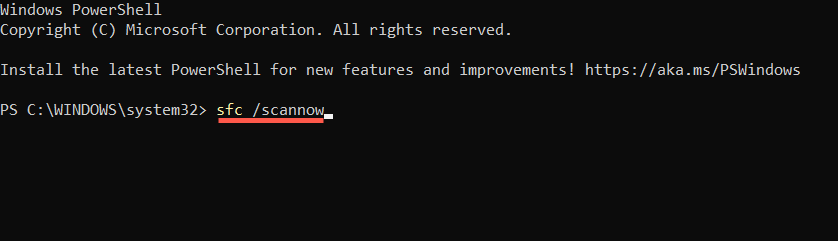
2. Poczekaj, aż narzędzie Kontroler plików systemowych zakończy skanowanie i naprawę uszkodzonych plików systemowych. Następnie uruchom narzędzie DISM:
DISM/Online /Cleanup-Image /RestoreHealth
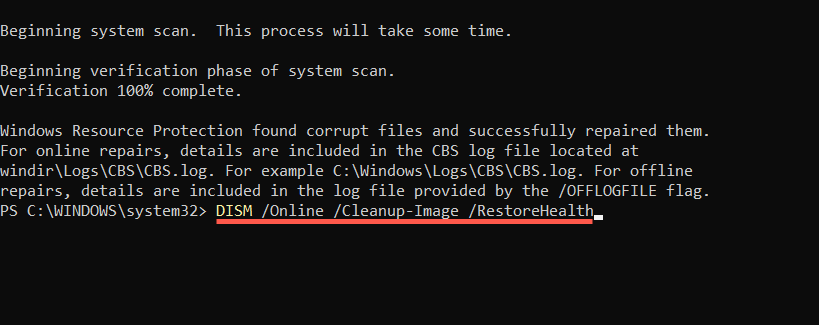
12. Rozwiązywanie problemów w trybie czystego rozruchu
Przeprowadzenie czystego rozruchu pozwala odizolować i usunąć aplikacje i usługi innych firm, które zakłócają działanie narzędzia wycinania lub jego skrótu.
1. Otwórz pole Uruchom,wpisz msconfig,i naciśnij Enter.
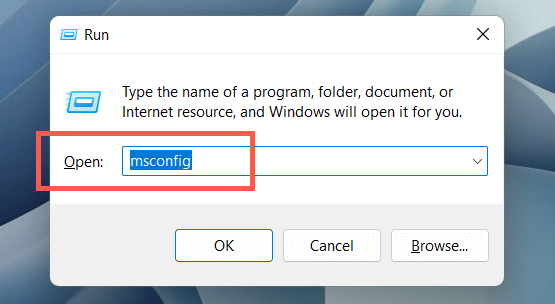
2. Przejdź na kartę Usługi, zaznacz pole obok Ukryj wszystkieusługi Microsofti wybierzWyłącz wszystko.
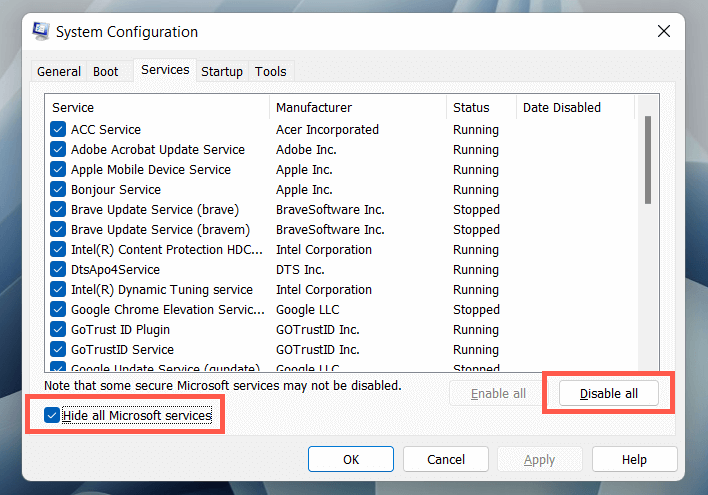
3. Przejdź do karty Uruchamianiei wybierz opcję Otwórz Menedżera zadań.
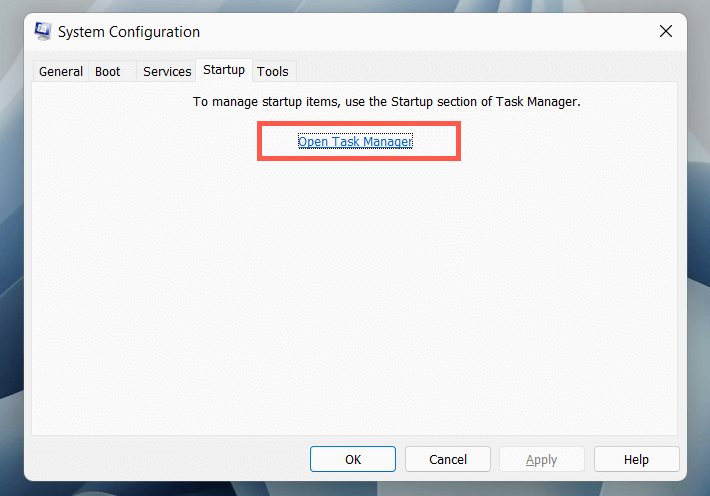
4. Wyłącz każdy element startowy innej firmy.
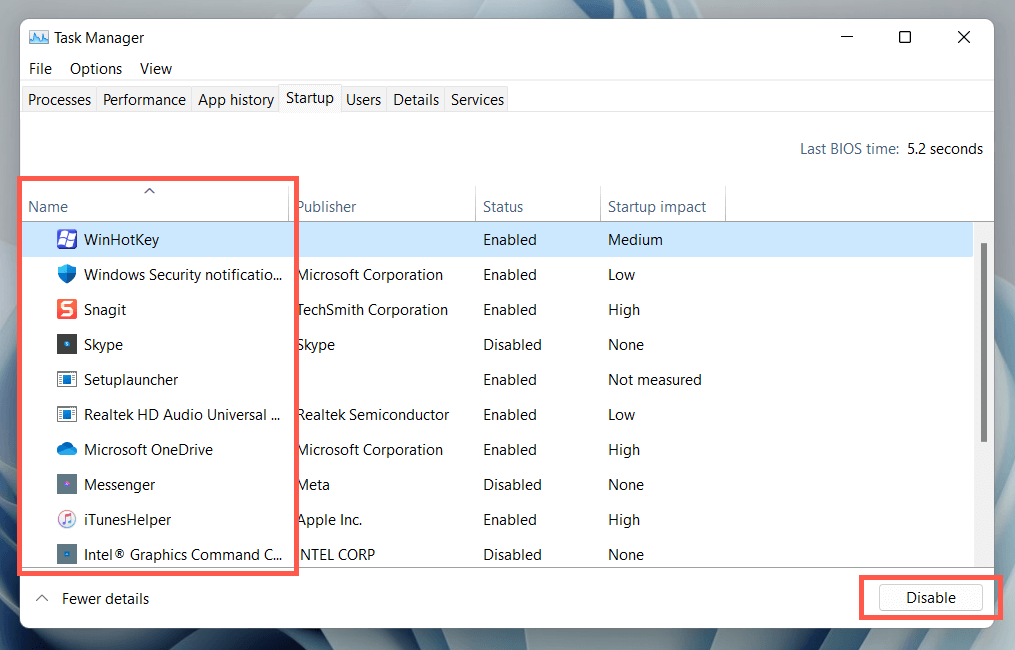
5. Zrestartuj swój komputer. Jeśli skrót Windows + Shift + S zacznie działać, aktywuj ponownie grupy usług i aplikacji startowych, które właśnie wyłączyłeś, aż zidentyfikujesz element powodujący konflikt. Pozostaw go wyłączonym lub usuń odpowiedni program ze swojego komputera.
13. Użyj alternatywnego narzędzia
Jeśli żadna z powyższych metod nie pomoże i masz problemy z bezpośrednim otwarciem narzędzia Wycinanie lub aplikacji Snip & Sketch, rozważ korzystanie z alternatywnych narzędzi do celów zrzutów ekranu. W międzyczasie kontynuuj instalowanie aktualizacji systemu operacyjnego, gdy tylko staną się dostępne. Przyszła aktualizacja może trwale rozwiązać problem.
.