Microsoft Teams stał się najczęściej używanym narzędziem komunikacji, odkąd Microsoft zdecydował się zaprzestać udostępniania programu Skype dla firm. Dzięki licznym funkcjom aplikacja Teams okazała się godnym następcą i solidnym alternatywa dla Slacka. To powiedziawszy, Teams nie jest idealnym programem i napotkasz różne błędy i usterki, które zakłócają spotkanie. Na szczęście większość z nich można łatwo naprawić w mgnieniu oka.
Jednym z najczęstszych problemów użytkowników Microsoft Teams jest to, że aplikacja po prostu nie ładuje się ani nie otwiera na ich komputerach, niezależnie od tego, czy jest to system Windows, czy macOS. Jeśli tak się stało, nie martw się, oto dziewięć sposobów na łatwe naprawienie tego błędu.
1. Przestój serwera
Miliony ludzi korzystają z aplikacji Microsoft Teams do komunikacji i współpracy. Czasami serwery, na których działa MS Teams, są po prostu przeciążone liczbą użytkowników i ulegają awarii. W innych przypadkach serwery są celowo wyłączane w celu konserwacji. Może to być powód, dla którego nie możesz otworzyć aplikacji Teams na swoim komputerze.
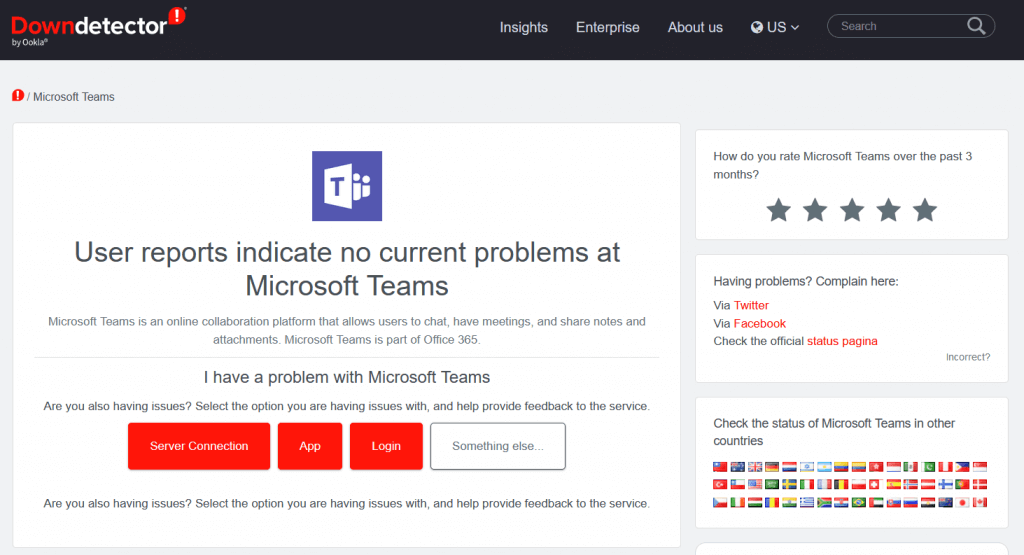
Ale jak sprawdzić, czy tak jest? Możesz po prostu wejść do internetu i zapytać Google. Możesz też przejść bezpośrednio do Downdetector, aby sprawdzić stan serwerów Microsoft Teams. Ta niesamowita witryna to także śledzi status Facebooka, Netflix i wiele innych popularnych aplikacji i usług.
2. Sprawdź swoje połączenie internetowe
Czasami problem polegający na tym, że aplikacja Microsoft Teams nie ładuje się lub nie otwiera, może wynikać z połączenia internetowego. Sprawdź, czy możesz otwierać inne strony internetowe lub aplikacje online. Zresetuj router i w razie potrzeby ponownie połącz się z internetem.
Jeśli nadal masz problemy, spróbuj otworzyć aplikację Microsoft Teams na innym urządzeniu. Jeśli używasz wersji przeglądarkowej, spróbuj użyć innych przeglądarek, takich jak Microsoft Edge, Chrome lub Firefox.
3. Uruchom ponownie komputer
Możesz spróbować ponownie uruchomić komputer przed wypróbowaniem innych rozwiązań. Błąd może dotyczyć sprzętu lub systemu operacyjnego, a ponowne uruchomienie pomoże komputerowi usunąć wszelkie błędy i usterki występujące w tle. Najlepiej jednak najpierw zapisać wszystkie niezapisane pliki, które możesz mieć otwarte, w przeciwnym razie możesz utracić postęp pracy. Powinieneś także zamknąć aplikację Teams. Jeśli nie możesz tego zrobić, ponieważ aplikacja nie odpowiada, będziesz musiał wymusić jej zamknięcie z poziomu menedżera zadań..
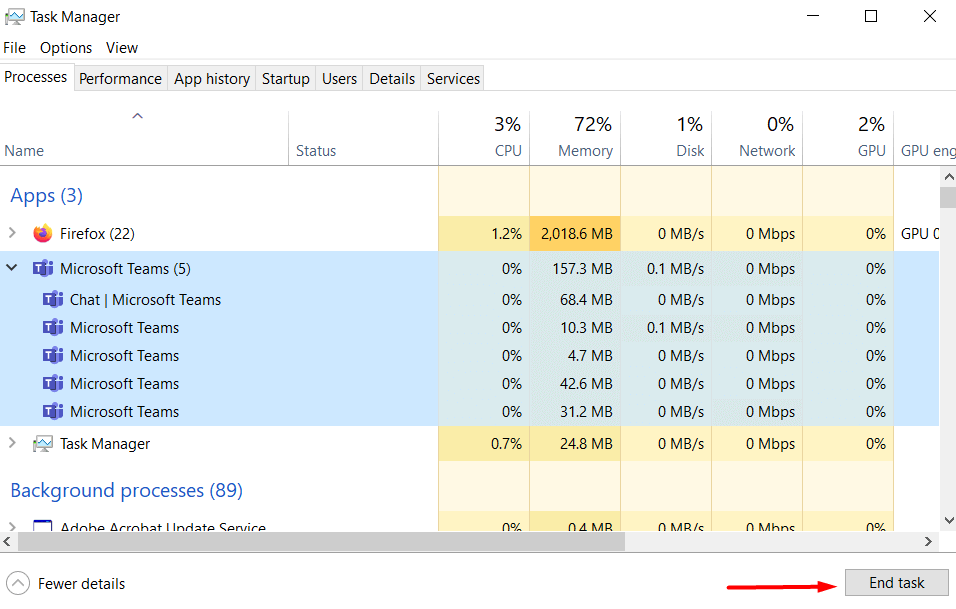
Jeśli używasz systemu Windows 10 lub 11, naciśnij skrót klawiaturowy Ctrl+Alt+ Usuń. Twój ekran zmieni kolor na niebieski i wyświetli listę opcji. Wybierz Menedżera zadań. Otworzy się kolejne okno z listą wszystkich aktualnie aktywnych zadań. Znajdź Microsoft Teams, wybierz go i kliknij Zakończ zadaniew prawym dolnym rogu.
Jeśli jesteś użytkownikiem systemu macOS, kliknij ikonę Apple w lewym górnym rogu. Z menu rozwijanego wybierz Wymuś zamknięcie, a otworzy się okno z aktywnymi zadaniami. Wybierz Microsoft Teams z listy i kliknij Wymuś zamknięciew prawym dolnym rogu okna.
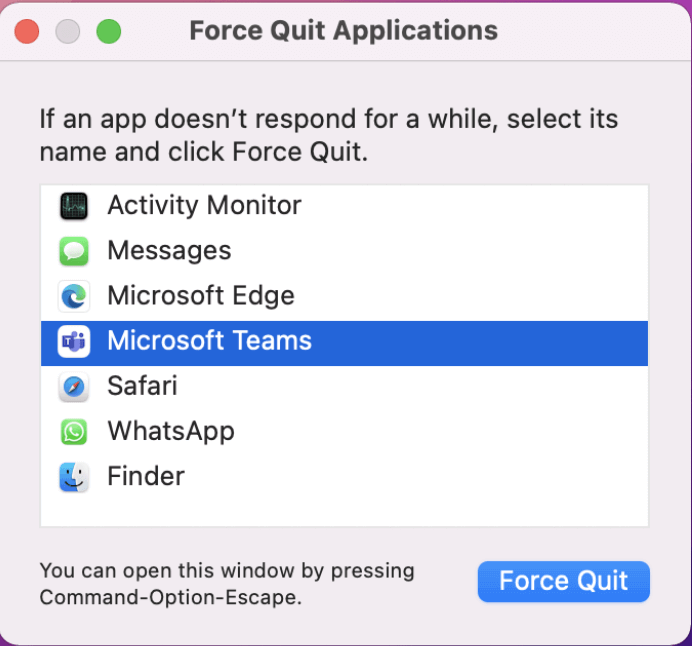
Teraz możesz bezpiecznie ponownie uruchomić komputer. Gdy system operacyjny uruchomi się ponownie, spróbuj otworzyć MS Teams i sprawdź, czy to rozwiązało problem.
4. Rozwiąż problemy z aplikacją
Jeśli podejrzewasz, że problem leży po stronie samej aplikacji, zawsze możesz go rozwiązać. Można to bardzo łatwo zrobić na komputerach z systemem Windows. Naciśnij klawisz Windows+ l, aby otworzyć ustawienia. Na pasku wyszukiwania wpisz Rozwiązywanie problemów z aplikacjąi wybierz Znajdź i rozwiąż problemy z aplikacjami ze Sklepu Windows.
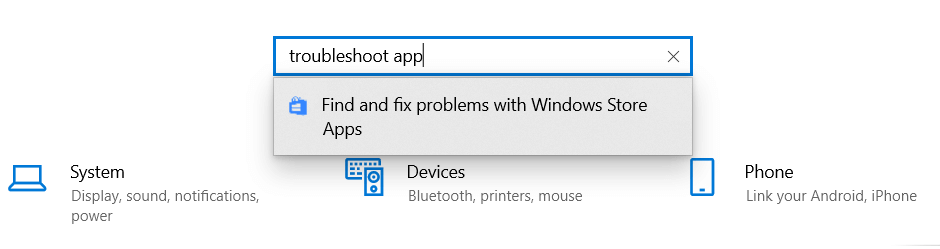
Gdy pojawi się nowe okno, pamiętaj o zaznaczeniu pola Zastosuj naprawy automatycznieprzed naciśnięciem przycisku Dalej.
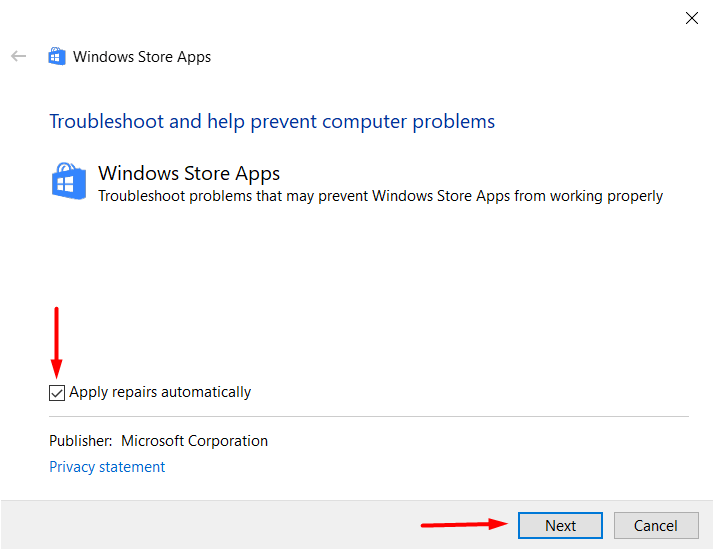
Potem naprawienie aplikacji Microsoft Teams będzie łatwe, postępując zgodnie z instrukcjami wyświetlanymi na ekranie.
5. Usuń pamięć podręczną zespołów
Jeśli aplikacja Microsoft Teams nie otwiera się poprawnie na Twoim komputerze, przyczyną może być uszkodzony jeden z plików pamięci podręcznej lub plików tymczasowych. Jest to łatwe rozwiązanie. Wszystko, co musisz zrobić, to usunąć pamięć podręczną i pliki tymczasowe. Jednak kroki będą się różnić w zależności od używanego systemu operacyjnego.
Dla użytkowników systemu Windows:
Upewnij się, że aplikacja MS Teams nie jest uruchomiona, nawet w zasobniku systemowym. Jeśli nie możesz go zamknąć, ponieważ nie odpowiada, wymuś jego zamknięcie, postępując zgodnie z instrukcjami opisanymi w rozwiązaniu nr 3. Przy okazji powinieneś także ponownie zainstalować aplikację komputerową Teams.
Najpierw odinstaluj aplikację z Panelu sterowania. Przejdź do Programy i funkcje, znajdź na liście Microsoft Teams i wybierz go. Kliknij prawym przyciskiem myszy i wybierz Odinstaluj..
Teraz naciśnij Klawisz Windows + R, aby otworzyć okno dialogowe Uruchom. Wklej tę lokalizację w pasku wyszukiwania: %appdata%\Microsoft\teams.
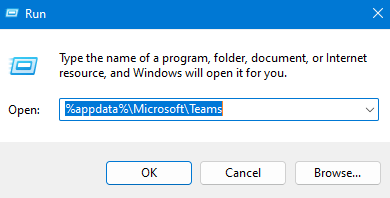
Otworzy się nowe okno, w którym znajdziesz pliki, które chcesz usunąć.
Teraz możesz ponownie zainstalować aplikację Microsoft Teams, wpisać dane logowania i sprawdzić, czy aplikacja zostanie pomyślnie otwarta.
Dla użytkowników systemu macOS:
Otwórz Finderna komputerze Mac i naciśnij Idźna pasku menu. Wybierz opcję Przejdź do folderui wklej tę ścieżkę do paska wyszukiwania: ~/Library/Application Support/Microsoft.
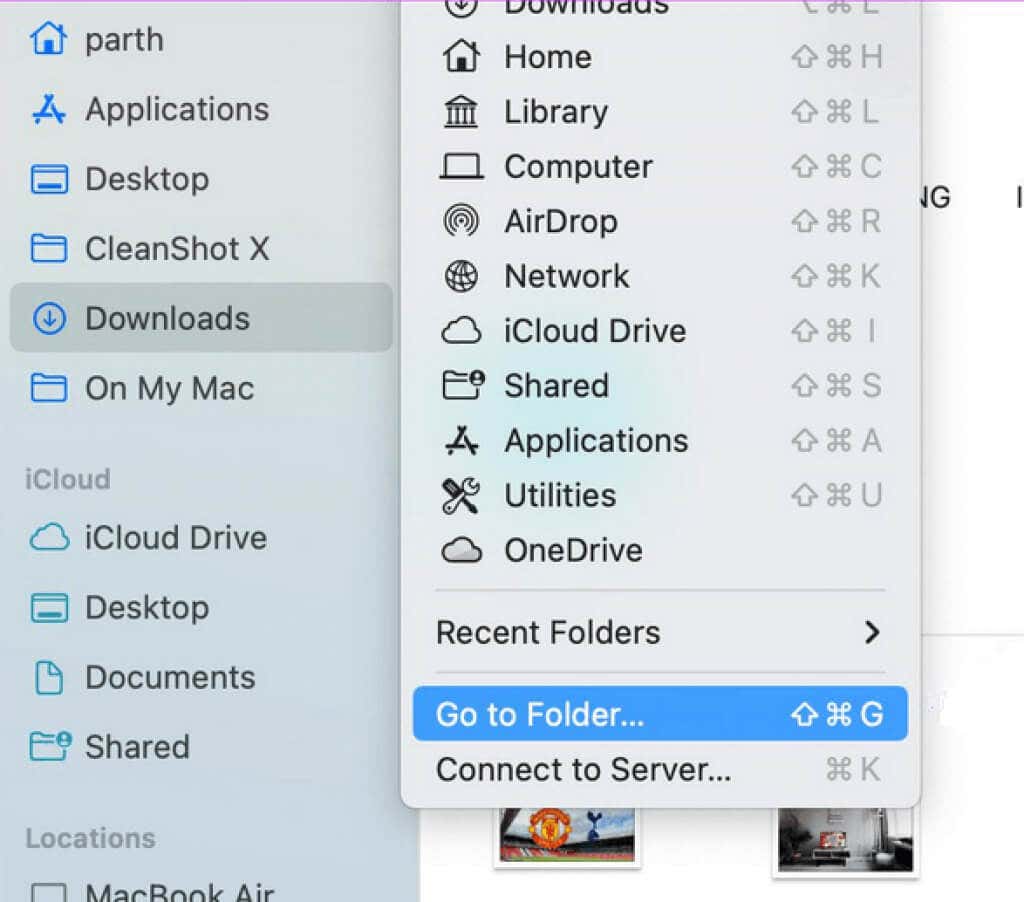
Znajdź folder Teams, kliknij prawym przyciskiem myszy i wybierz Przenieś do kosza.
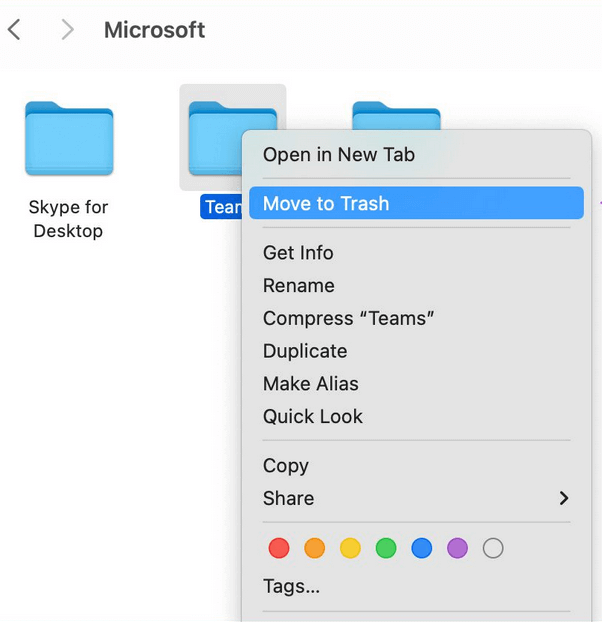
Otwórz wyszukiwanie Spotlight, naciskając Command + Spacja, a następnie wpisz Dostęp do pęku kluczy. Otwórz aplikację, naciskając Return.
Znajdź aplikację Microsoft Teams za pomocą paska wyszukiwania w prawym górnym rogu okna i wybierz opcję Pamięć podręczna tożsamości aplikacji Microsoft Teams. Kliknij go prawym przyciskiem myszy, a następnie wybierz opcję Usuń pamięć podręczną tożsamości Microsoft Teams.
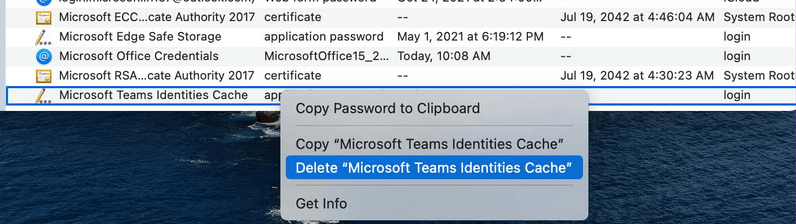
Uruchom ponownie komputer i ponownie otwórz aplikację Microsoft Teams. Sprawdź, czy to rozwiązało problem.
6. Zainstaluj ponownie aplikację w lokalizacji domyślnej
Microsoft sugeruje instalowanie swoich aplikacji w domyślnej lokalizacji, aby mieć pewność, że będą działać prawidłowo. Jeśli niedawno zainstalowałeś aplikację Microsoft Teams i ona nie działa, spróbuj zamiast tego spróbować ponownie zainstalować aplikację Teams w domyślnej lokalizacji sugerowanej przez instalatora.
7. Odłącz VPN
Zazwyczaj płatne sieci VPN oferują szybkie serwery w różnych częściach świata. Ale rzadko zdarza się to w przypadku freemium. Bezpłatne Usługi VPN są znane z powodowania problemów z aplikacjami, których często używasz na komputerze, niezależnie od tego, czy jest to komputer z systemem Windows, czy Mac. Microsoft Teams może również zablokować dostęp do aplikacji z powodu nieznanego adresu IP dostarczonego przez VPN. Aby uniknąć problemów, które mogą być spowodowane przez usługi VPN, najlepiej je wyłączyć i sprawdzić, czy to rozwiąże problem.
8. Korzystaj z Microsoft Teams w internecie
Jeśli aplikacja Microsoft Teams działa nieprawidłowo i nie możesz jej otworzyć, spróbuj otworzyć aplikację Teams za pomocą przeglądarki internetowej. Czasami praca nie może czekać, a rozwiązywanie problemów z aplikacją może zająć trochę czasu. Zamiast tego dołącz do spotkania aplikacji Teams za pośrednictwem przeglądarki internetowej i kontynuuj pracę. Wpisz „teams.microsoft.com” w przeglądarce i zaloguj się na swoje konto. Zajmij się naprawą aplikacji komputerowej innym razem..
9. Sprawdź te kody błędów
Jeśli chcesz zrozumieć, dlaczego aplikacja Microsoft Teams nie otwiera się na Twoim komputerze, oto najczęstsze kody błędów i ich znaczenie. Dzięki temu zrozumiesz problem i łatwo go naprawisz bez niczyjej pomocy.
0xCAA20004 – Żądanie nie zostało zatwierdzone
Twoja prośba o dołączenie musi zostać zatwierdzona przez właściciela lub serwer autoryzacyjny. Bez tej zgody z pewnością napotkasz problemy w aplikacji Teams.
0xCAA20003 – Problem z autoryzacją
Ponieważ aplikacja Microsoft Teams działa w bezpiecznej sieci, jeśli na komputerze wyświetlana jest nieprawidłowa data i godzina, może to spowodować problem z autoryzacją. Po prostu zmień datę i godzinę na prawidłowe i spróbuj zalogować się ponownie.
0xCAA82EE7 – Nie rozpoznano nazwy serwera
Ten kod błędu pojawia się, jeśli Twój komputer nie jest podłączony do Internetu. Aby rozwiązać ten problem, upewnij się, że masz działające połączenie.
0xCAA82EE2 – Upłynął limit czasu żądania
Upewnij się, że konfiguracja zapory sieciowej lub programu antywirusowego nie uniemożliwia zalogowania się do aplikacji Microsoft Teams.
0xCAA90018 – Błędne dane logowania
Wprowadzono nieprawidłowe dane logowania. Sprawdź, czy próbujesz zalogować się przy użyciu prawidłowego adresu e-mail i hasła.
Zorganizowanie wirtualnego spotkania nie jest takie trudne, ale wiele rzeczy może pójść nie tak. Upewnij się, że postępujesz zgodnie ze wszystkimi instrukcjami i zapoznaj się z naszymi Przewodnik po konferencjach wideo w aplikacji Microsoft Teams, aby uniknąć problemów i zapewnić płynne działanie.
.