Czy masz problemy z pisaniem w pasku wyszukiwania systemu Windows na komputerze z systemem Windows 10 lub 11? Zapoznaj się z poprawkami opisanymi w tym samouczku, a problem powinien być w stanie rozwiązać.
Pasek wyszukiwania systemu Windows w systemach Windows 10 i 11 może nie odpowiadać z kilku powodów. Może to być na przykład spowodowane błędną instancją Eksploratora Windows, uszkodzonym indeksem wyszukiwania lub uszkodzonym kontem użytkownika. Pokażemy, co musisz zrobić, aby móc ponownie normalnie pisać w polu wyszukiwania systemu Windows.
1. Uruchom ponownie Eksploratora Windows
Ponowne uruchomienie Eksplorator Windows to najlepszy sposób na naprawienie nieoczekiwanych usterek i innych anomalii w interfejsie użytkownika systemu Windows. Aby to zrobić:
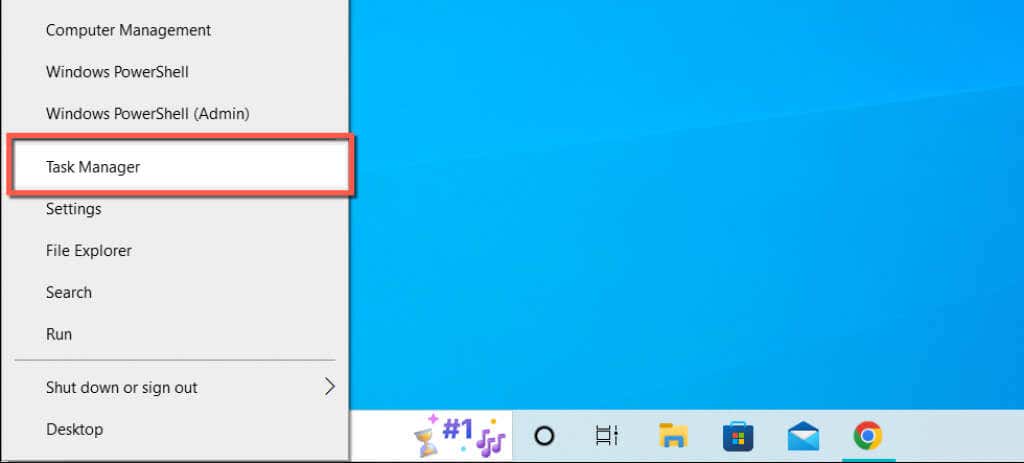
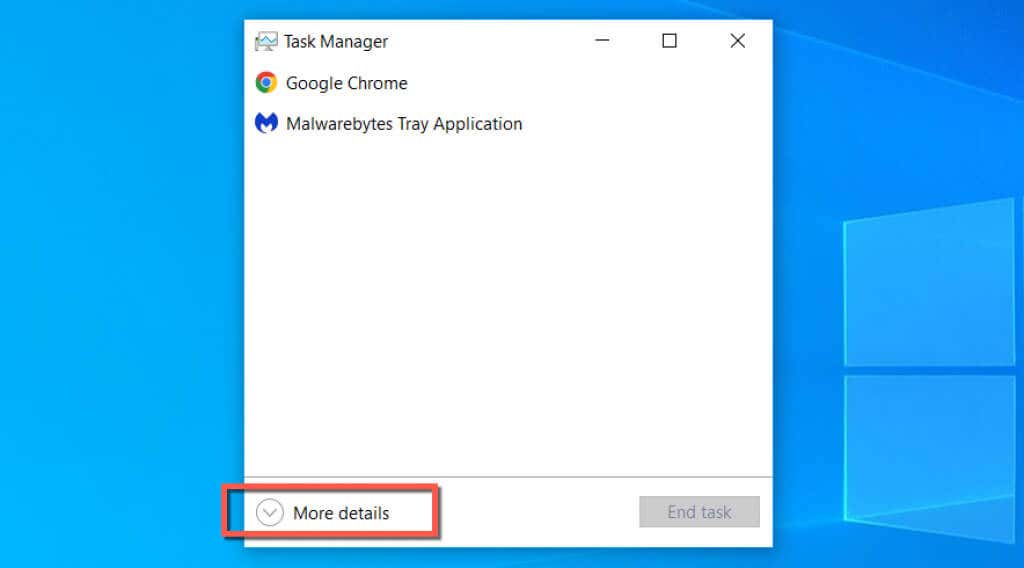
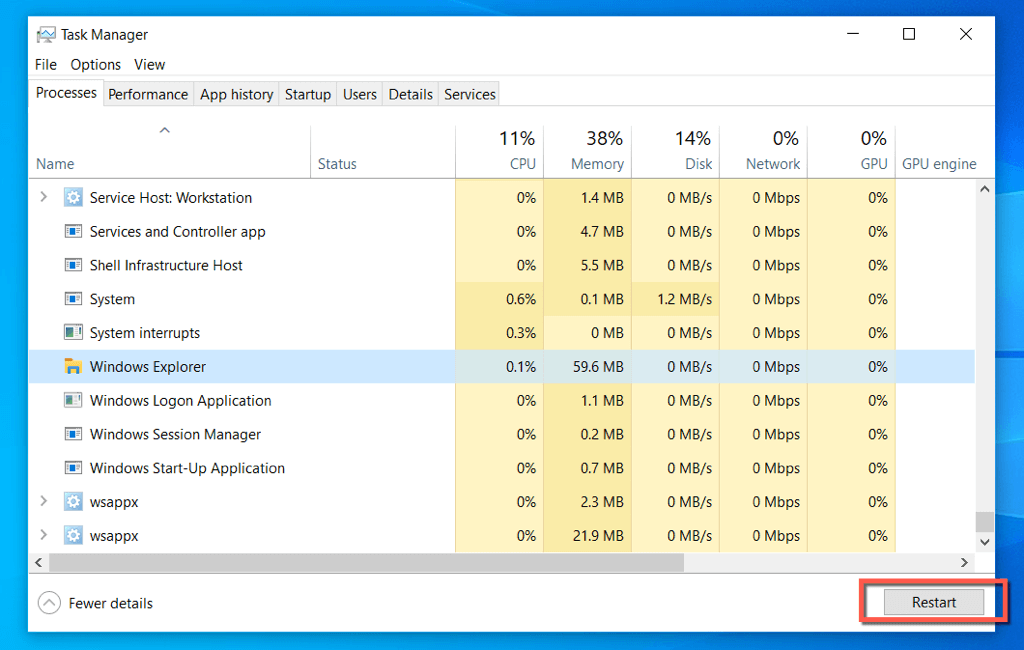
Pasek zadań i pulpit znikną na chwilę po ponownym uruchomieniu Eksploratora Windows. Następnie możesz zamknąć Menedżera zadań.
2. Zakończ procesy wyszukiwania systemu Windows i Cortany
Jeśli wyszukiwarka systemu Windows nadal nie działa, wymuś zamknięcie procesów wyszukiwania i Cortany w systemie Windows i sprawdź, czy to coś zmieni.
3. Uruchom ponownie usługę wyszukiwania systemu Windows
Kontynuuj, ponownie uruchamiając usługę w tle zarządzającą wyszukiwarką Windows. Aby to zrobić:
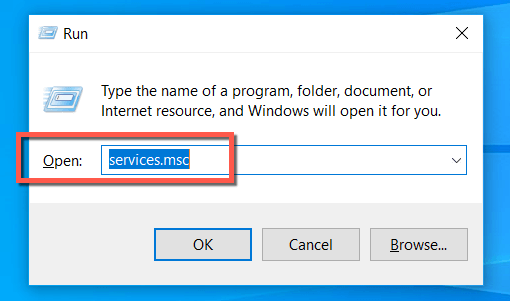
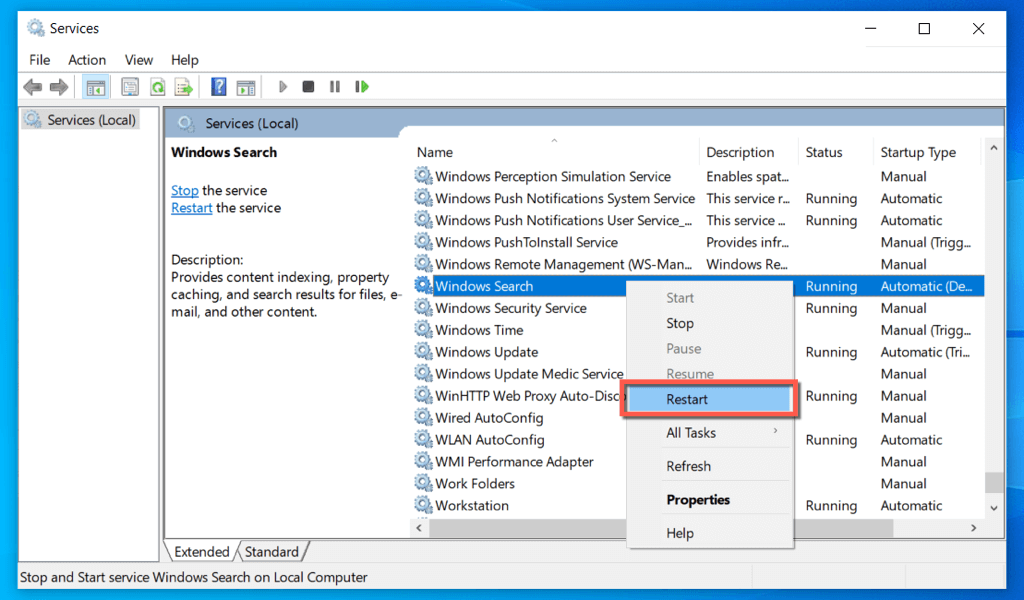
4. Uruchom ponownie komputer
Czy próbowałeś już ponownie uruchomić komputer? Czasami wystarczy to, aby naprawić dziwne problemy, takie jak nieodpowiadające okno wyszukiwania systemu Windows, więc po prostu otwórz menu Start, wybierz ikonę Zasilaniei wybierz Uruchom ponownie. Jeśli są jakieś niezakończone aktualizacje, wybierz Aktualizuj i uruchom ponownie..
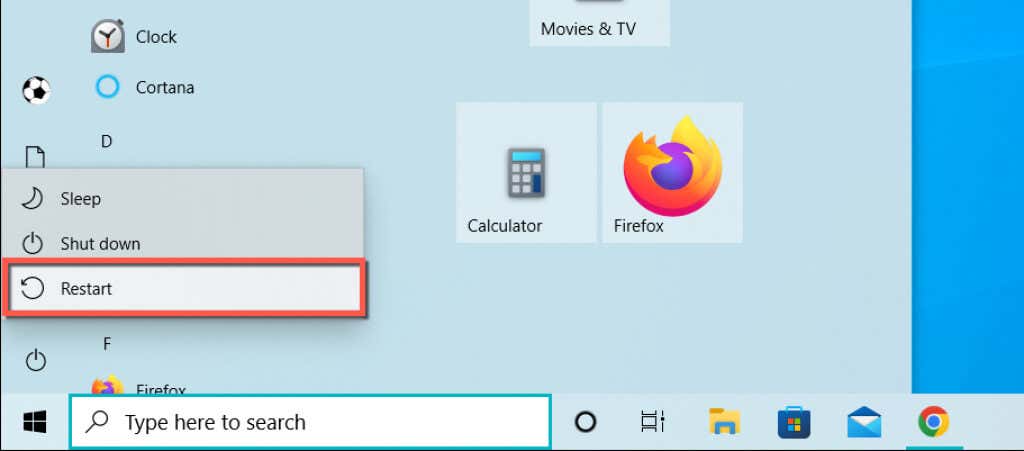
5. Uruchom narzędzie do rozwiązywania problemów z wyszukiwaniem i indeksowaniem
Systemy Windows 10 i 11 mają wbudowane narzędzie do rozwiązywania problemów z wyszukiwaniem i indeksowaniem, które automatycznie wyszukuje i rozwiązuje podstawowe problemy z wyszukiwarką Windows. Aby go uruchomić:
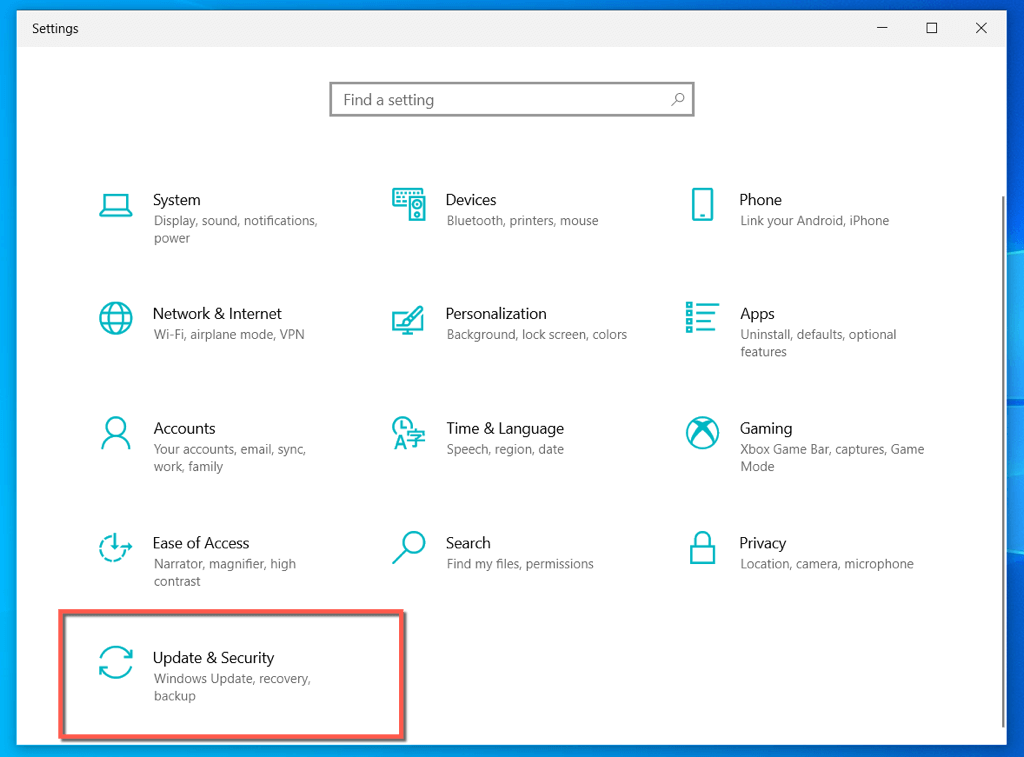
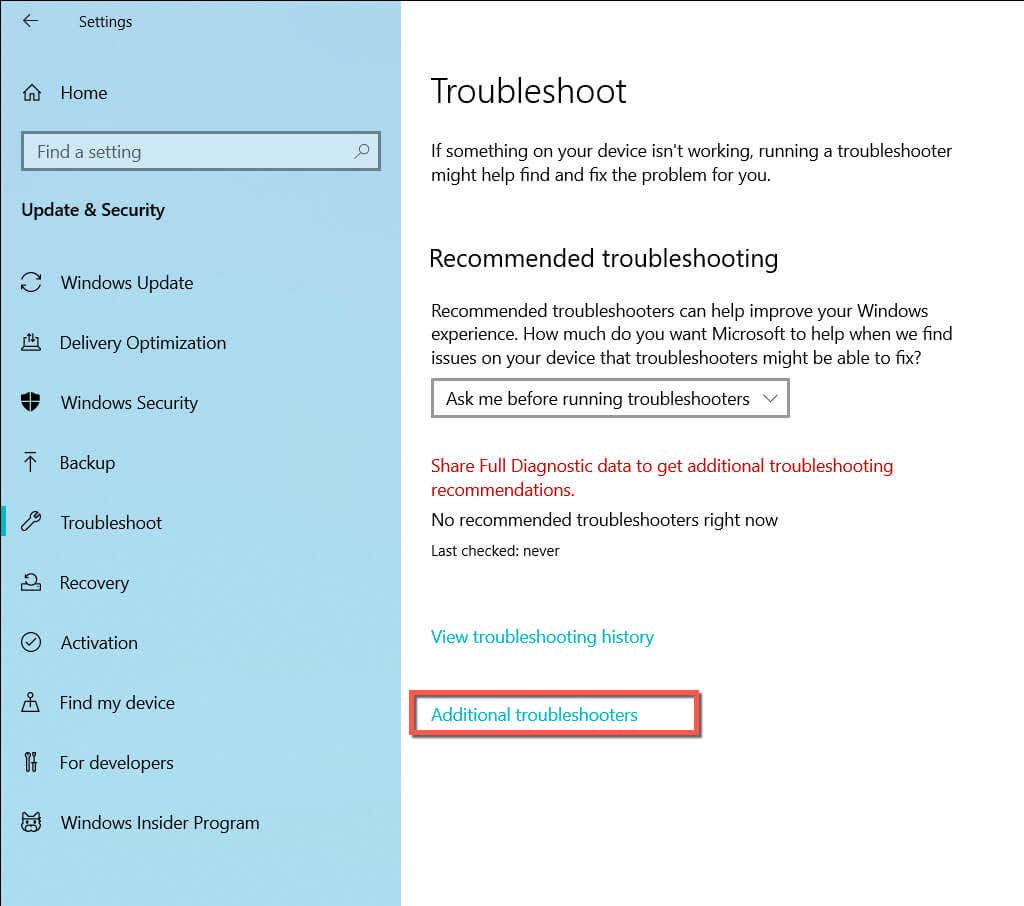
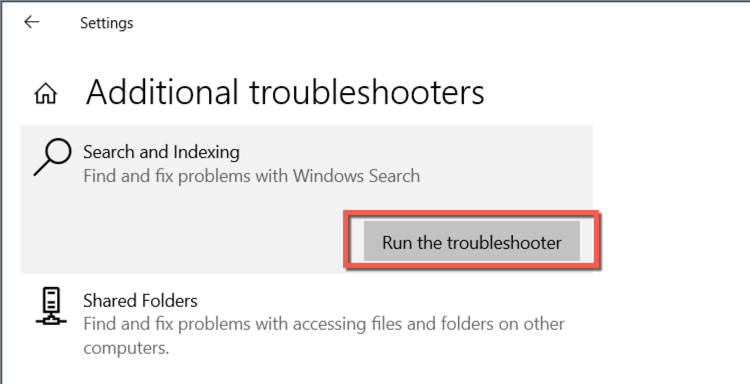
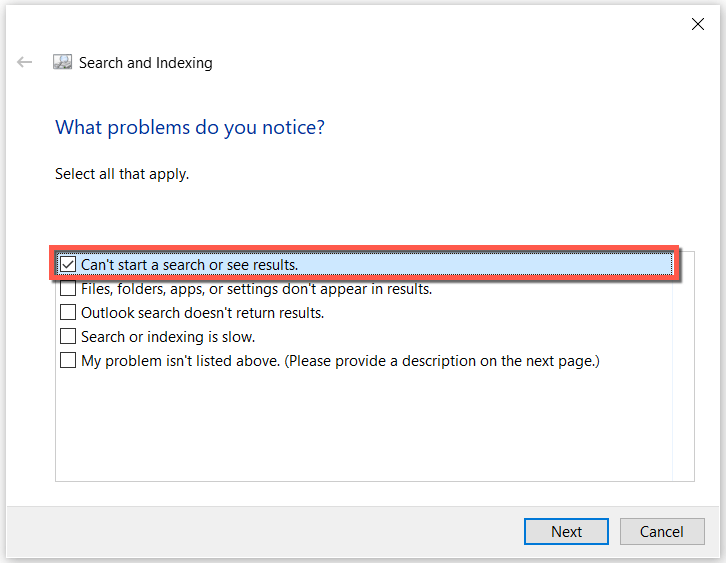
6. Uruchom moduł ładujący CTF
CTF Loader to usługa zarządzająca alternatywnym wprowadzaniem danych przez użytkownika i językiem pakietu Office w systemach Windows 10 i 11. Uruchomienie go zwykle naprawia pasek wyszukiwania systemu Windows w przypadku wielu osób.
C:\Windows\system32\ctfmon.exe
7. Zawsze uruchamiaj moduł ładujący CTF przy uruchomieniu
Jeśli powyższa metoda rozwiąże problem z paskiem wyszukiwania systemu Windows, który nie odpowiada, ale problem powtarza się po ponownym uruchomieniu systemu, spróbuj wymusić uruchomienie modułu ładującego CTF przy uruchomieniu, korzystając z tego obejścia.
C:\Windows\system32\
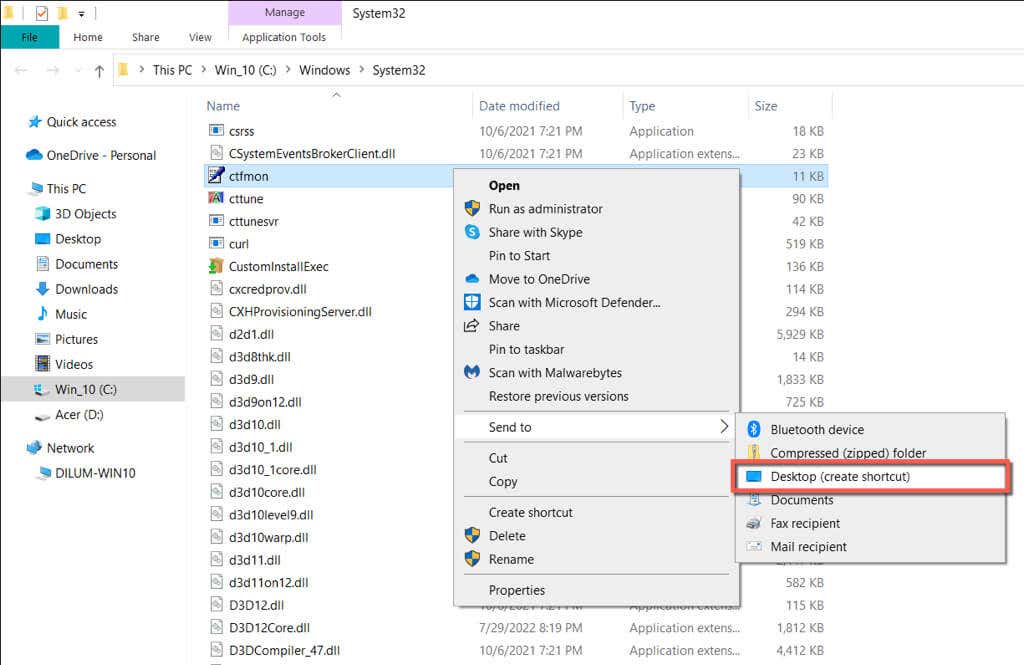
shell:commonuruchamianie.
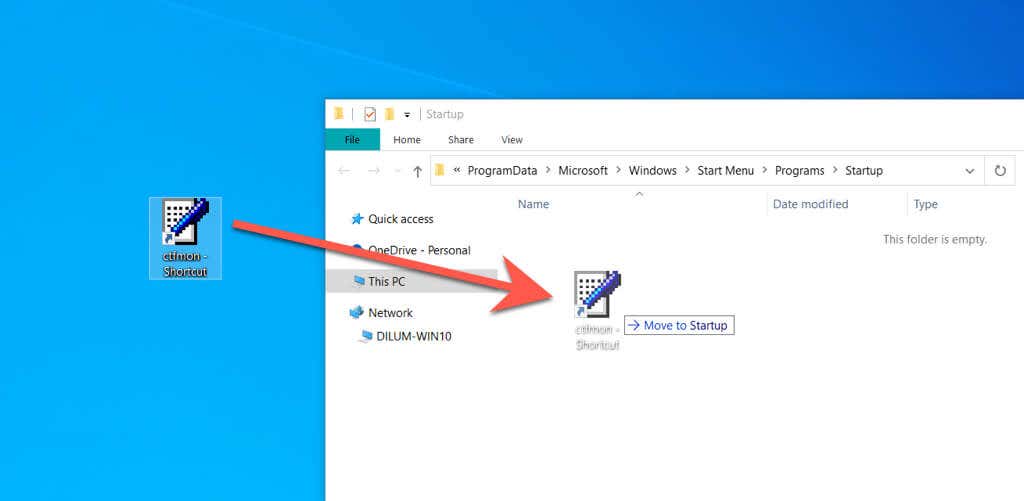
8. Odbuduj usługi indeksowania w systemie Windows
Następnie odbuduj usługi indeksowania wyszukiwania systemu Windows za pomocą Panel sterowania w systemie Windows. Aby to zrobić:
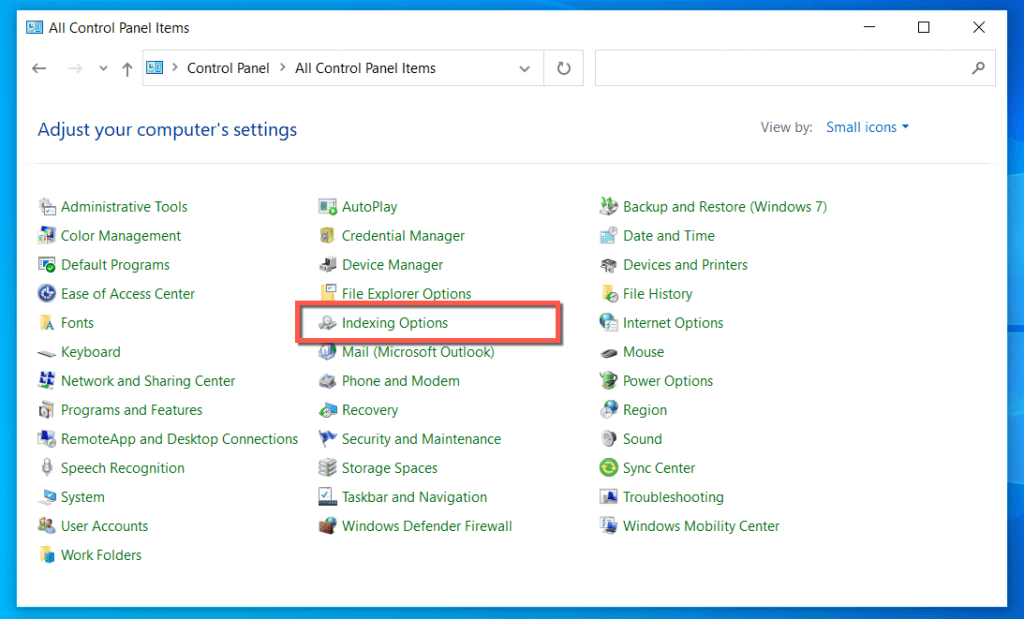
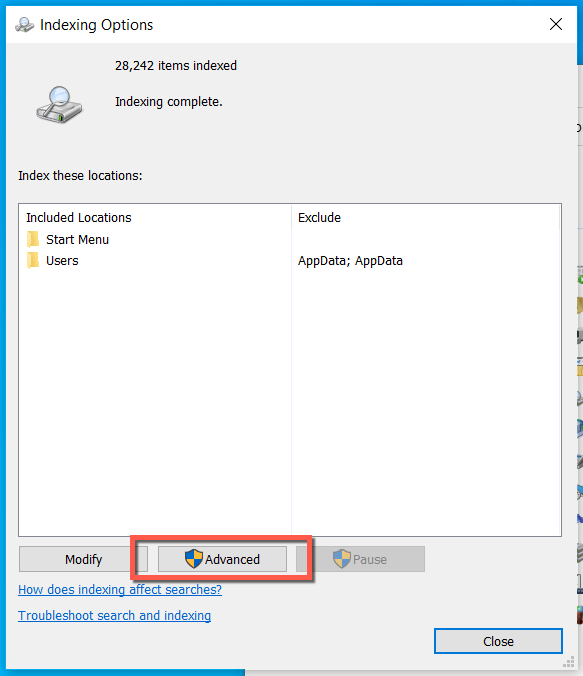
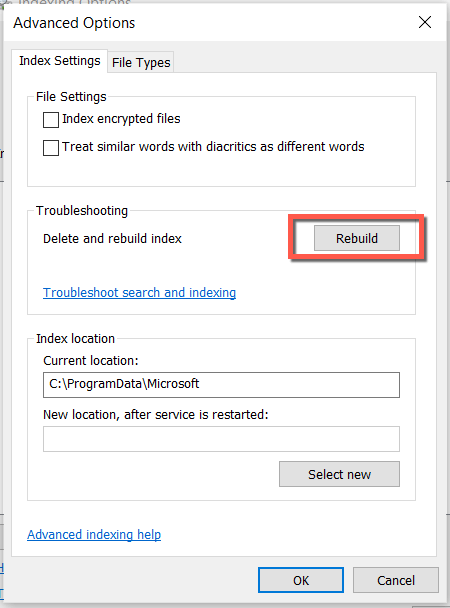
9. Zarejestruj ponownie wszystkie aplikacje ze sklepu Microsoft Store
Ponowna rejestracja wszystkich aplikacji ze sklepu Microsoft Store na komputerze z systemem Windows to kolejny znany sposób naprawienia zawieszającego się paska wyszukiwania systemu Windows. Poniższe kroki Ci w tym pomogą.
$manifest = (Get-AppxPackageMicrosoft.WindowsStore).InstallLocation+ '\AppxManifest.xml' ; Add-AppxPackage -DisableDevelopmentMode -Zarejestruj $manifest
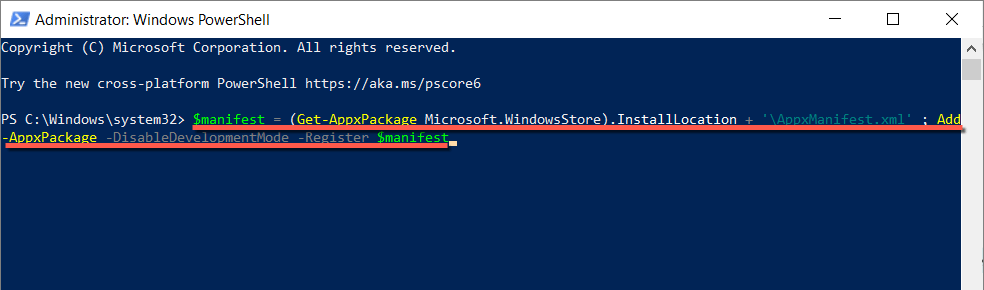
10. Zaktualizuj system Windows do najnowszej wersji
Jeśli nadal nie możesz pisać w pasku wyszukiwania systemu Windows, rozważ aktualizację instalacji systemu Windows 10 lub 11. Nowsza wersja systemu operacyjnego może zawierać aktualizację, która trwale rozwiąże problem.
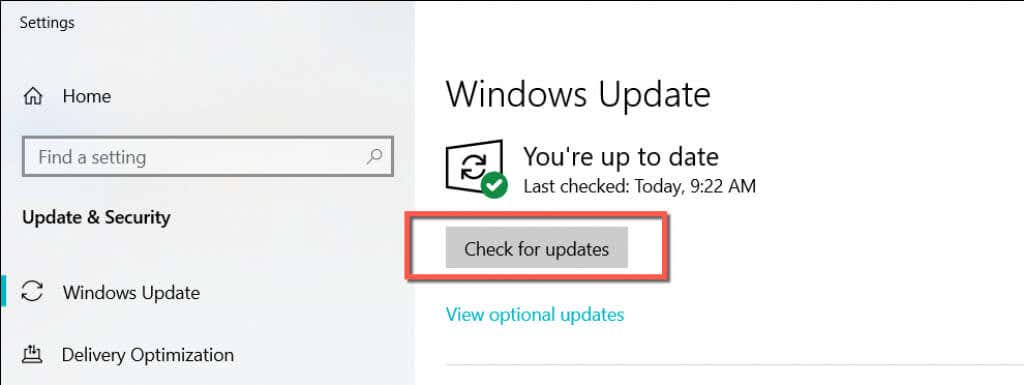
11. Sprawdź swój komputer pod kątem złośliwego oprogramowania
Złośliwe oprogramowanie i wirusy komputerowe mogą przejąć kontrolę nad składnikami takimi jak wyszukiwarka systemu Windows. Jeśli problem będzie się powtarzał, sprawdź komputer pod kątem złośliwego oprogramowania za pomocą wbudowanego narzędzia Bezpieczeństwo systemu Windows.
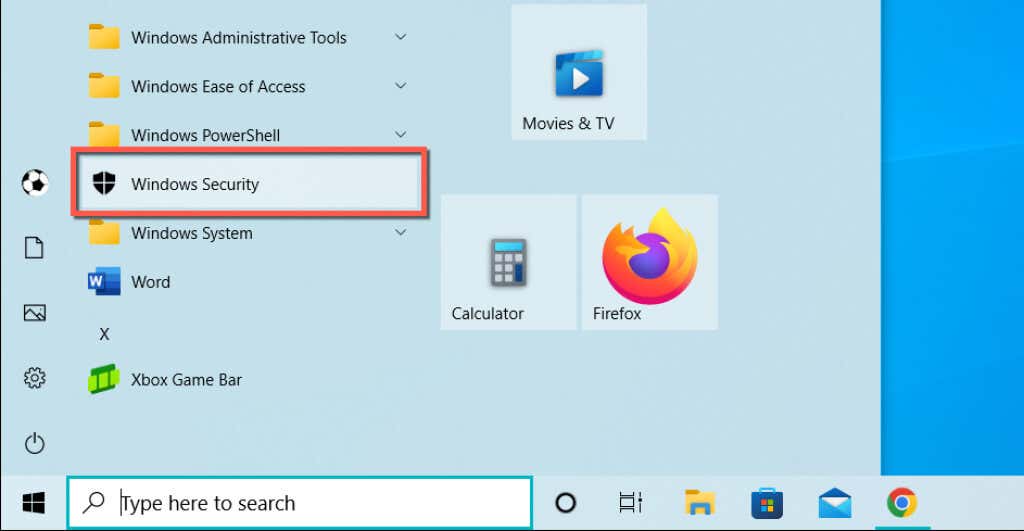
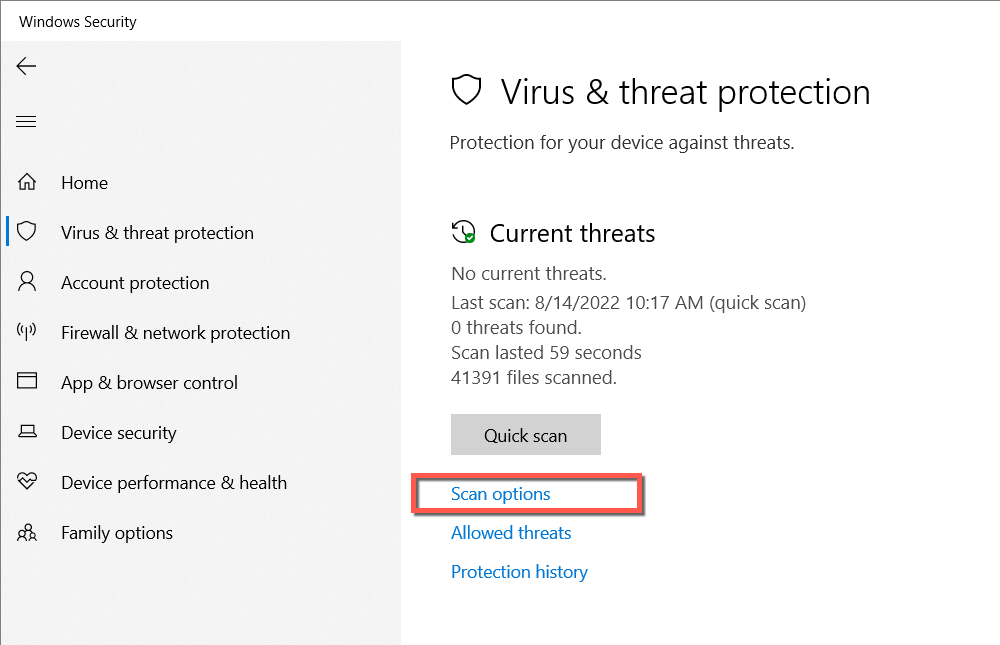
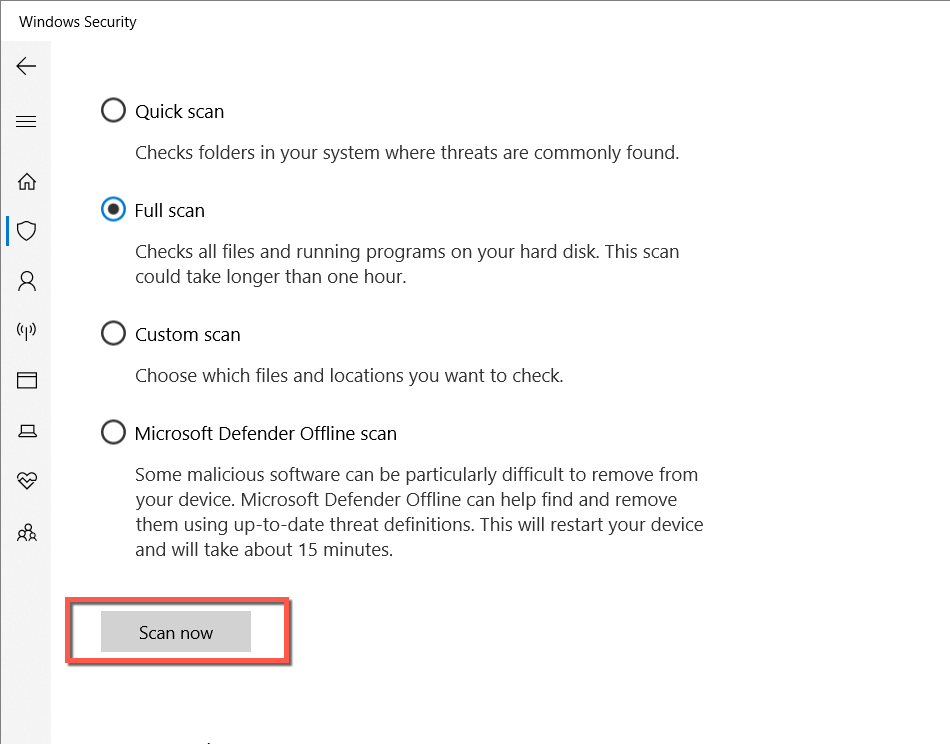
Jeśli w wynikach skanowania nic nie zostanie wykryte, wykonaj skanowanie MicrosoftDefender Offline. Lub użyj dedykowanego narzędzia do usuwania złośliwego oprogramowania, np. Malwarebytes, aby przeprowadzić dokładne skanowanie w poszukiwaniu złośliwego oprogramowania.
12. Uruchom Kontroler plików systemowych
SFC (Kontroler plików systemowych) to wbudowane narzędzie wiersza poleceń systemu Windows, które naprawia możliwe problemy z uszkodzeniem systemu operacyjnego. Uruchomienie go może sprawić, że pasek wyszukiwania systemu Windows ponownie zacznie reagować.
sfc/skanuj
13. Wykonaj skanowanie DISM
Po uruchomieniu Kontrolera plików systemowych warto uzyskać Skanowanie DISM (obsługa i zarządzanie obrazami wdrażania)., aby poprawić stabilność systemu. Aby go uruchomić, wpisz następujące polecenie w konsoli wiersza poleceń z podwyższonym poziomem uprawnień i naciśnij Enter:
DISM.exe /Online /Cleanup-Image /Restorehealth
14. Utwórz nowe konto użytkownika systemu Windows
W rzadkich przypadkach problemy z uszkodzeniem profilu mogą mieć znaczenie i uniemożliwić działanie wyszukiwarki Windows. Utwórz nowe konto użytkownika systemu Windows, aby to przetestować.
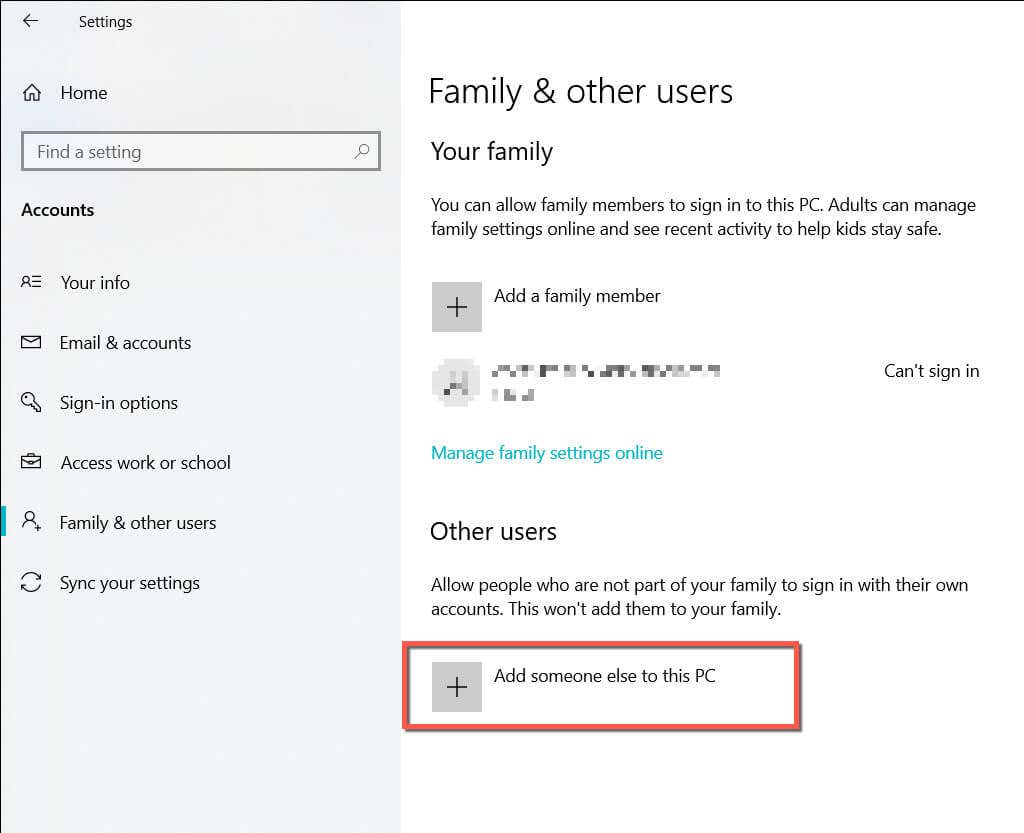
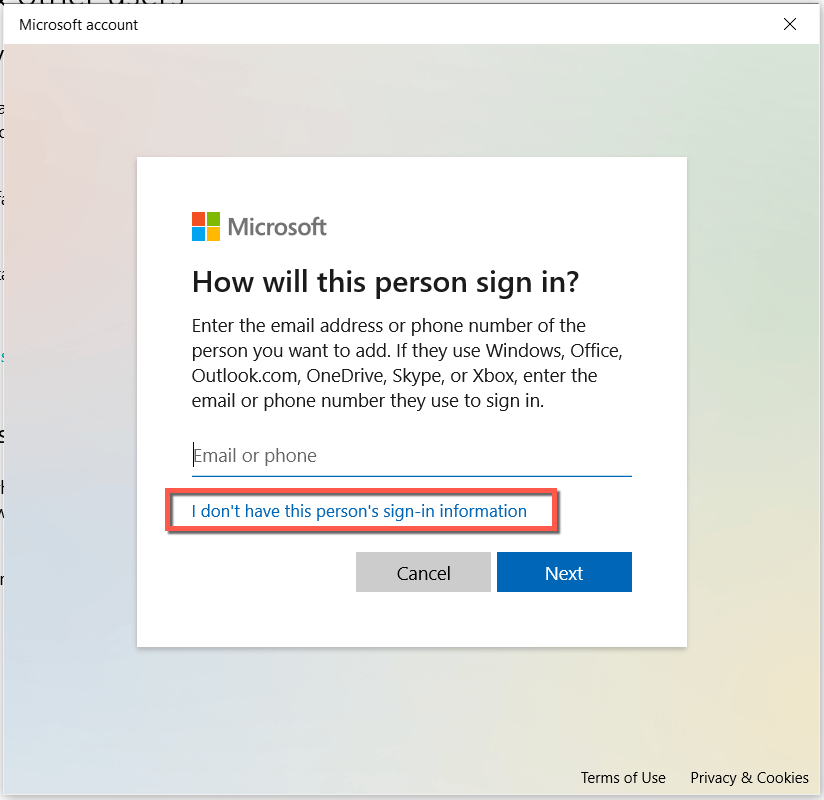
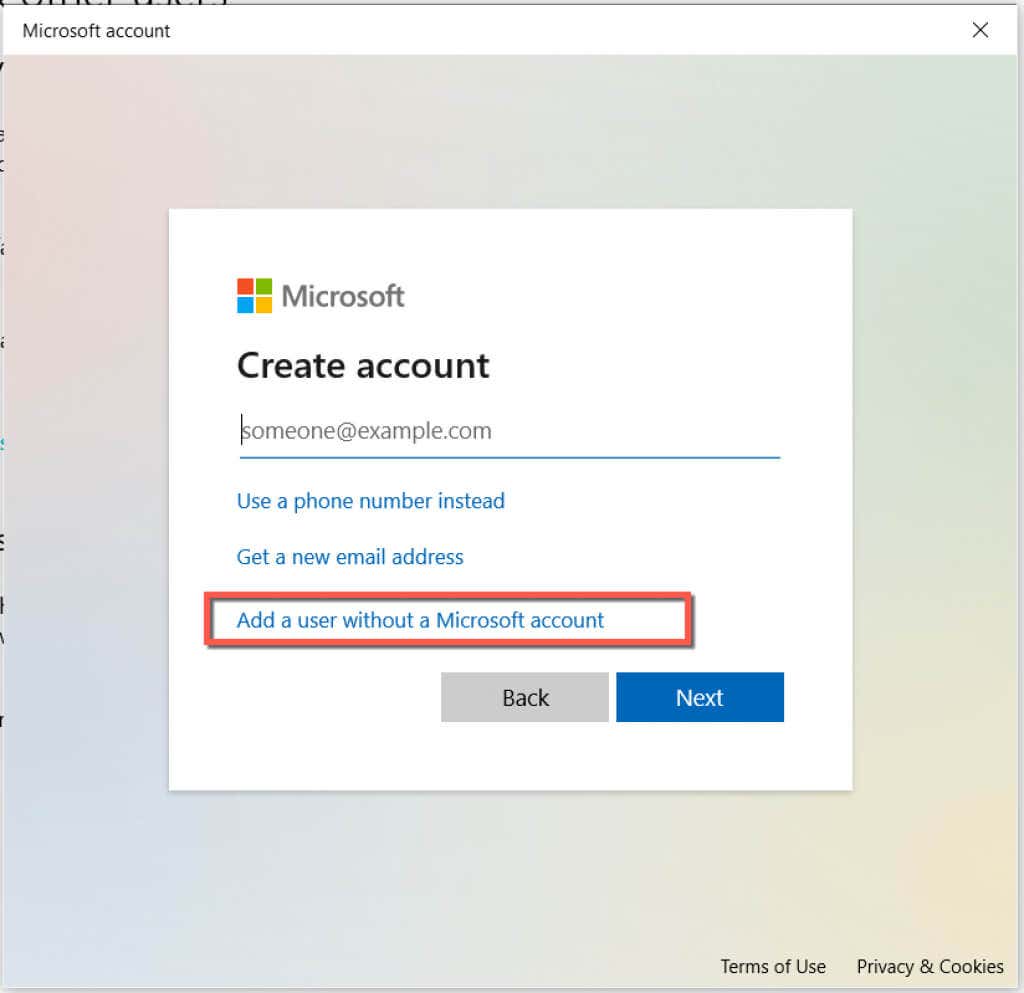
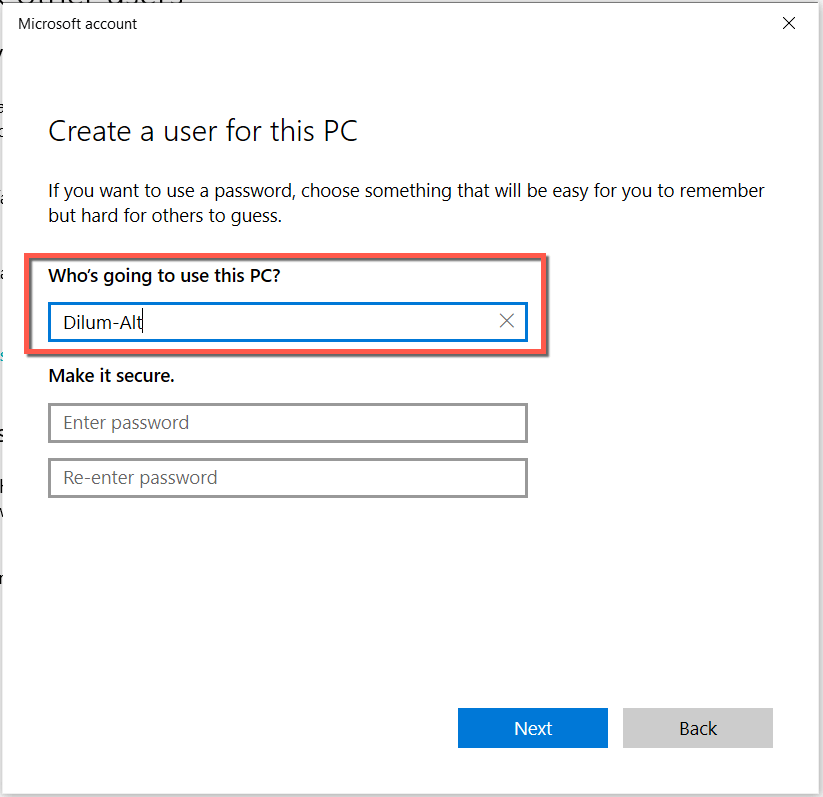
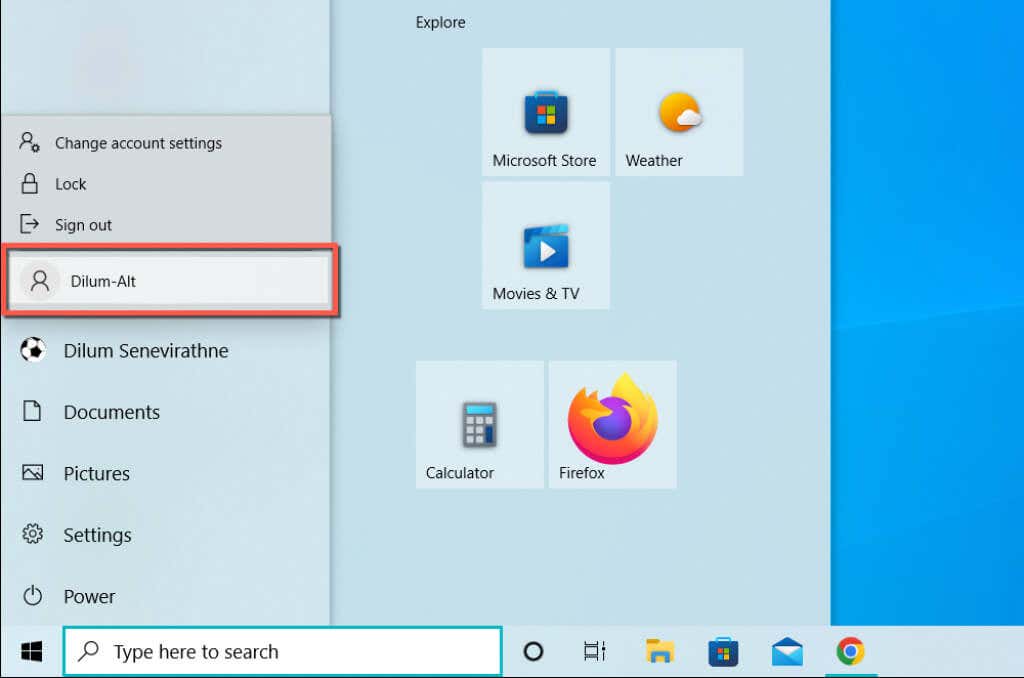
Jeśli pasek wyszukiwania systemu Windows działa normalnie, dowiedz się, jak to zrobić przełącz się na stałe na nowe konto użytkownika systemu Windows.
15. Zresetuj system Windows 10/11 do ustawień fabrycznych
Jeśli żadna z powyższych poprawek nie pomoże, masz do czynienia z głębszym problemem związanym z systemem, który może rozwiązać jedynie zresetowanie systemu Windows do domyślnych ustawień fabrycznych. Utwórz kopię zapasową danych na swoim komputerze zanim zaczniesz.
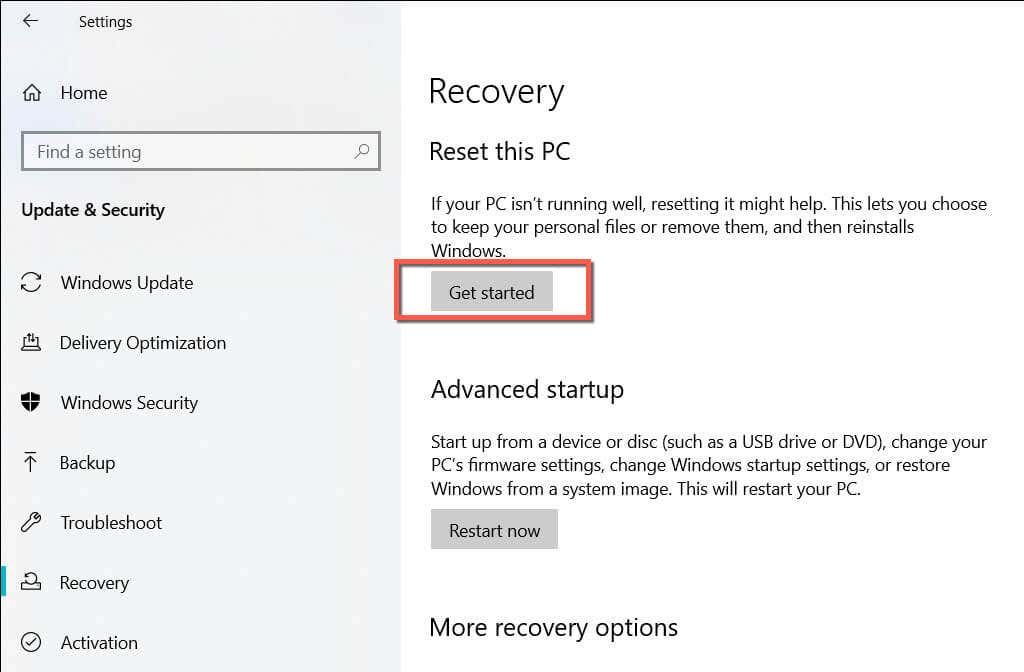
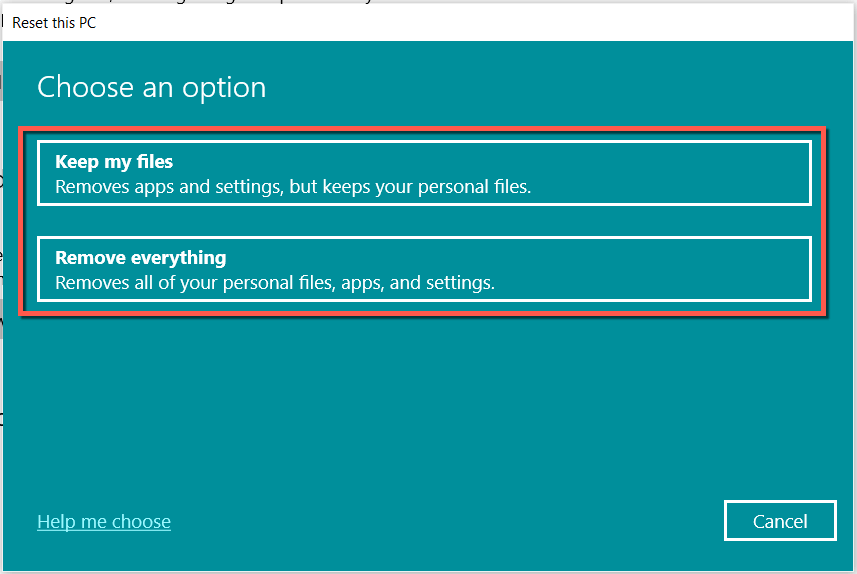
Szczegółowe instrukcje znajdziesz w naszych kompletnych przewodnikach po przywracanie ustawień fabrycznych systemu Windows 10 i Windows 11.
Możesz ponownie wpisać w pasku wyszukiwania systemu Windows
Niereagujący pasek wyszukiwania systemu Windows to irytujący problem, na który można się natknąć, ale którego rozwiązanie nie jest również trudne. Jeśli łatwiejsze poprawki nie pomogą, inne rozwiązania opisane w tym poście z pewnością pomogą. Podziel się z nami w komentarzach poniżej, co Ci się sprawdziło.
.