Czy podczas próby odtworzenia programów telewizyjnych lub filmów w serwisie Netflix stale pojawia się błąd o kodzie M7053-1803? Jest to problem z przeglądarkami opartymi na Chromium, takimi jak Google Chrome, Microsoft Edge i Opera. Dowiedz się, jak naprawić błąd Netflix o kodzie M7053-1803 na komputerach PC i Mac.
Z kilku powodów Netflix ma tendencję do wyrzucania kodu błędu M7053-1803 w Google Chrome i innych przeglądarkach Chromium. Może to być na przykład trywialny błąd lub usterka przeglądarki, uszkodzona pamięć podręczna sieci Web lub sprzeczne rozszerzenie. Skorzystaj z poniższych sugestii i rozwiązań, aby naprawić kod błędu Netflix M7053-1803 w systemie Windows lub macOS.
1. Zamknij i uruchom ponownie przeglądarkę
Najlepiej zacząć od zamknięcia i ponownego uruchomienia przeglądarki internetowej na komputerze PC lub Mac. Rozwiązuje to drobne błędy i problemy, które uniemożliwiają załadowanie serwisu Netflix, a także pomaga sfinalizować częściowo ukończone aktualizacje przeglądarki.
Uwaga: w systemie macOS Controlkliknij przeglądarkę w Docku i wybierz Zamknij, aby mieć pewność, że całkowicie ją zamkniesz.p>
2. Uruchom ponownie komputer PC lub Mac
Jeśli ponowne uruchomienie przeglądarki Chromium nie pomoże, spróbuj ponownie uruchomić komputer. Aby ponownie uruchomić komputer z systemem Windows, otwórz menu Starti wybierz Zasilanie>Uruchom ponownie.
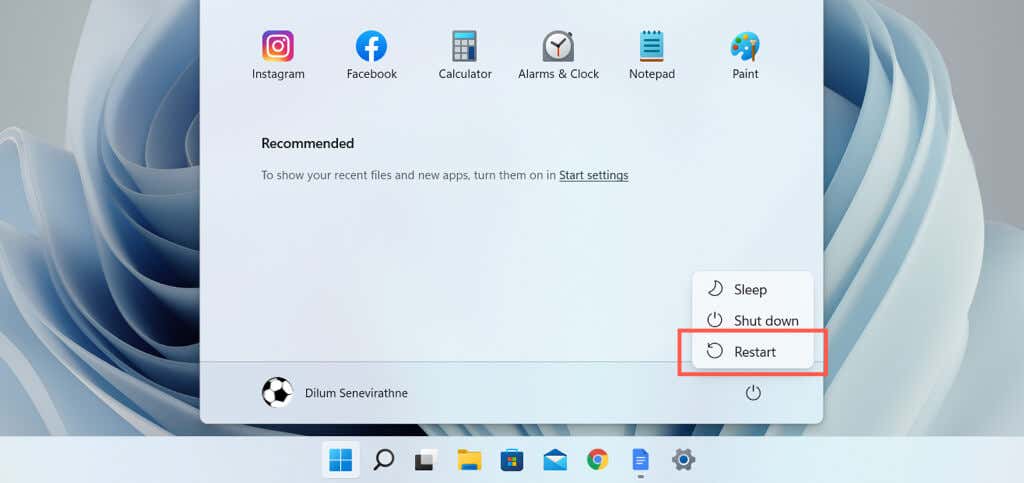
Jeśli używasz komputera Mac, otwórz menu Applei wybierz opcję Uruchom ponownie. Następnie odznacz pole obok opcji Otwórz ponownie okna po ponownym zalogowaniu, zanim wybierzesz opcję Uruchom ponowniew celu potwierdzenia.
3. Wymuś aktualizację przeglądarki internetowej
Kod błędu Netflix M7053-1803 może również pojawić się w nieaktualnych wersjach Chromium. Chociaż przeglądarki takie jak Google Chrome mają tendencję do automatycznej aktualizacji, nie zawsze tak się dzieje. Dlatego zawsze dobrze jest wymusić aktualizację przeglądarki.
Na przykład w przeglądarce Google Chrome otwórz menu Chrome(wybierz trzy kropki w prawym rogu okna) i wybierz OGoogle Chrome.
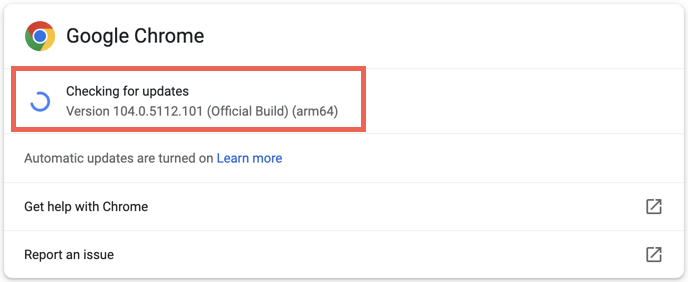
Jeśli istnieje oczekująca aktualizacja, Chrome automatycznie ją pobierze i zainstaluje. Wybierz opcję Uruchom ponownie, aby sfinalizować aktualizację. Dowiedz się, jak zaktualizuj inne przeglądarki oparte na Chromium na komputerze i Prochowiec..
4. Usuń bazę danych indeksu Netflix
Uszkodzona baza danych indeksu Netflix to kolejna częsta przyczyna błędu Netflix M7053-1803. Usuń indeksowaną bazę danych Netflix (lub IndexedDB) w przeglądarce Chrome lub przeglądarce internetowej i sprawdź, czy to coś zmieni.
Procedura jest podobna w większości przeglądarek internetowych Chromium. Na przykład w przeglądarce Google Chrome:
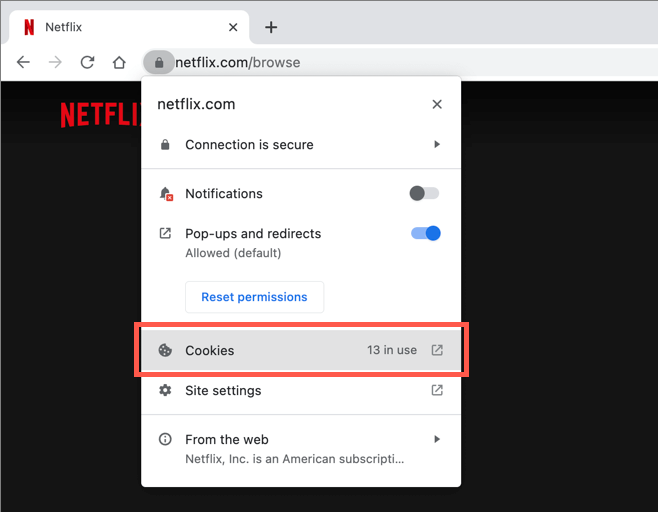
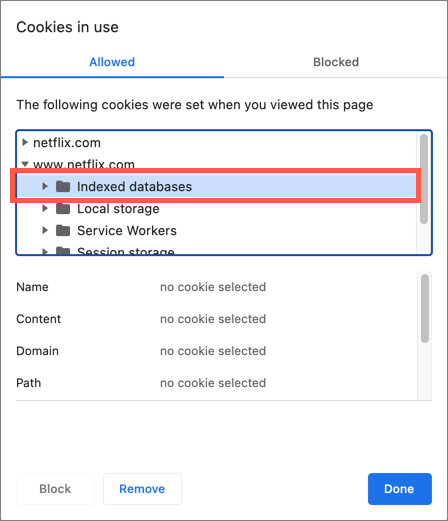
5. Wyczyść pamięć podręczną przeglądarki internetowej
Jeśli kod błędu M7053-1803 serwisu Netflix nadal występuje, wyczyść tymczasową pamięć podręczną przeglądarki, aby rozwiązać problemy spowodowane przez nieprawidłowe pliki cookie serwisu Netflix. Aby to zrobić, otwórz nową kartę przeglądarki i naciśnij Shift+ Ctrl+ Usuń(PC) lub Shift+ Polecenie+ Usuń(Mac).
W wyświetlonym polu Wyczyść dane przeglądaniazaznacz pola obok opcji Pliki cookie i innedane witryni Obrazy i pliki w pamięci podręczneji ustaw Zakres czasuna Cały czas. Na koniec naciśnij Enterlub wybierz Wyczyść dane.
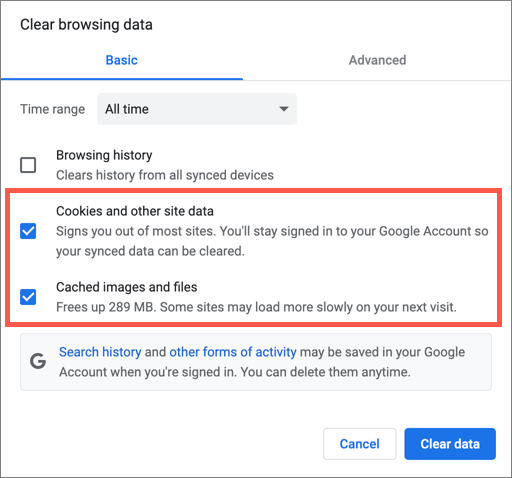
Wczytaj witrynę Netflix, zaloguj się przy użyciu danych logowania do konta Netflix, a istnieje duże prawdopodobieństwo, że usługa przesyłania strumieniowego znów zacznie działać poprawnie.
Jeśli potrzebujesz dodatkowej pomocy, zapoznaj się z naszym przewodnikiem po clearing the cache in any browser on Windows and Prochowiec.
6. Wyłącz wszystkie aktywne rozszerzenia przeglądarki
Czasami sprzeczne rozszerzenia, zwłaszcza blokery treści, mogą uniemożliwiać prawidłowe działanie serwisu Netflix. Jedynym sposobem na potwierdzenie jest wyłączenie wszystkich aktywnych rozszerzeń w przeglądarce Chromium.
Aby to zrobić, otwórz menu Chromei wybierz Więcej narzędzi>Rozszerzenia. Następnie wyłącz wszystkie rozszerzenia i ponownie załaduj Netflix..
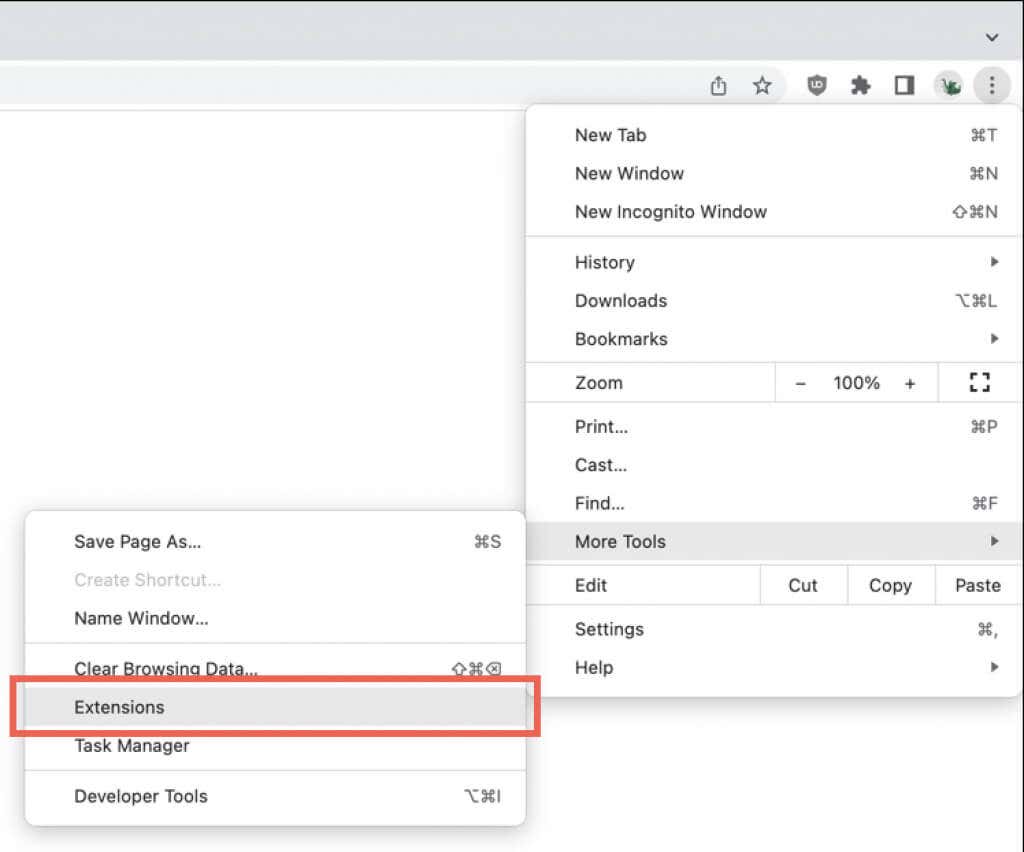
Jeśli to pomoże, aktywuj ponownie każde rozszerzenie osobno, aż zidentyfikujesz problematyczny dodatek.
Jeśli korzystasz z przeglądarki Microsoft Edge, możesz uzyskać dostęp do rozszerzeń, otwierając menu Edgei wybierając opcję Rozszerzenia. W Operze naciśnij Shift+ Ctrl+ E(PC) lub Shift+ Command+ E(Mac).
7. Zresetuj ustawienia przeglądarki do wartości domyślnych
Jeśli żadna z powyższych poprawek nie pomoże, czas zresetować przeglądarkę do ustawień fabrycznych. To powinno rozwiązać problemy z Netflixem wynikające z uszkodzonych lub niespójnych ustawień przeglądarki.
Jeśli używasz przeglądarki Google Chrome:
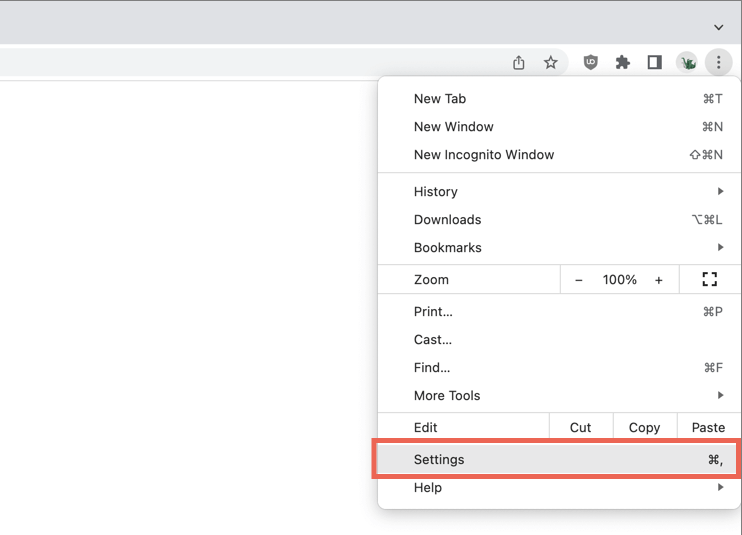
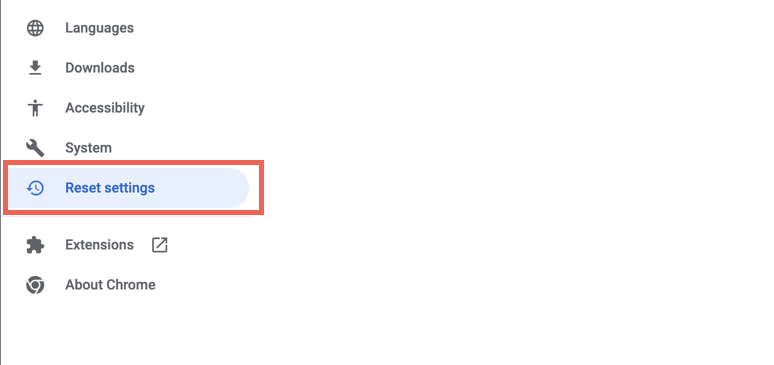
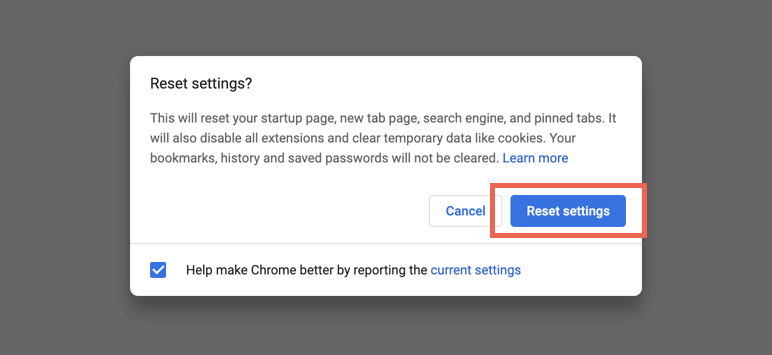
Zaloguj się do serwisu Netflix i sprawdź, czy działa. Jeśli tak, aktywuj ponownie żądane rozszerzenia i ponownie skonfiguruj swoje preferencje przeglądania.
Jeśli używasz przeglądarki Microsoft Edge lub Opery, zapoznaj się z naszym przewodnikiem po resetowanie dowolnej przeglądarki na komputerze PC i Mac do ustawień fabrycznych.
Kontynuuj oglądanie Netflixa
Jeśli żadna ze wskazówek dotyczących rozwiązywania problemów zawartych w tym samouczku nie zadziałała, rozważ oglądanie serwisu Netflix w przeglądarce innej niż Chromium, takiej jak Firefox lub Safari. Możesz także pobierz aplikację Netflix ze sklepu Microsoft Store, jeśli używasz systemu Windows.
W międzyczasie aktualizuj Google Chrome lub preferowaną przeglądarkę Chromium, a kod błędu Netflix M7053-1803 powinien w końcu zniknąć.
.