Kiedy Google Chrome uzna, że Twoje sieć uległa zmianie, przeglądarka zaczyna wyświetlać błąd „Wykryto zmianę sieci”. Zwykle komunikat o błędzie powinien zniknąć sam. Jeśli jednak tak się nie stanie, będziesz musiał wypróbować kilka rzeczy, aby rozwiązać problem.
Wystąpiło kilka sposoby naprawy przeglądarki Chrome błędów sieciowych i przywróć normalną przeglądarkę. Wypróbuj każdą z poniższych metod, a problem prawdopodobnie zostanie rozwiązany.
Odśwież stronę internetową, aby naprawić błąd „Wykryto zmianę sieci”
Gdy zobaczysz błąd „Wykryto zmianę sieci”, pierwszą rzeczą, którą należy spróbować, jest wykonanie odśwież swoją bieżącą stronę internetową. Zmusza to Chrome do ponownego nawiązania połączenia z Twoją witryną, co zwykle rozwiązuje problem.
Możesz ponownie załadować bieżącą stronę internetową w przeglądarce Chrome, wybierając ikonę odświeżania obok paska adresu.
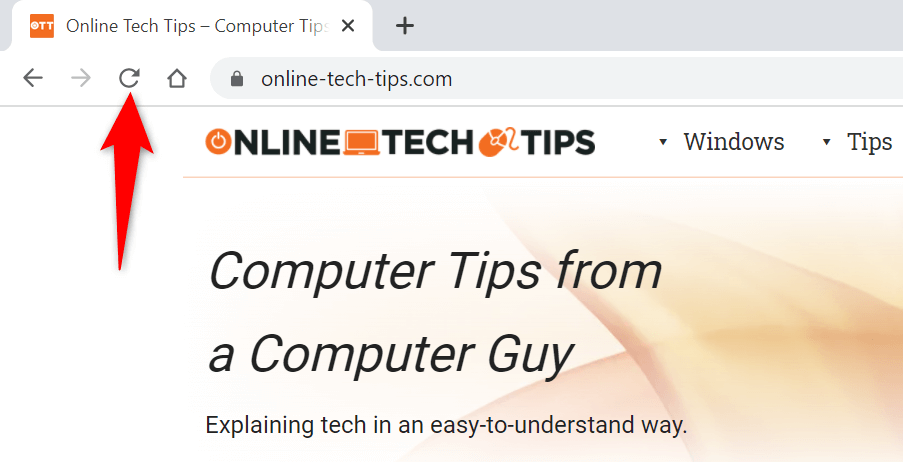
Twoja strona internetowa powinna się otworzyć po zakończeniu odświeżania.
Pozbądź się „Err_Network_Changed”, ponownie uruchamiając Google Chrome
Jeśli Twoja witryna nie ładuje się nawet po wybraniu opcji odświeżania, spróbuj zamknąć i ponownie otworzyć przeglądarkę. Daje to Chrome nową szansę na nawiązanie wszystkich połączeń, co powinno pomóc w rozwiązaniu problemu.
Możesz zamknij Chrome wybierając ikonę X w prawym górnym rogu.
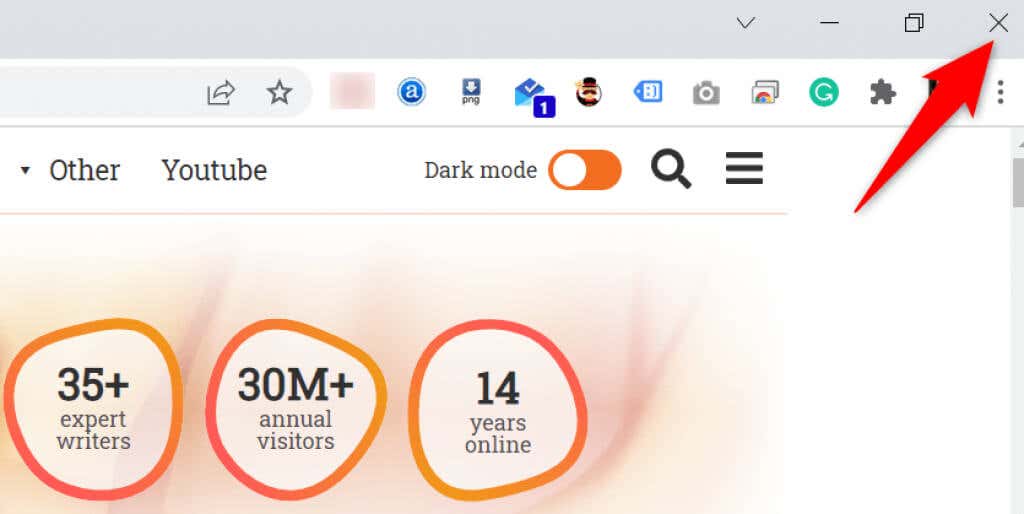
Po zamknięciu przeglądarki Chrome uruchom ją ponownie, otwierając menu Start , wyszukując hasło Chrome i wybierając Google Chrome z wyników wyszukiwania .
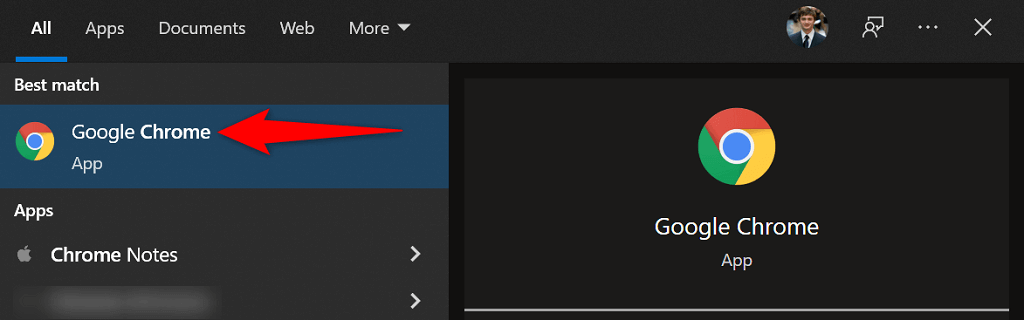
Wpisz adres URL swojej witryny w pasku adresu i naciśnij Enter , a witryna powinna uruchomić się bez żadnych problemów.
Uruchom ponownie komputer z systemem Windows 10
Powinieneś także spróbować ponownie uruchomić komputer, aby sprawdzić, czy to rozwiąże błąd „Wykryto zmianę sieci”. Jeśli ten błąd wynika z problemu z systemem komputera, proste ponowne uruchomienie powinno rozwiązać problem.
Pamiętaj, aby zapisać niezapisaną pracę przed ponowne uruchomienie komputera.
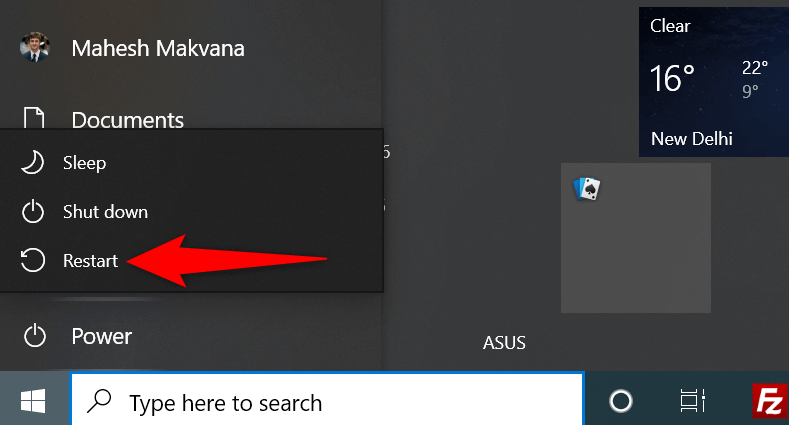
Uruchom ponownie modem
Zawsze dobrze jest wybrać uruchom ponownie router, gdy wystąpią jakiekolwiek problemy z siecią. Dzieje się tak dlatego, że w routerach często występują drobne usterki, które można rozwiązać poprzez proste ponowne uruchomienie.
Większość routerów możesz ponownie uruchomić, naciskając przycisk Zasilanie na routerze. Jeśli Twój router tego nie ma, wyłącz wyłącznik w gniazdku zasilania, a następnie włącz go ponownie po kilku sekundach.
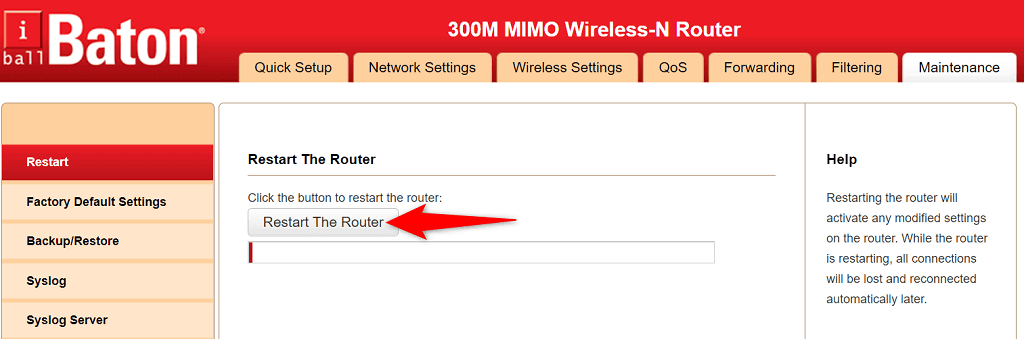
Innym sposobem ponownego uruchomienia niektórych routerów jest otwarcie strony ustawień routera w przeglądarce, wybranie karty Konserwacja i wybranie opcji Uruchom ponownie router .
p>Zaktualizuj Google Chrome
Ważne jest, aby zainstalować aktualizuj Chrome w swoim systemie, aby przeglądarka zawsze zawierała najnowsze poprawki błędów i nowe funkcje. Jeśli używasz starej wersji przeglądarki Chrome, być może dlatego w Twojej przeglądarce wyświetla się błąd „Wykryto zmianę sieci”.
Zaktualizuj przeglądarkę na swoim komputerze, a powyższy błąd nie powinien już być wyświetlany.
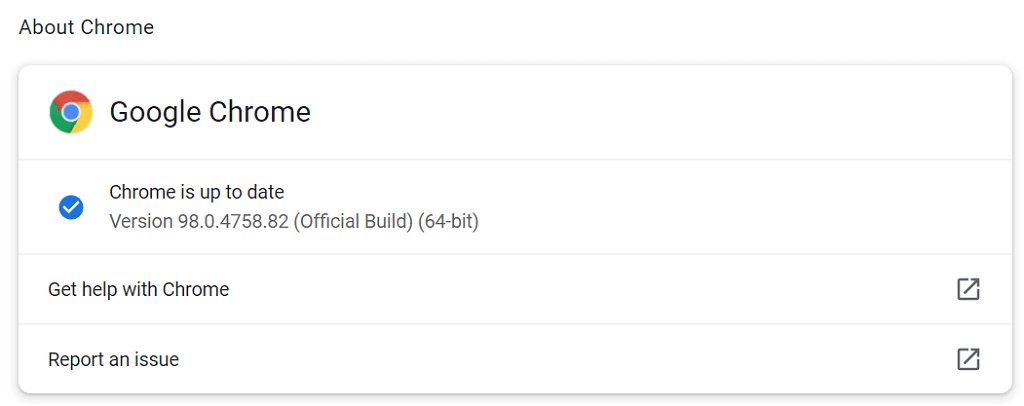
Opróżnij pamięć podręczną DNS
Twój komputer przechowuje pamięć podręczną DNS, aby pomóc Twoim przeglądarkom szybko dotrzeć do witryny internetowej. Czasami te pliki pamięci podręcznej stają się problematyczne i powodują, że Chrome i inne przeglądarki wyświetlają różne błędy.
Na szczęście możesz usuń tę pamięć podręczną bez wpływu na historię przeglądarki. System odbuduje pamięć podręczną podczas przeglądania stron internetowych.
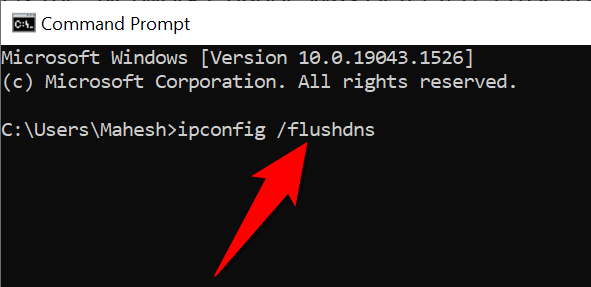
Zmień serwer DNS dla swojego połączenia
Serwer DNS Twojego komputera odgrywa dużą rolę w umożliwianiu przeglądarkom internetowym dotarcia do witryny internetowej. Jeśli to Serwer DNS ma awarię, być może dlatego Chrome wyświetla błąd „Wykryto zmianę sieci”.
W takim przypadku możesz przełączyć się na alternatywny serwer DNS i sprawdzić, czy to coś zmieni. Zaleca się korzystanie z bezpłatnego publicznego DNS Google.
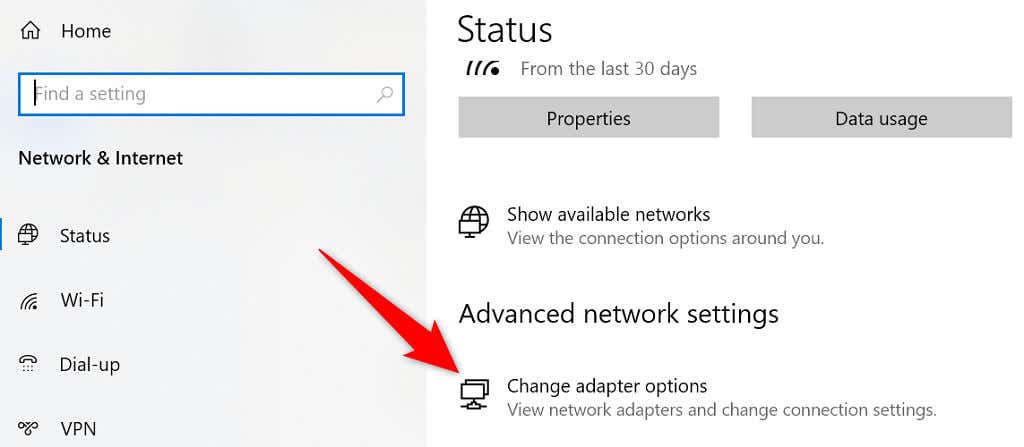
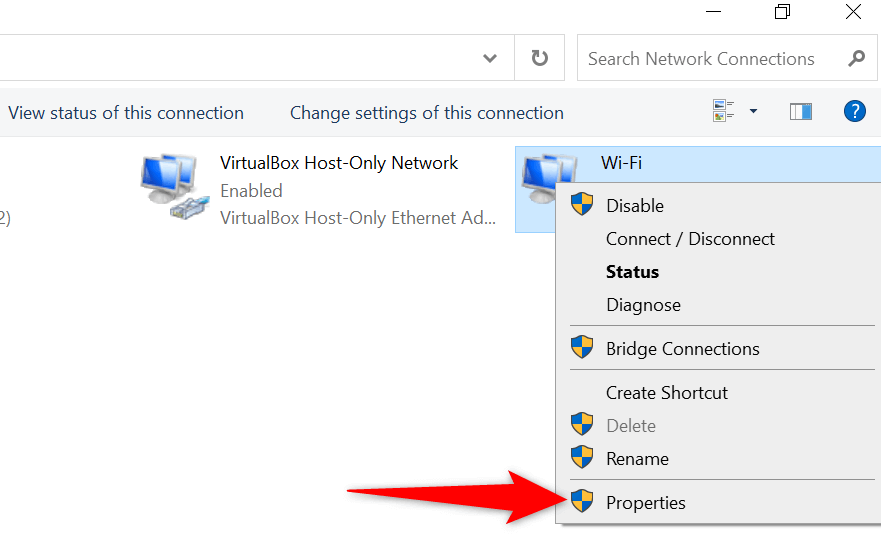
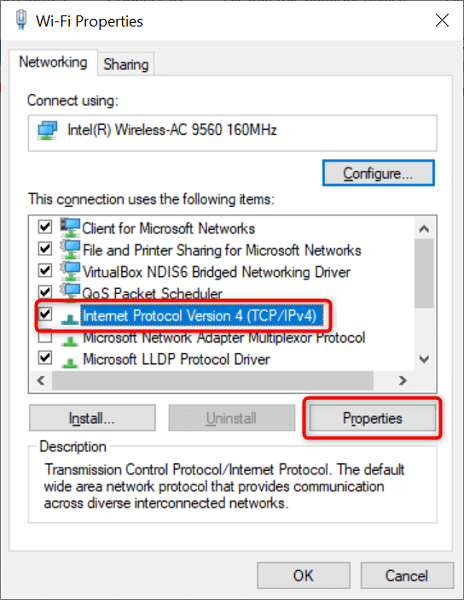
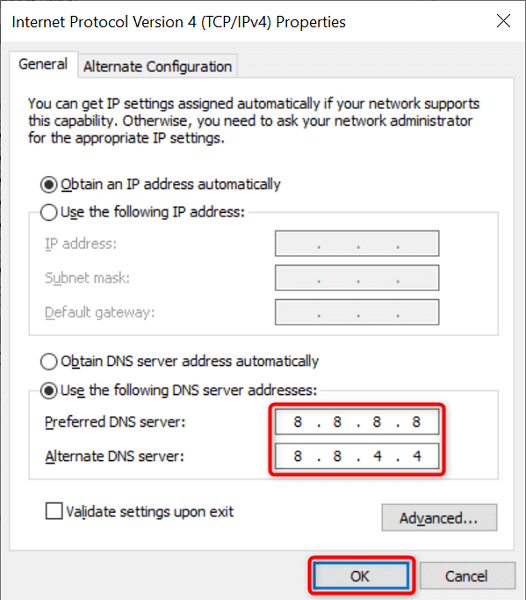
Usuń niechciane zapisane sieci
Jeśli zapisałeś zbyt wiele połączeń internetowych sieci na Twoim komputerze, może to zmylić Chrome i spowodować wyświetlenie błędu „Wykryto zmianę sieci”. Więc śmiało usuń wszystkie sieci, z których nie zamierzasz już korzystać.
Zawsze dobrze jest mieć czystą listę sieci.
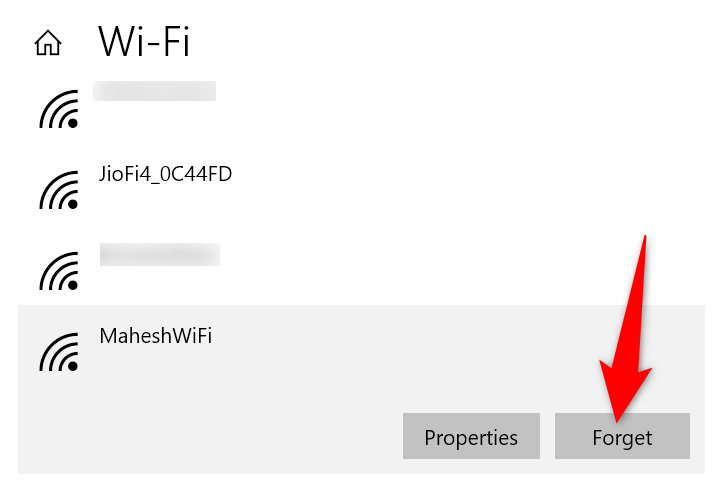
Usuń historię przeglądania Chrome
Jeśli błąd „Wykryto zmianę sieci” nadal nie zniknął, wypróbuj czyszczenie historii przeglądania Chrome i sprawdź, czy to rozwiąże problem. Zwykle na wydajność Twojej przeglądarki ma wpływ zgromadzenie dużej liczby plików historii..
Pamiętaj, że po wyczyszczeniu historii utracisz swoje wcześniejsze dane przeglądania, pliki cookie, pamięć podręczną i wszelkie inne elementy, które zdecydujesz się usunąć.
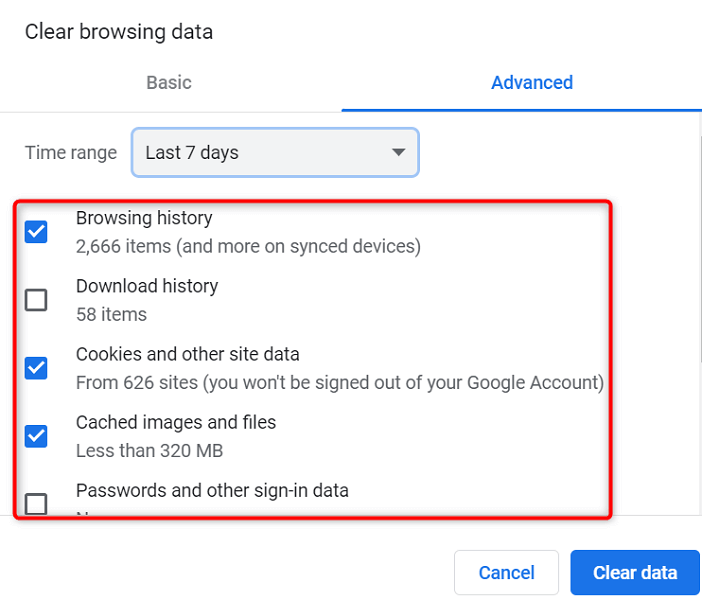
Rozwiązanie błędu „Wykryto zmianę sieci” w przeglądarce Chrome jest łatwe
Nie musisz się martwić zmianą sieci ani wprowadzaniem jakichkolwiek znaczących zmian na komputerze, jeśli przeglądarka Chrome wyświetla błąd „Wykryto zmianę sieci”. Dzieje się tak, ponieważ w większości przypadków można rozwiązać problem zmienić kilka opcji tu i ówdzie w systemie.
Gdy to zrobisz, Twoja przeglądarka zacznie ładować Twoje witryny w taki sam sposób, jak przed wystąpieniem błędu. Powodzenia!
.