Jeśli pracujesz w programie Excel, mogłeś spotkać się z sytuacją, w której nie można przerwać linków do odnośników zewnętrznych. Może to być frustrujące, zwłaszcza jeśli chcesz zaktualizować źródła danych lub udostępnić skoroszyt bez udostępniania plików źródłowych.
Ale nie martw się, istnieje kilka rozwiązań, które możesz wypróbować, aby przerwać te uparte łącza, uwolnić dane Excela i uniezależnić skoroszyt. Jeśli nie możesz przerwać łączy w programie Microsoft Excel, wykonaj poniższe czynności.
Jak przerwać linki w Excelu (i dlaczego przestaje działać)
Zanim zagłębimy się w poprawki, zrozummy, dlaczego przerwanie linków może w ogóle nie działać. Kiedy łączysz dane z innego skoroszytu lub arkusza, Excel tworzy połączenie, które umożliwia automatyczną aktualizację danych. Czasami jednak możesz chcieć przerwać to połączenie i zachować tylko wartości w skoroszycie.
W tym celu możesz skorzystać z opcji Edytuj linkina karcie Dane. Spowoduje to wyświetlenie listy odnośników zewnętrznych połączonych ze skoroszytem. Następnie możesz wybrać łącze, które chcesz przerwać, i kliknąć Przerwij łącze. Spowoduje to zastąpienie formuł korzystających z łącza ich bieżącymi wartościami.
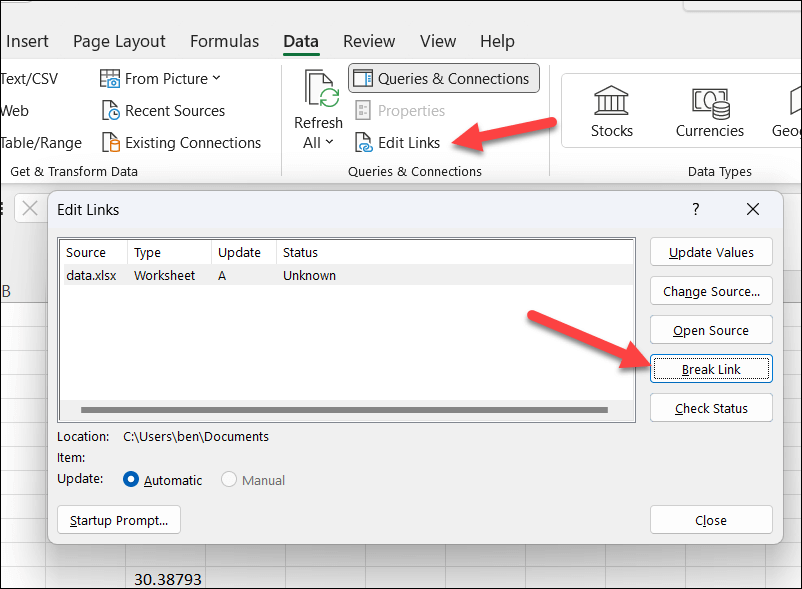
Jednak czasami to polecenie może nie działać lub może nie wyświetlać wszystkich łączy. Może to być spowodowane tym, że:
Jeśli którykolwiek z tych scenariuszy dotyczy Twojego skoroszytu, musisz wypróbować niektóre z metod opisanych poniżej, aby spróbować przerwać łącze.
Jak odblokować arkusz Excela
Jednym z najprostszych rozwiązań, jakie możesz wypróbować, jest wyłączenie ochrony arkusza lub skoroszytu zawierającego łącze. Umożliwi to edycję lub usunięcie linku bez żadnych ograniczeń.
Aby wyłączyć ochronę arkusza, kliknij prawym przyciskiem myszy kartę arkusza i wybierz Nie chroń arkusza. Jeśli pojawi się monit, wprowadź hasło i kliknij OK. Będziesz musiał powtórzyć tę czynność w przypadku innych arkuszy zawierających linki zewnętrzne, których nie możesz złamać..
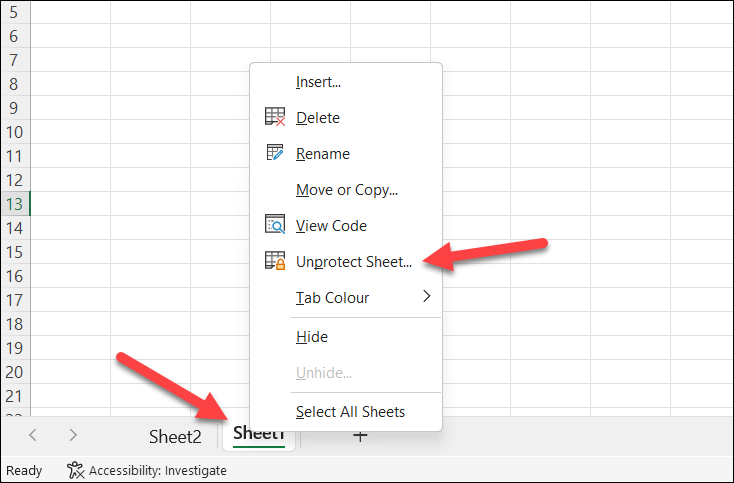
Aby wyłączyć ochronę całego skoroszytu, naciśnij Plik>Informacje. Następnie naciśnij Chroń skoroszyt>Chroń strukturę skoroszytu, a następnie naciśnij Chroń skoroszyt>Szyfruj hasłem. Usuń hasło z pliku dla obu opcji (po wyświetleniu monitu) i kliknij OK.
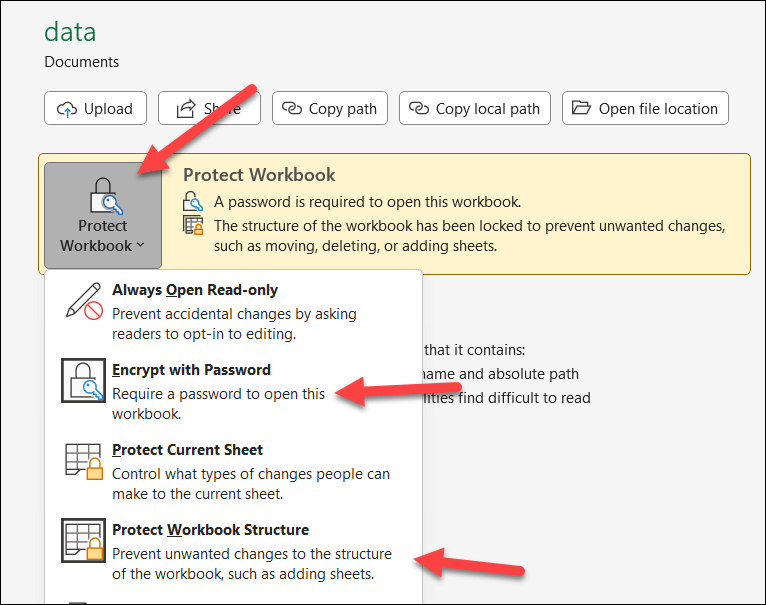
Gdy skończysz, naciśnij Zapisz, a następnie zamknij skoroszyt i otwórz go ponownie (aby sprawdzić, czy hasło zostało usunięte).
Po wyłączeniu ochrony arkusza lub skoroszytu spróbuj ponownie otworzyć menu Dane>Edytuj łącza, aby sprawdzić, czy opcja Przerwij łączejest wyszarzona . Jeśli tak nie jest, użyj go, aby usunąć wszelkie pozostałe linki zewnętrzne.
Jak usunąć nazwane zakresy
Inną możliwą poprawką jest usunięcie wszelkich nazwanych zakresów lub zdefiniowanych nazw, które korzystają z odniesień zewnętrznych. Nazwany zakres to grupa komórek, do której przypisano nazwę. Zdefiniowana nazwa to formuła, do której przypisano nazwę. Możesz używać tych nazw w formułach zamiast odwołań do komórek.
Aby usunąć nazwane zakresy lub zdefiniowane nazwy, wykonaj następujące kroki:
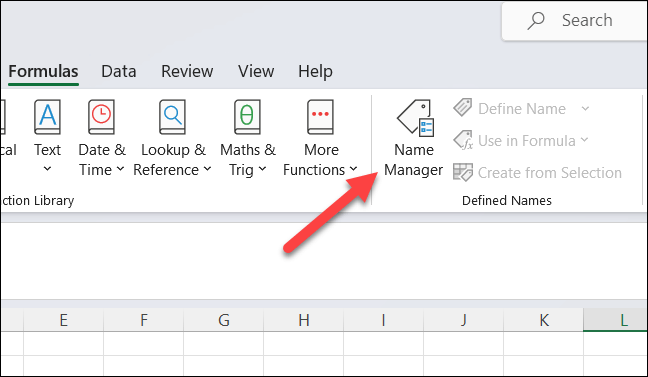
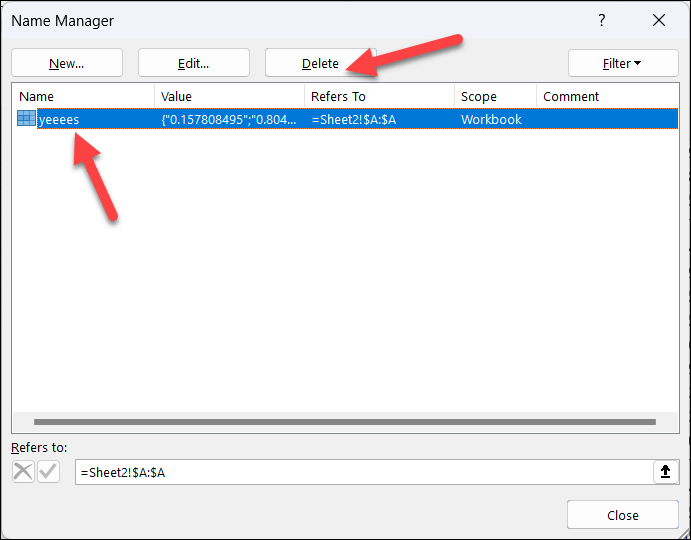
Powtórz tę czynność w przypadku innych nazw zawierających odniesienia zewnętrzne. Gdy skończysz, naciśnij Dane>Edytuj linkii sprawdź, czy opcja Przerwij łączepozostaje wyszarzona w przypadku pozostałych linków zewnętrznych. Jeśli tak nie jest, usuń linki z arkusza kalkulacyjnego.
Jak usunąć linki zewnętrzne z wykresów Excela
Innym możliwym rozwiązaniem jest usunięcie wszelkich linków zewnętrznych z utworzonego wykresy w Excelu. Wykres lub element wykresu może wykorzystywać odniesienie zewnętrzne jako dane źródłowe lub opcję formatowania.
Być może konieczne będzie najpierw skonfigurowanie danych. Na przykład, jeśli używasz danych zewnętrznych z innego arkusza, może być konieczne przeniesienie lub skopiowanie danych do istniejącego arkusza, aby przerwać łącze.
Aby usunąć linki zewnętrzne z wykresów lub elementów wykresów w programie Excel, wykonaj następujące kroki:.
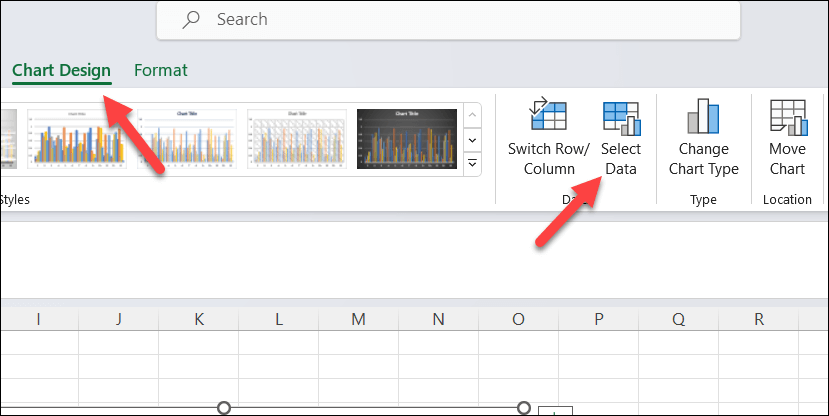
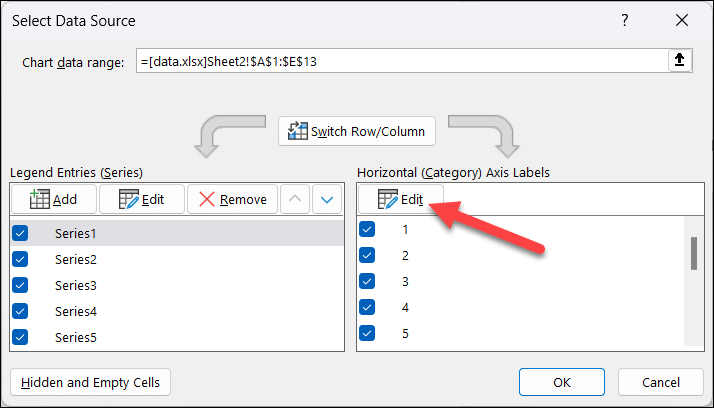
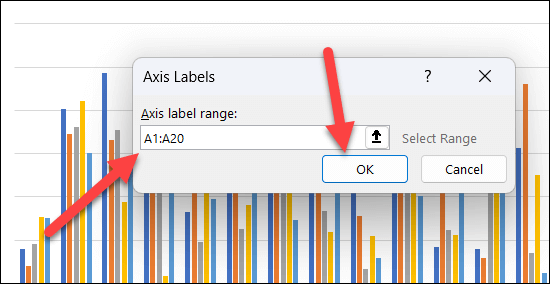
Powtórz te kroki w przypadku innych wykresów lub elementów wykresu korzystających z odniesień zewnętrznych. Po usunięciu linków zewnętrznych z wykresów naciśnij Dane>Edytuj linki, aby sprawdzić, czy możesz przerwać pozostałe linki.
Jak usunąć linki zewnętrzne z reguł sprawdzania poprawności danych programu Excel
Być może będzie konieczne sprawdzenie i usunięcie linków zewnętrznych z reguł sprawdzania danych. Reguła sprawdzania poprawności danych może wykorzystywać odniesienie zewnętrzne jako dane źródłowe lub kryteria.
Możesz na przykład mieć listę rozwijaną zależną od nazwanego zakresu w innym skoroszycie lub regułę ograniczającą wartości na podstawie wartości w innym arkuszu. Aby usunąć linki zewnętrzne z reguł sprawdzania poprawności danych, wykonaj następujące kroki:
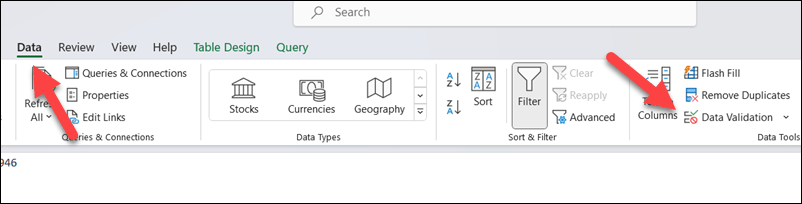
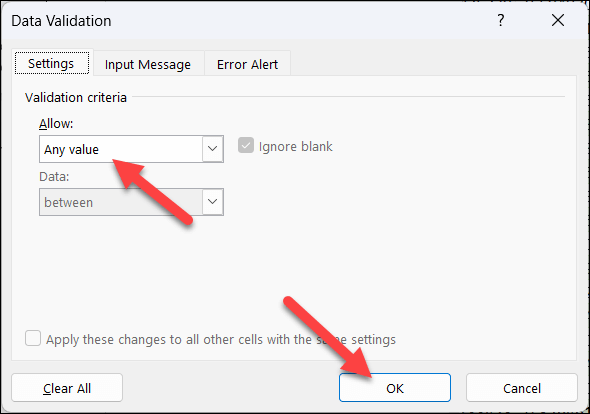
Powtórz tę czynność w przypadku kolejnych linków zewnętrznych, a następnie sprawdź, czy możesz je usunąć, naciskając Dane>Edytuj linki>Przerwij łącze.. p>
Jak usunąć linki zewnętrzne z reguł formatowania warunkowego w programie Excel
Inną możliwą poprawką jest usunięcie wszelkich linków zewnętrznych z reguł formatowania warunkowego. Reguła formatowania warunkowego może używać odniesienia zewnętrznego jako danych źródłowych lub jako kryteriów. Na przykład możesz mieć regułę zmieniającą kolor komórki na podstawie wartości w innym skoroszycie lub arkuszu..
Aby usunąć linki zewnętrzne z reguł formatowania warunkowego, wykonaj następujące kroki:
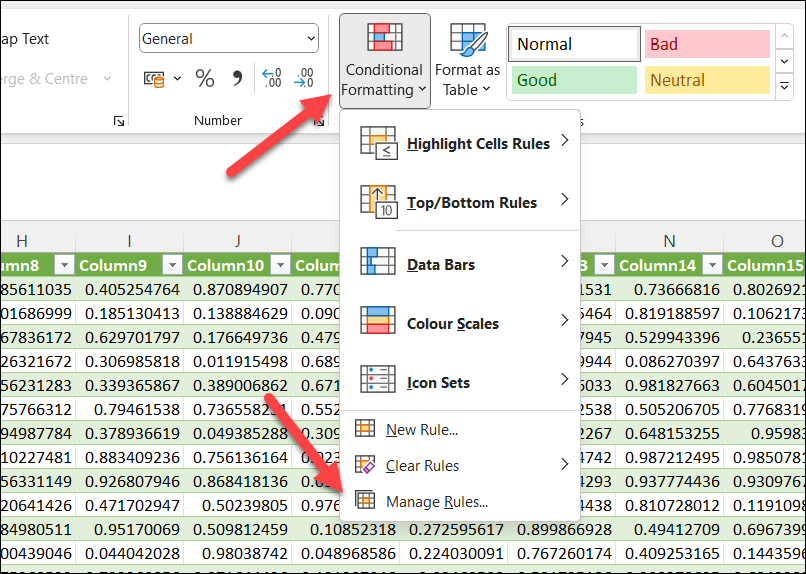
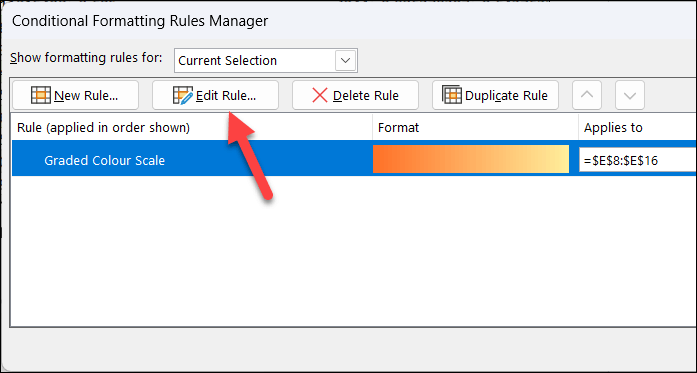
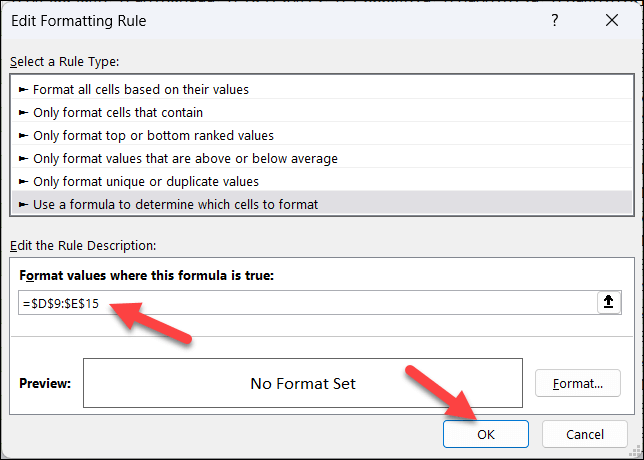
Po usunięciu linków zewnętrznych z reguł formatowania warunkowego naciśnij Dane>Edytuj linki>Przerwij link, aby całkowicie usunąć linki.
Jak ręcznie usunąć linki zewnętrzne z Excela
Nadal masz problemy? Jednym z szybkich sposobów ręcznego usuwania linków zewnętrznych z pliku Excel jest zamiast tego tymczasowe przekonwertowanie pliku Excel do pliku ZIP. Możesz to zrobić, ręcznie zmieniając nazwę rozszerzenia pliku w Eksploratorze plików, ale tylko wtedy, gdy plik nie jest zaszyfrowany, więc dane programu Excel można nadal przeglądać, ale nie można ich edytować.
Po zmianie rozszerzenia możesz wyodrębnić zawartość i usunąć ukryty folder (nazwany externalLinks) z pliku zip. W tym folderze przechowywane są informacje o odniesieniach zewnętrznych w skoroszycie. Gdy skończysz, możesz skompresować plik i przywrócić oryginalny typ pliku Excel.
Zanim zaczniesz, pamiętaj o utworzeniu kopii pliku Excel. Nie chcesz tego robić z oryginalnym plikiem, na wypadek, gdyby plik został uszkodzony.
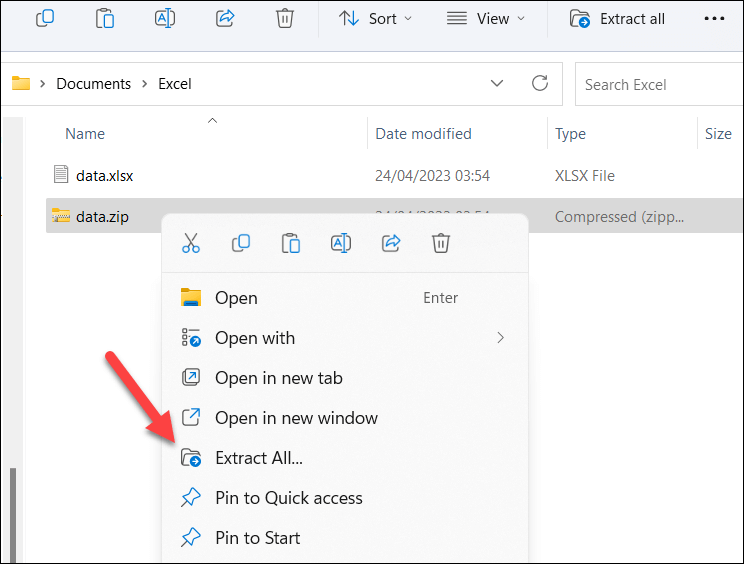
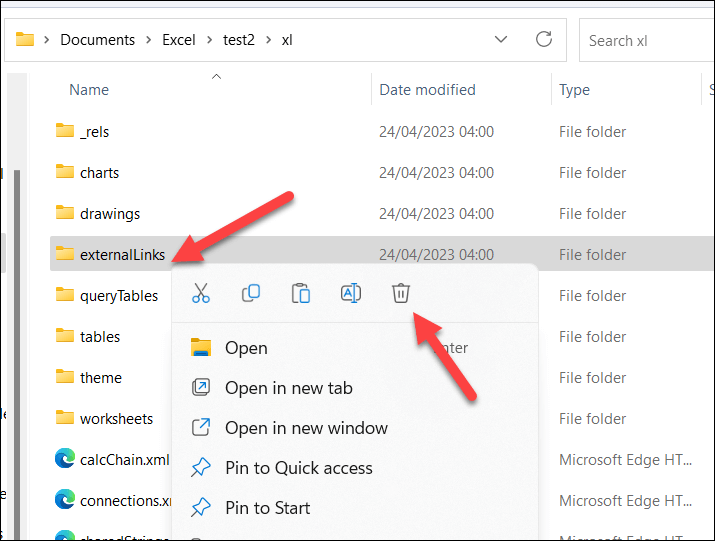
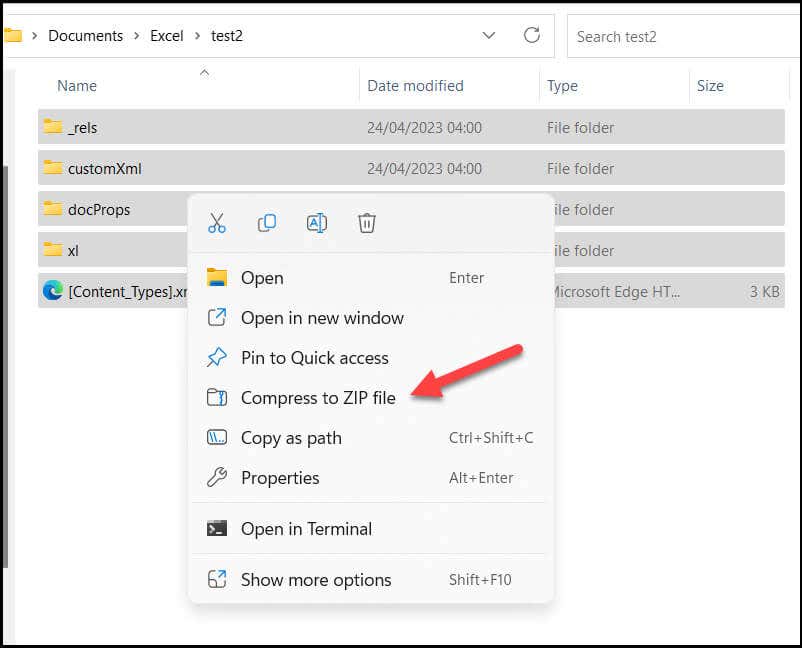
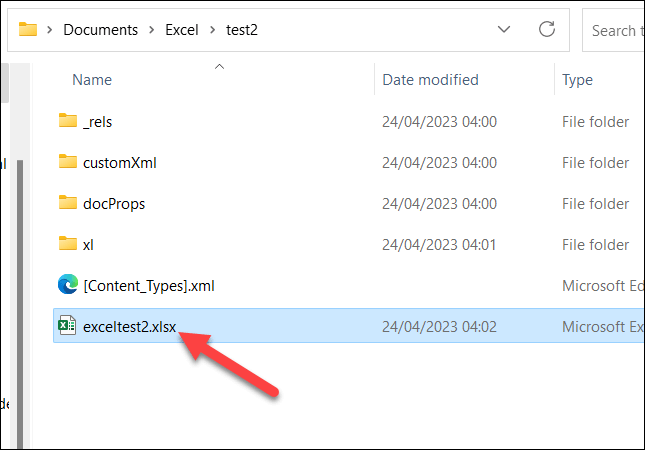
Po zmianie nazwy pliku ZIP otwórz go w programie Excel i sprawdź, czy nadal działa. Powinieneś być w stanie sprawdzić, czy linki zostały usunięte, otwierając menu Edytuj linki– jeśli tak nie jest, na tym etapie powinno być możliwe ich usunięcie.
Zarządzanie danymi w programie Excel
Korzystając z powyższych kroków, możesz szybko spróbować znaleźć sposoby na przerwanie łączy zewnętrznych w skoroszycie programu Microsoft Excel. Możesz także spróbować scalanie danych ze skoroszytów programu Excel w nowym pliku, który nie zawiera linków zewnętrznych. Alternatywnie możesz zapisać plik przy użyciu innego typu pliku Excel, np. XLSXz XLS(lub odwrotnie).
Masz problem ze znalezieniem kłopotliwych danych? Zawsze możesz skorzystaj z funkcji wyszukiwania w programie Excel Ci pomóc.
.