Czy funkcja Szybka instalacja pakietu Microsoft Office zużywa nadmierną moc obliczeniową i powodując, że komputer wydaje odgłosy warczenia lub przegrzewa się? Pomożemy Ci zrozumieć, dlaczego tak się dzieje, i pokażemy różne sposoby rozwiązywania problemów.
Uwaga:kroki rozwiązywania problemów opisane w tym samouczku dotyczą komputerów z systemem Windows 10 i Windows 11.
Co to jest funkcja „kliknij, aby uruchomić” pakietu Microsoft Office?
Firma Microsoft korzysta z technologii „kliknij, aby uruchomić” do pobierania, instalowania i uruchamiania aplikacji Microsoft 365 i pakietu Office w systemie Windows. Dzięki technologii „kliknij, aby uruchomić” możesz korzystać z aplikacji pakietu Office podczas instalowania pakietu Office w czasie rzeczywistym. Nie musisz już czekać, aż system Windows pobierze lub zainstaluje cały pakiet, zanim zaczniesz korzystać z aplikacji Office.
Funkcja „kliknij, aby uruchomić” wykorzystuje także technologię wirtualizacji do uruchamiania aplikacji pakietu Office w izolowanym środowisku na dysku twardym. Dzięki temu możesz uruchomić wiele wersje aplikacji Office na swoim komputerze.
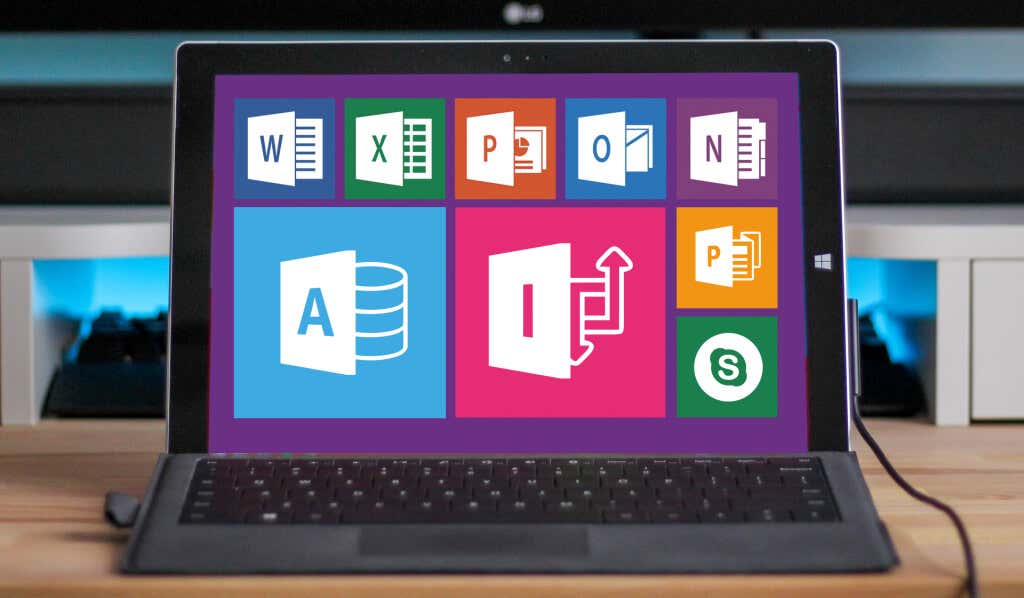
System Windows uruchamia usługę Szybka instalacja pakietu Office po każdym ponownym uruchomieniu komputera lub użyciu dowolnej aplikacji pakietu Office. Jest to nieszkodliwy i niewielki proces, który działa w tle i zużywa niewielką ilość mocy procesora.
Dlaczego funkcja „szybkie uruchomienie” pakietu Microsoft Office powoduje duże obciążenie procesora
Czynniki takie jak aktualizacje aplikacji w tle, nieaktualny system operacyjny Windows i konfiguracja połączenia internetowego mogą spowodować, że funkcja Szybka instalacja pakietu Office stanie się nieuczciwa. Trojan, złośliwe oprogramowanie może również zamaskować legalną usługę Click-to-Run pakietu Microsoft Office i zużywać nadmierną moc obliczeniową.
Przed podjęciem jakichkolwiek kroków związanych z rozwiązywaniem problemów, sprawdź, czy usługa Click-to-Run pakietu Microsoft Office działająca na Twoim komputerze jest legalna.
Kliknij prawym przyciskiem myszy opcję szybka instalacja pakietu Microsoft Officew Menedżerze zadań i wybierz opcję Otwórz lokalizację pliku.
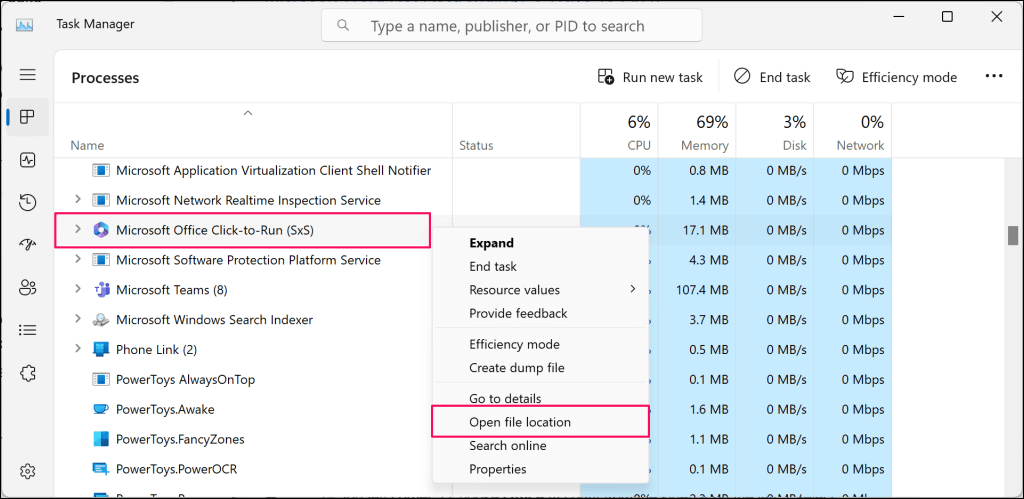
Prawdziwy plik wykonywalny OfficeClickToRun (.exe) powinien znajdować się w C:\Program w tym folderze/katalogu: Files\Common Files\microsoftshared\ClickToRun.
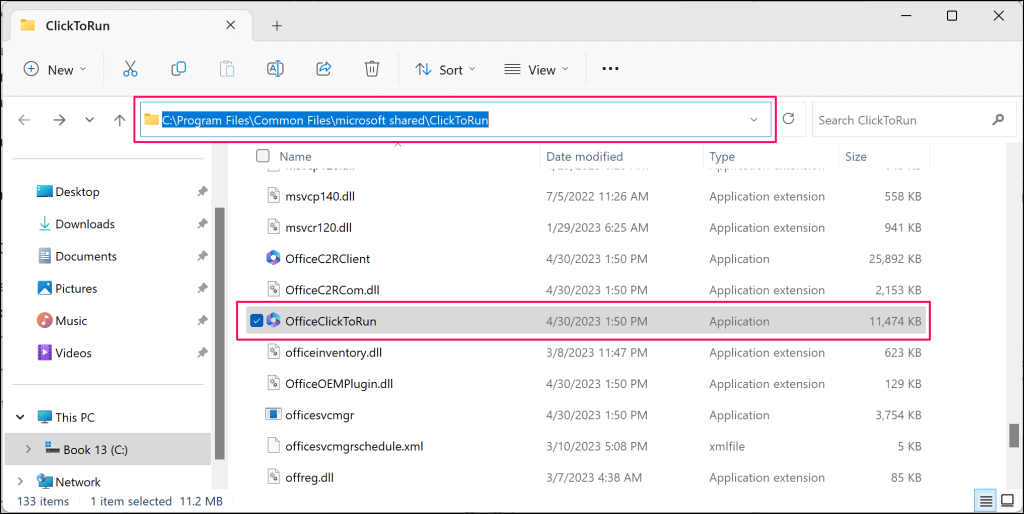
Jeśli plik znajduje się gdzie indziej, usługa Szybka instalacja pakietu Office wymagająca dużego użycia dysku jest prawdopodobnie złośliwa. Przeskanuj swój komputer w poszukiwaniu złośliwego oprogramowania przy użyciu zabezpieczeń systemu Windows, Narzędzie do usuwania złośliwego oprogramowania systemu Windows lub oprogramowania antywirusowego innej firmy.
Wypróbuj poniższe rozwiązania rozwiązywania problemów, jeśli plik Szybka instalacja pakietu Office jest oryginalny, ale wykazuje niezwykle wysokie użycie procesora..
Poczekaj
Funkcja „kliknij, aby uruchomić” zwykle zużywa dużą moc obliczeniową podczas instalowania aktualizacji pakietu Office w tle. Użycie procesora powróci do normy po zakończeniu aktualizacji.
Jeśli Menadżer zadań zgłosi niezwykle wysokie użycie procesora w przypadku funkcji Szybka instalacja pakietu Microsoft Office, poczekaj około 30 minut do godziny. Jeśli (wysokie) użycie procesora pozostaje takie samo, wypróbuj poniższe rozwiązania rozwiązywania problemów.
Zamknij i uruchom ponownie aplikacje pakietu Office
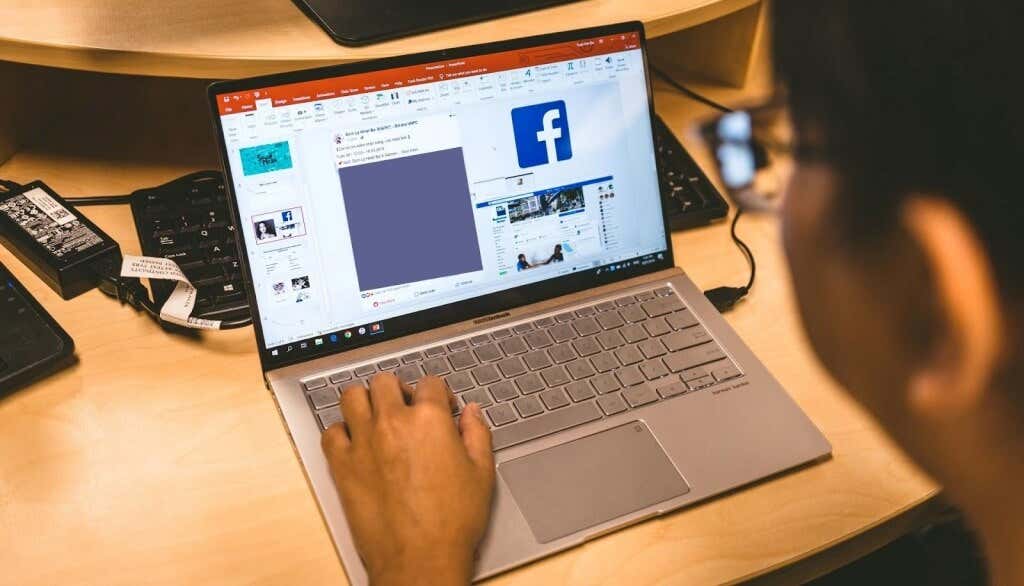
Ponowne uruchamianie aplikacji pakietu Office na komputerze to kolejny pewny sposób na przywrócenie normalnego użycia procesora przez technologię „kliknij, aby uruchomić”. Pamiętaj, aby zapisać otwarte dokumenty w aplikacjach pakietu Office przed ich zamknięciem i ponownym uruchomieniem.
Otwórz Menedżera zadań, wybierz dowolną aplikację pakietu Office i wybierz opcję Zakończ zadaniew górnym menu.
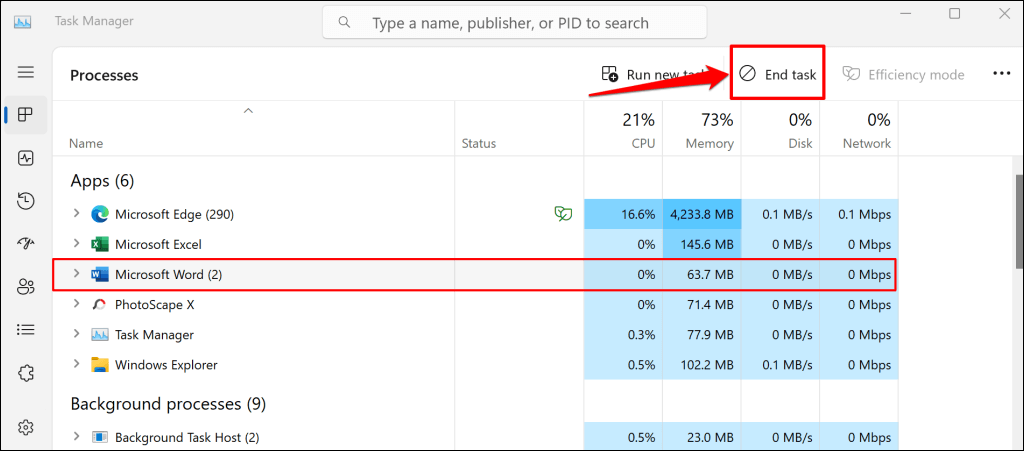
Możesz też kliknąć prawym przyciskiem myszy aplikację Office i wybrać Zakończ zadaniez menu kontekstowego.
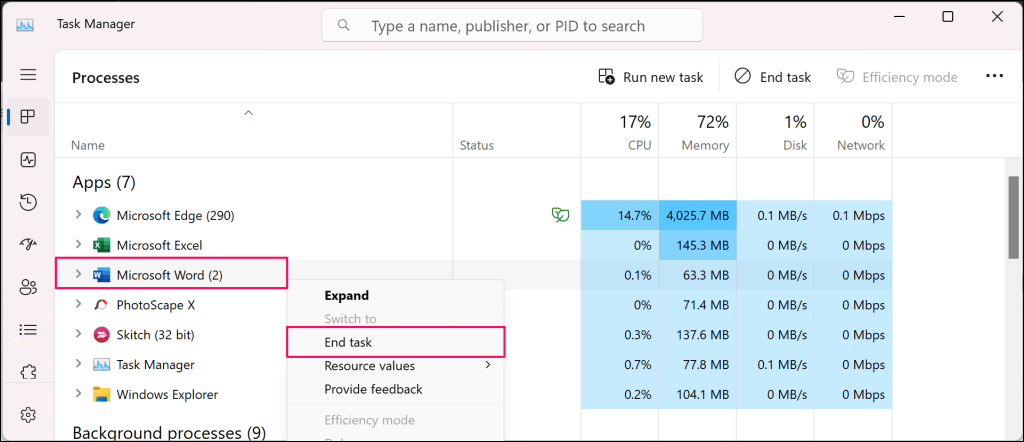
Ręcznie zaktualizuj pakiet Microsoft Office
Jeśli wysokie użycie procesora w trybie „kliknij, aby uruchomić” wynika z ciągłych automatycznych aktualizacji aplikacji, ręczne aktualizowanie aplikacji pakietu Office może rozwiązać problem.
Połącz komputer z siecią Wi-Fi lub Ethernet i wykonaj poniższe kroki, aby zaktualizować aplikacje pakietu Office w systemie Windows.
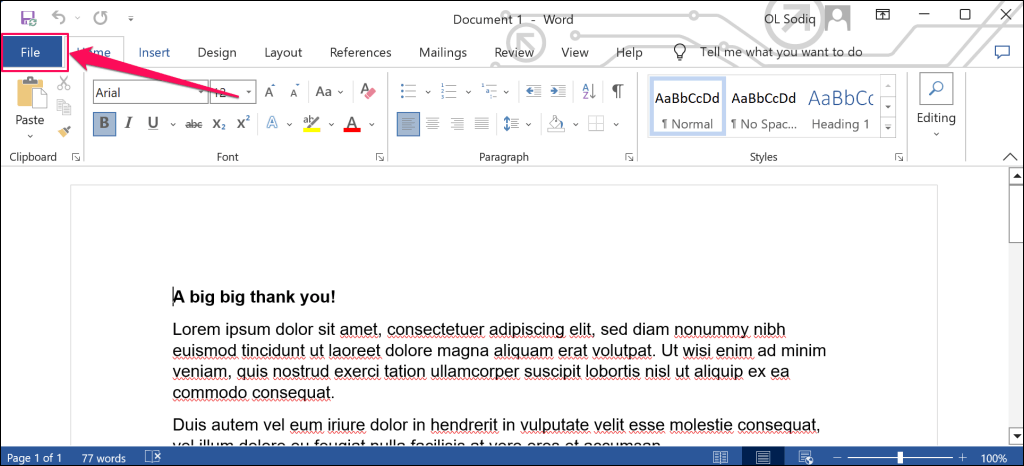
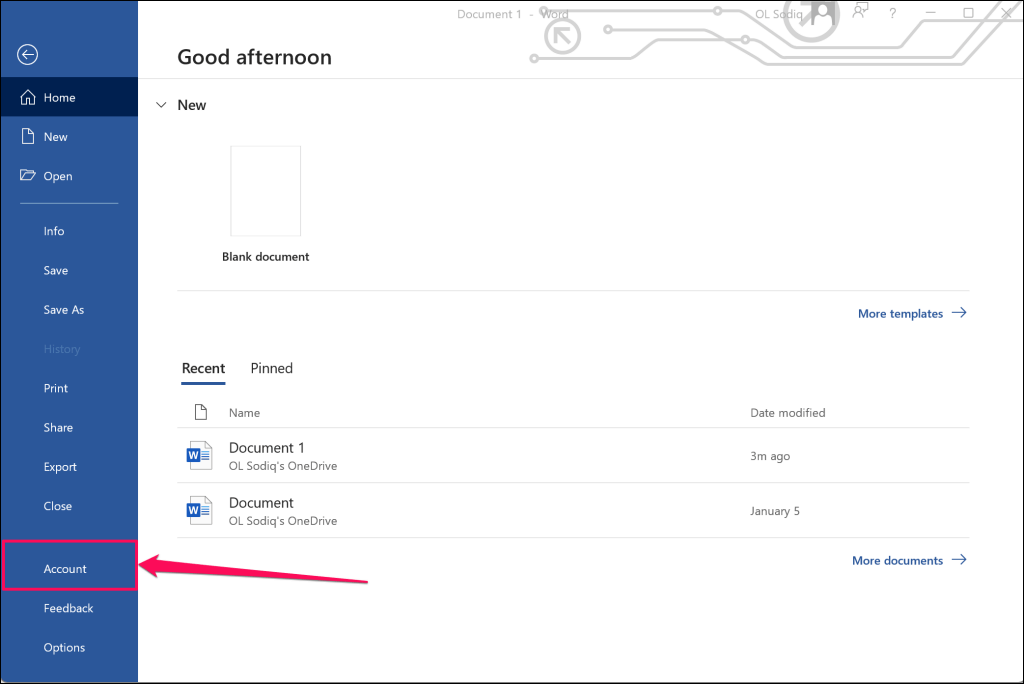
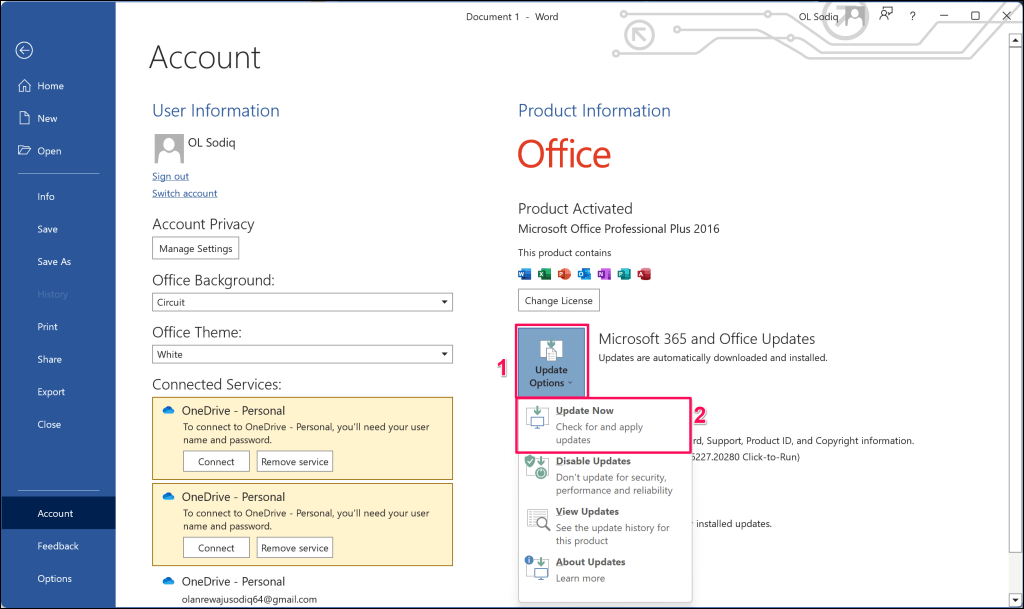
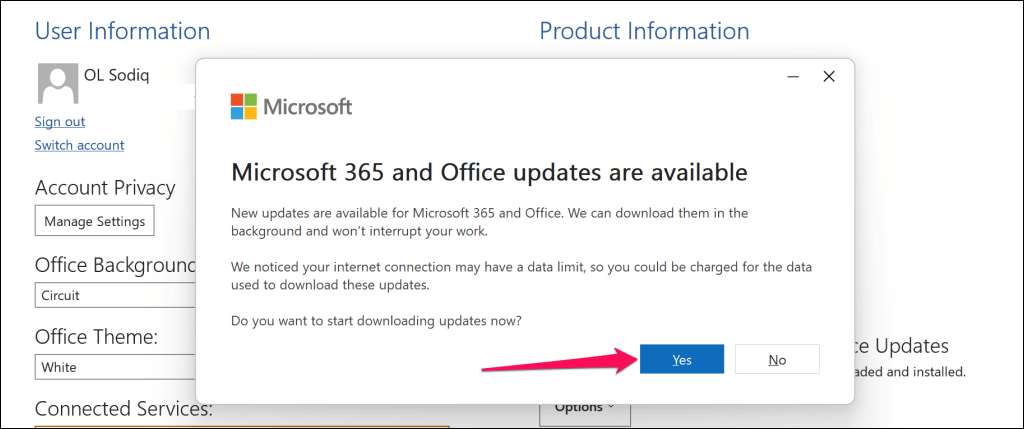
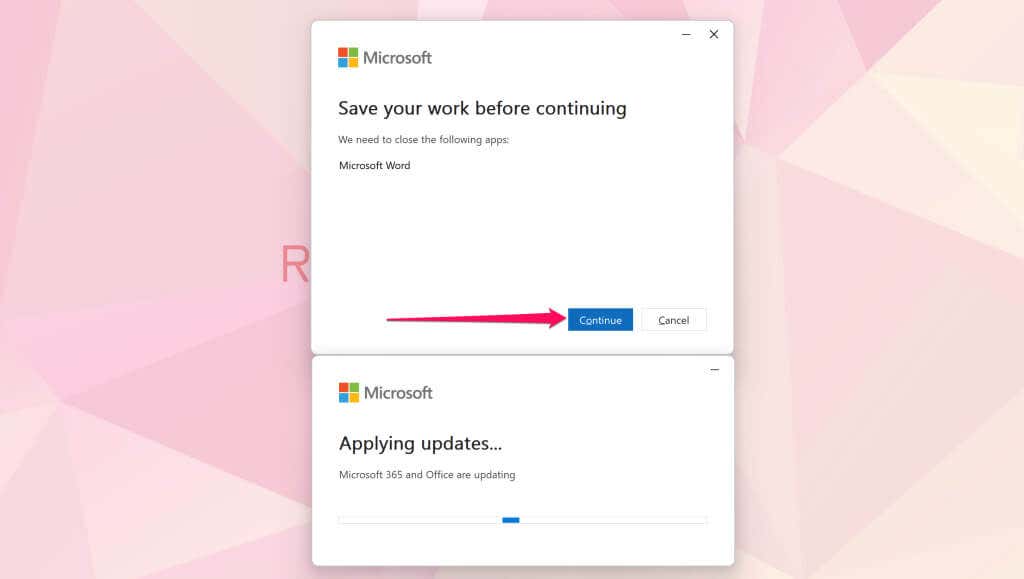
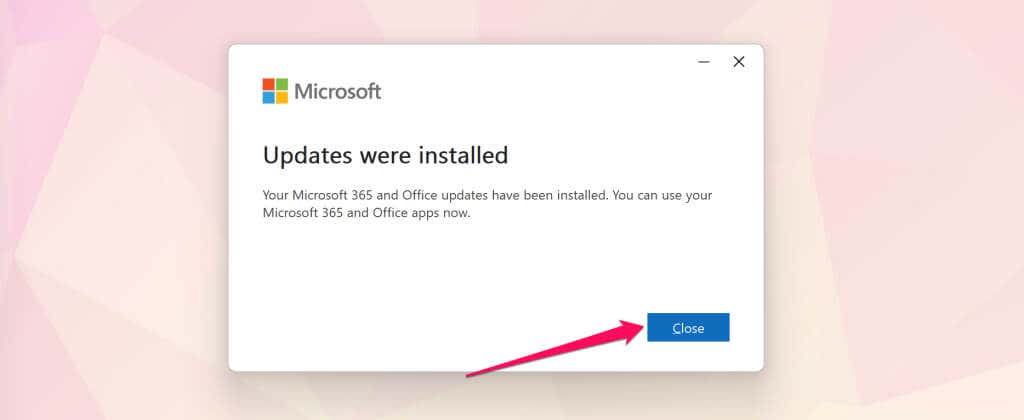
Następnie sprawdź w Menedżerze zadań, czy użycie procesora typu „szybka do uruchomienia” pakietu Microsoft Office powraca do normalnego poziomu. Jeśli problem będzie się powtarzał, wypróbuj poniższe obejście problemu.
Wyłącz połączenie taryfowe
Odkryliśmy, że pomiar połączenia komputera może Snowball zmniejsza wykorzystanie procesora typu „kliknij, aby uruchomić” pakietu Microsoft Office. Ustaw połączenie sieciowe komputera na nielimitowane i sprawdź, czy zmniejsza to zużycie procesora przez usługę Click-to-Run pakietu Office..
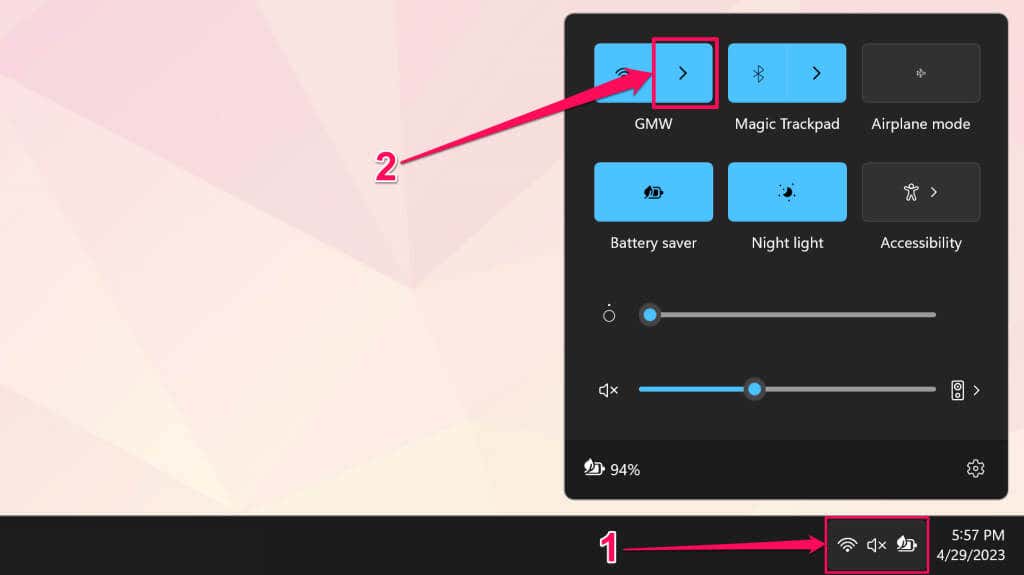
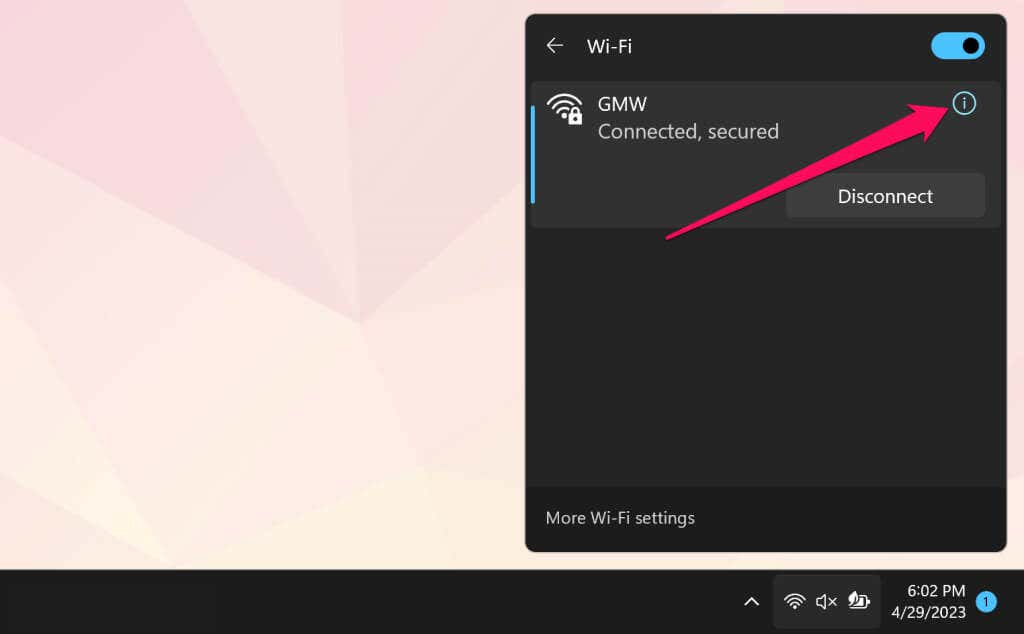
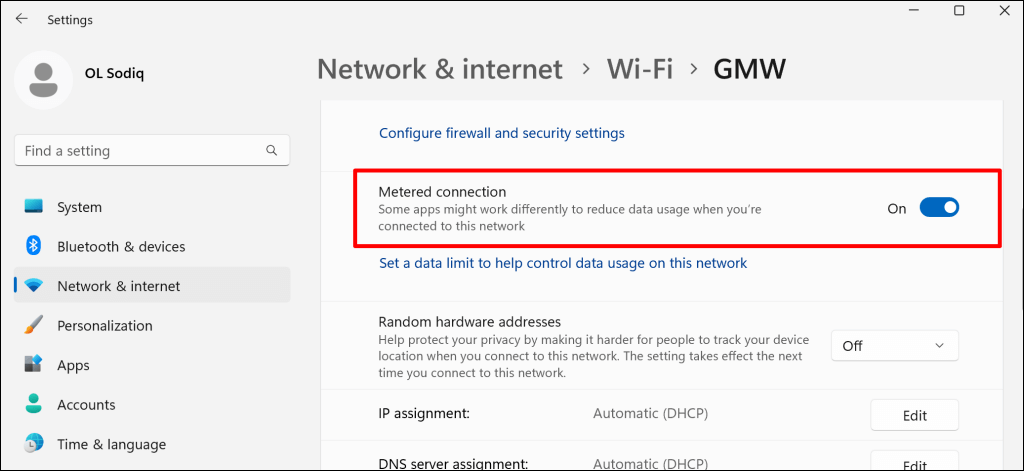
Monitoruj użycie procesora technologii „kliknij, aby uruchomić” w Menedżerze zadań i sprawdź, czy wyłączenie połączenia taryfowego rozwiązuje problem.
Napraw pakiet Microsoft Office
Naprawa programów pakietu Office na Twoim komputerze może zmniejszyć wysokie wykorzystanie procesora przez technologię „kliknij, aby uruchomić”. Zamknij wszystkie aplikacje pakietu Office na komputerze i wykonaj poniższe czynności, aby przeprowadzić operację naprawy.
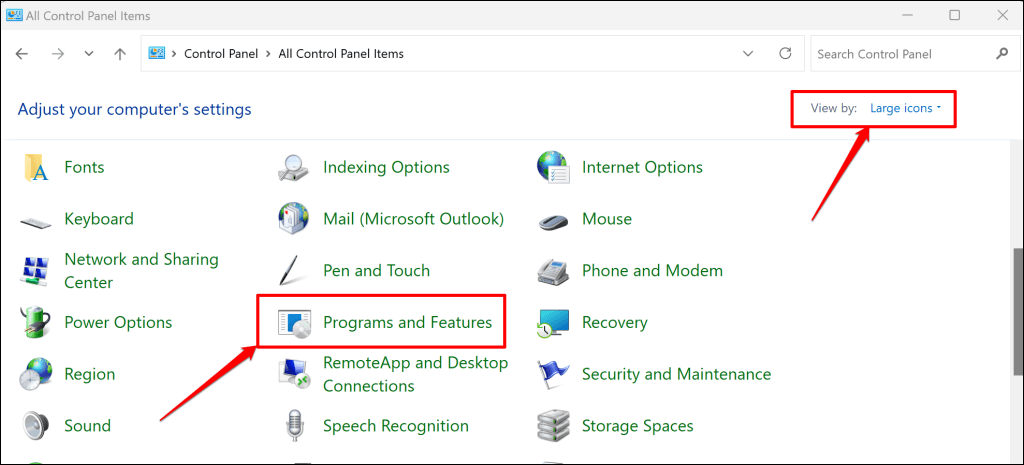
Wybierz Odinstaluj program, jeśli opcja „Wyświetl według” jest ustawiona na Kategoria.
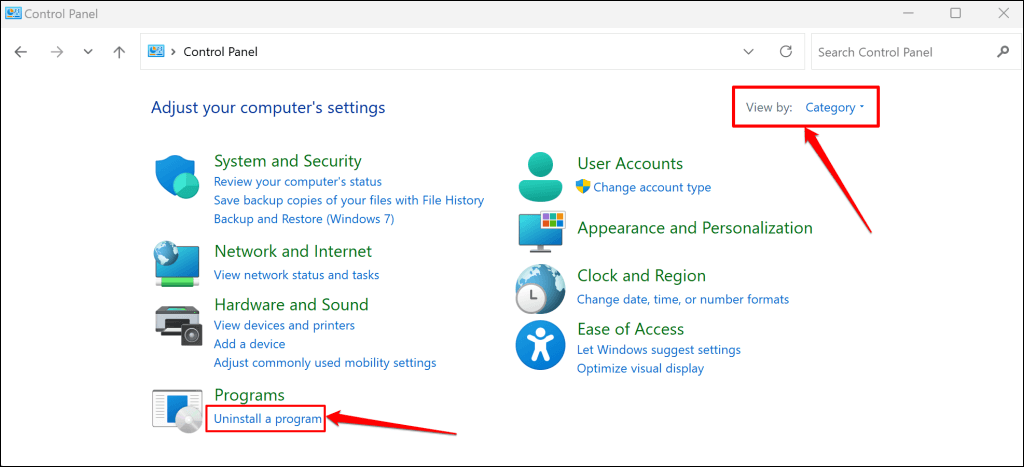
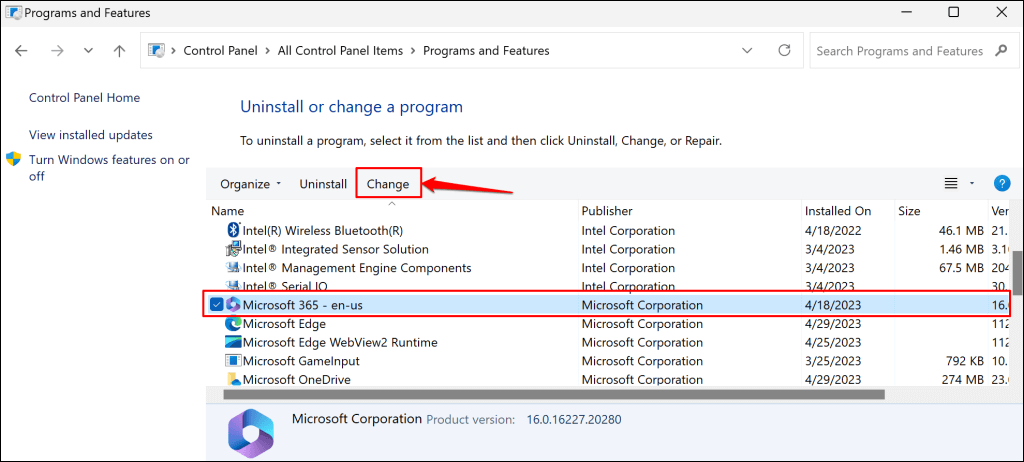
W przypadku programów pakietu Office dostępne są dwie opcje naprawy: szybka naprawa i naprawa online. „Szybka naprawa” skanuje i diagnozuje komputer pod kątem uszkodzonych plików i innych problemów powodujących nieprawidłowe działanie aplikacji pakietu Office.
Opcja „Naprawa online” umożliwia kompleksową diagnostykę i naprawę aplikacji Office. Naprawa online wymaga połączenia z Internetem, ponieważ może być konieczne pobranie plików w celu rozwiązania problemów z aplikacjami pakietu Office na komputerze.
Zalecamy wykonanie „Naprawy online” tylko wtedy, gdy „Szybka naprawa” nie zmniejszy wysokiego zużycia procesora przez technologię „szybka do uruchomienia” pakietu Microsoft Office.
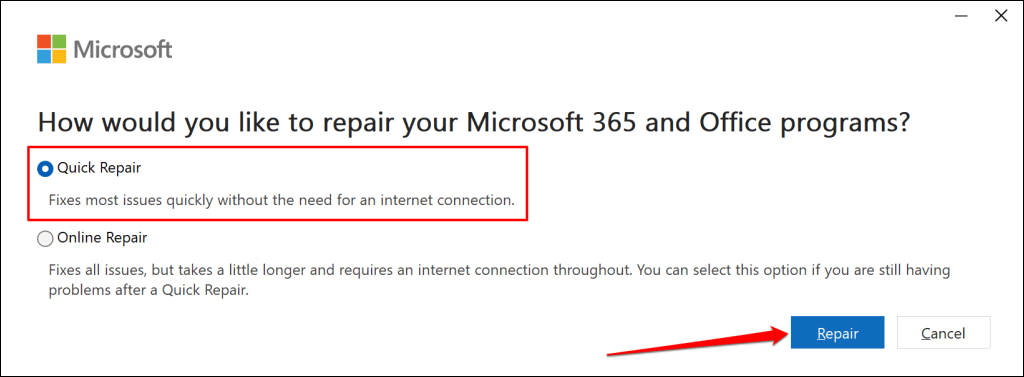
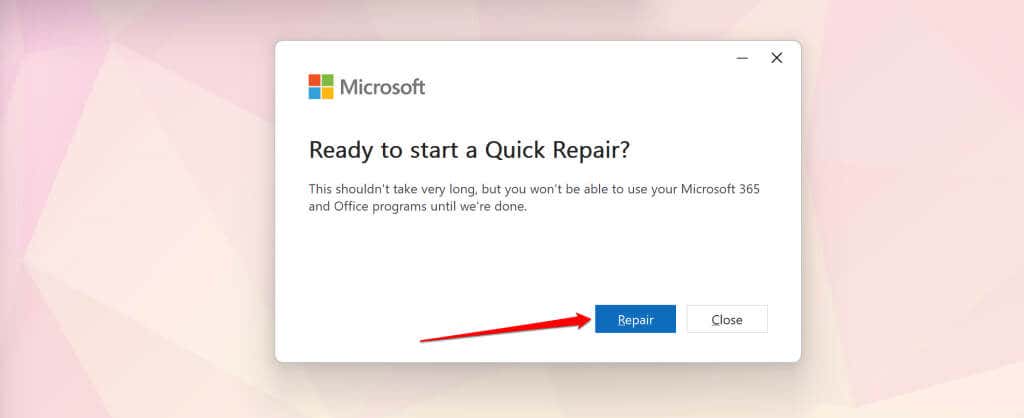
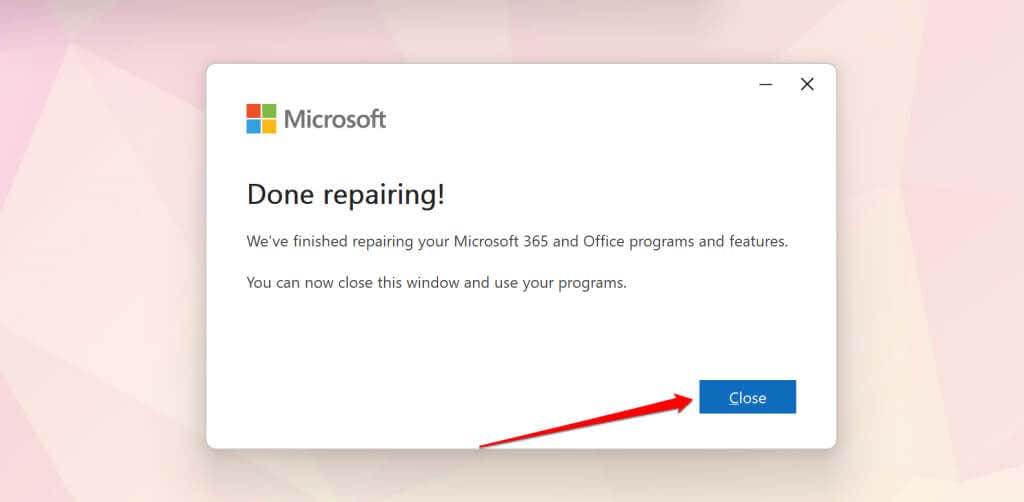
Powtórz kroki #1–#5 i uruchom naprawę online, jeśli problem z wysokim procesorem „szybkiej do uruchomienia” pakietu Microsoft Office nadal występuje.
Uruchom narzędzie do rozwiązywania problemów ze zgodnością
Czy po uaktualnieniu systemu operacyjnego zużycie procesora w trybie „szybkiego uruchomienia” pakietu Microsoft Office wzrosło? Uruchomienie narzędzia do rozwiązywania problemów ze zgodnością usługi Click-to-Run pakietu Office może pomóc w zdiagnozowaniu i rozwiązaniu problemu.
Narzędzie do rozwiązywania problemów ze zgodnością może zmniejszyć wysokie wykorzystanie procesora przez technologię „szybkie uruchomienie” pakietu Microsoft Office, uruchamiając usługę w innym trybie zgodności. Niektórzy użytkownicy systemu Windows w wersji ten wątek społeczności Microsoft naprawili problem wysokiego użycia procesora typu „kliknij, aby uruchomić” za pomocą narzędzia do rozwiązywania problemów ze zgodnością.
Zamknij dowolną aktywną aplikację pakietu Office i wykonaj poniższe kroki, aby uruchomić narzędzie do rozwiązywania problemów ze zgodnością dla usługi Szybka instalacja pakietu Microsoft Office.
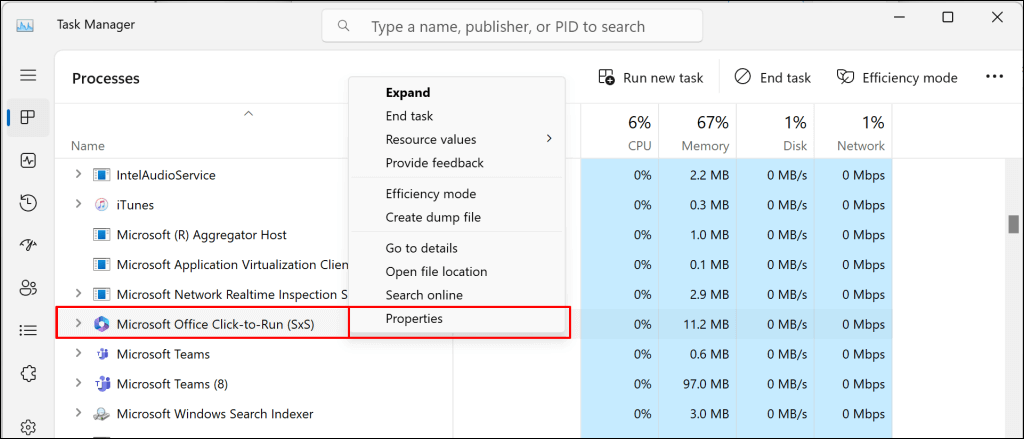
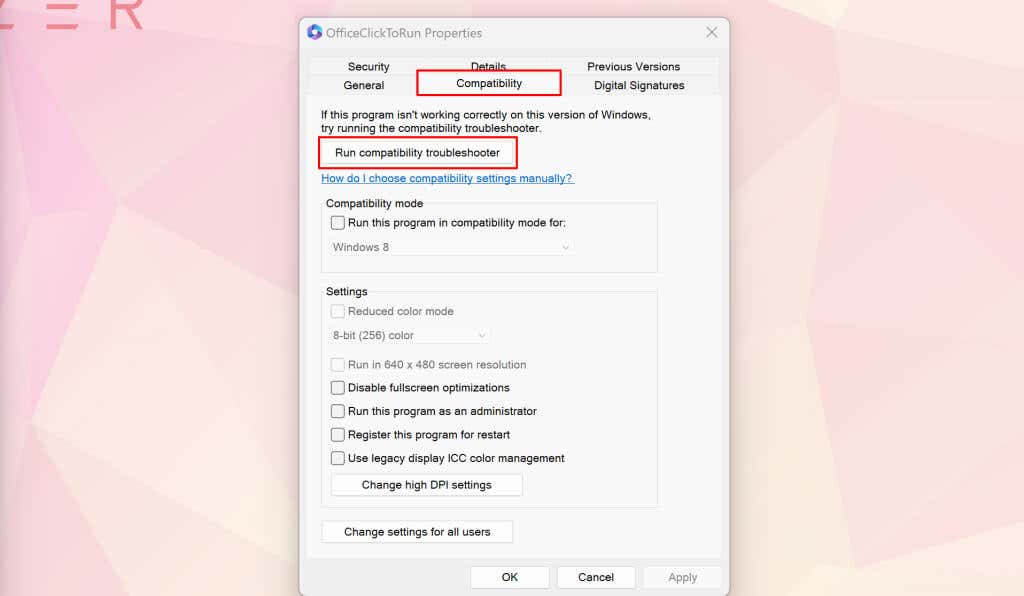
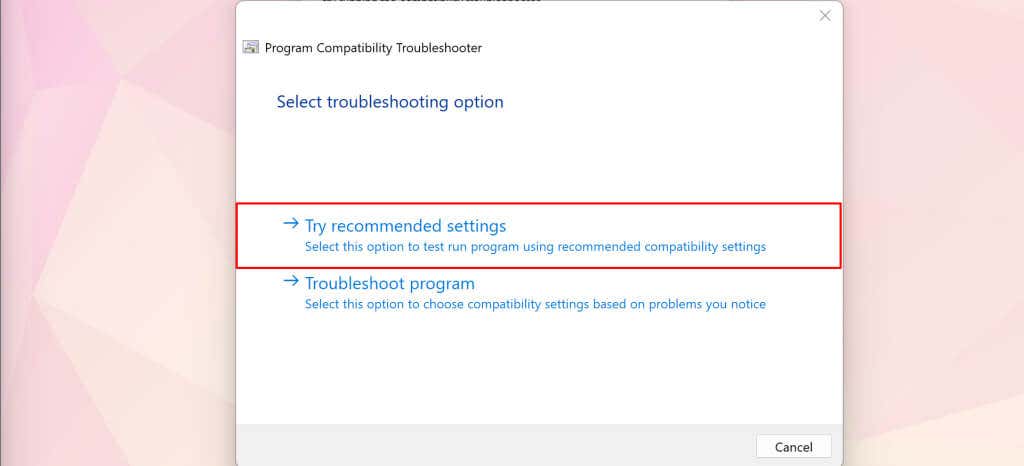
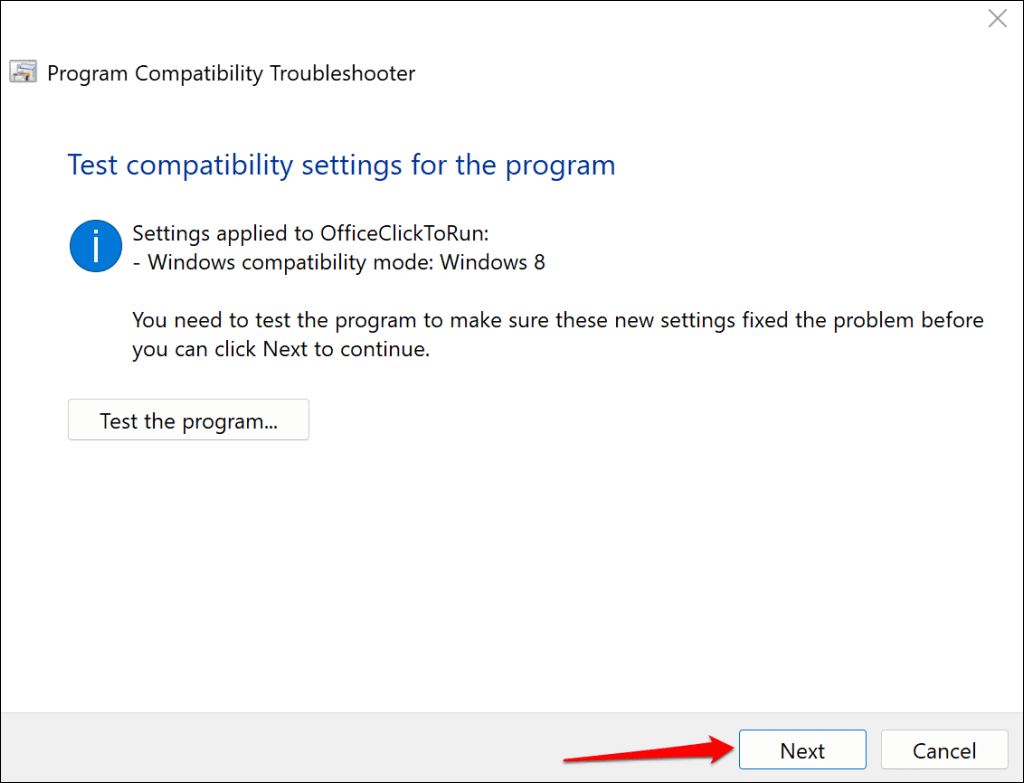
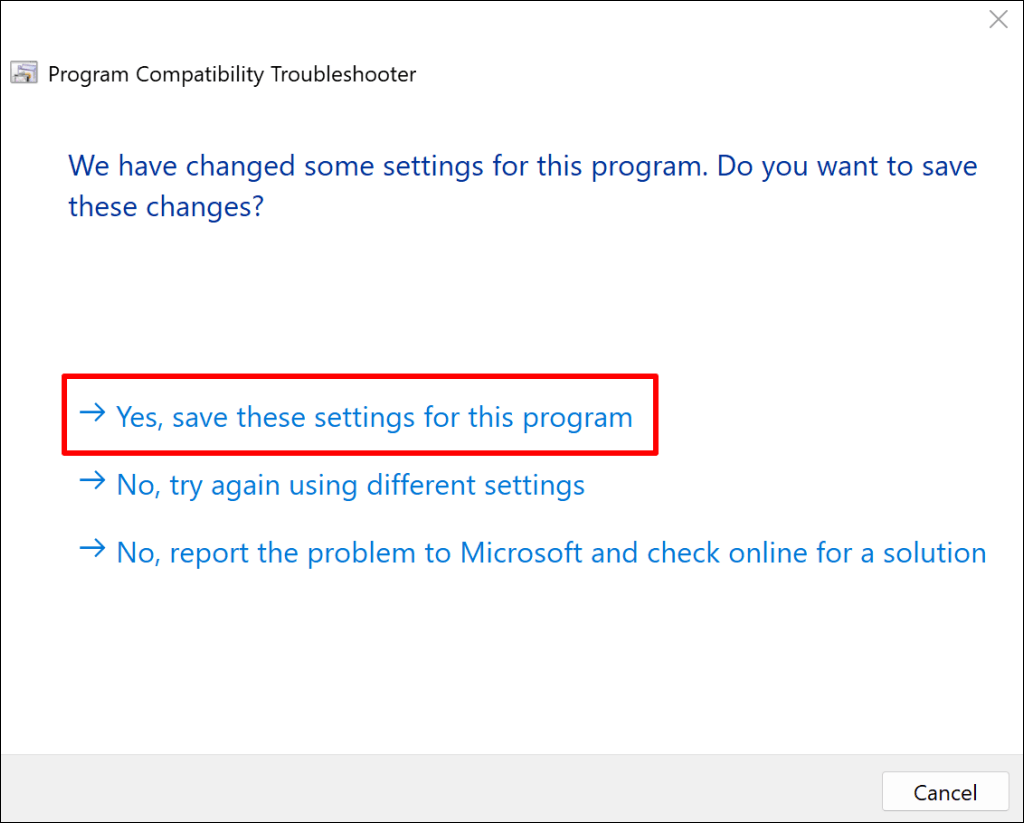
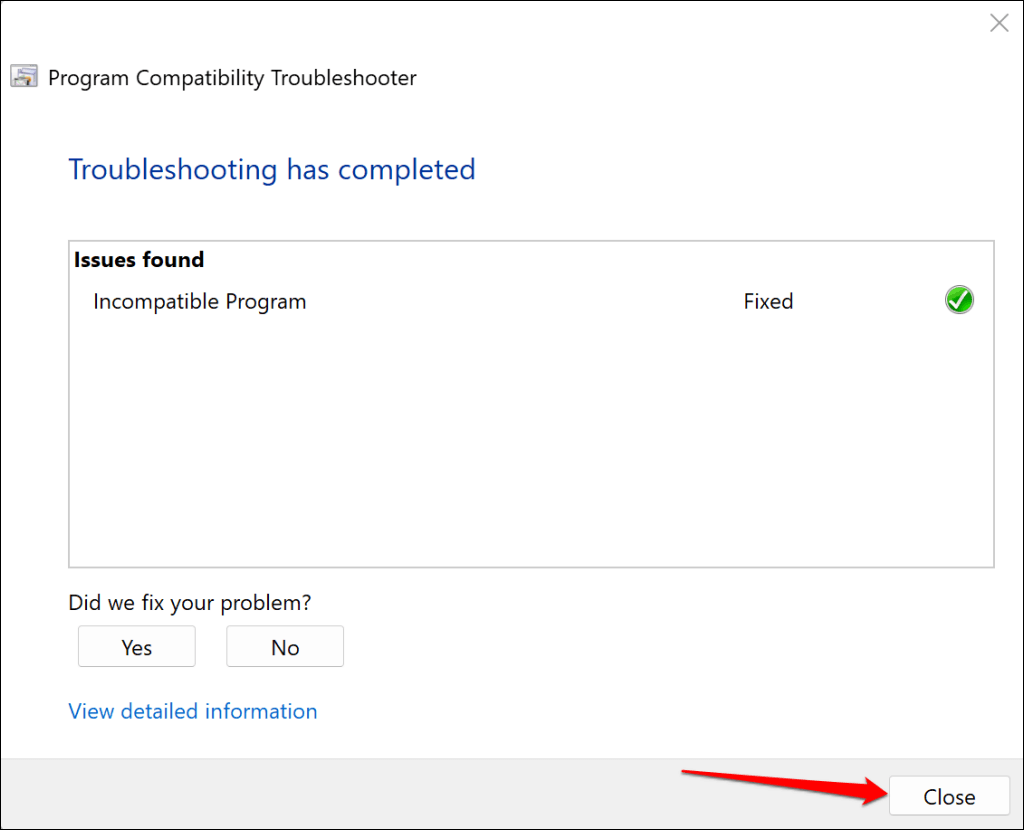
Monitoruj użycie procesora typu „kliknij, aby uruchomić” pakietu Microsoft Office i sprawdź, czy narzędzie do rozwiązywania problemów ze zgodnością rozwiązało problem.
Stabilizuj technologię „kliknij, aby uruchomić” pakiet Microsoft Office
Uruchom ponownie komputer, zaktualizuj system operacyjny lub zainstaluj ponownie pakiet Microsoft Office, jeśli problem będzie się powtarzał. Jeszcze lepiej, skontaktuj się z lokalnym pracownikiem lub technik naprawy komputerów wirtualnych, aby uzyskać pomoc.
.