Notatnik to prosty edytor tekstu, który istnieje tak długo, jak system Windows. Z Windowsa 11, ulepszonym Notatnikiem firmy Microsoft z obsługą kart i opcją trybu ciemnego. Ale nowe zmiany czasami powodują awarię Notatnika w systemie Windows 11. Ten artykuł pomoże Ci rozwiązać problemy z awarią Notatnika na komputerze z systemem Windows 11.
1. Zaktualizuj Notatnik
Najpierw zaktualizuj Notatnik, aby zapobiec jego awarii, wykonując te czynności.
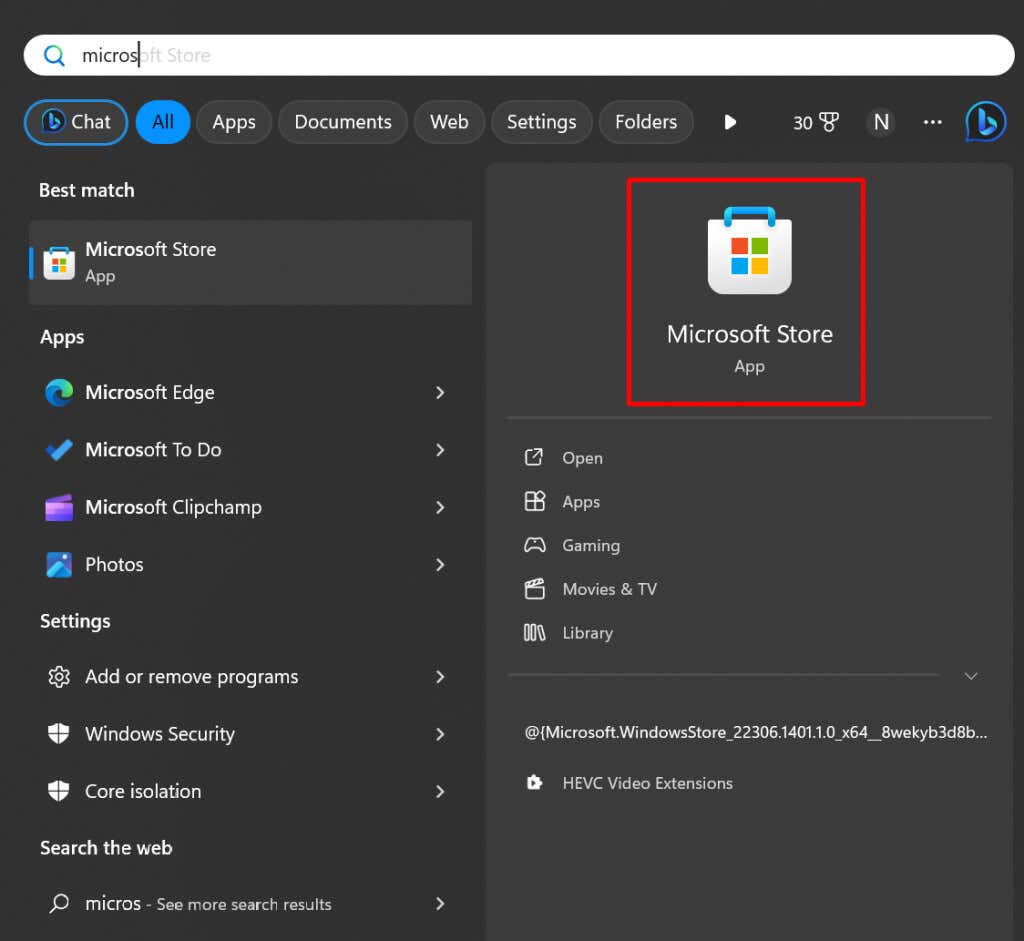

2. Zmień rozmiar okna Notatnika
Niektórzy użytkownicy firmy Microsoft zgłosili, że zmiana rozmiaru okna Notatnika rozwiązała problem zawieszania się aplikacji.
Kliknij przycisk Przywróć w dółw prawym górnym rogu okna Notatnika. Przesuń mysz nad krawędź okna Notatnika, kliknij lewy przycisk i przeciągnij myszą, aby zmienić rozmiar.
Zmiana rozmiaru okna Notatnika to tylko rozwiązanie tymczasowe. Przy następnym uruchomieniu aplikacji może ona ponownie ulec awarii. Jeśli chcesz trwale rozwiązać problem, czytaj dalej.
3. Wykonaj czysty rozruch
Aplikacja innej firmy działająca w tle może zakłócać działanie Notatnika i powodować jego zawieszenie lub awarię. Wykonaj czysty rozruch na urządzeniu z systemem Windows 11, aby sprawdzić, czy to jest przyczyną problemu. Wykonaj następujące kroki:
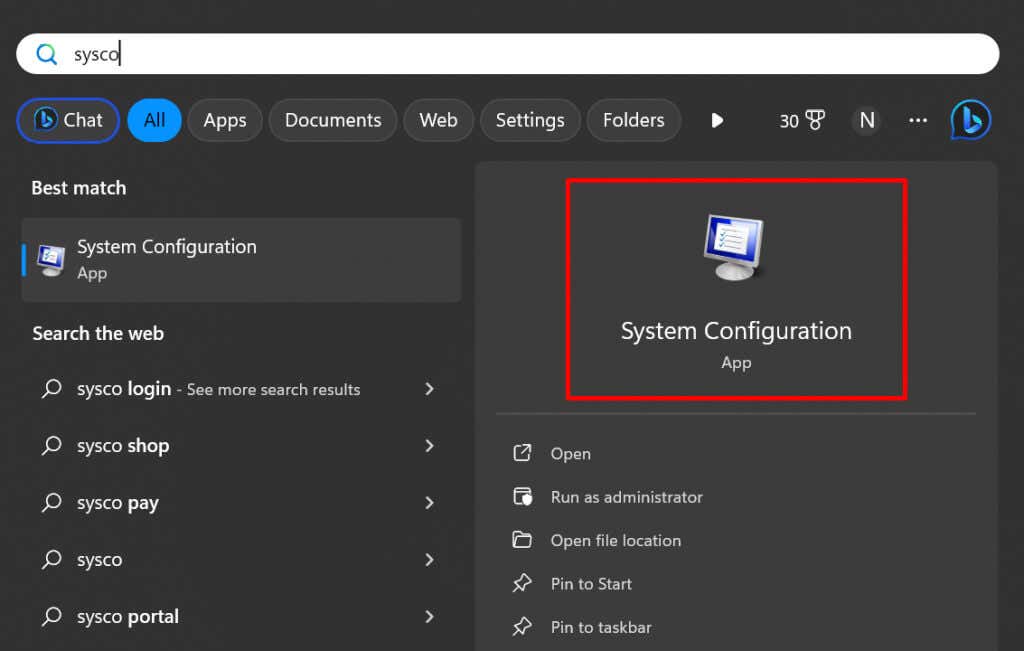
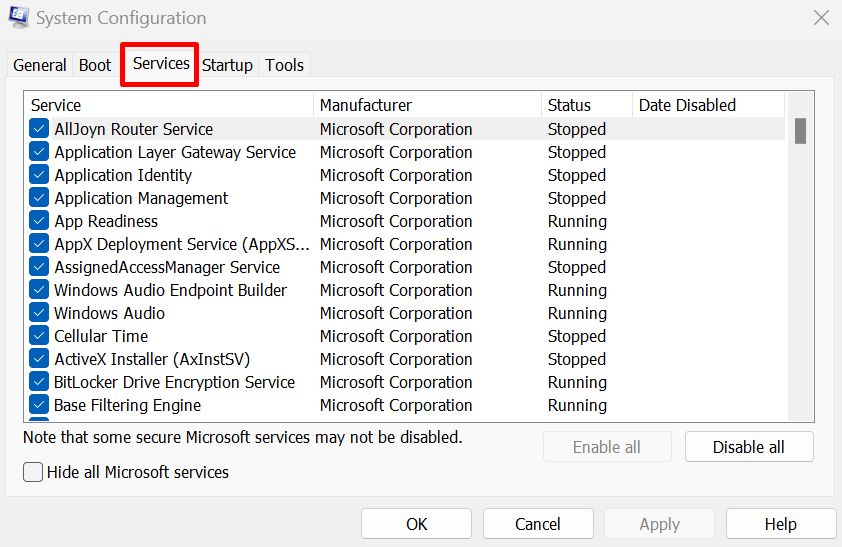
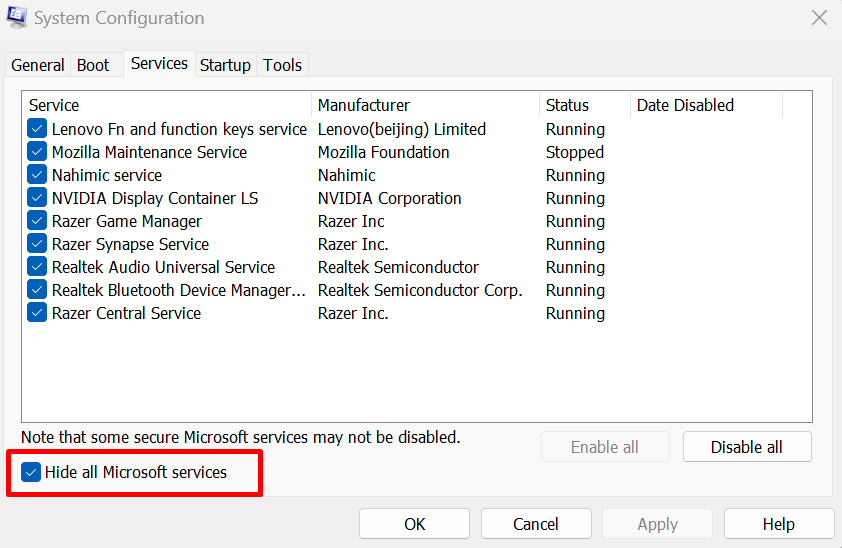
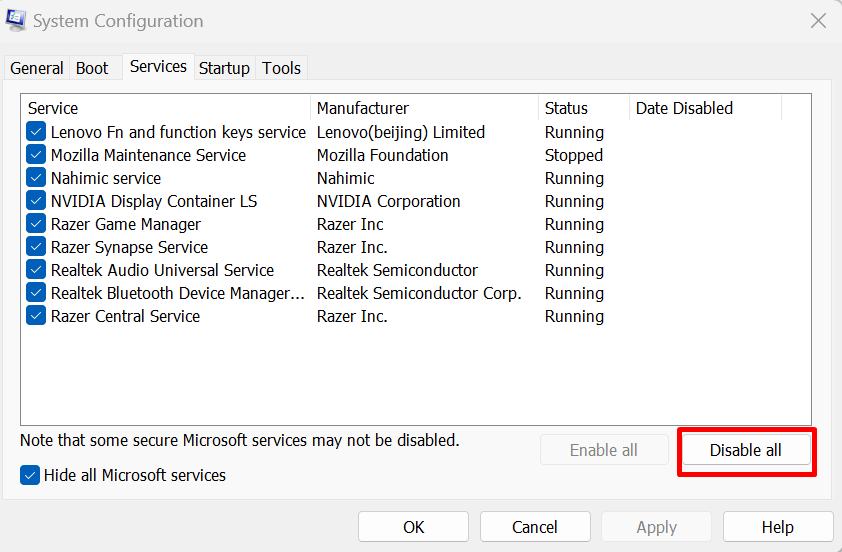
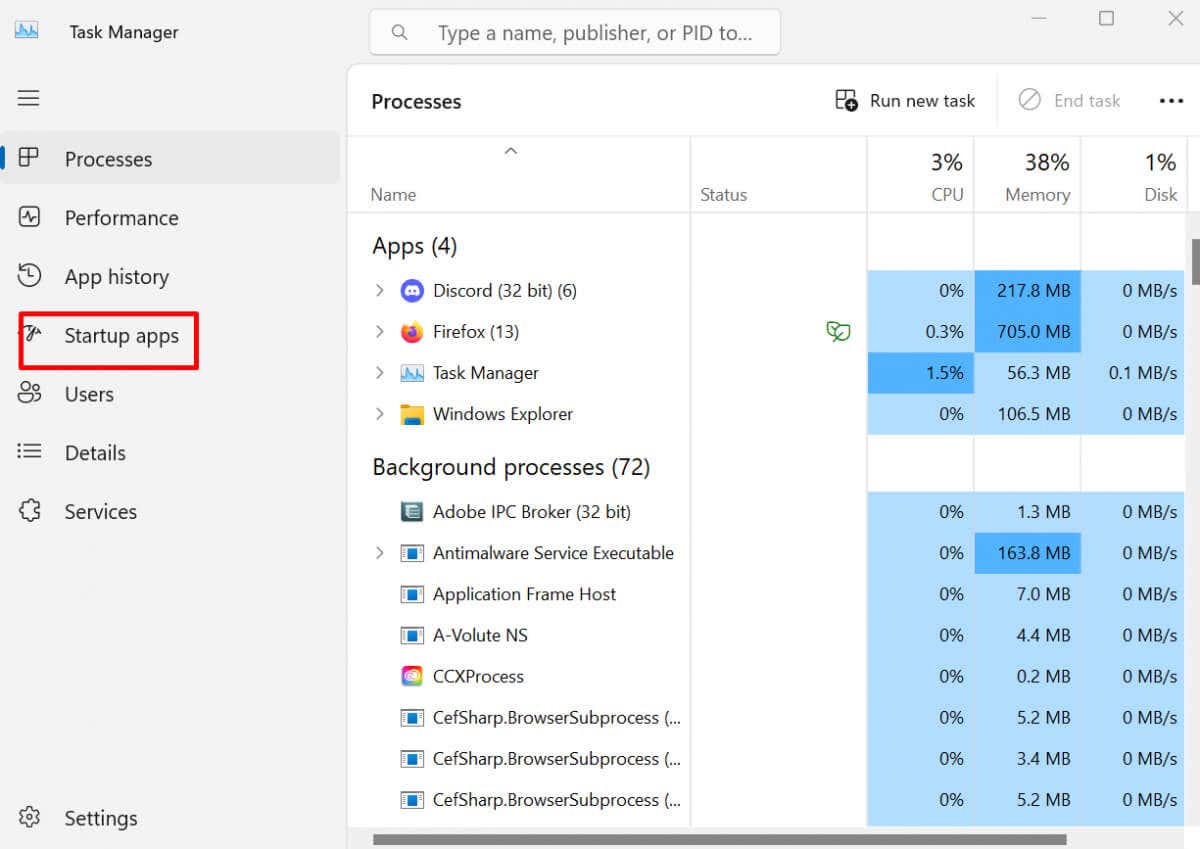
- .
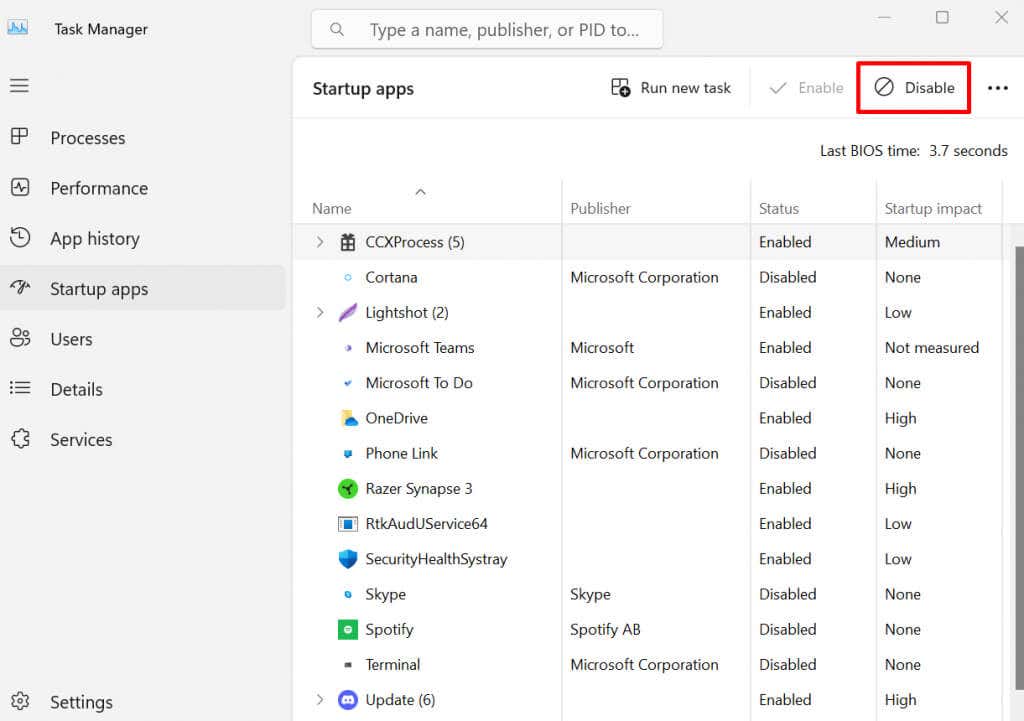
4. Napraw Notatnik
Jeśli chcesz naprawić aplikację bez wpływu na dane, zawsze możesz skorzystać z funkcji naprawy dostępnej w Windows 10 i 11. Spróbuj skorzystać z naprawy w aplikacji Notatnik i sprawdź, czy po tym nadal będzie się zawieszać.
Aby naprawić aplikację Notatnik:

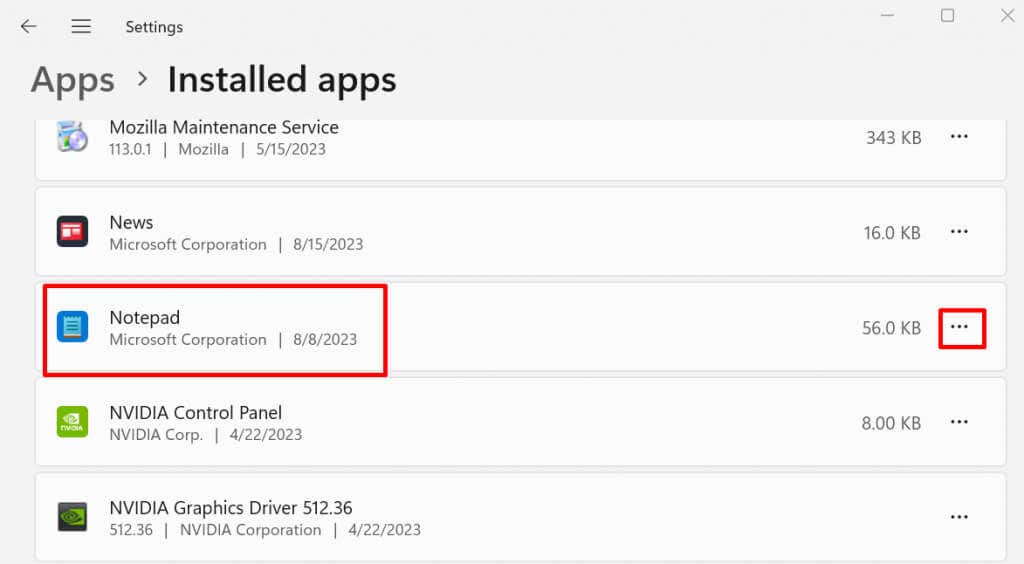
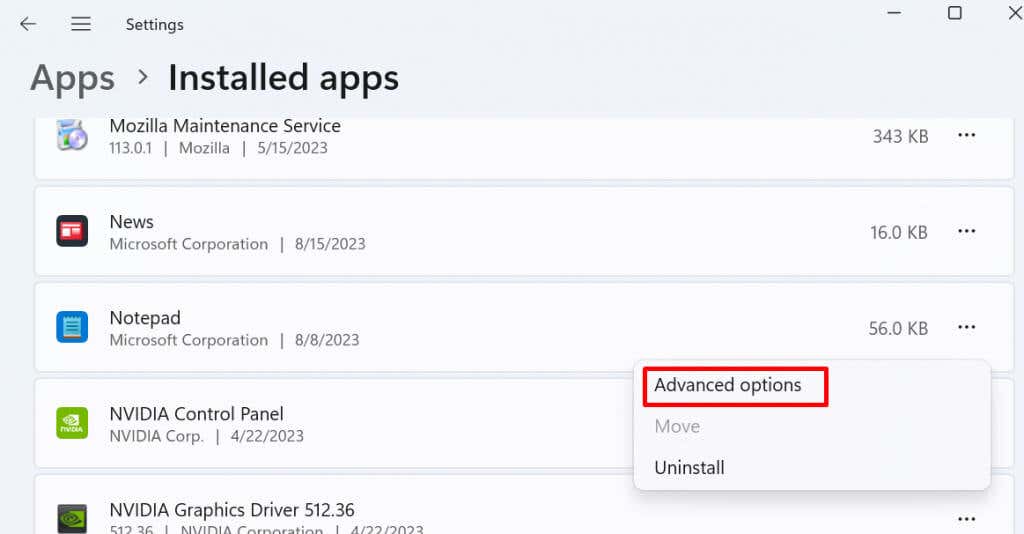
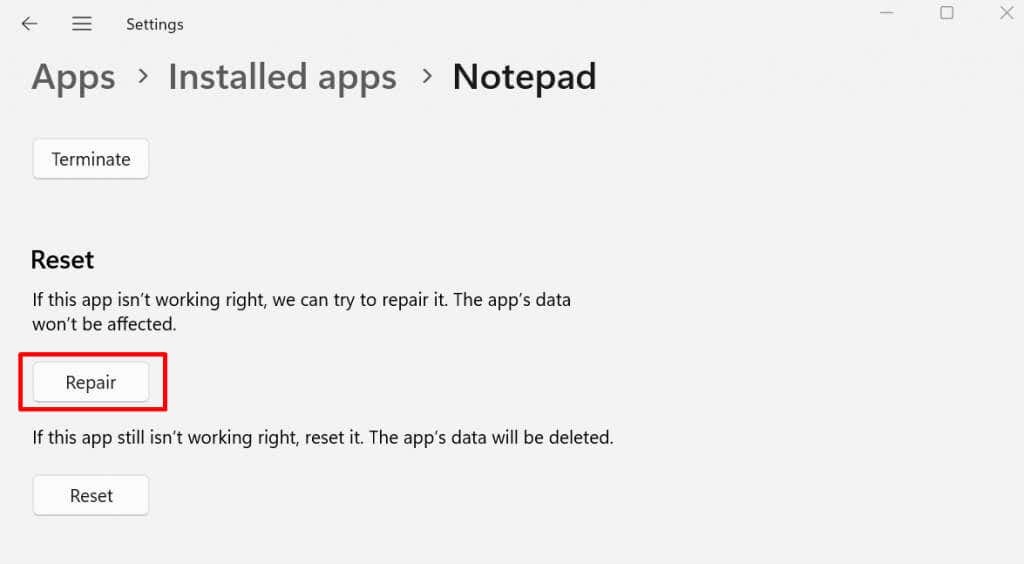
Po zakończeniu procesu naprawy spróbuj ponownie użyć Notatnika i sprawdź, czy to rozwiąże problem nagłych awarii.
5. Zresetuj Notatnik:
Jeśli naprawa Notatnika nie pomoże, a aplikacja nadal zamyka się automatycznie, spróbuj zresetować ją do ustawień domyślnych. Wyeliminuje to wszelkie możliwe uszkodzone pliki lub błędne dane, które przede wszystkim powodują awarię aplikacji.
Opcja resetowania jest dostępna tuż pod przyciskiem Napraw. Powtórz więc kroki z powyższej sekcji, ale zamiast klikać Napraw, kliknij Resetuj.
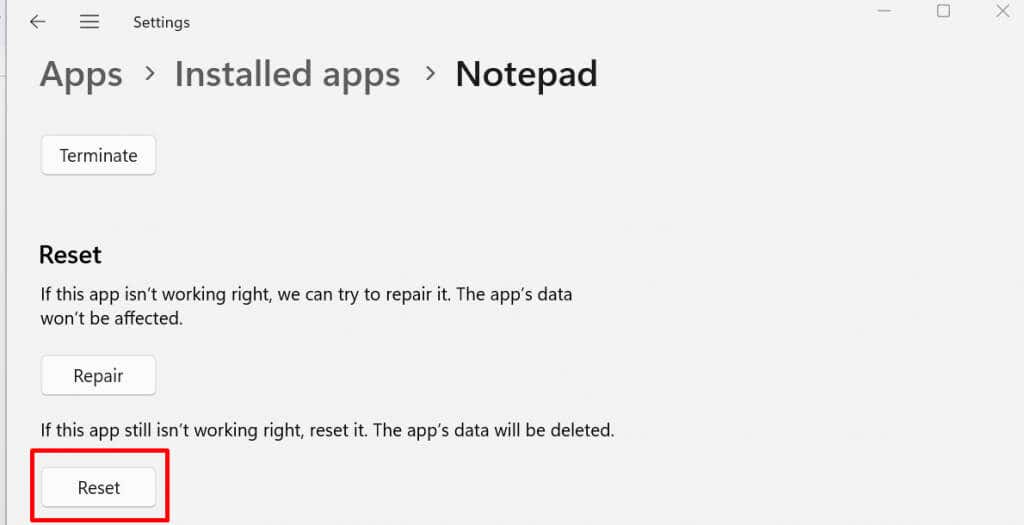
6 . Zainstaluj ponownie aplikację Notatnik
Możliwe, że plik systemowy związany z aplikacją jest uszkodzony i zawiera błędy, a zwykła naprawa nie wystarczy, aby sobie z tym poradzić. W takim przypadku ponowna instalacja usunie wszystkie pliki związane z Notatnikiem i zainstaluje nowe.
Reinstalując Notatnik, otrzymasz także najnowszą wersję aplikacji zawierającą wszystkie poprawki znanych błędów, nad którymi pracowali programiści. Oto jak odinstalować i ponownie zainstalować Notatnik:
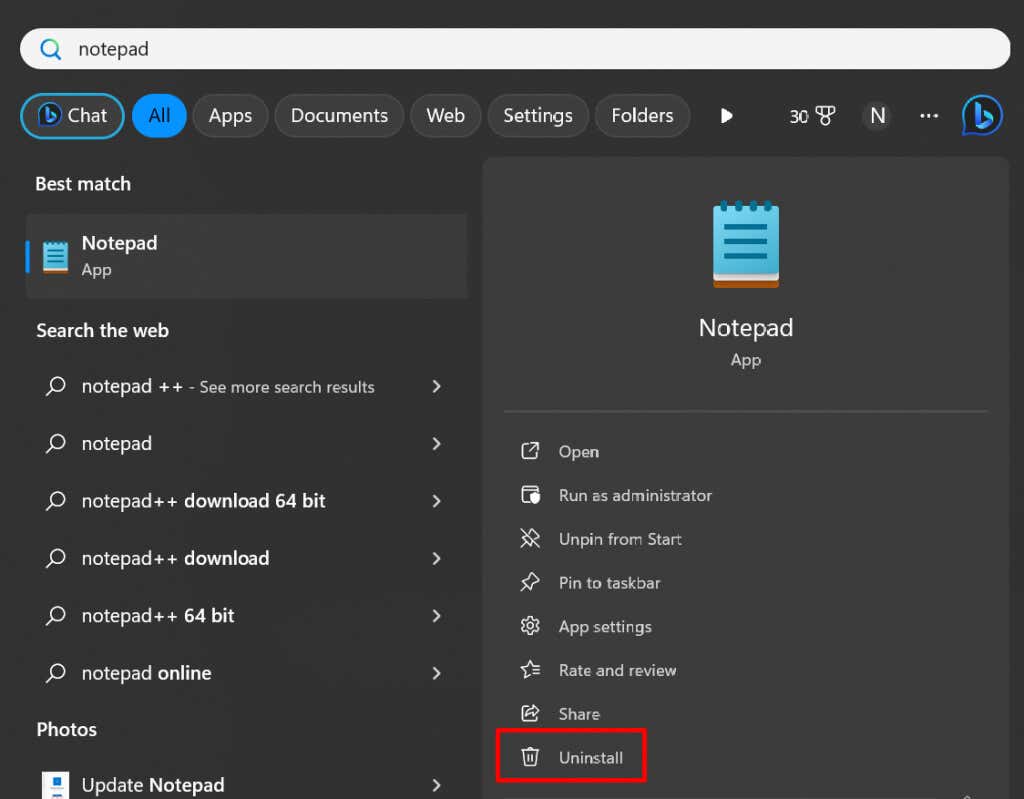
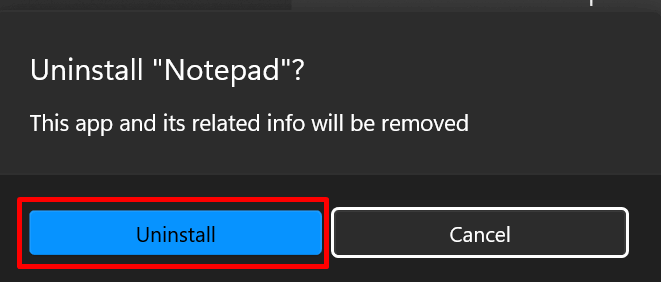
7. Uruchom skanowanie SFC i DISM
Jeśli ponowna instalacja Notatnika nie rozwiązała problemu, możesz użyć użyj SFC i DISM narzędzi, aby to naprawić. Obydwa polecenia przeskanują komputer w poszukiwaniu uszkodzonych plików systemowych mających wpływ na aplikację Notatnik.
Oto jak to zrobić:
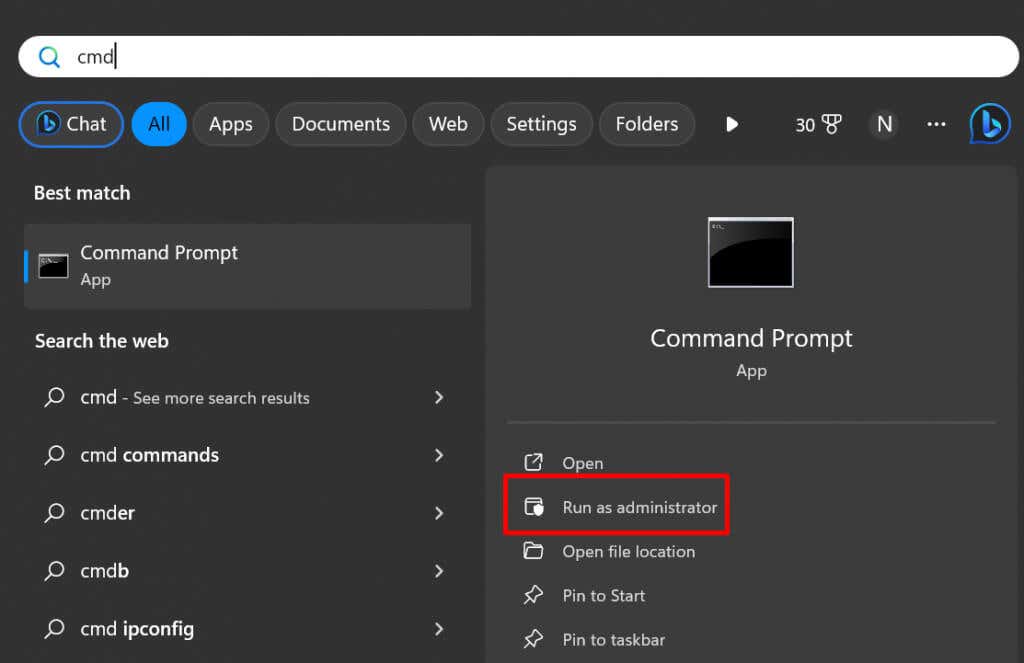
DISM.exe/Online/Cleanup-image/Restorehealth
sfc/scannow
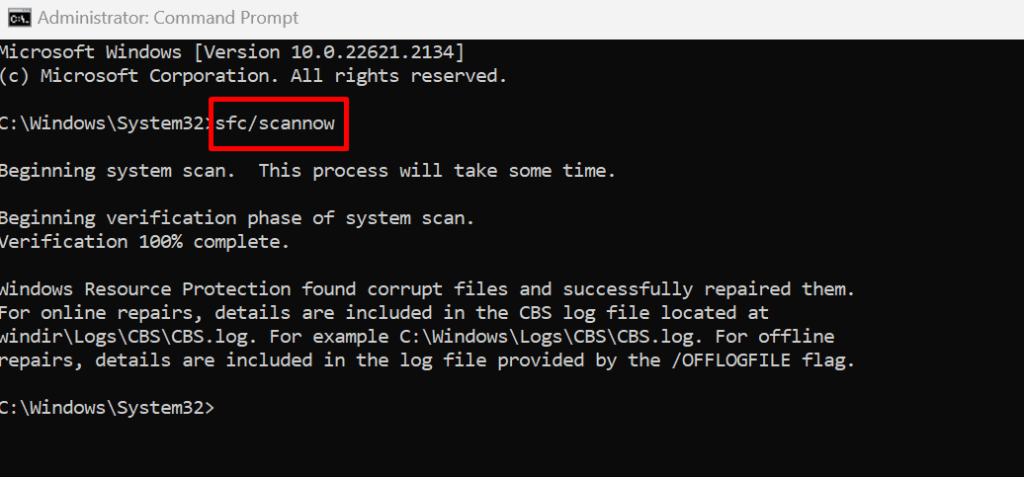
8. Uruchom polecenie Sprawdź dysk
Być może problemy z dyskiem twardym powoduje automatyczne zamknięcie Notatnika. Jeśli podejrzewasz, że tak jest, uruchom polecenie CHDSK, aby znaleźć i naprawić te uszkodzone sektory. Oto jak:
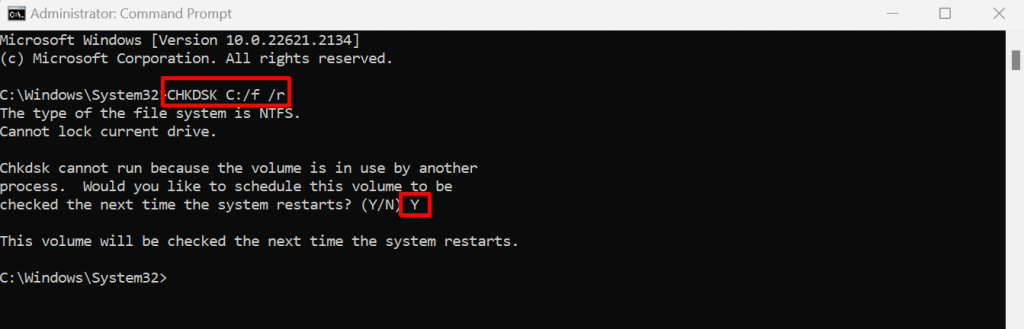
Twój komputer znajdzie i naprawi wszelkie błędy przy następnym uruchomieniu systemu Windows.
9. Zainstaluj najnowszą aktualizację systemu Windows
Oczekujące aktualizacje systemu Windows 11 mogą spowodować nieprawidłowe działanie systemu operacyjnego. Jeśli system Windows nie zainstalował aktualizacji automatycznie, zainstaluj je ręcznie i sprawdź, czy to rozwiąże problem.
Oto jak łatwo sprawdzić dostępność aktualizacji systemu Windows i je zainstalować:
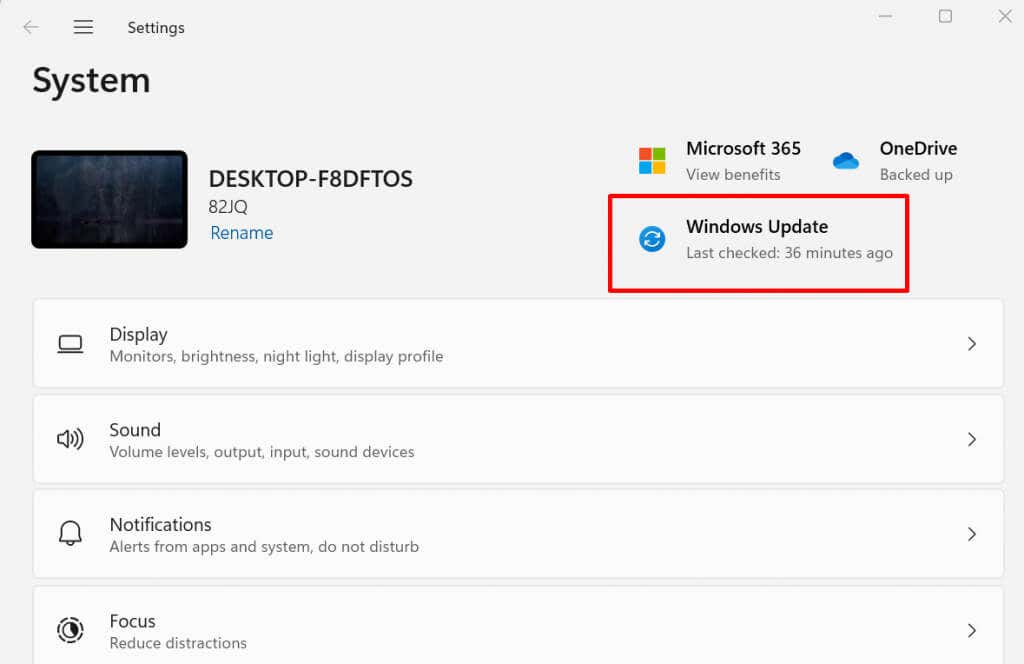
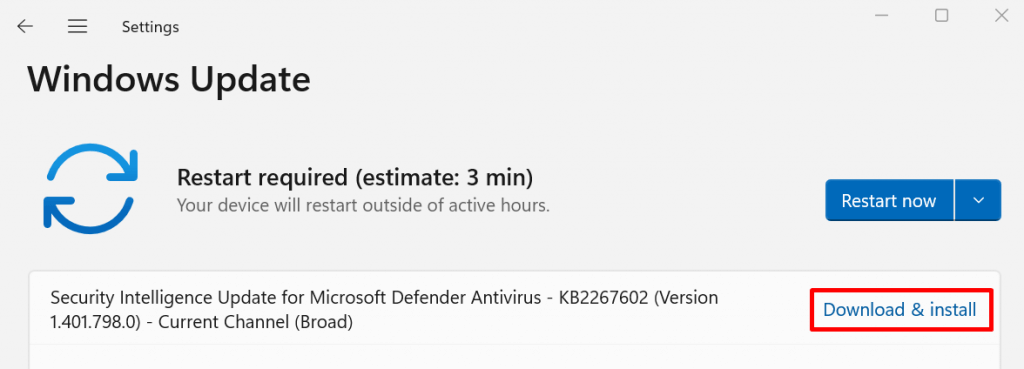
Po utworzeniu kopii zapasowej systemu otwórz Notatnik i sprawdź, czy to rozwiązało problem zawieszania się.
Badając te rozwiązania, od podstaw aktualizacji systemu po bardziej szczegółowe informacje dotyczące skanowania systemu, masz teraz zestaw narzędzi do radzenia sobie z nieoczekiwanymi awariami Notatnika..
.