Czy podczas uzyskiwania dostępu do folderu lub pliku na komputerze lub wprowadzania w nim zmian wystąpił błąd „Nie udało się wyliczyć obiektów w kontenerze”? Prawdopodobnie Twoje konto użytkownika nie ma uprawnień do przeglądania lub edytowania tego konkretnego elementu. Istnieją inne przyczyny wystąpienia tego błędu. Pokażemy Ci, jak rozwiązać problem z uprawnieniami, a także inne elementy, które mogą powodować powyższy błąd na komputerze z systemem Windows 11 lub Windows 10.
Innym powodem, dla którego nie możesz uzyskać dostępu do pliku lub folderu na komputerze lub go edytować, jest zainfekowanie systemu wirusem lub złośliwym oprogramowaniem. Taki element może zmienić uprawnienia do folderów i plików, uniemożliwiając użytkownikowi dostęp do różnych elementów.
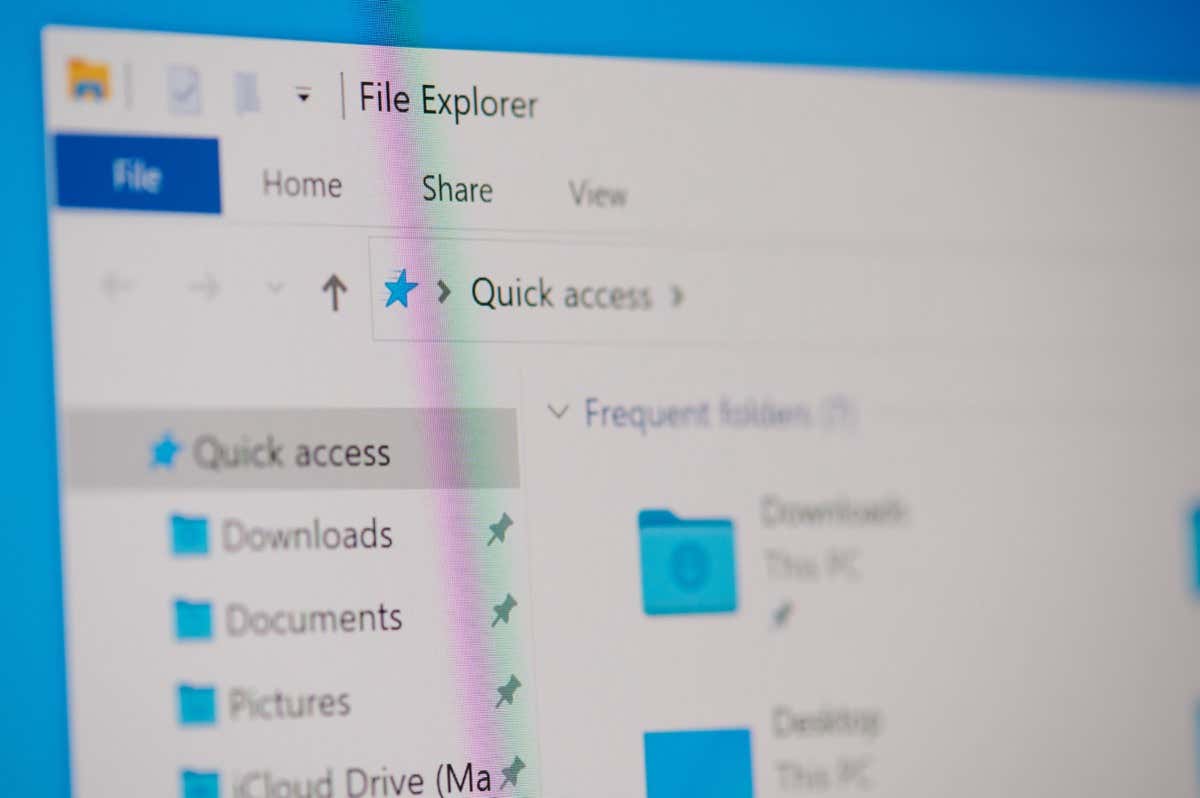
Upewnij się Używasz konta administratora
Pierwszym elementem, który należy sprawdzić w przypadku wystąpienia powyższego błędu, jest typ konta. Upewnij się, że używasz konta administratora, aby uzyskać dostęp do plików i folderów w systemie. Jeśli nie jesteś kontem administratora, możesz poprosić posiadacza konta administratora na Twoim komputerze o wykonanie poniższych kroków, aby przyznać Ci uprawnienia administratora.
Pamiętaj, że do wykonywania poniższych wskazówek dotyczących rozwiązywania problemów na komputerze będziesz potrzebować konta na poziomie administratora, dlatego dobrym pomysłem jest przekonwertuj swoje obecne zwykłe konto na konto administratora.
W systemie Windows 11

W systemie Windows 10

- .
Ręcznie zmień właściciela pliku lub folderu
Jeśli problem z uprawnieniami do pliku lub folderu nadal występuje, ręcznie zmień własność tego konkretnego elementu, aby pozbyć się problemu. Możesz przenieść własność swojego elementu na swoje konto, co umożliwi Ci dostęp do folderu lub pliku bez błędów.
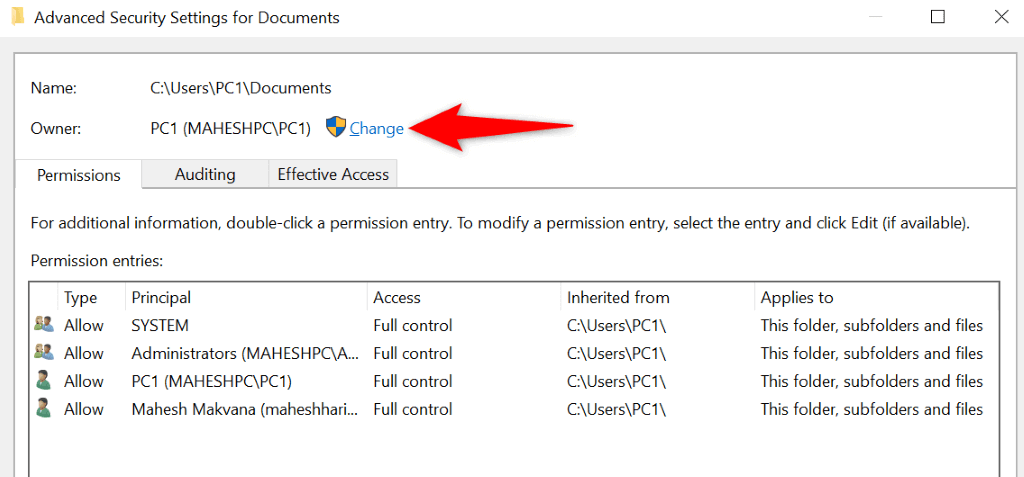
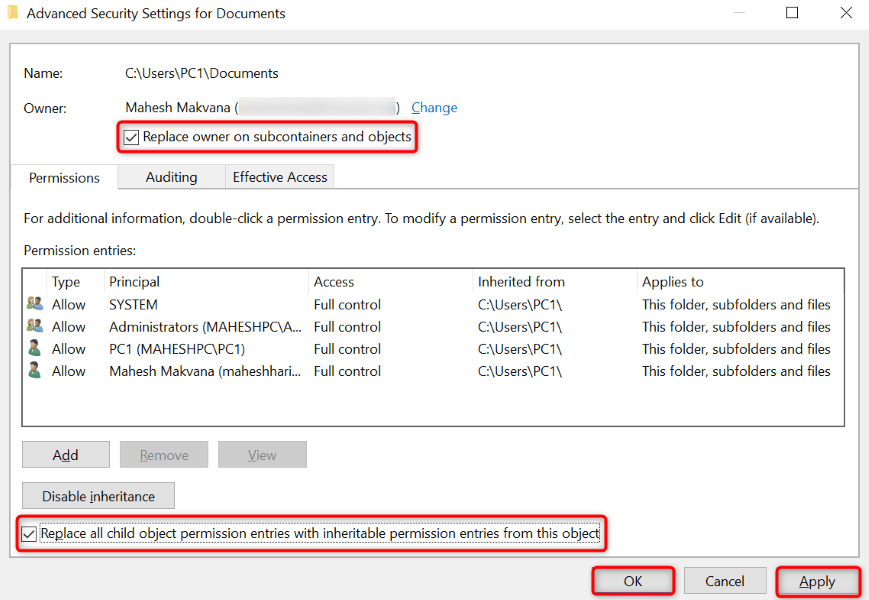
Przejmij na własność swój folder lub plik, korzystając z wiersza poleceń z podwyższonym poziomem uprawnień
Innym sposobem przenieść własność pliku lub folderu na swoje konto jest użycie polecenia w wierszu poleceń.
pobierz /F ŚCIEŻKA /r /d y
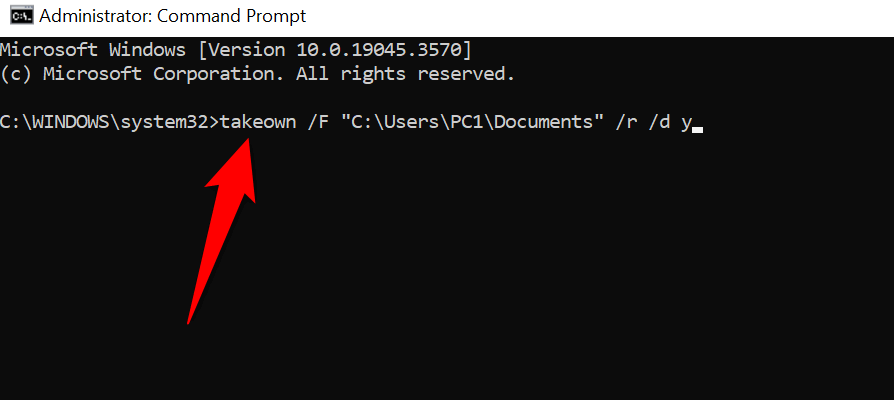
Uruchom skanowanie w poszukiwaniu wirusów i złośliwego oprogramowania do Napraw błąd wyliczenia obiektów
Jeśli nadal nie możesz uzyskać dostępu do swojego folderu lub pliku, Twój komputer może być zainfekowany wirusem lub złośliwym oprogramowaniem. Takie złośliwe elementy mogą uniemożliwić dostęp do różnych przedmiotów na Twoim komputerze..
W takim przypadku uruchom pełne skanowanie systemu w poszukiwaniu wirusów i złośliwego oprogramowania i usuń wszystkie złośliwe pliki. Do pełnego skanowania systemu możesz użyć swojego ulubionego programu antywirusowego innej firmy lub programu antywirusowego Microsoft Defender. Oto jak korzystać z tej drugiej opcji.
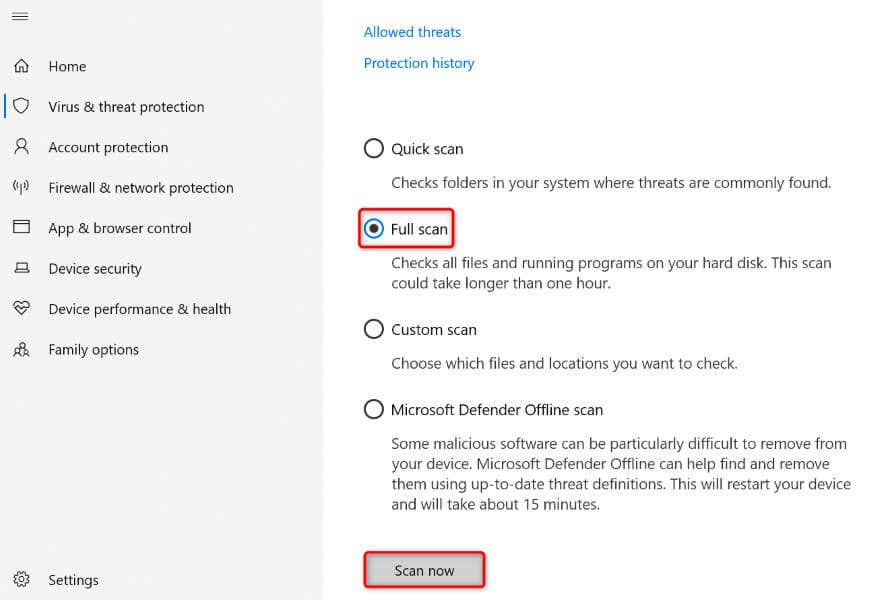
Wskazówka: uruchom komputer z systemem Windows w trybie awaryjnym
Jeśli z jakiegoś powodu nie możesz skorzystać z powyższych metod, uruchom komputer w trybie awaryjnym systemu Windows i zastosuj je ponownie. Załadowanie systemu w trybie awaryjnym pomaga odizolować elementy innych firm, umożliwiając wykonywanie zadań bez zakłóceń.
W systemie Windows 11
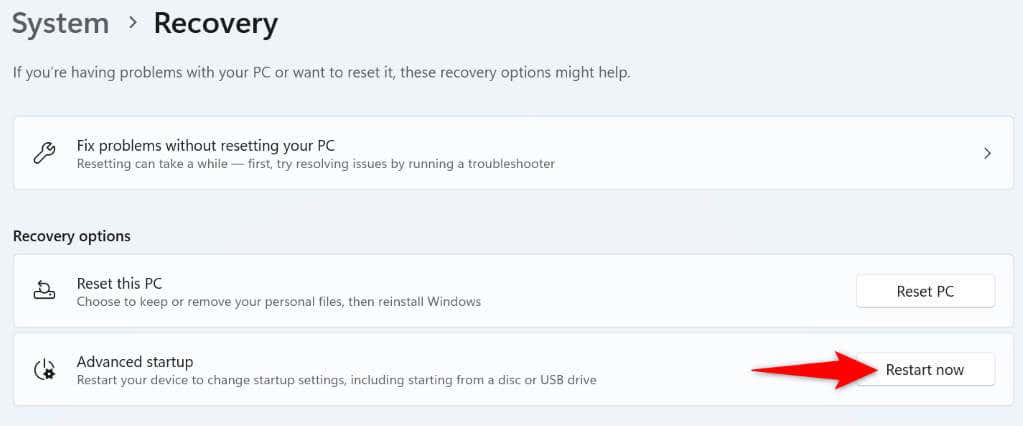
W systemie Windows 10
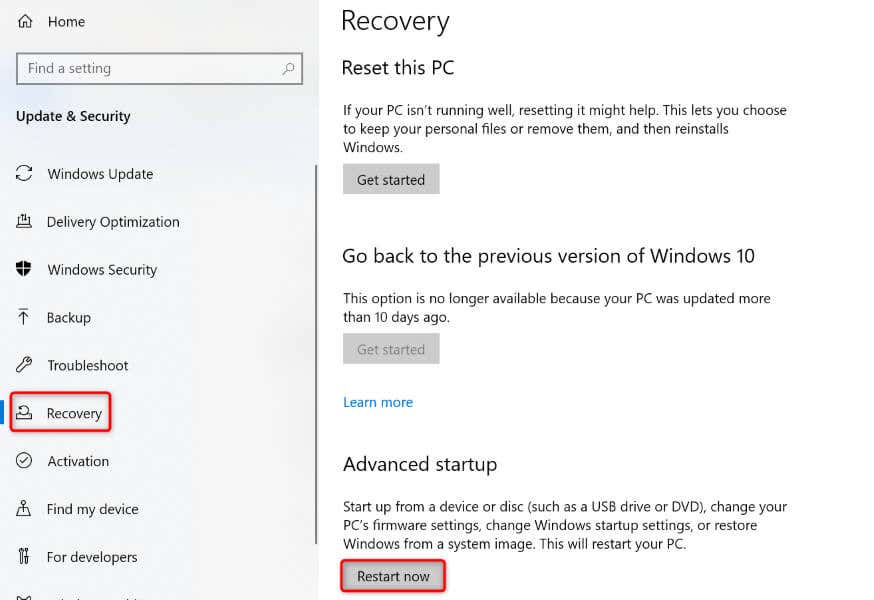
Z łatwością rozwiązuj problemy z uprawnieniami do plików lub folderów na komputerze z systemem Windows
Problemy z uprawnieniami do plików i folderów w systemie Windows są częste i zwykle mają miejsce, gdy ktoś inny przejął Twoje elementy na własność. Możesz to naprawić, przenosząc własność na swoje konto użytkownika, jak wyjaśniono powyżej. Mamy nadzieję, że ten przewodnik pomoże Ci rozwiązać problem i uzyskać dostęp do plików i folderów. Miłej zabawy!
.