Na komputerze z systemem Microsoft Windows pojawia się komunikat „AMDRSServ.exe – błąd systemu”? Zainstalowane sterowniki AMD mogą być uszkodzone lub pliki systemowe Windows mogą być uszkodzone. Różne elementy mogą powodować wyświetlanie tego błędu na komputerze. Na szczęście istnieje kilka prostych sposobów rozwiązania tego problemu i normalnego korzystania z komputera z systemem Windows 11 lub Windows 10.
System Windows wyświetla powyższy błąd z różnych powodów, w tym z powodu wadliwych zainstalowanych sterowników, aktualizacji sterownika powodującej problem i nie tylko.
Przywróć Twoja aktualizacja sterowników AMD
Jeśli po aktualizacji sterowników AMD zaczął pojawiać się powyższy błąd, oznacza to przyczyną może być aktualizacja sterownika. Czasami otrzymujesz błędne aktualizacje sterowników, powodujące różne problemy na komputerze.
W takim przypadku możesz wycofać aktualizację sterownika, aby rozwiązać problem. Będziesz musiał uruchom komputer w trybie awaryjnym systemu Windows odinstalować aktualizację sterownika, jeśli Twój komputer nie działa w trybie normalnym.

Zmień nazwę pliku wykonywalnego, który wyświetla błąd „AMDRSServ.exe – błąd systemu”
Jednym ze sposobów rozwiązania powyższego błędu AMD jest zmień nazwę pliku, który wyświetla błąd. Możesz zmienić nazwę pliku aplikacji lub gry, który powoduje powyższy błąd, aby potencjalnie rozwiązać problem.

Zainstaluj ponownie sterowniki AMD, aby naprawić błąd AMDRSServ.
Jedynym pewnym sposobem naprawienia błędu systemowego jest usunięcie i ponowne zainstalowanie sterowników AMD. Spowoduje to naprawienie wszystkich wadliwych plików sterowników, umożliwiając pozbycie się błędu.
Przed zainstalowaniem nowych sterowników AMD konieczne będzie zaktualizowanie wersji systemu Windows i usunięcie istniejących zainstalowanych sterowników.
Krok 1: Zaktualizuj swój System operacyjny Windows
Nowsze sterowniki często wymagają najnowszej wersji systemu Windows, a Twój komputer musi ją uruchomić, aby można było bezproblemowo zainstalować najnowsze sterowniki. Instalacja systemu zaktualizuj swojego Windowsa 11 lub Windows 10 jest łatwa, a my pokażemy Ci, jak to zrobić.
Zaktualizuj system Windows 11

Zaktualizuj system Windows 10
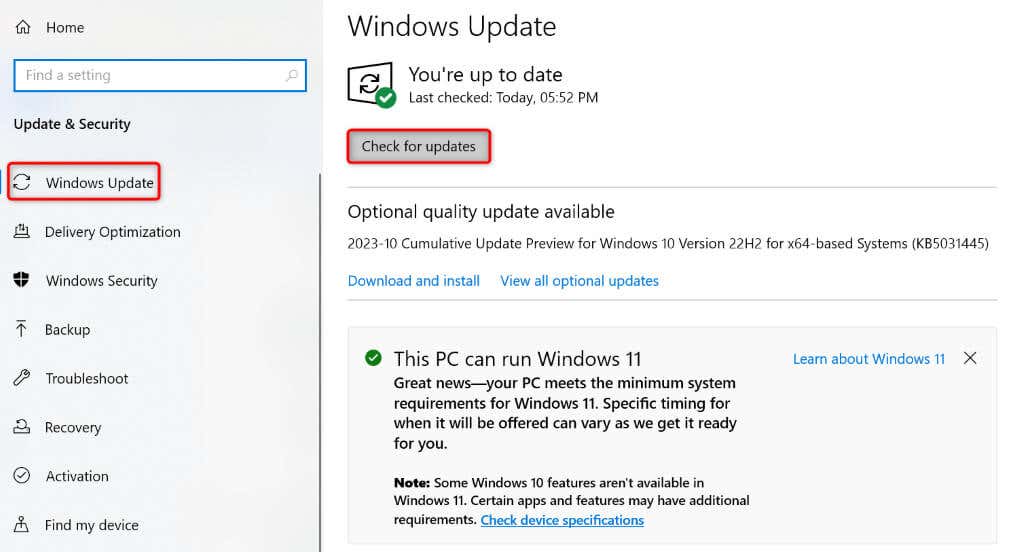
Uruchom ponownie komputer po aktualizacji wersji systemu Windows.
Krok 2: Usuń istniejące sterowniki AMD z komputera z systemem Windows
Po aktualizacji systemu Windows usuń istniejące sterowniki AMD zainstalowane na komputerze. Dzięki temu wszystkie wadliwe pliki zostaną usunięte przed zainstalowaniem nowych sterowników.
Krok 3: Zainstaluj ponownie nowe sterowniki AMD na komputerze z systemem Windows.
Teraz, gdy nie ma już istniejących sterowników AMD, zainstaluj najnowsze i świeże sterowniki na swoim komputerze.
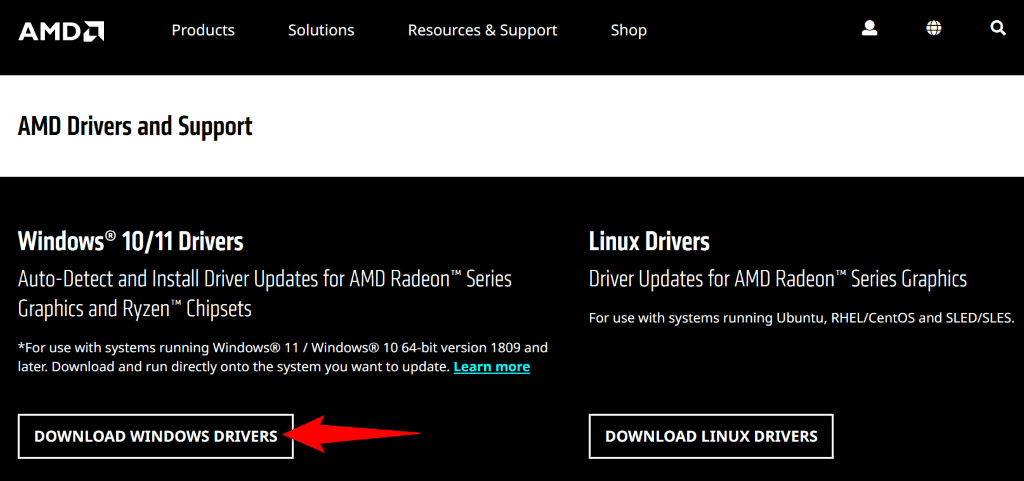
Napraw uszkodzone pliki systemowe systemu Windows
Jeśli usunięcie i ponowne zainstalowanie sterowników nie rozwiązało problemu, podstawowe pliki systemu Windows mogą być uszkodzone. To uszkodzenie może powodować różne problemy na Twoim komputerze, łącznie z tym, którego doświadczasz.
Na szczęście nie musisz zainstaluj ponownie system Windows, aby naprawić uszkodzone pliki systemu. Możesz użyć wbudowanego narzędzia o nazwie SFC (System File Checker) do znajdź i napraw wszystkie uszkodzone pliki w systemie. To narzędzie automatycznie znajduje wadliwe pliki i zastępuje je działającymi.
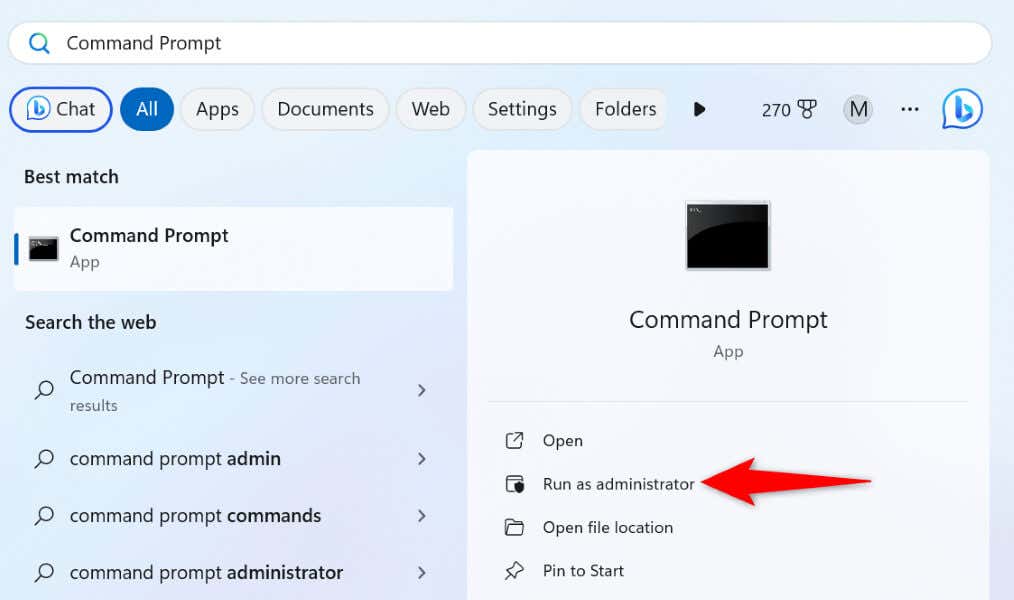
DISM.exe /Online /Cleanup-image /Restorehealth
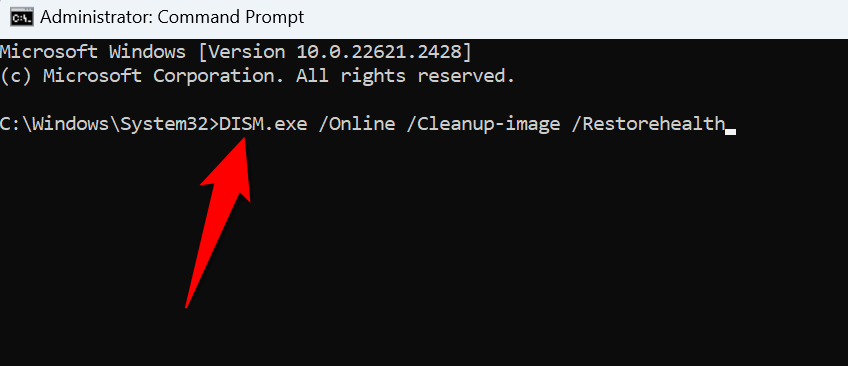
sfc /scannow
Rozwiązywanie problemów z błędem systemowym AMDRSServ.exe w systemie Windows 11/10
Jeśli nagle natrafiłeś na AMD błąd systemu i nie wiesz, jak rozwiązać problem, powyższy przewodnik będzie wszystkim, czego potrzebujesz. Mamy nadzieję, że pomogło to rozwiązać problem.
.