Czy zadania przesyłania plików na komputerze z systemem Windows 11 trwają dłużej niż zwykle? Jeśli tak, możesz mieć aplikacje działające w tle systemu, powodując opóźnienia w przesyłaniu plików. Istnieją inne przyczyny tego problemu, ale na szczęście możesz zastosować kilka poprawek na swoim komputerze i rozwiązać problem. Pokażemy Ci, jak to zrobić na swoim komputerze.
Zamknij nieużywane aplikacje na komputerze z systemem Windows
Kiedy zadania przesyłania plików są wolniejsze niż zwykle, pierwszą rzeczą do sprawdzenia są aplikacje działające w tle systemu. Być może na komputerze działają nieużywane aplikacje, które zużywają cenne zasoby i pozostawiają niewiele zasobów lub nie pozostawiają ich wcale na potrzeby przesyłania plików.
W takim przypadku zamknij niechciane aplikacje, aby rozwiązać problem z szybkością kopiowania. Większość aplikacji na komputerze z systemem Windows 11 możesz zamknąć, wybierając ikonę Xw prawym górnym rogu aplikacji. Jeśli aplikacja nie chce się zamknąć, użyj Menedżera zadań, aby wymusić zamknięcie aplikacji w następujący sposób:

Powiązane: Jeśli podczas przenoszenia lub kopiowania plików pojawiają się błędy, zapoznaj się z naszymi przewodnik dotyczący naprawiania błędu 0x80070522 w systemie Windows.
Wyłącz niechciane aplikacje startowe i uruchom ponownie komputer
Jeśli problem będzie się powtarzał, uruchom ponownie komputer z systemem Windows 11 i sprawdź, czy to rozwiąże problem. Ponowne uruchomienie komputera często rozwiązuje wiele drobnych problemów, a niektóre z nich mogą mieć wpływ na zadania kopiowania plików.
Przed ponownym uruchomieniem komputera przejrzyj swoją listę startową i wyłącz wszystkie aplikacje, których nie chcesz uruchamiać podczas uruchamiania komputera. Poniżej pokażemy Ci, jak to zrobić.

Zaktualizuj wersję systemu operacyjnego Windows 11
Twoje przesyłanie plików jest powolne, ponieważ plik swoją wersję systemu Windows jest nieaktualny. Być może używasz starej wersji systemu Windows 11, która prawdopodobnie zawiera wiele błędów powodujących powolne przesyłanie plików.
W tym przypadku update swoją wersję systemu Windows.

Uruchom skanowanie antywirusowe na swoim komputerze
Jeśli zadania przesyłania plików trwają dłużej niż oczekiwano, Twój komputer może zostać zainfekowany wirusem lub złośliwym oprogramowaniem. Takie elementy mogą powodować spowolnienie różnych procesów systemowych.
W tym przypadku uruchom pełne skanowanie antywirusowe i usuń wszelkie zagrożenia ze swojego komputera. Możesz do tego użyć swojego ulubionego narzędzia antywirusowego innej firmy. Jeśli go nie masz, użyj wbudowanego programu antywirusowego Microsoft Defender, aby wykonać pełne skanowanie.
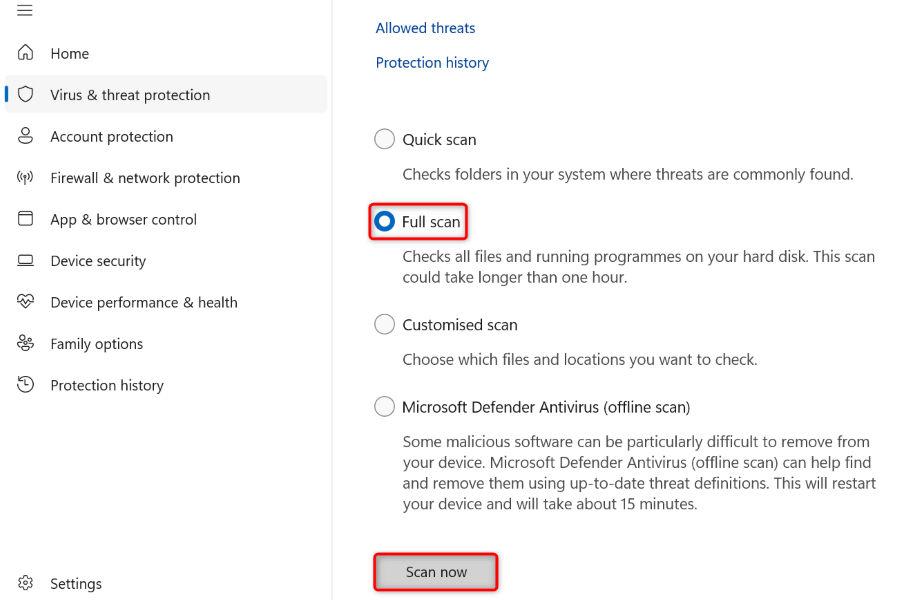
Zmień opcję przepustowości komputera
Jeśli doświadczasz problemu powolne transfery w sieci, zwolnij przepustowość, którą Twój system zarezerwował dla zadań o wysokim priorytecie. Dzięki temu będziesz mógł szybciej przesyłać pliki w sieci.
Korzystanie z Edytora lokalnych zasad grupy
gpedit.msc.
Konfiguracja komputera >Szablony administracyjne >Sieć >Harmonogram pakietów QoS
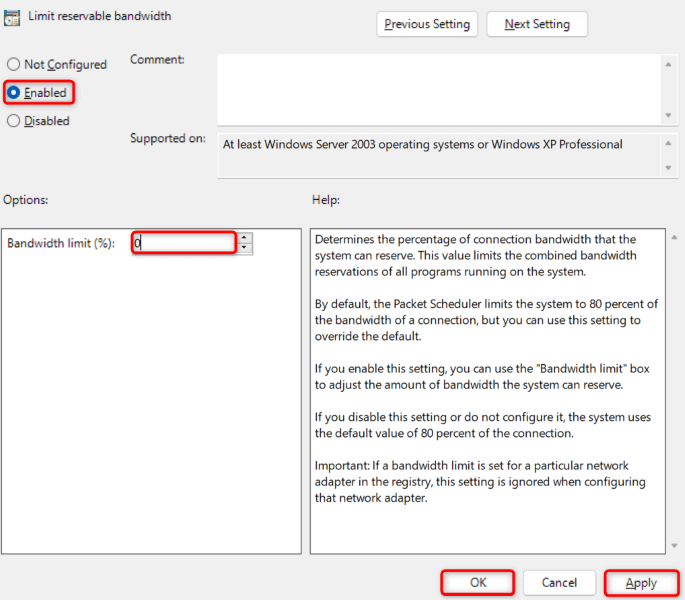
Korzystanie z rejestru systemu Windows
regedit
Computer\HKEY_LOCAL_MACHINE\SOFTWARE\Policies\Microsoft\Windows
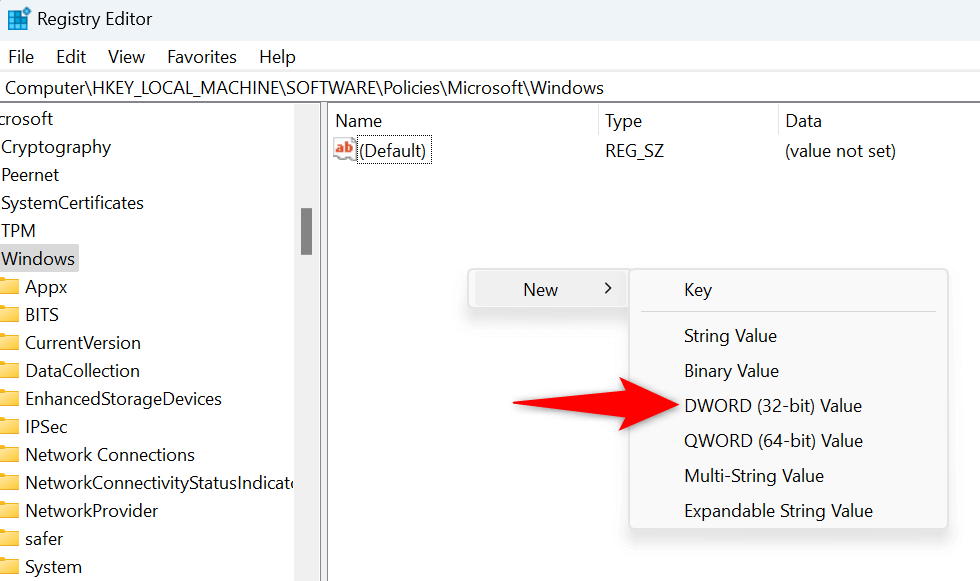
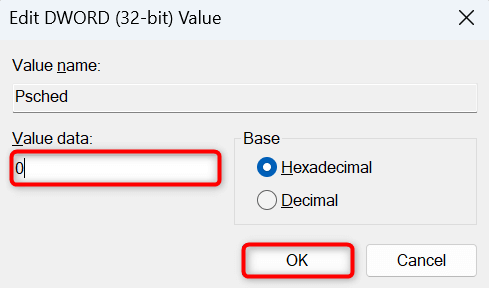
Zaktualizuj sterowniki USB, aby przyspieszyć przesyłanie plików
Jeśli masz problemy z przesyłaniem plików na dysk USB, sterowniki USB systemu Windows mogą być nieaktualne. W tym przypadku zaktualizuj sterowniki do najnowszej wersji, aby rozwiązać problem.
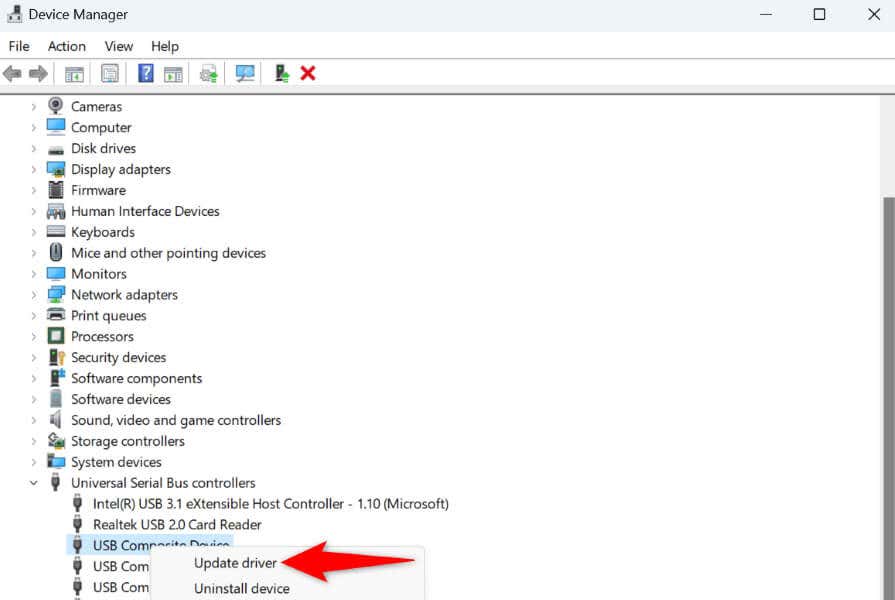
Użyj narzędzia do przesyłania plików innej firmy
Jeśli zadania przesyłania danych nadal przebiegają wolno, rozważ użycie aplikacji innej firmy do przesyłania plików na komputerze. Te aplikacje umożliwiają kopiowanie lub przenoszenie plików szybciej niż standardowa funkcja przenoszenia lub kopiowania dostępna w systemie Windows..
Jedną z takich bezpłatnych aplikacji typu open source, z których możesz korzystać, jest Osoba zajmująca się kopiowaniem. Możesz zainstalować tę aplikację na swoim komputerze, ustawić ją jako domyślną aplikację do przesyłania plików i zacząć przenosić pliki szybciej niż wcześniej.
Rozwiązywanie problemów z systemem Windows 11 Problem z powolnym przesyłaniem plików
Małe prędkości przesyłania plików są frustrujące, ponieważ ich przenoszenie zajmuje wieki. Jeśli nie możesz rozwiązać tego problemu nawet po wielu próbach przeniesienia plików, użyj metod opisanych powyżej, aby rozwiązać problem. Te metody pomagają poprawić prędkość transferu, dzięki czemu możesz błyskawicznie przenieść nawet duże pliki na komputer z systemem Windows 11. Miłej zabawy!
.