W przypadku systemu Windows odmawia zamknięcia przyczyną może być Okno hosta zadań, usługa systemowa zarządzająca zadaniami w tle i zapewniająca prawidłowe zamknięcie programów przed zamknięciem. Jeśli okno hosta zadań wykryje, że programy nadal działają lub wymagają zapisania pracy, zapobiegnie zamknięciu systemu, aby zapobiec potencjalnej utracie danych.
Jeśli nie możesz zamknąć systemu z powodu okna hosta zadań, ale nie ma oczywistej przyczyny, musisz zbadać problem, wykonując poniższe czynności.

1. Uruchom narzędzie do rozwiązywania problemów z Windows Update
Jeśli okno hosta zadań uniemożliwia zamknięcie, przyczyną może być oczekujące aktualizacje lub problemy z procesem Windows Update.
Uruchomienie Narzędzie do rozwiązywania problemów z aktualizacją Windows może rozwiązać te problemy, sprawdzając problemy z aktualizacją i naprawiając je automatycznie. System Windows zawiera to wbudowane narzędzie przeznaczone specjalnie do diagnozowania i rozwiązywania typowych problemów związanych z aktualizacjami.
Aby rozwiązać problemy z aktualizacją za pomocą narzędzia do rozwiązywania problemów z usługą Windows Update, wykonaj następujące kroki.
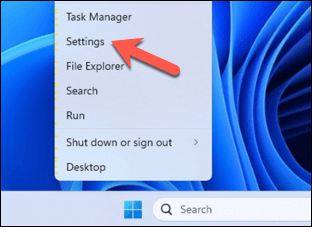
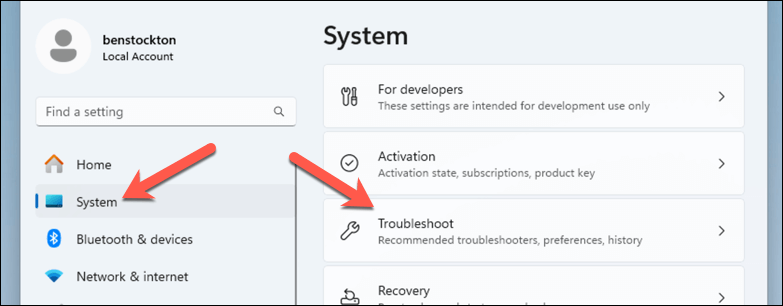
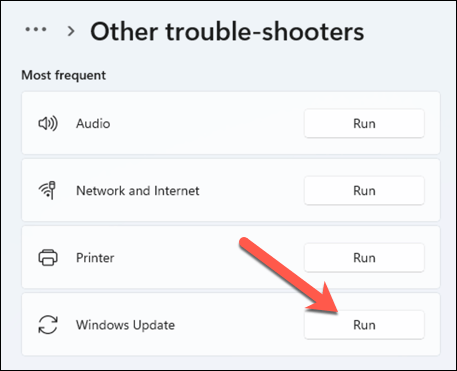
Gdy narzędzie do rozwiązywania problemów zakończy proces i upewnisz się, że Twój komputer nie jest aktualizowany i nie masz aktywnych ani niezapisanych plików, dobrym pomysłem jest wymuszenie ponownego uruchomienia komputera.
Jeśli problem został rozwiązany, komputer powinien zostać ponownie uruchomiony bez problemów.
2. Uruchom ponownie usługę instalacji Microsoft Store
Jeśli niedawno zainstalowałeś lub zaktualizowałeś aplikację ze sklepu Microsoft Store, Okno hosta zadania może nie pozwolić Twojemu systemowi na zamknięcie z powodu problemu z Usługa instalacji sklepu Microsoft Store.
Jeśli ta usługa zawiesza się lub występują problemy, może to uniemożliwić prawidłowe zamknięcie. Ponowne uruchomienie tej konkretnej usługi często może rozwiązać problem..
Aby ponownie uruchomić usługę instalacji Microsoft Store, wykonaj następujące kroki.
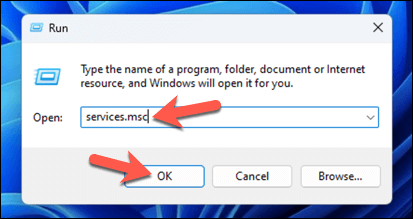
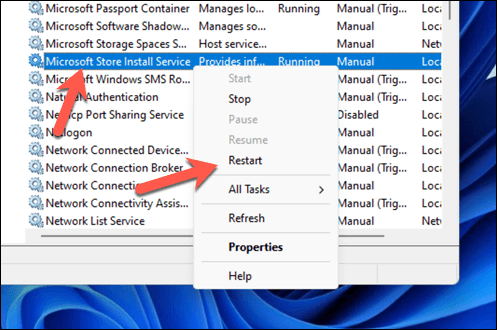
3. Wyłącz wszystkie niepotrzebne usługi i aplikacje startowe za pomocą msconfig
Jeśli komputer ma trudności z zamknięciem z powodu okna hosta zadań, przyczyną mogą być niepotrzebne usługi i aplikacje startowe. Mogą działać w tle i zakłócać procesy systemowe. Narzędzie Konfiguracja systemu(lub msconfig) to wbudowane narzędzie systemu Windows, które umożliwia łatwe zarządzanie tymi ustawieniami.
Aby wyłączyć niepotrzebne usługi systemu Windows i aplikacje startowe, wykonaj poniższe kroki.
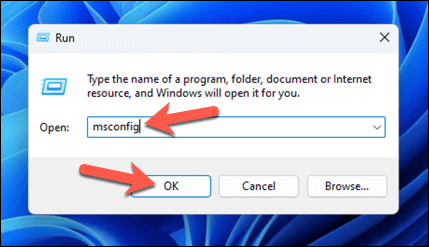
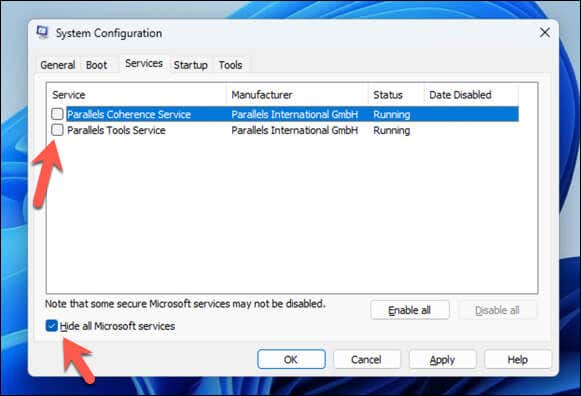
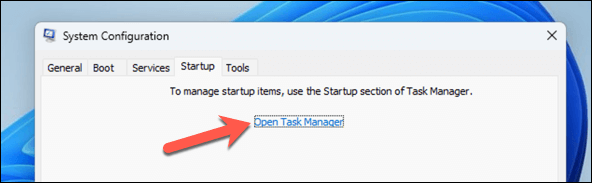
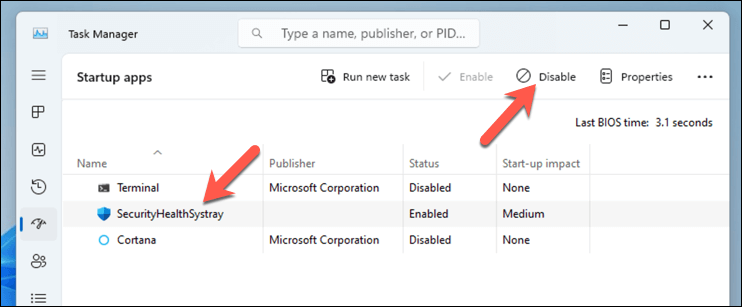
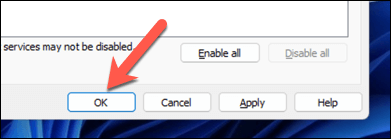
Pamiętaj, że niektóre usługi i aplikacje są niezbędne do prawidłowego działania systemu i podłączonych urządzeń. Jeśli napotkasz jakiekolwiek problemy, powtórz te kroki i ponownie włącz dowolną aplikację lub usługę, które wcześniej wyłączyłeś. Jeśli masz problemy z uruchamianiem, możesz to zrobić także uruchom ponownie system Windows w trybie awaryjnym.
4. Uruchom skanowanie DISM i SFC
Jeśli występuje problem z systemem Windows, którego nie można naprawić, dobrym pomysłem jest wykonanie skanowania Deployment Image Servicing and Management(DISM), a następnie Skanowanie Kontrolera plików systemowych(SFC).
Te narzędzia są wbudowane w system Windows i mogą pomóc w naprawie plików systemowych i przywróceniu prawidłowego stanu systemu. Jeśli błąd systemowy powoduje, że usługa Okno hosta zadań uniemożliwia ponowne uruchomienie, to (miejmy nadzieję) rozwiąże to problem.
Aby uruchomić skanowanie DISM i SFC, wykonaj następujące kroki.
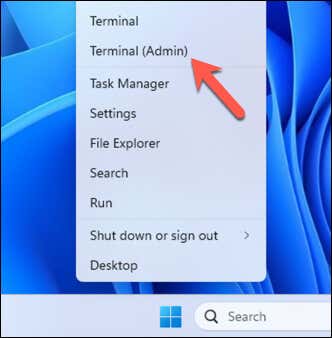
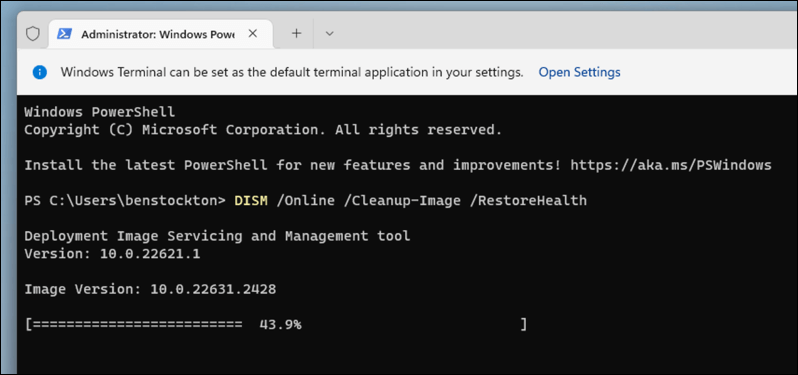
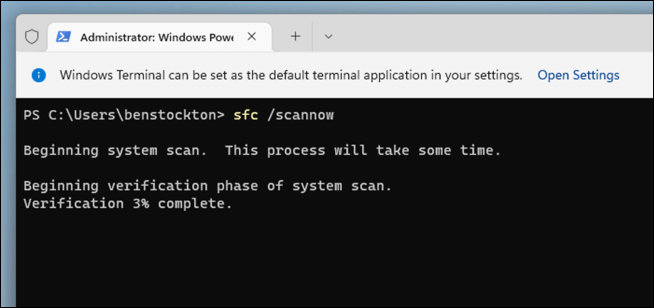
Konieczne jest uruchomienie skanowania DISMprzedskanowaniem SFC. Dzieje się tak, ponieważ DISM może pobrać świeże kopie uszkodzonych plików z witryny Windows Update, których SFC może użyć do dokończenia naprawy.
Jeśli skanowanie SFC wykryje problemy, których nie można naprawić, lub jeśli zgłosi, że znalazło uszkodzone pliki, ale nie udało się ich naprawić, uruchomienie narzędzia DISM może czasami pomóc w rozwiązaniu tych utrzymujących się problemów. Jeśli ten krok rozwiąże problem z oknem hosta zadań, system powinien teraz móc normalnie się zamknąć.
5. Wyłącz szybkie uruchamianie
Szybkie uruchamianieto funkcja systemu Windows zaprojektowana w celu skrócenia czasu uruchamiania komputera poprzez wstępne ładowanie niektórych informacji rozruchowych przed wyłączeniem komputera. Może to jednak prowadzić do nieoczekiwanych problemów, takich jak zakłócanie procesów zamykania przez okno hosta zadań. .
Wyłączanie szybkiego uruchamiania może rozwiązać te problemy z zamykaniem. Aby wyłączyć szybkie uruchamianie, wykonaj następujące kroki.
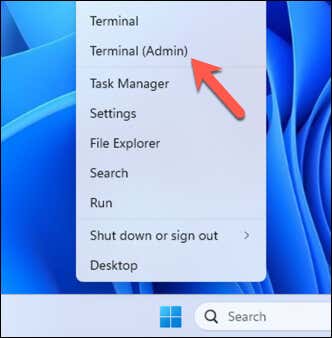
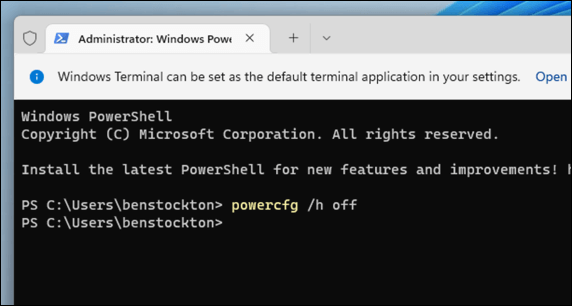
Jeśli szybkie uruchamianie jest wyłączone, komputer wyłączy się dokładniej, co może potencjalnie rozwiązać problem z zamykaniem okna hosta zadań.
6. Edytuj WaitToKillServiceTimeout w rejestrze systemu Windows
Jeśli nadal masz problemy z oknem hosta zadań uniemożliwiającym zamknięcie komputera, możesz spróbować dostosować czas oczekiwania, zanim spróbuje wymusić zamknięcie.
Jest to możliwe poprzez edycję ustawienia WaitToKillServiceTimeoutw rejestrze systemu Windows. Ta wartość określa, jak długo system Windows czeka na zatrzymanie usług po wydaniu polecenia zamknięcia.
Dostosowanie tego limitu czasu może przyspieszyć proces zamykania. Aby edytować wartość WaitToKillServiceTimeout, wykonaj następujące kroki.
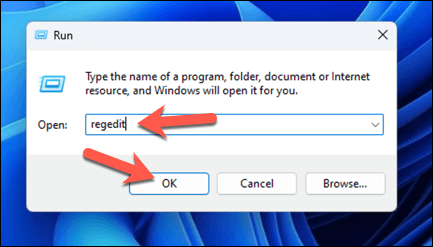
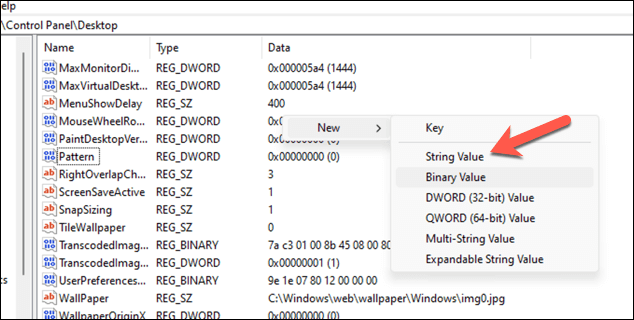
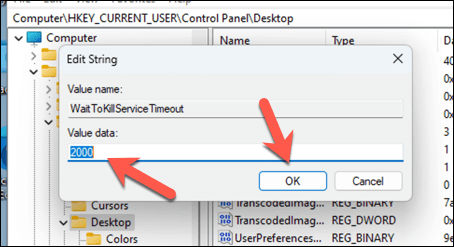
Przed wprowadzeniem zmian pamiętaj o utworzeniu kopii zapasowej rejestru — pozwoli to cofnąć proces, jeśli po wprowadzeniu jakichkolwiek zmian w kluczach rejestru komputer stanie się niestabilny..
Bezpieczne wyłączanie komputera
Korzystając z powyższych kroków, możesz szybko rozwiązać problem, jeśli okno hosta zadań uniemożliwia zamknięcie. W większości przypadków zwykłe wymuszenie ponownego uruchomienia może rozwiązać problem, ale może być konieczne dalsze rozwiązanie problemu.
Nadal masz problemy z komputerem z systemem Windows? Może czas na odświeżenie. W ostateczności przywróć ustawienia fabryczne instalacji systemu Windows 11 możesz pomóc w rozwiązaniu problemów systemowych takich jak ten.
.